Настройка цветов монитора в Windows 7 для рабочего стола находится в разделе “Персонализация”, который появляется во всплывающем окне при правом клике мыши на его заставке (фоне). Там нужно выбрать пункт “Фон рабочего стола” и в нем выпадающее меню “Расположение изображения”, в котором есть пункт меню “Сплошные цвета”.
Как поменять цвет на мониторе компьютера?
«Панель управления», а затем в группе «Внешний вид и персонализация» выберите «Изменить разрешение экрана». Выберите Дополнительные параметры и перейдите на вкладку Монитор. В списке Качество цветопередачи выберите True Color (32 бита) и нажмите кнопку ОК.
Как настроить цвет на компьютере?
- Откройте окно «Персонализация».
- Щелкните тему. Изображение, цвет и звуки на компьютере автоматически изменятся.
Как исправить цвет экрана?
- Откройте приложение «Настройки» .
- Выберите Спец. возможности, а затем нажмите Коррекция цвета.
- Включите Использовать коррекцию цвета.
- Выберите режим коррекции: дейтераномалия (красный/зеленый); .
- Можно также настроить быстрое включение коррекции цвета. Подробнее о быстром включении…
Как изменить цвет экрана на Windows 10?
- Откройте Параметры – Система – Экран. .
- На открывшемся окне найдите вкладку Управление цветом.
- Откроется окно побольше. .
- После этого откроется мастер калибровки цветов экрана.
- Первый шаг – настройка гаммы.
Как убрать синий цвет экрана?
- Нажмите правой кнопкой мыши на рабочем столе и откройте Настройки отображения .
- Включите Ночной свет и нажмите Ночной свет .
- Используйте ползунок , чтобы уменьшить присутствие синего света , пока оно не будет соответствовать вашим предпочтениям.
Как изменить насыщенность цвета в Windows 7?
- Закройте все открытые программы.
- Нажмите Пуск и выберите Панель управления.
- В окне Панель управления выберите Оформление и темы, затем выберите Дисплей.
- В окне Свойства экрана откройте вкладку Настройки.
- В разделе Цвета выберите глубину цвета в раскрывающемся меню.
- Нажмите кнопку Применить, затем нажмите кнопку OK.
Что значит изменились цвета на мониторе?
Проблема в видеокарте
КАЛИБРУЕМ МОНИТОР В ДОМАШНИХ УСЛОВИЯХ.
Неисправность в графическом чипе, например, его частичный отвал — основная причина того, что видеокарта на выходе «окрашивает» экран монитора в определенный цвет. . В антенном кабеле могут быть паразитные наводки, которые в итоге и прибивают видеокарту.
Как убрать черный фон на телефоне?
Как включить или отключить тёмную тему на телефоне
Подробную информацию можно найти в Справочном центре Nexus. Откройте настройки телефона. Выберите Экран. Включите или отключите параметр Тёмная тема.
Как убрать черно белый экран?
- Откройте «Настройки» «Настройки» на Android телефоне.
- Зайдите в раздел «Для разработчиков».
- Затем в подраздел «Аппаратное ускорение визуализации».
- Нажмите на опцию «Имитировать аномалию».
- В появившемся меню выбираем «Отключено».
Как увеличить насыщенность цветов на Android?
- Сценарий
- Инверсия
- Гамма
- Повышенная яркость и другие
Как сделать экран теплее Windows 10?
Также можно просто нажать правой кнопкой компьютерной мыши на рабочем столе, после чего выбрать опцию «Настройки дисплея». Войдя на вкладку параметров ночного освещения, используйте ползунок для выбора цветовой температуры, а также запланируйте режим ночного освещения или вручную установите часы.
Как поменять фон на виндовс 10 без активации?
Впрочем, сменить обои в Windows 10 можно и без активации, достаточно выбрать на жёстком диске любое подходящее изображение, кликнуть по нему правой кнопкой мыши и выбрать в меню опцию «Сделать фоновым изображением рабочего стола».
Источник: kamin159.ru
Калибровка монитора средствами Window 10 и дополнительные программы для калибровки цвета
Хорошо проведённая калибровка монитора – залог качественной передачи изображения пользователю и, как следствие, комфорта его работы. Для осуществления данной операции существует множество профессиональных инструментов. Однако они зачастую требуют наличие определённых навыков и матрицы высокого качества, за которой работают фотографы, дизайнеры и прочие специалисты. Их потребность в точной передаче изображения продиктована спецификой работы.
Но это не означает, что рядовой пользователь компьютера не желает приблизить картинку на экране к максимально правдоподобной. Именно для тех, кого не устраивает отображаемый на экране цвет, компания Microsoft оснастила свою ОС Windows 10 инструментом, позволяющим откалибровать монитор без необходимости познавать тонкости работы с дополнительным софтом.
Данная статья охватывает методы регулировки изображения вашего монитора как штатными средствами операционной системы, так и сторонними программами.
Калибровка монитора в Windows 10
Для того чтобы понять, как откалибровать монитор, необходимо запомнить несколько простых шагов.
Шаг № 1 – запуск инструмента Windows 10 и выбор устройства
Существует 2 варианта запуска:

- Через командную строку. Одновременным нажатием клавиш Win+R вызываем строку «Выполнить». В появившемся окне прописываем команду «dccw» и нажимаем «OK».
- Через «Параметры Windows». Зажимаем клавиши Win+I, чем вызываем окно «Параметры Windows». Выбираем раздел «Система» и его подраздел «Дисплей», в котором необходимо кликнуть на «Дополнительные параметры дисплея».
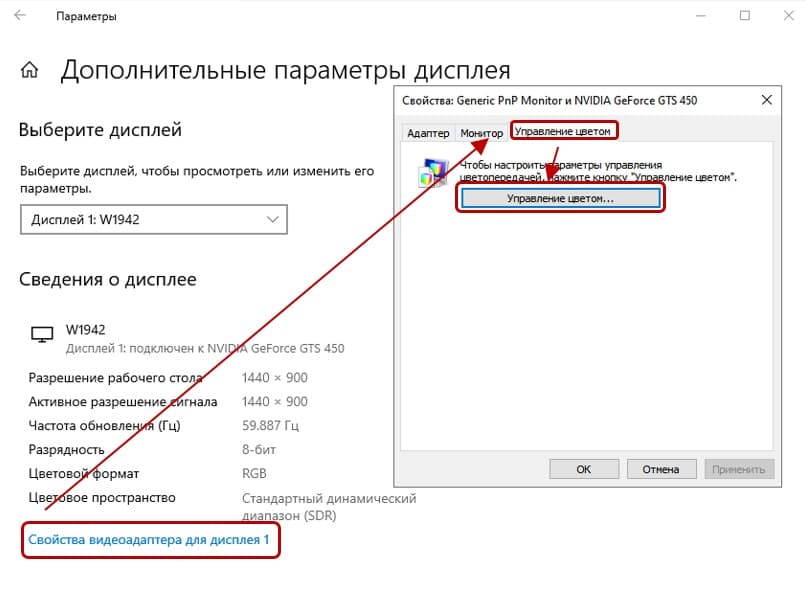
Оказавшись в необходимом разделе, выбираем монитор, с которым будут проводиться дальнейшие манипуляции. После чего кликаем «Свойства видеоадаптера для дисплея».

В возникшем окне выбираем вкладку «Управление цветом», где нажимаем на одноимённую кнопку. В очередном появившемся окне выбираем вкладку «Подробно» и запускаем функцию «Откалибровать экран».
Шаг № 2 – настройка гаммы
От этого параметра зависит интенсивность и соотношение трёх основных цветов, из которых состоит пиксель монитора. Сочетание красного, зелёного и синего создаёт цвета, которые появляются на экране. Но устройство видит изображение иначе. И чтобы человеческому глазу картинка казалась естественной, необходима калибровка цветов монитора.
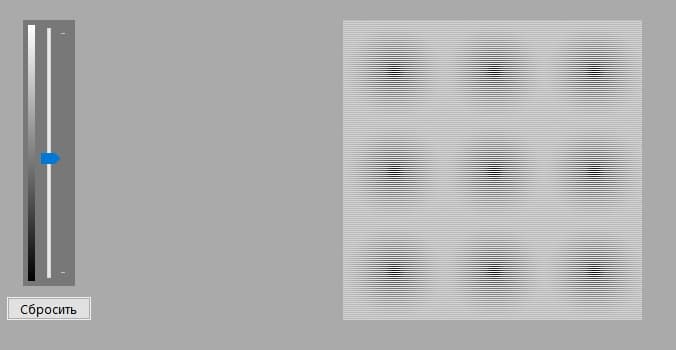
В открывшемся окне пользователю будет предложено краткое руководство по настройке данного параметра, а также три картинки, позволяющие понять основной принцип проведения корректировки. Далее, используя ползунок, расположенный в левой части окна, задаём гамме более высокие или низкие значения. Сделать это необходимо так, чтобы видимость точек на изображении стала минимальной. Добившись желаемого результата нажимаем кнопку «Далее».
Шаг № 3 – регулировка яркости и контраста
В начале этого шага появится сообщение о том, что осуществление регулировки этих параметров производится на самом мониторе. Поэтому, заглянув в инструкцию, выясняем какие кнопки отвечают за регулировку яркости и контраста. После чего нажимаем кнопку «Далее» и, ознакомившись с краткой информацией по теме, а также с маркерами оптимальной настройки, приступаем к корректировке данных параметров.
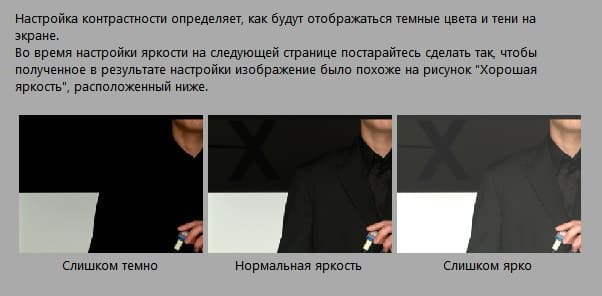
При настройке отображения тёмных цветов необходимо ориентироваться на изображение посередине. А именно на то, чтобы чёрная рубашка и такого же цвета стена не сливались в единое целое. Помимо этого, буква «Х» слева от мужчины должна быть еле видна. Добившись оптимально баланса, нажимаем кнопку «Далее».

Корректировка уровня и яркости светлых тонов проходит по аналогичному принципу. Оптимальным результатом считается баланс, при котором складки и пуговицы на белой рубашке не теряют очертаний. Завершив настройку, нажимаем кнопку «Далее».
Шаг № 4 – настройка цветового баланса
Регулировка данного параметра необходима для правильного баланса цветов на экране. Сбой цветового баланса чреват тем, что, допустим, ваш белый цвет будет иметь розовый или какой-нибудь другой оттенок. При работе с изображениями, особенно с их дальнейшей печатью, пользователь должен быть уверен в правильном отображении на своём экране.
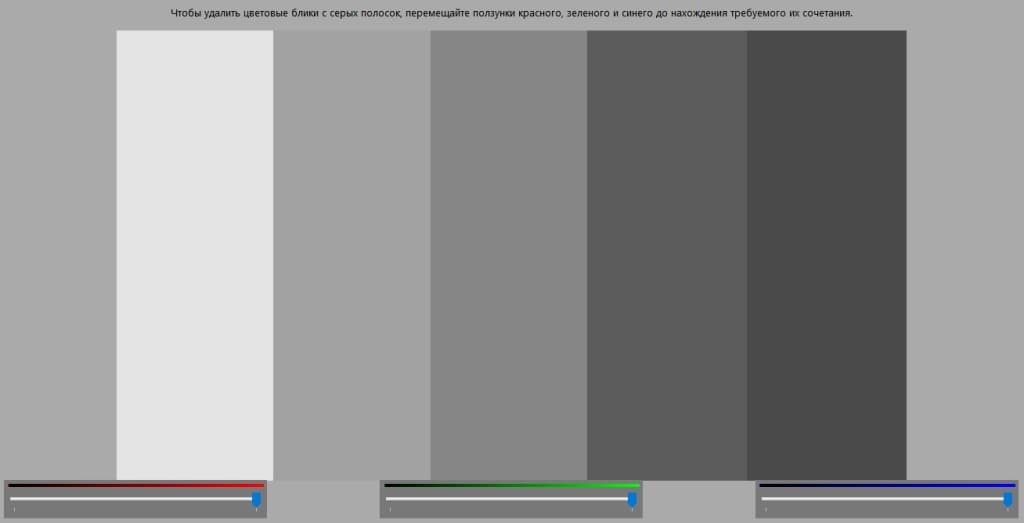
При настройке данного параметра необходимо переместить ползунки так, чтобы на расположенных выше серых прямоугольниках не было красного, зелёного или синего оттенков . Добившись устранения цветовых бликов, нажимаем кнопку «Далее».
Шаг № 5 – сравнение, отмена или согласие
На данной стадии пользователю будет предложено сравнить, насколько новая калибровка монитора Windows 10 отличается от стартовых значений. Если после сравнения окажется, что первоначальный вариант был лучше, то необходимо нажать «Отмена». Если же вас всё устраивает, то достаточно применить новые настройки нажатием кнопки «Готово».
Дополнительные программы для калибровки цвета экрана
Иногда из соображений удобства, необходимости настройки экрана под свои задачи или экономии времени некоторые пользователи прибегают к использованию сторонних программ. Главное условие их применения – в одно время должна работать лишь одна подобная программа, т.к. существует вероятность возникновения конфликта.
Atrise Software Lutcurve
Без лишней скромности, это самая популярная программа для калибровки монитора. К её сильным сторонам можно отнести:
- возможность работы на всех версиях Windows;
- большой выбор языков интерфейса (в том числе русский);
- поддержка многомониторной конфигурации;
- высокая точность.
Atrise Software Lutcurve позволяет добиться впечатляющих результатов как на матрицах IPS и PVA, так и на бюджетных TN.
CLTest
Ещё один «динозавр» представителей данной категории софта. Несмотря на английский язык в интерфейсе, работа в данной программе не составляет труда. Интуитивно понятное оформление позволяет с лёгкостью использовать весь богатый набор функций для настройки монитора. Неоспоримым плюсом CLTest является загрузка получившегося профиля при запуске ОС.
Natural Color Pro
Прекрасная программа от корпорации Samsung. Её скромный функционал позволяет изменить параметры:
- яркости;
- контраста;
- интенсивности освещения;
- цветовых профилей.
Natural Color Pro – отличный выбор для тех, кто не желает вникать в тонкости профессиональной настройки.
Adobe Gamma
Программа предназначена для предварительной коррекции цветопередачи теми, кто использует Photoshop. Простота утилиты, а также совместимость профилей с графическим редактором компании Adobe, позволяет без труда:
- настроить цветовую температуру;
- скорректировать отображение цветов RGB;
- отрегулировать контраст.
Несмотря на позиционирование программы, как предшествующей работе в Photoshop, Adobe Gamma может быть скачана и использована для настройки экрана и теми пользователями, которые не работают в указанном графическом редакторе.
Напоследок
Если вы идеально настроили изображение, то это не значит, что вопрос «Как сделать калибровку экрана?» для вас больше не актуален. Со временем настройки сбиваются. Причем это происходит на столько плавно и незаметно, что лишь проведение повторной калибровки и финальное сравнение позволяют ощутить разницу. Но теперь вы уже знаете, что делать. А выбрать для этого специальный инструмент Windows 10 или стороннее программное обеспечение – решать вам.
Поделиться
Автор статьи: Виталий Разанов
Друзья, если вы заметили на сайте какой-нибудь баг, то напишите об этом в комментариях или отправьте сообщение на почту через контакты, и мы его исправим.
А также мы будем рады услышать ваши пожелания, если вам по какой-то причине неудобно пользоваться сайтом.
Не будьте равнодушными к проекту. Спасибо! 🙂
Понравилась статья?
Нам очень приятно! Не могли бы вы поделиться этой статьей с друзьями? А также мы будем рады, если вы оставите комментарий.
Обещаем исправиться! Если вам есть, чем дополнить статью, напишите об этом в комментариях. А также будем благодарны за конструктивную критику. Спасибо!
Источник: digital-boom.ru
Инструкция: Калибровка экрана ноутбука — настройка цветопередачи
Зачастую после печати цифровых фотографий на цветном принтере, пользователи сталкиваются с проблемой некорректного отображения цветов.
Т.е. фотография после печати выглядит совсем иначе, чем при просмотре на экране.
Для устранения этой проблемы используется калибровка экрана ноутбука.
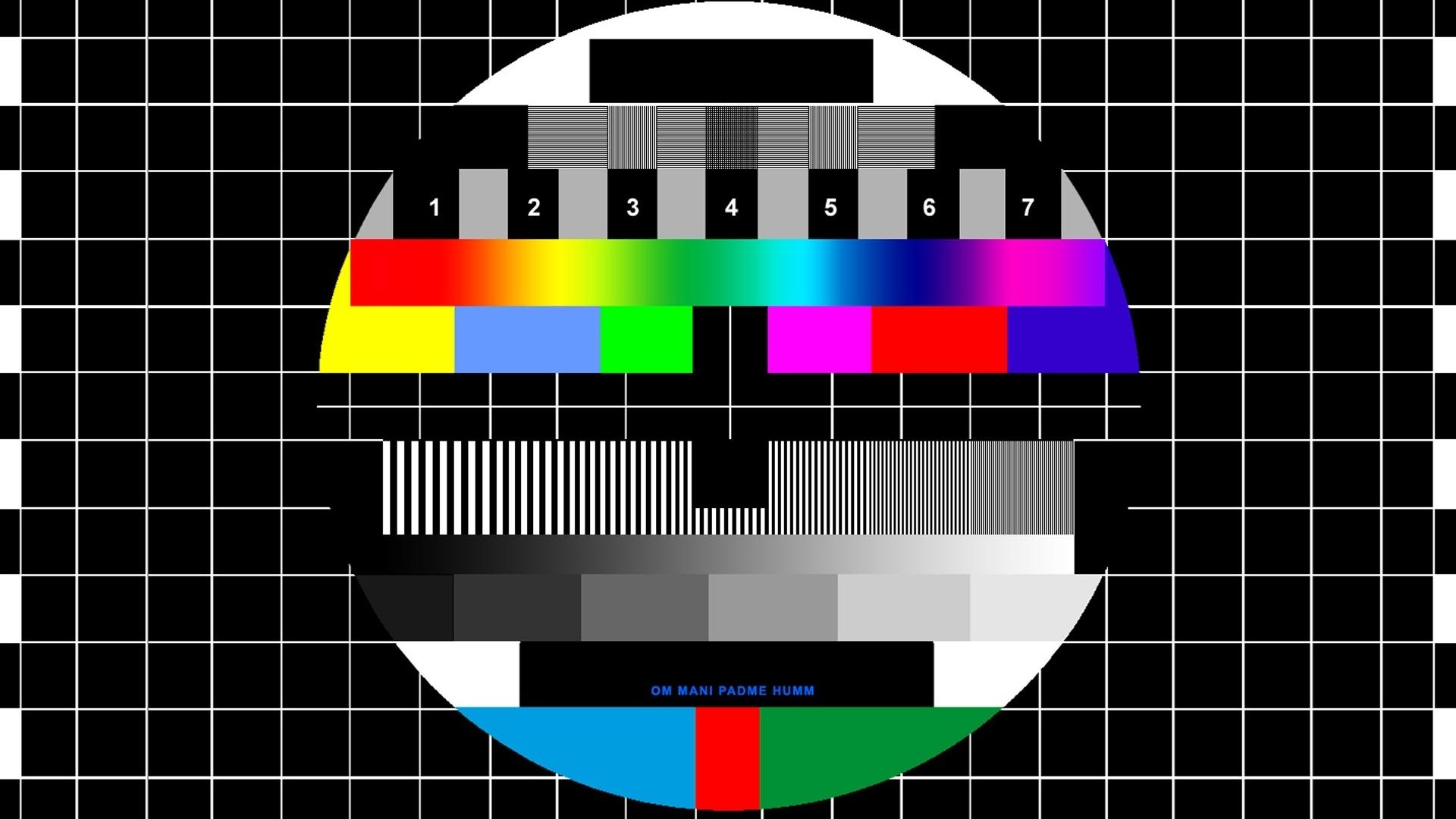
- Способы калибровки экрана
- Подготовка к калибровке экрана
- Калибруем экран с помощью программ
Калибровка монитора – это процедура настройки его цветовой гаммы, с целью максимального приближения цветов, отображаемых на экране устройства, к реальным цветам, которые пользователь получит после печати.
Также следует сказать, что изображение на различных мониторах, а также компьютерах (ввиду оснащения разными видеокартами) будет разным.
После выполнения процедуры калибровки, изображение будет практически одинаковым на различных компьютерах, с различными дисплеями.
С калибровкой дисплеев в основном сталкиваются люди, сфера деятельности которых связана с видео и фотомонтажом (как профессионалы, так и любители), художники и дизайнеры, а также веб-дизайнеры.
К недостаткам некалиброванных дисплеев следует отнести:
- неточное представление цветов и оттенков,
- потерю детализации на светлых и темных участках,
- неправильные значения яркости и гаммы,
- некорректное отображение дизайна веб-страниц,
- усталость глаз после работы с компьютером.
Следует отметить, что дисплеи на IPS матрице, хоть и в меньшей мере, но также нуждаются в калибровке.
Как правило, вместе с монитором поставляется специальное программное обеспечение для выполнения калибровки.
А вдруг и эти статьи будут Вам также интересны:
- Почему может не включаться монитор? — Распространенные причины
- Как подключить ноутбук к телевизору через wifi – 3 простых способа
- Лучшие советы: Как изменить разрешение экрана монитора
Способы калибровки экрана
Существует два подхода к калибровке дисплея – аппаратный и программный. Наиболее доступным для среднестатистического пользователя является программный способ калибровки.
Программная калибровка, как правило, не позволяет достичь уровня аппаратной калибровки, но все же не следует пренебрегать и этим способом.
Аппаратный способ более затратный как с точки зрения денежных средств, так и с квалификации человека выполняющего калибровку. Аппаратный подход можно разделить на 3 ключевых этапа:
- Настройка монитора (цвет, яркость, контраст) выполняется таким образом, чтобы в настроенном положении соответствовать требованиям аппаратуры (спектрофотометр и калибровочное ПО).
- Настройка видеокарты на линейный режим работы.
- Тестирование системы и сохранение измененных настроек в цветовой профайл монитора.
Совет! Для упрощенной аппаратной калибровки можно распечатать на цветном принтере снимок, после чего изменяя параметры дисплея добиться максимальной схожести цифрового и распечатанного снимка.
Подготовка к калибровке экрана
Ниже мы дадим общие рекомендации, которые необходимо выполнить перед калибровкой монитора.
Первое, с чего следует начать это сброс настроек видеокарты, все настройки должны быть приведены к стандартному виду.
Перед выполнением калибровки очень важным показателем является температура матрицы.
Для достижения равномерной температуры необходимо подобрать видеоряд общей продолжительностью около 4–5 часов, с динамической картинкой, предварительно развернув окно просмотра на весь экран.
Эти манипуляции позволят выполнить равномерный прогрев всех участков матрицы дисплея.
Следующий этап – подбор правильного уровня освещения. Изначально рекомендуем поработать над стабильностью освещения.
Достичь этого можно при проведении калибровки в солнечный погожий день после полудня.
На этом этапе наша задача — получение наиболее спокойного, стабильного и мягкого света. Также следует учитывать, что ЖК-дисплеям свойственно искажать цвета в зависимости от угла обзора.
Для точности калибровки рекомендуем отцентрировать положение глаз в горизонтальной и вертикальной плоскостях.
Рекомендуем еще несколько интересных статей:
- 5 способов — Как сделать игру на весь экран
- Инструкция: Подключить телефон к телевизору – любимые фото на экране телевизора
Калибруем экран с помощью программ
Калибровка экрана средствами Windows довольно тривиальна и больше подходит для настольных компьютеров, чем для ноутбуков.
Для настройки необходимо зайти в Пуск, в строке поиска написать «калибровка», после чего перейти в соответствующее меню.
Чтобы приступить к калибровке, необходимо нажать кнопку «Далее», после чего настройка будет выполняться с помощью Мастера калибровки, каждый шаг которого снабжен подробными объяснениями на русском языке.
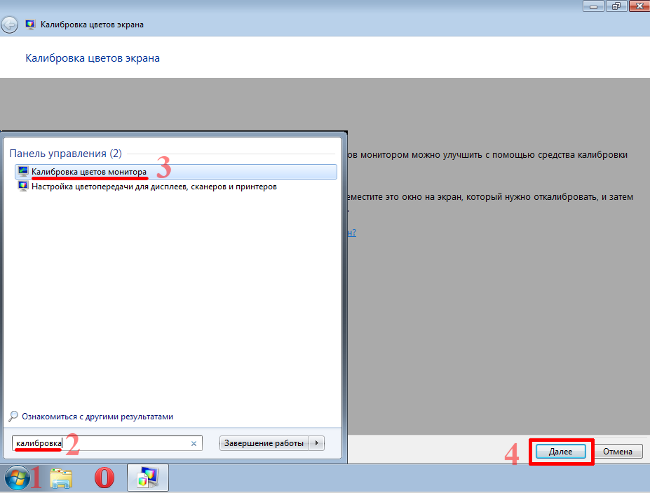
Существует достаточно большое количество программ для выполнения калибровки экрана.
В этой статье мы рассмотрим лишь одну из них — Atrise Lutcurve.
Программа платная, но имеет 30-дневную пробную версию, русифицированный пользовательский интерфейс, а также понятные инструкции по работе с каждым режимом программы.
Установка программы ничем не примечательна, поэтому не будем заострять на ней внимание, а перейдем непосредственно к калибровке.
Важно! Для повышения качества калибровки, перед ее выполнением, выполните рекомендации, описанные в предыдущем пункте. При выполнении настроек необходимо зафиксировать взгляд и постараться не менять его до их окончания.
Запускаем программу, переходим к первой вкладке «Точка черного» и выполняем настройку.
Суть настройки заключается в изменении параметров «Черный» и «R» «G» «B» до тех пор пока не будут видны квадраты «2,2,2» и «3,3,3», причем фон должен оставаться максимально черным, а квадрат «1,1,1» должен быть на грани различимости.
При настройке сначала следует пользоваться возможностью аппаратной настройки яркости (в ноутбуках это сочетание клавиши Fn и функциональных клавиш от F1 до F12) и лишь потом после исчерпания аппаратных возможностей следует проводить настройку в программе.
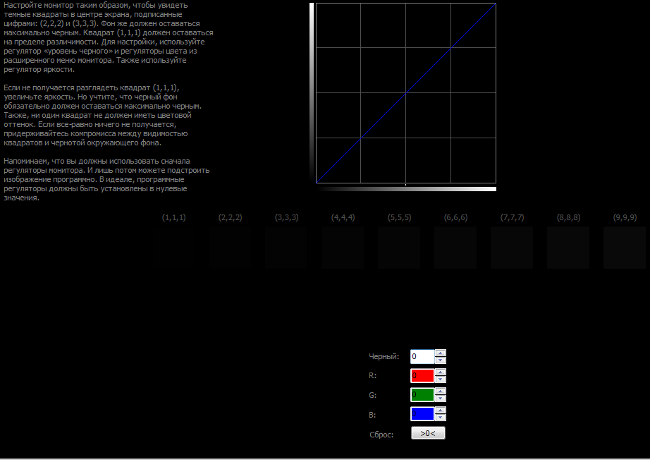
Переходим к вкладке «Точка белого» и регулируем контрастность таким образом, чтобы увидеть квадраты «252,252,252» — «254, 254, 254».
При выполнении настройки вы должны получить максимально нейтральный белый цвет, без оттенков.
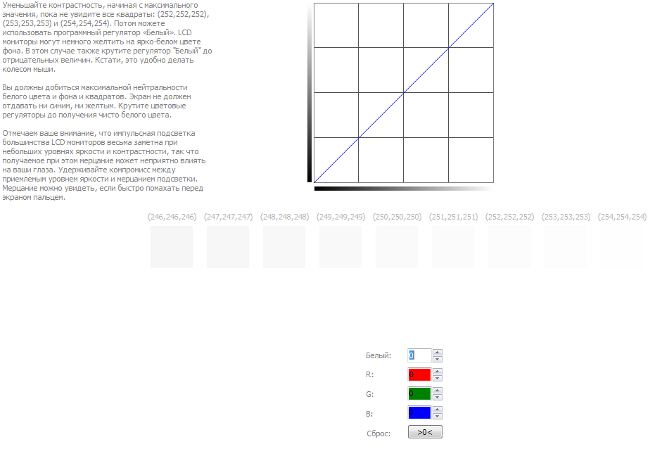
Настраиваем гамму в соответствующей вкладке. В этой настройки мы должны получить цвет вертикальных столбцов как можно меньше отличающийся от фона.
В идеале все должно быть серым, хотя легко различимая цветность допустима.
Допустимо оставлять окрашенной верхнюю и нижнюю часть столбцов, но их средняя часть должна быть абсолютно серой.
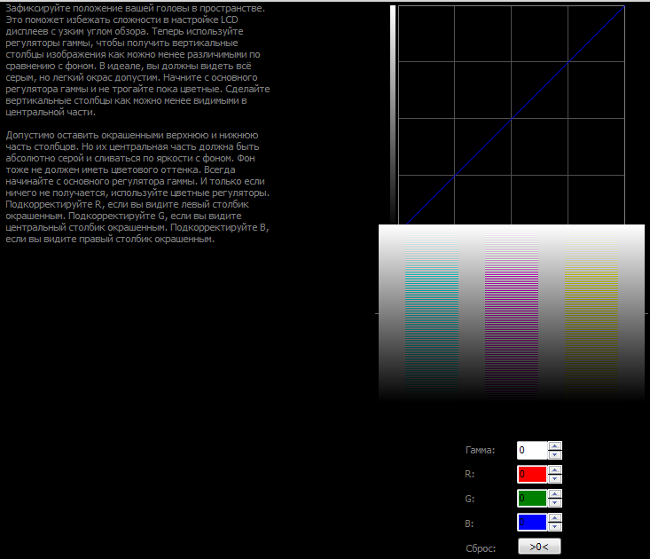
Если монитор поддерживает регулировку четкости, ее можно настроить в меню «Гамма и четкость».
Суть регулировки заключается в том, чтобы сделать квадраты менее видимыми как между собой, так и на фоне.
Четкость монитора неправильно настроена, если полоски квадратов резко отличаются между собой по яркости.
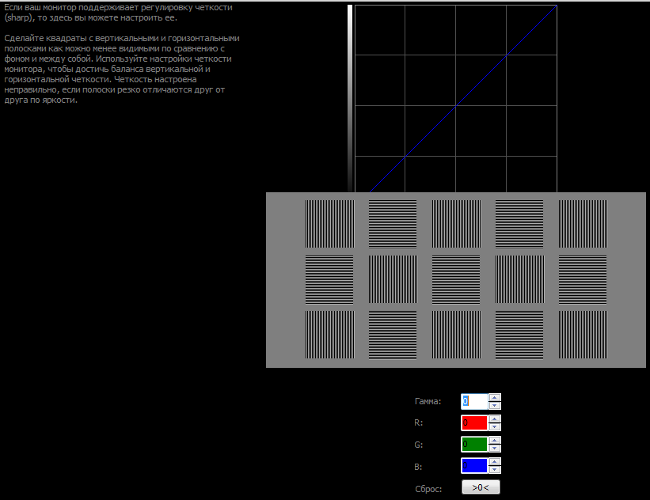
В следующей вкладке «Баланс цветов» можно провести тонкую настройку цветовой температуры изображения.
Для этого необходимо сделать светлые, темные и средние тона серого максимально обесцвеченными.
После этого необходимо вернуться к предыдущим пунктам настройки добиваясь компромисса по всем параметрам.
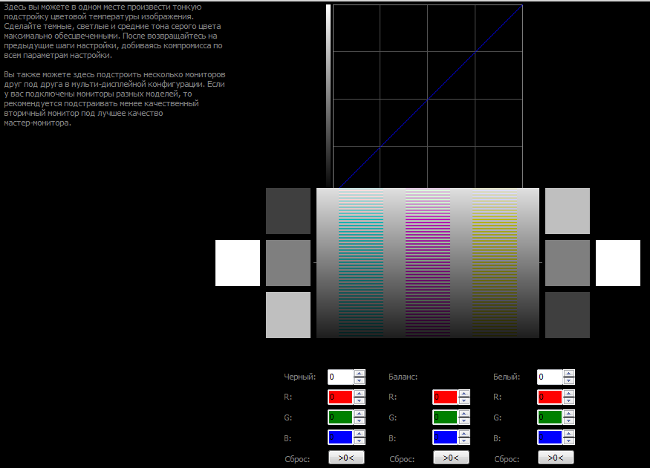
Вкладка «Корректировочные точки» позволяет подстроить кривую передачи яркости от черного до белого (0…255).
Перемещая позицию кривой от 0 до 255 необходимо найти точки, в которых на изображении в центре появляется цветовой оттенок и настроить их с цветного до серого.
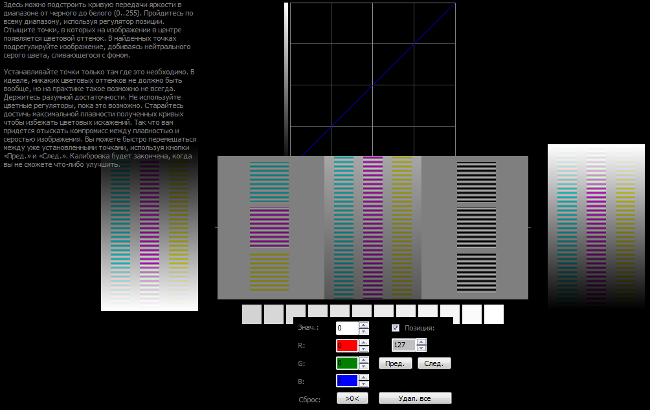
Переходим к последней вкладке — «Все регуляторы». Необходимо убедиться, что кривая передачи яркости не имеет изломов и не отсекает края диапазона.
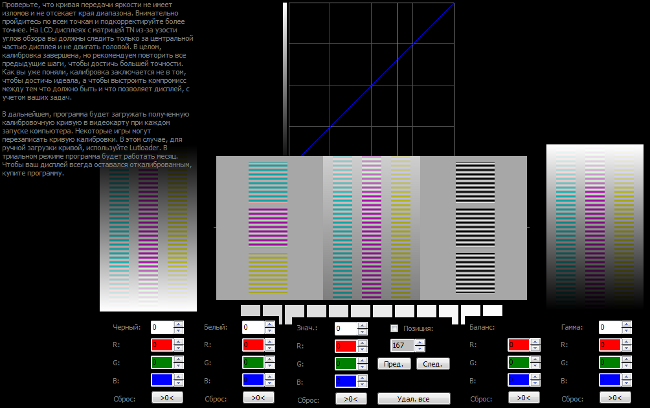
Идеально откалиброванный монитор должен выдавать на тестовом изображении программы (вкладка «Эталонное изображение») серые тона, без каких-либо цветовых оттенков.
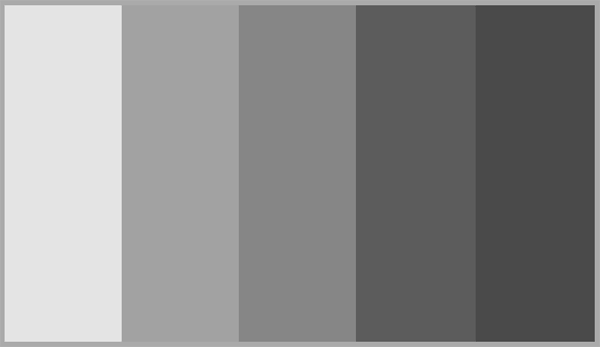
Калибровка монитора от А до Я. Критерии качества калибровки. Алексей Шадрин
Инструкция: Калибровка экрана ноутбука — настройка цветопередачи
Источник: geek-nose.com