В этом уроке я покажу, как перевернуть экран на ноутбуке. Рассмотрим несколько способов: через параметры Windows и настройки видео драйвера.
В параметрах Windows
- Щелкните правой кнопкой мыши по свободной области рабочего стола. Выберите пункт «Параметры экрана» (Windows 8, 10) или «Разрешение экрана» (Windows 7).
- В разделе «Дисплей» раскройте список «Ориентация» и выберите «Альбомная».

В настройках видео драйвера
На всех современных правильно настроенных компьютерах установлен видео драйвер. К нему прилагается утилита управления, в которой можно настроить параметры графики, в том числе повернуть экран.
Для запуска утилиты щелкните правой кнопкой мыши по свободной области рабочего стола. В появившемся меню выберите пункт «Графические характеристики», «Панель управления NVIDIA» или «AMD Catalyst Control Center».
Название пункта меню зависит от того, какая утилита установлена. А это в свою очередь завит от производителя графического адаптера (видеокарты) в ПК.
Как перевернуть изображение на мониторе.Как повернуть экран на мониторе
Затем в настройках программы разверните изображение:
- Графические характеристики (Intel HD Graphics): Дисплей – Поворот.
- Панель управления NVIDIA : Дисплей – Поворот дисплея.
- AMD Catalyst Control Center : Общие задачи дисплея — Повернуть рабочий стол.
Далее я покажу, как это сделать в каждой программе. Если у вас не получилось найти ни одной из них, скорее всего, на компьютере нет видео драйвера или с ним какие-то проблемы. Рекомендую скачать и установить новую версию – это обеспечит более четкое изображение и увеличит производительность в играх и графике.
Об установке и обновлении драйверов читайте в этой статье.
Intel HD Graphics
Intel HD Graphics – это семейство интегрированных графических адаптеров, используемых в процессорах компании Intel. Говоря по-простому, это встроенная видеокарта. Обычно она встречается в ноутбуках, где нет дополнительной видеокарты.
Способ 1: через контекстное меню
1 . Щелкните на свободной области рабочего стола правой кнопкой мышки, выберите пункт «Графические характеристики».

2 . В панели управления графикой откройте раздел «Дисплей».

3 . В настройке «Поворот» выберите подходящий градус. При этом вам будет показан предварительный вид экрана после внесения изменений. Нажмите кнопку «Применить».

Способ 2: в панели задач

- В системном трее (около часов) щелкните по значку правой кнопкой мыши.
- Наведите курсор на «Параметры графики» – «Поворот». Выберите значение: 90, 180 или 270 градусов.

Способ 3: с помощью горячих клавиш
Нажмите сочетание клавиш клавиатуры Ctrl + Alt + одна из стрелок (← ↑ ↓ →).

NVIDIA
1 . Щелкните правой кнопкой мыши по свободной области рабочего стола, выберите пункт «Панель управления NVIDIA».

2 . В разделе «Дисплей» перейдите в подраздел «Поворот дисплея».

3 . Выберите подходящую ориентацию или воспользуйтесь стрелками. Также можно кликнуть по «Восстановить» для применения настроек по умолчанию.

Панель управления NVIDIA можно вызвать и через системный трей, щелкнув по значку утилиты правой кнопкой мыши.

AMD
1 . Кликните правой кнопкой мыши на рабочем столе и перейдите в «AMD Catalyst Control Center».

2 . Разверните вкладку «Общие задачи дисплея», щелкните по «Повернуть рабочий стол». Выберите требуемое положение.

Если не помогло
Если не получилось развернуть экран через Параметры или в настройках видео, скорее всего, в системе или драйвере есть ошибки. Возможно, компьютер заражен вирусами. Советую срочно принять меры: проверить ПК на вирусы, обновить драйвера.
В качестве временного решения можно воспользоваться бесплатной программой IRotate (официальный сайт). После установки в системном трее появится значок программы. Щелкните по нему правой кнопкой мыши и выберите нужное положение.

Также переворачивать изображение можно горячими клавишами Ctrl + Alt + одна из стрелок (← ↑ ↓ →).
Еще можно попробовать откатить систему к предыдущему состоянию, когда все работало нормально. Для этого в меню Пуск введите создание точки восстановления и откройте приложение.

На вкладке «Защита системы» нажмите кнопку «Восстановить».

Запустится мастер восстановления системы. Нажмите «Далее» и выберите из списка ближайшую точку восстановления до произошедшего сбоя. Нажмите «Далее».

Затем кликните по кнопке «Готово».

Нажмите «Да» для инициализации процесса восстановления и перезагрузки компьютера.

Источник: neumeka.ru
Способы исправления перевернутого экрана на ноутбуке
Человека пугает такое обстоятельство: экран на ноутбуке внезапно перевернулся. Пользователь думает, что эта странность – свидетельство поломки, но изменение монитора не вызывают пропажу данных. Нажатие нескольких клавиш или установка утилиты вернет экрану нормальный вид.

Причины перевернутого экрана на ноутбуке
Перед тем, как переворачивать экран «так, как было», пользователь стремится выяснить, что произошло с устройством. Есть 5 ситуаций, меняющих вид картинки.
- Спонтанное нажатие комбинации кнопок. Если сам пользователь уверен, что не трогал клавиатуру, то это не значит, что никто не имел к ней доступа. Дети или домашние животные могли надавить на клавиши.
- Сбои в работе драйвера. Так происходит, когда он устарел. Новая версия программы скачивается из Интернета.
- Сломалась графическая карта. С этой поломкой справятся мастера из сервисного центра.
- Физическое движение ноутбука в другую сторону (пользователь укладывает устройство на бок, чтобы посмотреть видеоролик или фотографии).
- Активность вредоносных программ. Использование «шпионских» браузеров (Tor Browser) иногда приводит к тому, что вирусы попадают в ноутбук. Устройство проверяют с помощью антивирусного программного обеспечения.
Интересно знать! Иногда экран меняет свою ориентацию после замены комплектующих. Программное обеспечение нового устройства не совмещается с ПО старого.
Как отключить случайный поворот экрана в лэптопах
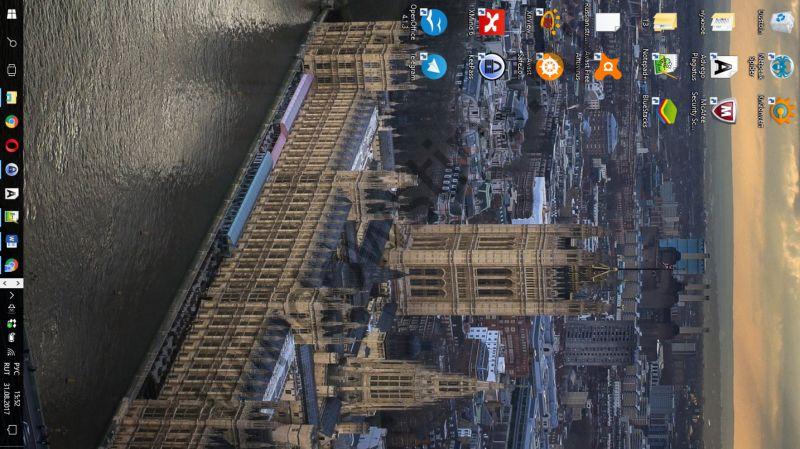
Если поворот случился из-за нажатия клавиш, то пользователь устраняет опцию разворота картинки. Вся процедура занимает 10 – 15 секунд. Что следует делать:
- воспользоваться настройками видеоадаптера;
- выбрать «Графические характеристики»;
- найти опцию управления «горячими кнопками»;
- напротив пункта «Функции клавиш быстрого запуска» находится отметка: одним кликом мыши галочка устраняется — с этой минуты картинка не будет перекручиваться.
Если владелец планирует менять конфигурацию Рабочего стола, тогда ему не стоит отменять быстрые кнопки.
Инструкция для ОС Windows 7 и 8
Чтобы вернуть исходный вид экрана, пользователь делает следующее:
- правой половиной мыши нажимает на экран Рабочего стола, выбирается строчка «Разрешение экрана»;
- далее находится подраздел «Ориентация»;
- если картинка отображена правильно, то активна альбомная ориентация;
- в случае поворота с ног на голову выставляется режим «Альбомная»;
- когда альбомный вид будет установлен, необходимо зафиксировать его — для этого нажимается кнопка «Сохранение».
На функцию коррекции картинки выходят через «Пуск». Задача пользователя – найти настройку разрешения экрана.
Как перевернуть экран Windows, используя стандартные средства операционной системы
Первое, что надо предпринять – перезагрузить устройство. Если изображение перекрутилось из-за случайного сбоя системы (такое бывает после резкого выключения компьютера), то экран вернется в исходное положение.
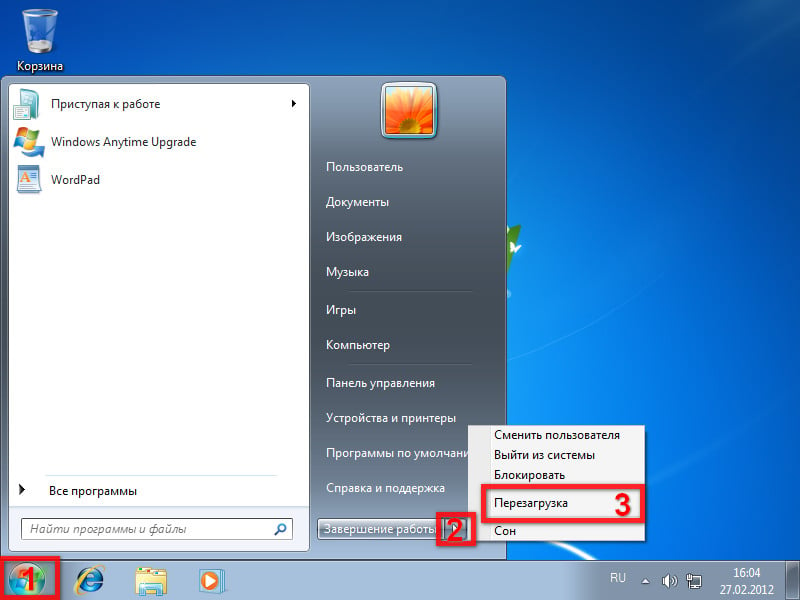
Выполнив возврат системы предыдущих пунктов восстановления, человек вернет экран в первоначальный вид. Важно вспомнить день, когда картинка стояла прямо. Опция «восстановление» задается в поисковике кнопкой «Пуск».
Как повернуть экран Windows 7 горячие клавиши
Одна из опций «быстрой помощи», предусмотренная современными версиями Виндоус – горячие клавиши. Для управления изображением надо удерживать 3 кнопки: Ctrl, Alt и стрелку. Пользователи выбирают направление «вверх», чтобы вернуть старую конфигурацию экрана. Нажатие стрелок «вправо», «влево» дает разворот картинки в нужную сторону.
Если после очередного выключения и включения ноутбука экран стоит так, как был установлен, тогда сбои в системе отсутствуют.
Важно! Функция быстрых клавиш доступна не во всех ноутбуках. Устройства, выпущенные ранее 2006 года, а также девайсы фирмы ASUS могут не иметь этой опции.
Переворачиваем экран при помощи специальных программ
Для исправления картинки применяются специальные программы. В ноутбуках их не устанавливают по умолчанию. Владельцы гаджетов ищут в интернете программы iRotate 1.37 и EEERotate. С помощью этих утилит можно задавать экрану любой градус и менять положение картинки. С программой iRotate 1.37 пользователь управляет двумя мониторами.
Обратите внимание! Утилиты для изменения градуса мониторов устанавливают на планшетах представители творческих профессий (дизайнеры). Новинками пользуются брокеры.
Переворот изображения с помощью изменения настроек видеокарты
Программное обеспечение, которое имеется на видеоадаптере, поможет вам настроить нужный вид экрана.
Вариант исправления неполадки подойдет не только для ноутбука, оснащенного встроенной видеокартой, но и для устройств с дискретным графическим адаптером.
Как изменить положение изображения экрана через видеоадаптеры NVIDIA и AMD Radeon
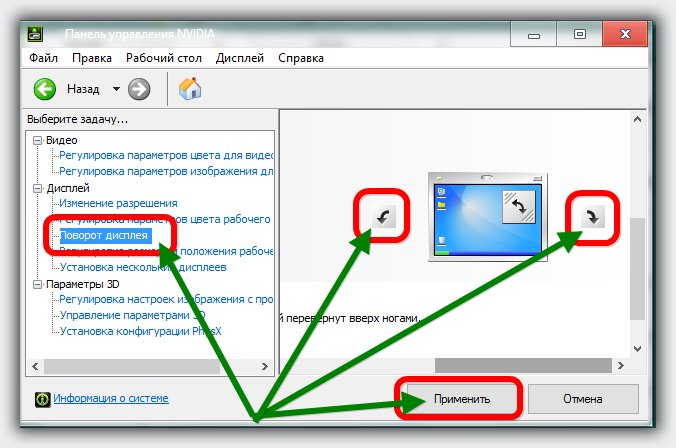
Если на ноутбуке графический адаптер NVIDIA, то план действий таков:
- Опуститься в правый нижний угол и щелкнуть по значку, изображенному в виде стрелки.
- Когда панель раскроется, станет виден логотип NVIDIA. Продолжение работы будет с этой программой.
- В списке выбирается строчка «панель управления».
- Увидев панель конфигураций, пользователь ищет навигационное меню. Оно расположено слева.
- Нужно найти опцию «Поворот дисплея». Как выглядит открывшаяся страница, можно посмотреть на картинке «Коррекция экрана через панель управления NVIDIA».
- Текущее изображение повернется, если пользователь установит отметку напротив нужного пункта.
- Заключительное действие – нажатие на кнопку «применить». Картинка примет вид, удобный для пользователя.
Если устройство оснащено видеоадаптером AMD Radeon, тогда порядок действий меняется. Сначала пользователь перезагружает систему. Зайдя в центр управления видеокарты, надо выйти на опцию «Общие задачи дисплея». Затем кликнуть кнопкой мыши на строчку «Повернуть рабочий стол». Открывается несколько изображений (градусы разворота).
Остановившись на нужной картинке нажать подтверждение.
Выключить поворот экрана в настройках графики Intel
С помощью встроенного чипсета от Intel юзер может повлиять на вид экрана. Что следует сделать:
- выйти на рабочий стол;
- щелкнуть мышкой;
- когда откроется список опций, стрелка направляется на «Параметры графики»;
- кликнуть на пункт «поворот»: после этого пользователь указывает на сколько градусов он хочет развернуть монитор. В распоряжении человека поворот картинки на 90, 180 и даже на 270 градусов;
- выбрав нужный вариант разворота, необходимо подтвердить изменения.
Чтобы подстраховаться от случайных разворотов картинки, установите на устройство последнюю версию антивируса (Panda Free Antivirus, Kaspersky).
Заключение
Рабочая ситуация, когда перевернулся экран на ноутбуке. Как исправить: если нажатие «быстрых клавиш» недоступно, то пользователь скачивает специальную программу или обращается к настройкам видеоадаптера. Если трансформация экрана – не единственный сбой в системе, то стоит показать устройство компьютерному мастеру.
Источник: gamesqa.ru
Как исправить перевернутый экран в Windows 10
Если экран компьютера случайно переворачивается на 90° (или даже вообще «вверх ногами»), отчаиваться не стоит. Скорее всего, по каким либо причинам (прошелся по клавиатуре кот или на нее просто положили что-нибудь) была нажата соответствующая комбинация клавиш. Вернуть статус-кво можно очень быстро.
С помощью клавиатуры
Нажмите комбинацию «Ctrl+Alt+ стрелка » и экран должен вернуться в нормальное положение. Клавиши «Ctrl+Alt» плюс стрелки «?», «?» и «?» повернут экран соответственно на 90°, 180° и 270°. Иногда, в зависимости от того, какой видеоадаптер установлен в ПК, этот метод может, к сожалению, не работать.
С помощью системных средств
Открываем классическую панель управления, кликаем на «Экран».
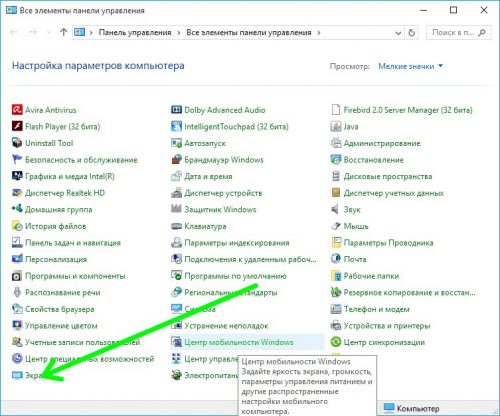
Переходим в подраздел «Настройка разрешения экрана».
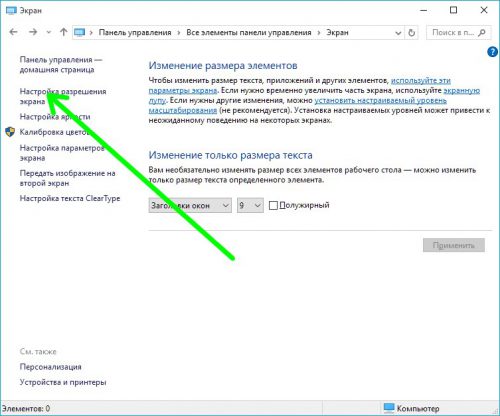
Находим пункт «Ориентация», выставляем в нем необходимое значение.
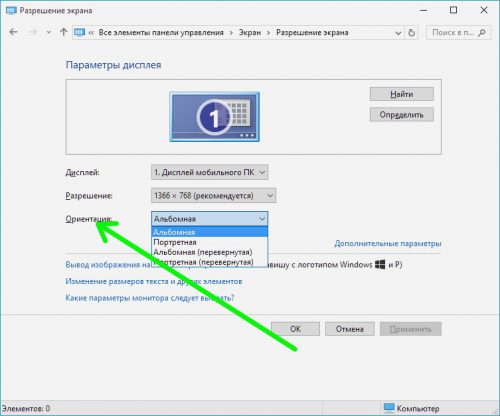
Также данная настройка вызывается кликом на «Пуск»-«Параметры», потом «Система» и «Экран».
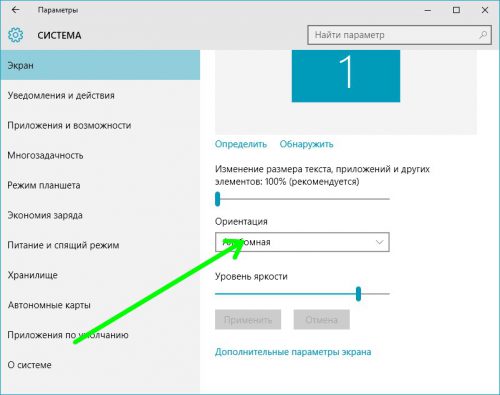
Некоторые лэптопы могут быть оборудованы акселерометром, в этом случае проблема решается иначе.
С помощью фирменных утилит
Если описанные выше способы не помогают, воспользуйтесь фирменной утилитой от производителя: AMD Catalyst, Intel HD, NVidia. В нашей ситуации установлена видеокарта IntelHD, в ней в «Настройках дисплея» находим необходимый переключатель.
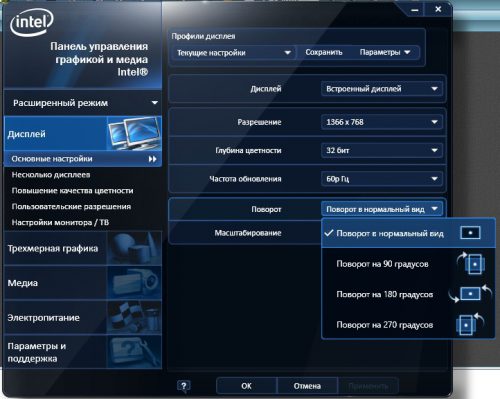
Вместо послесловия
«Развернуть» экран достаточно просто – надеемся эта проблема больше не будет вас беспокоить.
поделитесь с друзьями:
тем временем:
Комментарии
Денис 15/03/2016 | 3:45
Добрый день. Описанный метод работает, и экран возвращается в обычное состояние. Но как только происходит поворот планшета, картинка отображается снова вверх ногами.
Восстановил винду, стирая все данные (не сохраняя ничего), и все равно эта же проблема.
Как исправить? Windows 10.
admin 16/03/2016 | 8:31
Пожалуйста, проверьте состояние датчиков ориентации экрана. Используя Windows 10 на мобильных устройствах не стоит забывать про адаптацию экрана. Возможно, потребуется установка (обновление) драйверов и фирменного софта.
Та же ерунда с планшетом Lenovo MIIX 3 830, бесит. Обновился сегодня на Windows 10 Redstone. И началось, все вверх ногами. После 3 часов мороки с драйверами датчиков и видеокарты ничего, в службах копался и ничего не помогло. Взбесился, сбросил полностью на заводские (переустановил Windows с удалением всех программ и данных).
В итоге полный бред, в альбомном режиме работает нормально, в книжном вверх ногами. Денис и остальные добрые люди, если кто то нашёл как решить проблему отпишитесь пожалуйста, я потратил 8 часов, много серфил, толку ноль. Если найду сам отпишусь
Антон Киселев 10/07/2016 | 6:27
Здравствуйте. У меня по ноутбуку кот прошел и экран перевернулся. Ваша статья очень помогла, но читал я ее вверх ногами.)))
Источник: wd-x.ru