У вас проблемы с экраном монитора? Если цвета уже не точные, и вы чувствуете, что все исчезает и исчезает, вам нужно как можно скорее диагностировать проблемы и найти решение.
Затухающий экран монитора может испортить вашу работу и может стать раздражающей проблемой, главным образом потому, что поиск причин, по которым яркость и цвета перестают быть такими яркими, как прежде, может представлять собой реальную проблему.
Хорошо, если после установки или запуска нового приложения или программы появляется экран исчезающего монитора, или если проблема возникла после того, как вы обновили новое обновление Windows 10, вы можете начать обнаруживать неисправность. В большинстве случаев проблема связана не с аппаратным обеспечением, а с неисправностью, вызванной определенной программой или функцией. Таким образом, как вы уже можете сказать, вы можете исправить все самостоятельно с помощью специальных решений для устранения неполадок.
Конечно, если после выполнения шагов, описанных в этом руководстве, вам не удастся решить проблему с экраном исчезающего монитора Windows 10, вам следует подумать об аппаратной проблеме – возможно, неисправен монитор или дисплей. В этом случае вы должны вернуть ваше устройство в эксплуатацию и попросить более опытное мнение и подразумеваемую помощь.
Гаснет экран монитора на несколько секунд The monitor screen goes blank for a few seconds
Как исправить исчезающий экран монитора при использовании Windows 10
- Решение 1. Инициируйте перезагрузку системы.
- Решение 2 – Применить обновления Windows.
- Решение 3 – Обновление графических драйверов.
- Решение 4 – Переустановите графические драйверы.
1. Инициируйте перезагрузку системы
Иногда экран монитора может исчезать из-за не отвечающей программы или других подобных поврежденных процессов. Таким образом, в этом случае проблемы могут быть легко устранены путем обновления ОС Windows 10. Что ж, самый быстрый способ получить новый перезапуск – перезагрузить устройство.
Во время перезагрузки система Windows 10 будет переинициализирована, и все ваши встроенные функции будут перезапущены. Если незначительные проблемы вызывали неисправность экрана, теперь вы сможете исправить все, не применяя более специализированные шаги по устранению неполадок; в противном случае, продолжайте и возобновите остальные рекомендации, приведенные ниже.
2. Примените обновления Windows 10
Иногда монитор исчезающего экрана может появиться, если некоторые исправления Windows не могут быть установлены. Таким образом, если для вашего утверждения ожидается обновление Windows, вам следует возобновить процесс его установки. Вот как вы можете выполнить эту операцию:

- Нажмите горячие клавиши Win + I на клавиатуре.
- В открывшемся окне Системные настройки нажмите на поле Обновление и безопасность .
- Затем нажмите Обновление Windows , расположенное в левой панели главного окна.
- Если для вашего устройства доступно обновление для Windows 10, вы увидите его уведомление.
- Просто следуйте инструкциям на экране и установите доступные исправления.
- Когда закончите, перезагрузите компьютер.
ПРОПАДАЕТ ИЗОБРАЖЕНИЕ НА МГНОВЕНИЕ! ЛЕЧЕНИЕ ТУТ!
Примечание. Если проблема с монитором с исчезающим экраном возникла после установки Windows 10, вы можете удалить это обновление, чтобы проверить, решает ли это вашу проблему. Чтобы удалить определенное обновление системы, выполните следующие действия:

- Воспользуйтесь приведенными выше инструкциями и перейдите на страницу Центр обновления Windows .
- Оттуда прокрутите вниз и нажмите ссылку Дополнительные параметры .
- Выберите Просмотреть историю обновлений .
- Выберите, какое обновление удалить, и в конце перезагрузите систему.
3. Обновите графические драйверы
Скорее всего, проблемы с монитором вызваны повреждением графического драйвера. В этом случае вам необходимо обновить драйверы, выполнив следующие действия:

- Нажмите правой кнопкой мыши значок Пуск Windows .
- В появившемся списке выберите Диспетчер устройств .
- В диспетчере устройств разверните запись Адаптеры дисплея .
- Там щелкните правой кнопкой мыши по графическим драйверам и выберите « Обновить программное обеспечение драйвера ».
- Подождите, пока обновление будет применено.
- Закройте диспетчер устройств и перезагрузите устройство Windows 10.
4. Переустановите графические драйверы
Если обновление графических драйверов не устраняет проблему с исчезающим монитором экрана, вам следует переустановить драйверы, как описано ниже:
- Снова откройте Диспетчер устройств , как уже подробно описано выше.
- Разверните Адаптеры дисплея и щелкните правой кнопкой мыши драйверы.
- Выберите « Удалить ».
- Когда закончите, закройте диспетчер устройств и перезагрузите компьютер.
- При запуске вам будет предложено установить последние графические драйверы.
- Просто следуйте инструкциям на экране и возобновите процесс установки.
Если автоматическая переустановка графических драйверов не работает для вас, попробуйте установить их вручную с официального веб-сайта производителя.
Конечно, прежде всего, полностью удалите драйверы с вашего компьютера – после удаления их из диспетчера устройств, откройте панель управления, переключитесь на категорию и нажмите опцию «Удалить», доступную под записью «Программы»; найдите все программы, связанные с вашим графическим драйвером, и удалите его.
Наконец, возобновите процесс ручной установки – просто загрузите и запустите исполняемый файл с официального сайта производителя и в конце перезагрузите систему Windows 10.
Заключительные мысли
Шаги по устранению неполадок, описанные выше, должны помочь вам решить проблему с монитором с исчезающим экраном. Наряду с уже подробными решениями вы также можете запустить сканирование системы (запустить sfc/scannow из окна командной строки с повышенными правами) или запустить восстановление системы – если проблема как-то связана с системой Windows 10 файлы, с помощью точки восстановления вы можете устранить неисправности.
Не забывайте, что вы также можете столкнуться с аппаратной проблемой, в которой вам, возможно, придется обратиться за более опытной помощью.
Источник: generd.ru
Устранение пропадающего изображения на мониторе в Windows 10

Способ 1: Настройка параметров изображения (только NVIDIA)
В «десятке» рассматриваемый сбой может быть вызван попыткой «Панели управления NVIDIA» отобразить то или иное сообщение – эта функция конфликтует с некоторыми играми или приложениями, активно задействующими видеокарту. Устранить проблему можно следующим образом:
-
Кликните правой кнопкой мыши на свободном пространстве «Рабочего стола» и выберите параметр «Панель управления NVIDIA».


Способ 2: Установка стабилизатора напряжения
Следующая частая причина пропадающего изображения уже аппаратная, и заключается в скачках напряжения, из-за которых срабатывает защита монитора. С подобной проблемой обычно сталкиваются пользователи, пользующиеся электроприборами с большим потреблением тока, например, бойлерами или конвекторами. Решением в такой ситуации будет приобретение стабилизатора, через который и нужно подключать дисплей к питанию. Моделей подобных устройств на рынке присутствует немало, в том числе и хороших бюджетных вариантов, поэтому выбор конкретного оставим за вами. Единственная рекомендация – не связывайтесь с продукцией производителей третьего эшелона, поскольку их экономия на комплектующих может иметь печальные последствия в виде сгоревшей техники или пожара.
Способ 3: Переустановка драйверов видеокарты
Иногда причиной необычного поведения монитора может быть GPU: например, установлен дисплей с высокой герцовкой, а процессор графики не поддерживает такую частоту. Если видеокарта актуальная (NVIDIA 10 серии и новее или аналоги от AMD Radeon), то причина может быть в устаревших драйверах. Для более стабильного результата служебное ПО нужно целиком удалить и инсталлировать последний доступный вариант.

Способ 4: Обновление BIOS
Порой проблема зарыта глубже и её источником является материнская плата, а точнее, её микропрограмма, которая устарела и может быть несовместима с новейшим аппаратным обеспечением. Как и в предыдущем случае, если «материнка» относительно новая (не старше 4 лет), поддержку мониторов с высокой частотой обновления и соответствующих видеокарт можно добавить установкой новой версии BIOS. Подробности процедуры и возможные подводные камни описаны в статье далее, рекомендуем ознакомиться с ней прежде, чем приступать к активным действиям.


Причины, по которым возникает черный экран во время игры
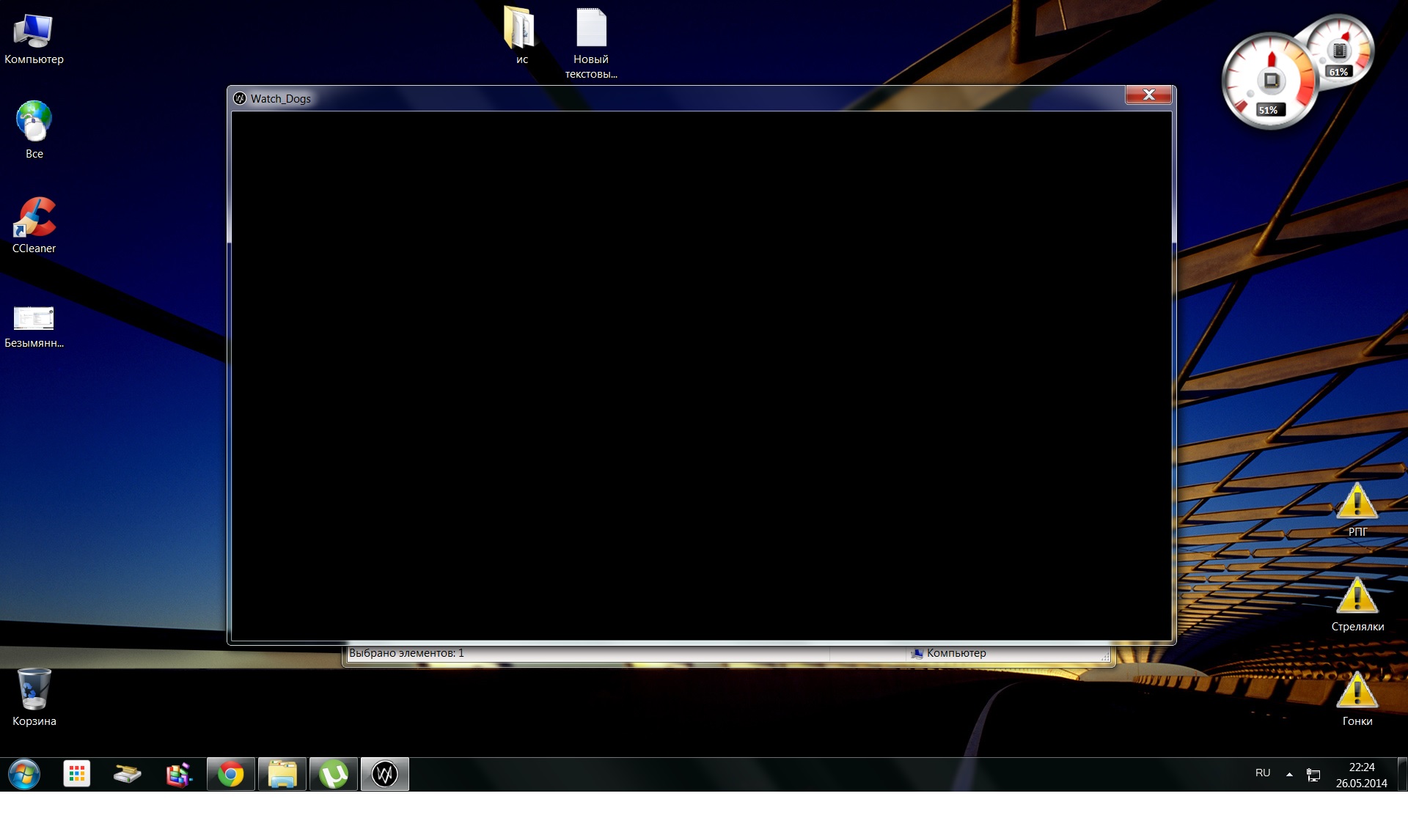
Иногда при запуске компьютерных игр возникает проблема черного экрана. Монитор темнеет и не выводит изображение. Также черный экран может возникнуть прямо во время игры. Не расстраивайтесь — выход есть!
Абсолютно черный экран нередко чередуется с резкими самопроизвольными сворачиваниями рабочих окон, вылетами и ошибками при запуске игры. Поговорим подробнее, какие причины вызывают проблему, и что делать, чтобы ее устранить.
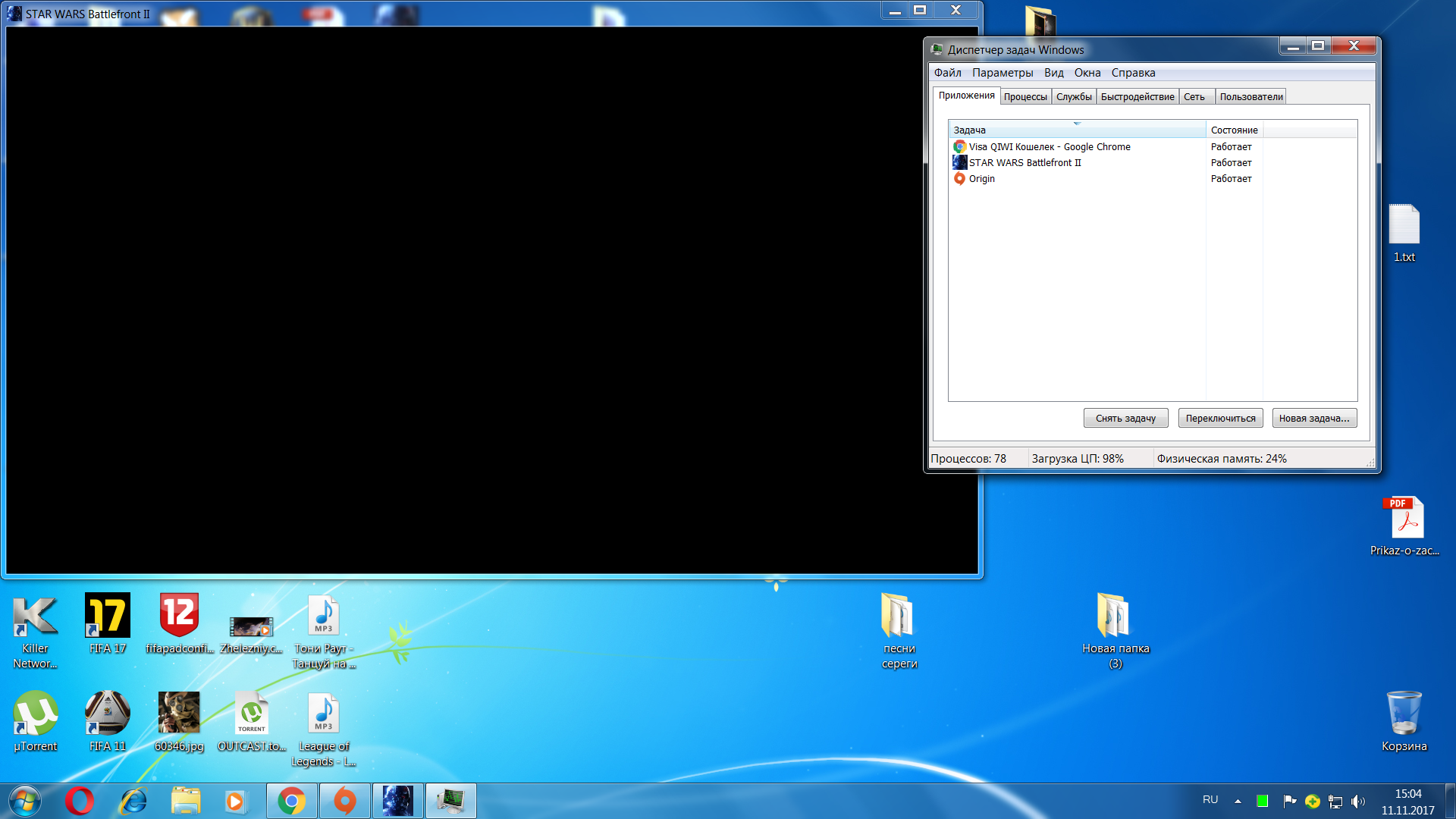
4 причины черного экрана в играх на windows
Чаще всего черный экран вызывают следующие причины:
- Устаревшая версия драйвера видеокарты или дополнительного ПО (Visual C++, Direct X, .Net Framework и другого);
- Неисправность монитора или «железа»;
- Несоответствие компьютера системным требованиям игры;
- Использование программ для захвата изображения с экрана.
Устранение проблемы с экраном
Рассмотрим подробнее, как устранить черный экран в случае, если его вызвали различные причины.
Устаревшее программное обеспечение.
По умолчанию Windows 10 самостоятельно обновляет драйвера оборудования. Однако в отдельных случаях этого может не произойти. Результат – отсутствие изображения во время игры. Устранить проблему можно, обновив драйвер видеокарты вручную. Для этого надо выполнить следующие действия:
- Щелкнуть правой кнопкой мыши по значку «Мой компьютер», выбрать «Свойства»;
- В открывшемся окне в левом верхнем углу нажать на ссылку «Диспетчер устройств» и
найти в списке видеоадаптер; - Щелкнуть по нему правой кнопкой мыши, выбрать «Свойства»;
- Перейти на вкладку «Драйвер»;
- Нажать кнопку «Обновить»;
- Выбрать поиск в Интернете;
- Дождаться, когда завершится загрузка и установка обновления.
Для обновления Visual C++, Direct X и .Net Framework нужно посетить сайт официальный Microsoft, скачать установочные файлы и запустить их. По времени установка драйверов и нового ПО занимает не более 5-7 минут.
При необновленном ПО может появляться не только черный экран, но и другие проблемы (например, резкое самопроизвольное сворачивание игры).
Обычно после обновления игра начинает работать нормально. Если оно не помогло, стоит попробовать запустить ее в оконном режиме. Часто после этого проблема черного экрана исчезает.
Неисправность оборудования
Еще одна причина, из-за которой возможно появление черного экрана – неисправность оборудования. Чаще всего его вызывает поломка видеокарты или монитора. В этом случае экран становится черным через некоторое время после того, как был сделан запуск игры (секунда-две, иногда больше).
Чтобы понять, что сломалось, нужно попробовать запустить игру и поиграть в течение некоторого времени на другом мониторе или с использованием другой видеокарты. Если такой возможности нет, надо открыть диспетчер устройств и посмотреть статус видеокарты в окне свойств. При поломке обычно отображается ошибка с кодом 43. Неисправность монитора через диспетчер выявить не получится.
При неисправном мониторе изображение отсутствует, но есть звук.
Если сломалась видеокарта, может не быть ни того, ни другого (иногда игра совсем не запускается и появляется окно с ошибкой). Еще возможно возникновение полос, квадратов или других артефактов на мониторе.
Устранить проблему можно только путем замены вышедших из строя комплектующих или их ремонта.
Несоответствие системных требований
Проблема может появляться, если «железо» ПК слишком слабое и игра не рассчитана на его использование. Обычно в подобной ситуации приложение просто не запускается или загрузка растягивается на неопределенное количество времени. Но бывает, что запуск происходит, а изображение на монитор не выводится.
Решить проблему черного экрана, возникшую по причине слабых комплектующих, можно только путем их замены на актуальные. Аналогичная проблема в Fac Cry черный экран
Программы для захвата изображения
При записи геймплея с помощью специальных программ тоже может пропасть изображение. Это вызвано тем, что подобный софт сильно загружает ОЗУ и оперативную память. Например, такое часто случается при использовании популярного приложения OBS (ОБС). Результат – черный экран, самопроизвольные сворачивания, резкий вылет.
Решается проблема путем увеличения ОЗУ (или файла подкачки) и заменой видеокарты на модель с большим количеством памяти.
Ниже представлены некоторые из наиболее распространенных причин почему в игре может появиться черный экран:
- Ошибка драйвера видеокарты (код ошибки: DXGI_ERROR_DEVICE_REMOVED);
- Неправильная настройка параметров экрана;
- Низкий уровень установленных графических настроек в игре;
- Неправильно установленные параметры анти-алиасинга;
- Ошибка в работе Direct X;
- Неисправный блок питания;
- Перегрев видеокарты;
- Ошибка в работе системы охлаждения;
- Неисправность памяти видеокарты (код ошибки: VIDEO_MEMORY_MANAGEMENT_INTERNAL);
- Неисправность видеокарты (код ошибки: VIDEO_TDR_FAILURE);
- Неисправность кабеля, который соединяет монитор и компьютер;
- Неисправность монитора;
- Проблемы с оптимизацией игры для конкретной конфигурации оборудования;
- Неисправность в работе оперативной памяти (код ошибки: MEMORY_MANAGEMENT);
- Неисправность жесткого диска (код ошибки: CRITICAL_PROCESS_DIED);
- Неправильно установленные драйверы видеокарты;
- Неправильно установленные драйверы монитора;
- Неисправность блока питания монитора;
- Неправильно настроенные настройки видеокарты в панели управления;
- Неправильно настроенные настройки игры в панели управления видеокартой.
Некоторые из популярных видеокарт, на которых может возникнуть проблема черного экрана, включают:
- NVIDIA GeForce GTX 1060
- AMD Radeon RX 580
- NVIDIA GeForce GTX 970
- NVIDIA GeForce GTX 1050 Ti
- AMD Radeon RX 570
- NVIDIA GeForce GTX 960
- NVIDIA GeForce GTX 1070
- AMD Radeon R9 390
- NVIDIA GeForce GTX 1080
- AMD Radeon R9 290
- NVIDIA GeForce RTX 2060
- AMD Radeon RX 480
- NVIDIA GeForce GTX 980 Ti
- NVIDIA GeForce RTX 2070
- AMD Radeon R9 Fury X
- NVIDIA GeForce GTX 780 Ti
- AMD Radeon R9 280
- NVIDIA GeForce GTX Titan X
- NVIDIA GeForce GTX 980
- AMD Radeon R9 390X
Для решения проблемы черного экрана на этих видеокартах можно попробовать следующие решения:
- Обновление драйверов видеокарты
- Перезагрузка компьютера
- Изменение настроек игры или программы
- Отключение программ, которые могут вызывать конфликты с видеокартой
- Установка новой версии DirectX
- Проверка кабелей, подключенных к видеокарте
- Очистка пыли из компьютера и охлаждающих систем
- Проверка наличия обновлений BIOS на материнской плате
- Замена бракованных компонентов, таких как видеокарта или блок питания
- Проверка наличия вирусов и вредоносного ПО на компьютере.
Важно отметить, что для каждой проблемы может быть свой код ошибки или аббревиатура, а также свои конкретные способы решения проблемы, которые могут варьироваться в зависимости от конкретной ситуации.
Частые вопросы и ответы к ним
В игре пропадает изображение, а звук остается. Почему так происходит?
Это может быть связано с проблемами драйверов видеокарты, перегревом компонентов, конфликтами программного обеспечения или другими техническими причинами.
Почему при сворачивании игры появляется черный экран?
Проблема может быть вызвана различными факторами, включая несовместимость игры с операционной системой, неактуальными драйверами видеокарты или неправильными настройками экрана.
На Windows игры запускаются без изображения. Что делать?
Убедитесь, что ваша видеокарта и операционная система обновлены до последних версий. Попробуйте также изменить настройки совместимости игры или запустить ее в режиме совместимости с предыдущими версиями Windows.
Что делать, если не отображается кусок игры на мониторе?
Проверьте разрешение экрана в настройках игры и компьютера. Попробуйте изменить настройки экрана в самой игре и убедитесь, что они соответствуют разрешению вашего монитора.
При сворачивании игры появляется черный экран на Windows . Как исправить?
Обновите драйверы видеокарты и операционную систему. Попробуйте также изменить настройки энергосбережения, чтобы они не влияли на производительность игры при сворачивании.
Экран темнеет в играх. Что делать?
Перегрев компонентов или недостаточное питание может приводить к темному экрану в играх. Убедитесь, что ваш компьютер достаточно охлажден и правильно подключен к источнику питания.
Что делать, если в игре Bendy and the Ink Machine появляется черный экран?
Попробуйте обновить драйверы видеокарты и запустить игру в режиме совместимости с предыдущими версиями Windows. Также, проверьте целостность файлов игры через Steam или другую платформу.
Что делать, если в любой игре пропадает картинка?
Проверьте температуру компонентов, обновите драйверы видеокарты, убедитесь в достаточности ресурсов вашего компьютера для запуска игры, а также проверьте настройки совместимости и разрешение экрана.
Что делать, если в Pixel Worlds появляется черный экран?
Попробуйте перезапустить игру, обновить драйверы видеокарты и проверить наличие обновлений для самой игры.
Что делать, если ПК становится черным на — секунды?
Это может быть связано с различными причинами, такими как перегрев, проблемы с драйверами, или нестабильная работа ОС. Рекомендуется проверить температуру компонентов, обновить драйверы и произвести диагностику системы.
Похожие записи:
- Как перенести чаты WhatsApp через QR-код?
- Черный экран айфон – IPhone
- Проблема с черным экраном в Counter-Strike: Global Offensive
- Как исправить отсутствие звука на ноутбуке
- Что такое компьютерный вирус и когда он впервые появился?
- Как поставить на таймер компьютер windows 10?
- Как посмотреть диск на ноутбуке — инструкция
- Скачиваем правильно музыку на флешку
- Как на windows 10 удалить программы
- ТОП бесплатных VPN расширений для браузеров
Источник: help-gadget.ru