Некоторое время назад я рассказывал о синем «экране смерти» в Windows. В той же статье упоминались и варианты решения проблем. Сегодня же поделюсь полезной информацией касательно другого подобного случая. Так, многие пользователи встречаются с ситуацией, когда у них на компьютере появляется черный экран и курсор мыши. При этом последний двигается, но это ровным счетом не дает ничего, так как на дисплее нет никаких данных.
- Причина появления черного экрана
- Решение проблемы для Windows 7/10
- Как предотвратить появление черного экрана
Причина ( к содержанию ↑ )
Если вы встретились с подобной ситуацией – не стоит паниковать. Первое, что нужно сказать – с комплектующими все в порядке.
Проблема заключается в том, что не работает файл «Explorer.exe», который как раз и отвечает за отображение содержимого «Рабочего стола». В большей части случаев нарушение работы этого элемента связано с активностью определенного вируса. А потому если у вас проявляются вышеописанные симптомы – вспоминайте, какие программы или дополнения вы могли установить в последнее время. Это может быть даже расширение для браузера. Попробуйте скачать бесплатный антивирус, например Comodo Internet Security и просканировать систему на вирусы.

Иногда встречается и работа модифицированного ПО, в результате чего при нажатии «Ctrl+Alt+Del» даже не запускается диспетчер задач. Но не столь важно, какая именно версия вируса попала к вам на компьютер – алгоритм действий будет одинаковым.
Решение проблемы черного экрана ( к содержанию ↑ )
Одним из самых верных способов является полная переустановка операционки, будь то Windows XP, Vista или любой другой. Ведь вредоносное обеспечение обычно сначала располагается на системном диске. Если вы его отформатируете – исчезнет и вирус. Но на подобное готовы пойти не все, ведь нередко к этому времени на системном разделе уже находятся некоторые важные файлы, удалять которые нельзя, так же можно воспользоваться AVG AntiVirus Free, он может быстро решить проблему.
Основным решением можно назвать откат конфигурации. Но для этого нужно вернуть визуализацию. Что делать в этом случае? Добираемся до командной строки.
Итак, в Win 7 и других последних версиях ОС от Microsoft полностью решение выглядит следующим образом:
- Перезапускаем компьютер или ноутбук. Во время загрузки (до появления главного логотипа) нажимаем «F8» (иногда это может быть «F5» — все зависит от материнской платы).
- Появится черный экран с перечнем возможных вариантов загрузки. Нас интересует «Безопасный режим с поддержкой командной строки».
Источник: windwix.ru
На ноутбуке не включается монитор при запуске что делать

Не загорается экран, ноутбук не включается | ASUS X551MA





Ваша оценка отправлена, спасибо. Сообщите нам, пожалуйста, как можно сделать ответ вам еще более полезным.
Я не смог найти информацию для решения моей проблемы
Я нашел информацию, но так и не смог решить свою проблему
Контент предоставляет неверную информацию
Контент устарел
Изображения не четкие
Шаги не ясны
Были технические трудности с сайтом, например битые ссылки
Ответ слишком длинный, чтобы читать
Другие предложения: :
Пожалуйста, не указывайте личную информацию в своем комментарии.
Если вам нужна дополнительная поддержка, обратитесь в MSI с.
Hot_Line Задайте вопрос None
Спасибо за то, что дали нам знать.
Пожалуйста, не указывайте личную информацию в своем комментарии.
![]()
Благодарим за ваше мнение.
Что делать, если ноутбук включается, но изображения на экране нет?
December 12,2019
Нажмите кнопку питания и обратите внимание, не загорелся ли светодиодный индикатор питания. Если он не горит, значит устройство не включено. В этом случае обратитесь к разделу «Индикатор питания не горит, устройство не включается». Если он горит, то рекомендуется подключить внешний монитор для проверки: при наличии изображения на внешнем мониторе велика вероятность, что причина неполадки – в дисплее ноутбука. В таком случае рекомендуем обратиться в сервисный центр MSI.
Если на внешнем мониторе также нет изображения, следуйте инструкциям из раздела “Устройство включается, но не загружается”, смотри ниже.

Индикатор питания не горит, устройство не включается

Убедитесь, что к устройству подключено питание и все соответствующие штекеры надежно сидят в разъемах.
Убедитесь, что электрическая розетка находится в рабочем состоянии, а на шнуре питания не повреждена изоляция.
Устройство включается, но не загружается

Проверьте, не подключены ли к ноутбуку какие-либо дополнительные устройства (например, USB-накопители, SD-карты и т.д.). Если так, то отключите их, и затем проверьте, не станет ли он работать корректно.
Осуществите сброс аккумулятора, вставив скрепку в отверстие перезагрузки на нижней панели корпуса ноутбука.
1. У некоторых моделей ноутбуков отверстие для сброса аккумулятора отсутствует. В этом случае отключите блок питания, извлеките аккумулятор (если это возможно у вашей модели ноутбука) на 15 секунд и затем вставьте его обратно.
2. Расположение отверстия сброса аккумулятора зависит от конкретной модели ноутбука – см. руководство пользователя по вашей модели.
3. После осуществления сброса аккумулятора подключите к нему блок питания, иначе ноутбук не запустится.
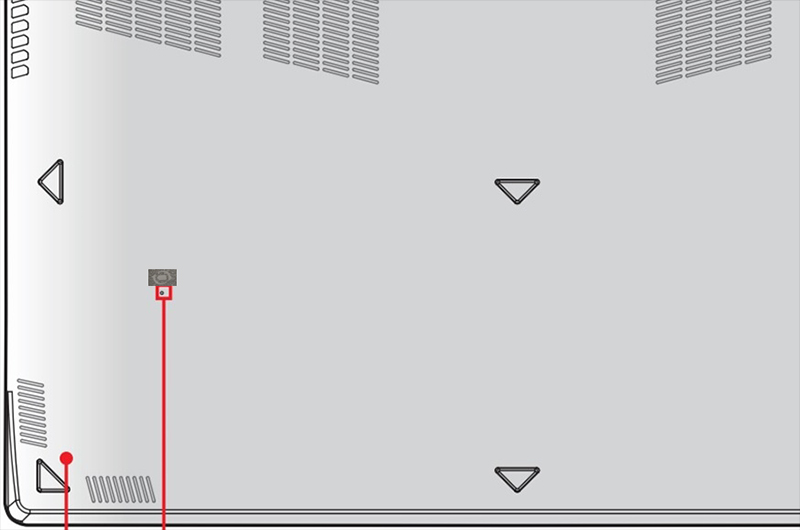
Обратите внимание на то, не вносились ли в аппаратную конфигурацию устройства какие-либо изменения. Сюда входит апгрейд или замена памяти, жестких дисков, беспроводных адаптеров или иных компонентов. Если конфигурация была изменена, восстановите оригинальные компоненты и проверьте, будет ли компьютер запускаться надлежащим образом.
1. Мы рекомендуем отправить устройство в авторизованный сервисный центр, чтобы при выполнении данных процедур избежать повреждений, которые не охватываются гарантией.
2. При замене аппаратных компонентов выключайте ноутбук и отключайте его от блока питания.
Источник: ru.msi.com