На форумах и в комментариях на тематических сайтах пользователи часто жалуются, мол, нет звука в браузере. Проблема может появиться сразу после установки ПО или в процессе пользования веб-обозревателем. Многие «грешат» на программное обеспечение и сразу обновляют драйвера. Минус в том, что такой шаг не всегда спасает. Ниже рассмотрим, чем могут быть вызваны проблемы, и что делать для восстановления звукового сопровождения.
Возможные причины, почему нет звука в браузере
Главная сложность для пользователя — определить причину, почему не воспроизводится звук в браузере. Выделим основные
- неправильная работа Flash Player;
- ошибки в настройке громкости в микшере;
- механические неисправности на ПК или телефоне с динамиком;
- отключение звука в настройках самого веб-обозревателя;
- устаревшие драйвера;
- сбои в работе веб-обозревателя или ОС;
- прочие неисправности.
Причин, почему не работает звук в браузере, достаточно. Все они требуют внимательной проверки со стороны пользователя и ряда дополнительных действий.
Пропал звук в браузере (решение для Chrome и Яндекс браузера)
Способы решения проблемы
Сразу отметим, что любую проблему можно исправить, в том числе трудности с воспроизведением звука в браузере. Ниже рассмотрим наиболее эффективные и проверенные временем шаги.
Проверка настроек микшера
Тихий звук в браузере может свидетельствовать о неправильной настройке громкости. В ОС Windows предусмотрен специальный микшер, с помощью которого можно регулировать уровень звучания в разных приложениях. Его возможности позволяют, к примеру, усилить громкость в одном веб-проводнике и уменьшить в другом. Такое решение удобно, но часто пользователи забывают о настройках и начинают паниковать.
Чтобы открыть микшер и проверить его установки, сделайте такие шаги:
- кликните правой кнопкой мышки по значку с динамиком справа внизу;
- выберите раздел Открыть микшер громкости;
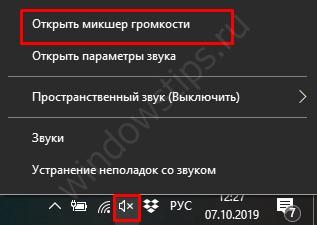
- установите необходимые настройки для Вайбера, динамиков, системных звуков и других открытых приложений.

После выполнения этой работы проблема может решиться. Многие пользователи спрашивают, почему звук в браузере не работает, а причина в банальных настройках микшера. Кроме того, нельзя забывать об общем регуляторе, который появляется при нажатии на значок динамика левой кнопкой мышки.
Проверка настроек браузера
Во всех веб-обозревателях предусмотрены настройки контента. К примеру, пользователь может отключить загрузку изображений или выключить звук. Ранее такие меры принимались для экономии траффика, а сегодня в большей степени для удобства. К примеру, для Гугл Хром необходимо внести в адресную строку надпись chrome://settings/content. После этого найдите настройки и убедитесь, что он активен.
Пропал звук в браузере Opera, Chrome, Firefox в Windows 10. Что делать?
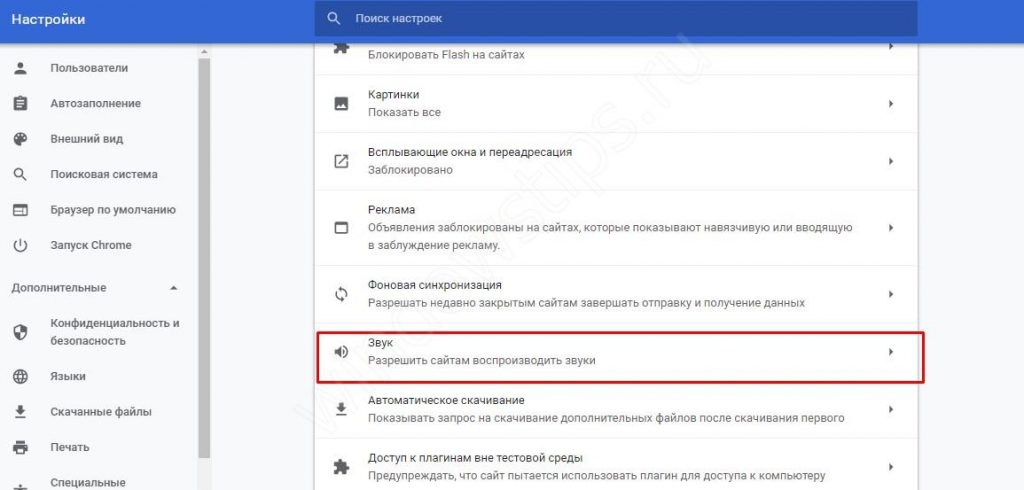
Сразу поле этого войдите в панель управления Виндовс, перейдите в Сеть и Интернет, а там войдите в Свойства браузера. В разделе Дополнительно найдите секцию Мультимедиа, а там убедитесь, что звук активен. При отсутствии необходимых отметок поставьте их. После этого сохраните настройки и перезапустите ПК.

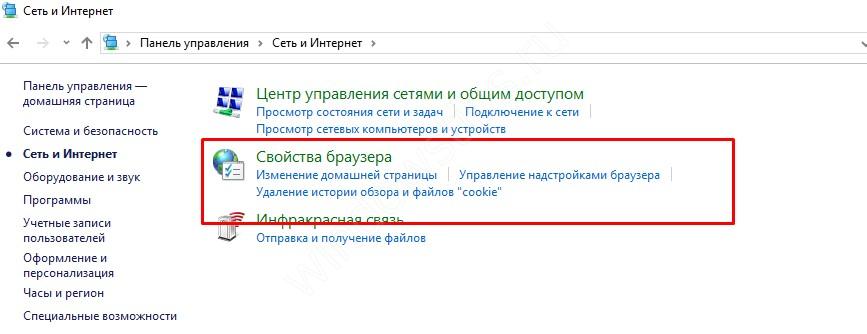
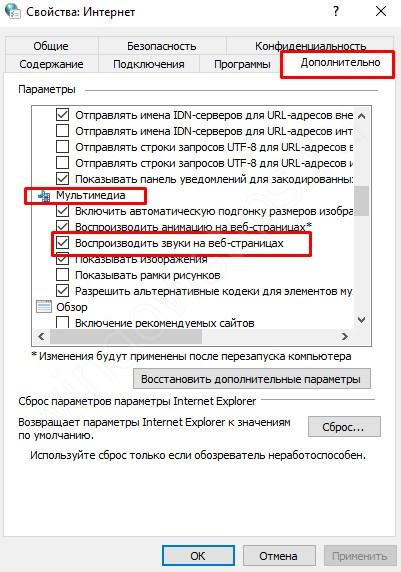
Обновление Flash Player
Если вдруг пропал звук в браузере в видео, причиной может быть отключенный или устаревший Flash Player. Для начала попробуйте его включить (алгоритм действий зависит от веб-проводника). Если инструмент активен, обновите его. Для этого войдите на официальный сайт Flash Player, загрузите файл и установите его на ПК. После этого перезагрузите страничку и проверьте — заработал звук или нет.
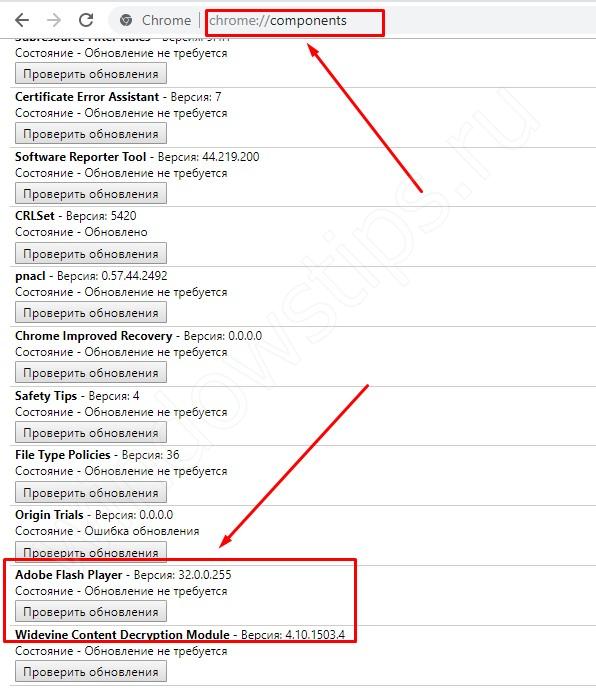
Перезагрузка браузера
Нередок проблема решается путем банального перезапуска браузера. Причиной сбоев в работе может быть «порча» некоторых файлов веб-проводника. Как вариант, можно сначала сбросить настройки. К примеру, в Гугл Хром перейдите по ссылке chrome://settings/, войдите в раздел Дополнительно, а там внизу найдите нужную ссылку по сбросу настроек. Верните параметры по умолчанию, а после этого перезапустите обозреватель.
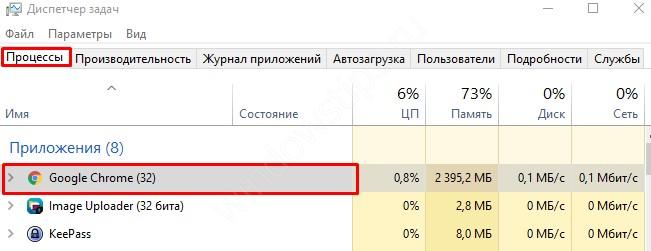
Можно сделать и по-другому:
- войдите в диспетчер задач;
- найдите в списке свой браузер;
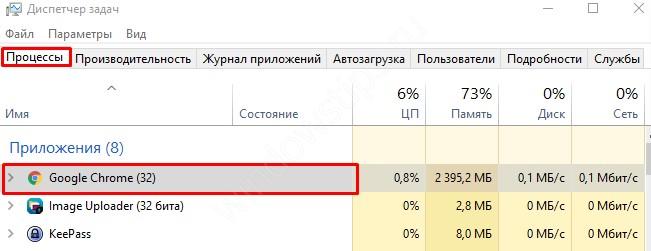
- жмите на кнопку Снять задачу;
- войдите в Подробности;
- закройте все процессы, которые связаны с обозревателем (их определение возможно по колонке Описание).
После выполнения этих действий снова запустите веб-проводник и проверьте его работу. Если в браузере все равно не работает звук в видео, переходите к очередным проверкам.
Перезапустите ПК
Иногда в решении проблемы, связанной со звуком, помогает банальная перезагрузка ноутбука или компьютера. Такое действие позволяет заново перезапустить все процессы. Возможно, система во время запуска восстановится, и звуковое сопровождение снова появится.
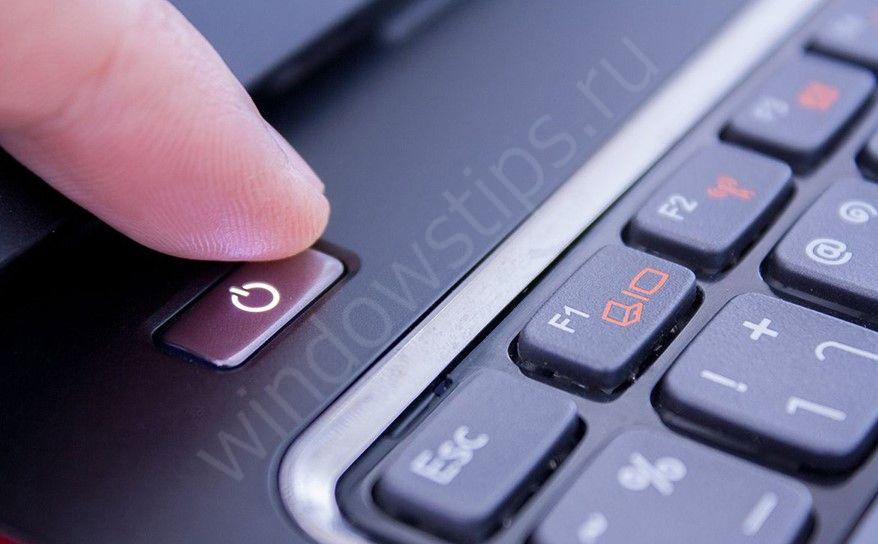
Очистка кэша
При длительном применении браузера в кэше скапливается большой объем файлов — картинок, видео, текстовой информации и т. д. Общий размер такого хранилище может достигать десятков гигабайт. Если ничего не предпринимать, браузер начинает медленнее работать, может пропасть звук или возникают иные проблемы. Единственное решение — почистить хранилище от лишнего кэша. Рассмотрим, как это сделать, на примере Гугл Хром:
- войдите в браузер и на три точки с правой стороны;
- войдите в раздел История, а далее еще раз жмите История;
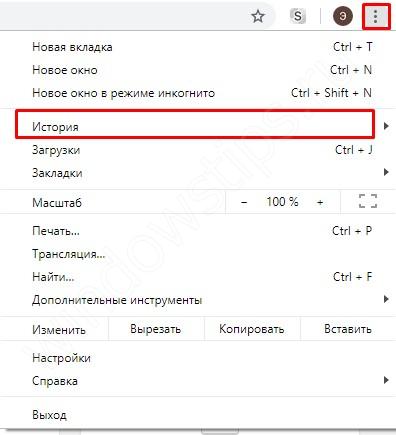
- выберите пункт Почистить историю;
- определитесь, что именно необходимо удалить и за какое время;
- подтвердите действие.
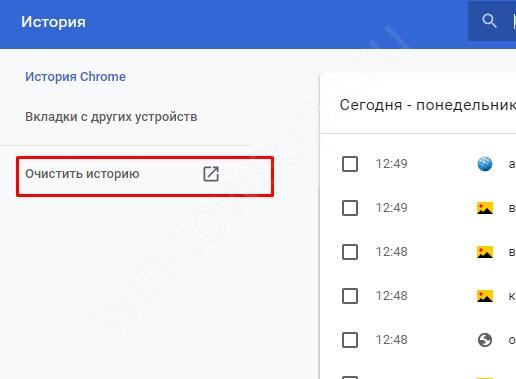
Более простой и универсальный путь — воспользоваться универсальными программами или приложениями для браузеров. Вариантов множество, поэтому с поиском вряд ли возникнут трудности.
Обновите браузер
Бывают ситуации, когда в браузере нет звука, а на компьютере есть. В таком случае нужно перезапустить веб-проводник. Во многих случаях такое действие дает ожидаемый результат и позволяет восстановить работу звука. Алгоритм действий такой (на примере Яндекс.Браузер):
- жмите на три полоски;
- войдите в раздел Дополнение;
- перейдите к разделу О браузере;
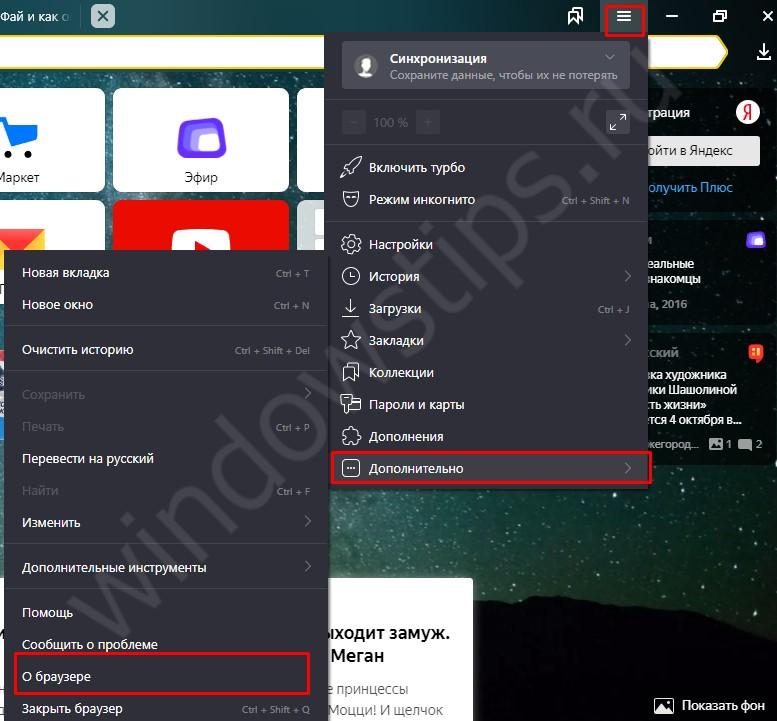
- дождитесь проверки и жмите на кнопку обновить.
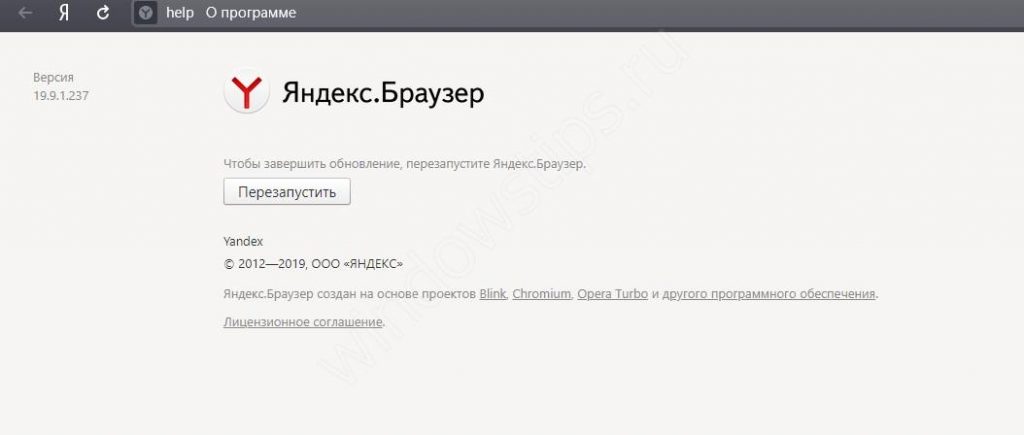
Принцип обновления разных браузер индивидуален. При этом многие из них обновляются автоматически во время перезагрузки.
Обновите или установите драйвера
Распространенная причина, почему нет в браузере звука — отсутствие или устаревшие драйвера на звуковую карту. Чтобы проверить эту версию, войдите в Панель управления. Там откройте раздел Оборудование и звук, а после Диспетчер устройств. При наличии и успешном подключении оборудование должно показываться в перечне.
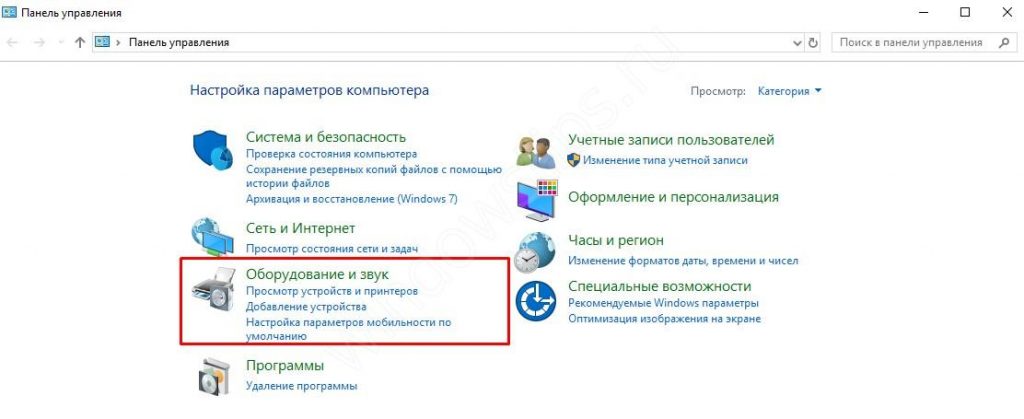
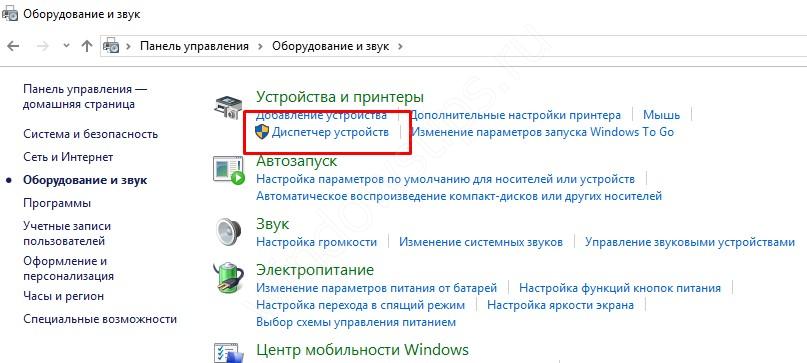
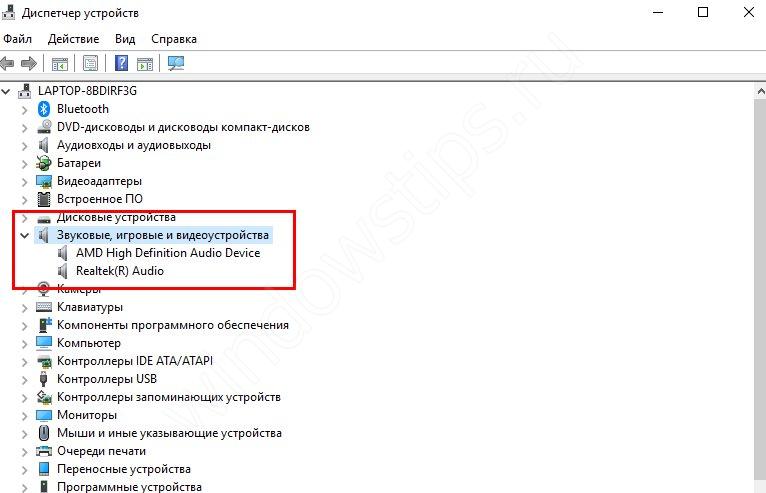
Если возле устройства стоит желтый или красный знак, драйвера нет или он работает некорректно. В таком случае ставьте программу Everest, чтобы точно определить модель звуковой карты и место для скачивания файлов. Для обновления ПО можно использовать специальные утилиты (в том числе встроенные).
Бывают и другие ситуации, когда звуковая карта есть, но Windows ее не видит. Причиной может быть выход устройства из строя или плохой контакт. Лучшее решение — поручить работу мастерам, чтобы они почистили ПК и настроили работу карты. При наличии опыта эту работу можно сделать и самому.
Включите службу Windows Audio
Если в браузере пропадает звук, причина может крыться в специальной службе под названием Windows Audio. Если ничего не делать, она активируется при входе в ОС. Но иногда этого не происходит, и тогда со звуком могут возникнуть трудности. Для решения проблемы сделайте такие шаги:
- жмите на комбинацию кнопок Win+R;
- пропишите в строке services.msc;
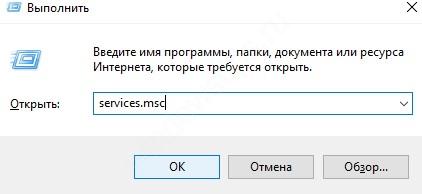
- жмите Ввод;
- в открывшемся перечне отыщите службу с названием Windows Audio и нажмите на нее два раза;
- поставьте автоматический тип запуска и жмите Применить, а после Запустить.

Если звук все равно не появился, причина может быть в другом. Если упомянутая Windows Audio не запускается, проверьте, что другие службы работают:
- средство построения конечных точек Windows Audio;
- удаленный вызов процесса RPC;
- планировщик классов.
После выставления всех настроек нужно перезапустить ПК.
Проверка расширений

Переустановка браузера
Если вы до сих пор ломаете голову, почему в браузере нет звука, а на компе есть, попробуйте полностью переустановить веб-провайдер. Перейдите в Панель управления, далее в Программы, а после этого выберите браузер и удалите его. На завершающем этапе скачайте новую версию удаленного ПО, установите его и проверьте звук. Иногда такое решение помогает.
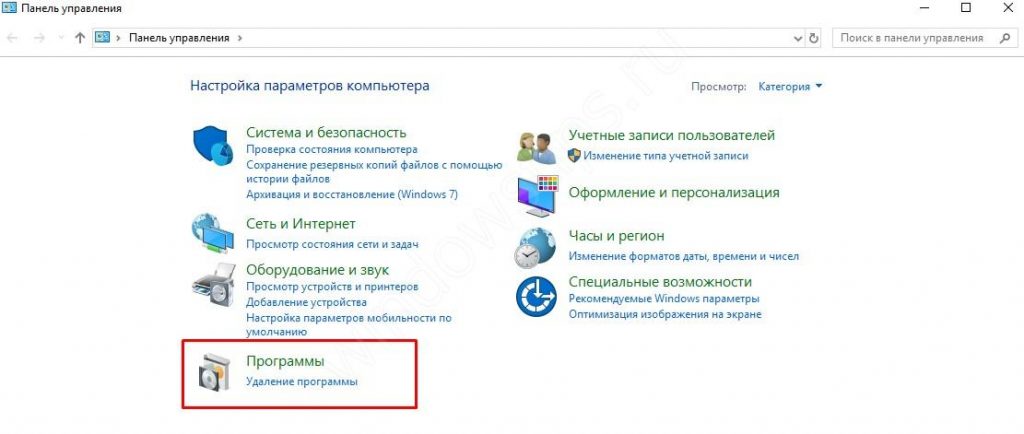
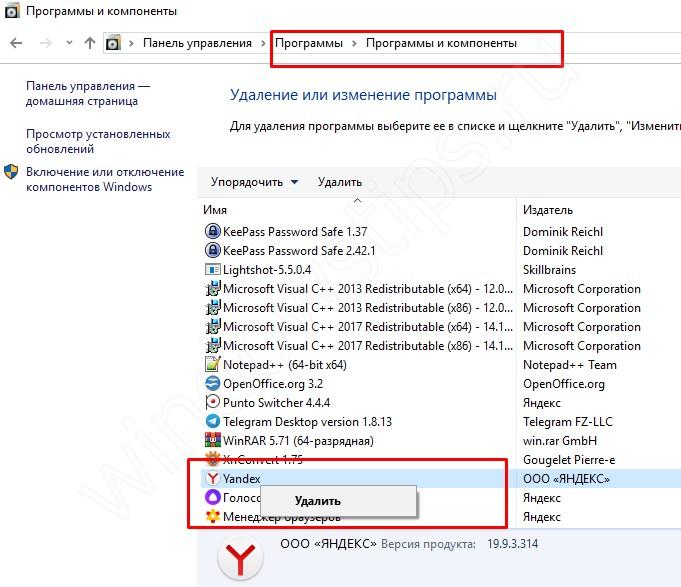
Дополнительные меры
Теперь рассмотрим, что делать, если в браузере пропал звук, а рассмотренные выше меры не принесли ожидаемых результатов. Выделим несколько дополнительных решений:
- Если звука нет только на сайте YouTube, откройте любой ролик и найдите там значок Мегафона. Наведите на него курсором, пока не появится уведомление о включении. Далее переместите кружок на необходимый уровень громкости.
- Обратитесь в службу поддержки браузера, в котором возникли проблемы. Эта крайняя мера, которое применяется при отсутствии результатов по прошлым действиям. Для веб-проводника Яндекс необходимо войти в меню, перейти в раздел Дополнительно, выбрать раздел Сообщить о проблеме, а после этого внести сведения в предложенные поля. Для получения ответа нужно описать все способы, которые были задействованы для решения проблемы.
- Попробуйте вернуть систему Виндовс к более ранним точкам восстановления. Это поможет в ситуации, если звук в браузере пропал после установки какой-то программы, а вернуть нормальную работоспособность не удается.
- Попробуйте поменять звуковую карту или подключить другие колонки. В таком случае можно хотя бы уменьшить круг поиска.
- Проверьте ПК на наличие вирусов. Нередко бывают ситуации, когда звукового сопровождения нет из-за действия какого-то вредоносного ПО.
- Для встроенной звуковой карты проверьте Биос. Найдите строку со словом Integrated. В появившемся перечне нужно найти свое устройство подачи звука и обратить внимание — включено оно или нет. Если оно деактивировано, активируйте его. После этого сохраните настройки и выйдите из БИОС.
Теперь вы знаете, как включить в браузере звук, если он был отключен, и что делать для его восстановления. Самая крайняя мера, к которой необходимо прибегать — переустановка операционной системы. Но чаще всего до этого не доходит, ведь в 90% случаев звук удается восстановить путем обновления драйверов или выставлением правильных настроек. Если же это не помогло, всегда можно обратиться за помощью к специалистам.
Материалы взяты из следующего источника:
Источник: xn--b1afkiydfe.xn--p1ai
По какой причине нет звука в браузере. Как исправить проблему звука в браузере

Довольно распространенная ситуация, к сожалению, когда звук на компьютере есть, а в браузере нет звука. Ниже на основе материалов блога allons рассказывается о возможных причинах пропадания звука и даются советы по проблеме «нет звука в браузере».
Советы подходят для всех браузеров и пригодятся всем пользователям, которые столкнулись с этой неприятной, но легко решаемой проблемой.
Обратите внимание!
- Перед тем, как выполнять действия, приведенные ниже, проверьте звук в колонках и на самом компьютере. Возможно отключен звук (поставлена галочка «отключить звук» или снижена громкость до нуля. Или проблема в колонках.
- Затем попробуйте выключить и включить сам браузер – программу для интернета. Если после проверки все равно нет звука в браузере, то читаем далее.
Нет звука в браузере, пропал звук? Что делать в этой ситуации?
Очистка кеша
Попробуйте почистить кеш браузера. Кеш – это разные файлы, которые браузер, программа для просмотра сайтов, сохраняет на компьютер, чтобы не загружать их каждый раз из Интернета. Кеш полезен, потому что ускоряет загрузку страниц сайта, не тратит время на те файлы, которые у него уже есть. Но он может оказать медвежью услугу, когда на сайте что-то изменилось, а браузер показывает старые сохраненные у себя файлы. Это не страшно, но иногда искажает работу какого-то сайта.
В каждом браузере очистить кеш можно по-разному, но принцип один и тот же. Если не знаете, как это сделать, просто введите в поисковике фразу: «как очистить кеш оперы» (укажите вместо «оперы» название вашего браузера – фаэрфокс, хром и так далее, можно и по-русски, поисковик всё понимает). И найдите ответ. Ниже показан пример очистки кеша на примере Гугл Хром (Google Chrome).
Меню —> Настройки —> Прокручиваем в самый низ и нажимаем «Показать дополнительные настройки» —> Жмем «Очистить историю» —> Оставляем галочку только на «Очистить кеш» и «Файлы cookie» и не забываем выбрать «За все время» —> нажимаем «Очистить историю».
Подробно можно прочитать в справке браузера: Как очистить кеш, историю просмотров и другие данные о работе в браузере (ссылка).
После этого перезагрузите браузер и попробуйте воспроизвести звук, возможно, это поможет решить проблему, из-за которой пропал звук в браузере.
Отключение флеш-модуля (flash)
Если первый совет не помог и все также нет звука в браузере, тогда попробуйте отключить flash-модуль. В каждом браузер это делается тоже по-разному. Показываем на примере браузера Гугл Хром, а вы будете делать то же, только для своего браузера.
Итак, если пропал звук в Хроме, то:
- Набирайте в адресной строке Хрома: chrome://plugins/
- Потом жмем «Подробнее». Потом надо отключить Flash. В таблице (списке) Flash, в большинстве случаев, три штуки.
- Отключаем флеш с названием «Shockwave Flash», в расположении которого находиться файл pepflashplayer.dll, нажмите «Отключить». Перезапустите браузер, пробуем запустить звук.
Расширение
Если не помогли вышеперечисленные советы и все же нет звука в браузере, то, возможно, пропал звук из-за расширения.
Зайдите в панель расширений своего браузера, нажимаем на значок расширения, видим (или не видим) галочку «Отключить звук на всех вкладках». Может быть, отключен звук именно в расширении. Переключите на «Включить звук на всех вкладках».
Переустановка Flash Player
Если все равно нет звука в браузере, то нужно переустановить проигрыватель флеш (Flash Player). Для этого нужно сначала удалить старый.
- Зайдите в Панель управления Windows, далее идете в Удаление программ
- Выбираете Flash Player (или еще он может быть назван Flash Player Plugin) и нажимаете «Удалить»
- После этого скачиваем по-новому флеш-плеер с официального сайта get.adobe.com
- Устанавливаем Flash Player, перезагружаем компьютер и попробуем запустить звук в браузере.
Это все решения, которые обычно решают проблему, когда нет звука в браузере. Если кто-то знает другие способы решение вопроса, почему пропал звук, то пишите в комментариях – делитесь опытом!
(источник удален, февраль 2018)
Если вы нашли ошибку, пожалуйста, выделите фрагмент текста и нажмите Ctrl+Enter.
BraveRobot нашел еще статьи на эту тему:
- Как выключить звук на вкладке Chrome
- Откуда берется звук «катящегося шара» в потолке многоэтажек
- Что делать, если пропал звук на ноутбуке или компьютере
- Ученые выяснили причину странных звуков в Антарктиде
- Вставные вакуумные наушники
- Какие файлы потенциально опасны для вашего компьютера
- Когда появился первый видеомагнитофон
- Встроенный переводчик Word: перевод текста документа
- Как превратить свой смартфон в супергаджет: 9 хитростей
- Воздействие телефонов на здоровье
Источник: bravedefender.ru
Пропал звук в браузере в Windows 10 — как исправить?

Если в вашем браузере вдруг полностью пропал звук, либо он то появляется, то исчезает, разобраться с этим обычно сравнительно легко — возможно, причина в настройках системы, возможно, звук отключен на уровне самого браузера, а в некоторых случаях при воспроизведении видео причиной может быть неправильная работа аппаратного ускорения.
В этой инструкции подробно о том, что делать, если перестал воспроизводиться звук в браузере на примере Google Chrome и Яндекс Браузера в Windows 10. По аналогии обычно можно исправить проблему и в других браузерах.
- Звук отключен в самом браузере
- Параметры Windows 10, влияющие на воспроизведение звука в браузере
- Дополнительная информация
- Видео инструкция
Если звук пропал по причине его отключения в Яндекс Браузере или Google Chrome
Первая из возможных причин проблемы — отключение звука сайта непосредственно в браузере, а всё что необходимо, чтобы исправить проблему — снова его включить.
Настройки Windows 10, которые могут повлиять на воспроизведение звука в браузерах
Если в самом браузере всё в порядке, следует обратить внимание на настройки Windows 10, связанные с громкостью и выводом звука отдельных программ. Рекомендую следующий порядок действий:
Дополнительные способы решить проблему
В случае, если предыдущие варианты не принесли результатов, попробуйте такие методы:
- Если звук не воспроизводится (или пропадает) при проигрывании онлайн-видео, попробуйте отключить аппаратное ускорение в браузере.
- Попробуйте временно отключить все расширения в браузере (даже нужные) и проверить, изменится ли картина с воспроизведением аудио.
- На всякий случай попробуйте открыть какие-то другие сайты, содержащие контент (например, видео) со звуком и проверьте, воспроизводится ли звук там.
Видео инструкция
Ожидая, что кто-то из читателей может задать вопрос о том, как же смотреть приведённое выше видео, если в браузере нет звука, отвечаю: можно открыть его на другом устройстве, например, смартфоне.
А вдруг и это будет интересно:
- Лучшие бесплатные программы для Windows
- Операция не была успешно завершена, так как файл содержит вирус — почему и что делать?
- Groupy 2 — организация программ на вкладках в Windows 11 и 10
- Как изменить звук запуска Windows 11 и Windows 10
- Как пробросить видеокарту в Hyper-V в Windows 11 и 10
- Ошибка при запуске приложения 0xc00000e5 — как исправить?
- Windows 11
- Windows 10
- Android
- Загрузочная флешка
- Лечение вирусов
- Восстановление данных
- Установка с флешки
- Настройка роутера
- Всё про Windows
- В контакте
- Одноклассники
-
David 18.02.2021 в 19:29
- Dmitry 19.02.2021 в 17:02
Источник: remontka.pro