Стоит ли выключать компьютер при подключении / отключении внешнего дисплея? Некоторые люди этого не делают, но я думаю, что это необходимо для обеспечения безопасности вашего оборудования. Правильно ли я думаю об этом?
изменён Simon Sheehan 8k
задан Eugene 164
6 ответов 6
- Все эти соединения предназначены только для передачи данных, поэтому на линиях не должно быть больших нагрузок, индуктивных или индуктивных.
- Я никогда не пытался выключить компьютер, чтобы подключить или отключить монитор / проектор за 12 с лишним лет.
- Немного больше поддержки это будет использовать KVM, вы удаляете сигнал на дисплеи как часть нормальной работы. Предполагается, что он всегда подключен (см. Предупреждения ниже относительно физического движения при подключении устройства).
Области возможного беспокойства
- Если внешний дисплей подает питание на устройство (это означает, что вам не нужно подключать его к розетке переменного тока)
- В случае ПК-башни и видеокарты типа PCI. Если винты не установлены или не затянуты, вы рискуете непреднамеренно отсоединить карту от шины данных, что может привести к неожиданному поведению системы. (в Windows может вызвать синий экран смерти)
- Комментарий Аландских островов о трехфазной мощности поднимает хороший вопрос. Возможны ситуации, когда дисплей и компьютер подключены к разным розеткам, что может вызвать серьезные проблемы. Короче говоря, если понятие «земля» не одинаково для дисплея и ПК, это может повредить как дисплей, так и ноутбук. Хотя это повреждение может произойти, даже если вы выключите дисплей, это все же стоит отметить. Я видел эту самую проблему с дешевыми китайскими USB-устройствами прямого питания Dell, которые взрывают источник питания, потому что их заземление было на 60 В ниже эталонного значения заземления устройства.
Заключительные мысли (почти)
Plug & Play ► ЗОВИ ВРАЧЕЙ ► ВЫНОС МОЗГА
Если внешний дисплей является «нормальным» дисплеем и все оборудование установлено в соответствии с рекомендациями производителя, проблем не должно быть. Вы всегда можете посмотреть руководство по видеокарте / ноутбуку, а также руководство монитора, чтобы быть в безопасности.
РЕДАКТИРОВАТЬ
Дополнительные мысли
Прочитав ответ опилок и немного покопавшись, я случайно натолкнулся на дублирующий вопрос здесь, на SU. Чем больше я читаю, тем больше это сводится к нескольким пунктам.
- Поскольку природа электричества, будет трудно найти дисплей, который заявляет, что это 100% безопасно для горячего подключения устройства.
- Хотя, может быть, нет таблицы данных, которая показывает это, но когда так много людей (смею я сказать, сотни тысяч?) сделали это годами без проблем, трудно оспорить положительный послужной список этого большого и большого.
При попытке ответить на вопрос «Должен ли я…» это становится расчетным риском (как и любая проблема в реальном мире). Найдите минутку, чтобы ответить на эти вопросы, и она должна дать вам ответ. В расчете может быть много других переменных, но это должно, по крайней мере, понять смысл.
Подключили видеокарту в розетку! Не повторять! Опасно! 18+
Переменные бизнес-среды
1) Сколько времени нужно, чтобы выключить и включить ноутбук среднего бизнес-класса?
2) Сколько стоит компания за минуту вашего времени?
3) Сколько раз в день вы подключаете и снова подключаете дисплей?
4) Какова стоимость нового ПК + дисплей?
5) Каков процент «безопасной» работы?
Вы видите, куда это идет? При выключении и включении питания каждый раз, когда вы хотите переместить машину несколько раз в день, может быстро стать очевидным, что покупка новой машины + дисплей будет дешевле в долгосрочной перспективе. Обратите внимание, что если вы много переключаетесь во время встречи с рядом сотрудников, стоимость за минуту возрастает.
Личные переменные
Это намного проще .
1) Хотите ли вы минимизировать все возможные риски?
2) Насколько вы терпеливы?
3) Как сильно вы верите в проверенный опыт горячего подключения дисплея?
Заключительные мысли
Хотя я могу сказать, что нет 100% уверенности в том, что с вашим дисплеем / машиной ничего плохого не случится, ИМХО экономия времени и большой проверенный послужной список делают риск весьма приемлемым.
Источник: poweruser.guru
Как подключить монитор к компьютеру: какие кабели использовать? Инструкция

После покупки нового компьютера возникает проблема – как подключить монитор к системному блоку? На самом деле, это несложно, главное, чтобы разъемы совпали. Лучше всего посмотреть, какой разъем у экрана и у блока до покупки – в таком случае подключение займет пару минут. Однако даже после, казалось бы, успешного подключения монитор остается черным после включения ПК.
Что же делать в таком случае? Разберемся по порядку.
Какие существуют кабели для подключения
Отверстие для подключения кабеля к монитору самое большое в блоке. Чтобы провод хорошо держался, его закрепляют с помощью винтиков, которые уже предусмотрены производителем.

Современные блоки и мониторы оснащены следующими видами разъемов для кабеля:
- VGA – достаточно старый разъем, но все еще встречающийся в дешевой технике. Подключится с его помощью даже к самым старым моделям, но изображение почти всегда отличается низким качеством. VGA-портом стоит пользоваться, только если нет других разъемов;
- DVI – самый лучший интерфейс, он передает максимально сочное и четкое изображение. Если он есть в блоке и экране, то подключаться нужно именно через него;
- HDMI – стандартный разъем, существующий у большинства разъемов, передает картинку хорошего качества, поддерживает видеоформат, передает изображение формата 4К (но только низкой частоты).
Необходимый для подключения к процессору кабель подбирается в зависимости от разъема. Конечно, удобнее всего использовать VGA – провода для такого интерфейса стоят недорого и продаются в любом магазине техники. Как правило, нужный кабель идет в комплекте с монитором.
С помощью выбранного кабеля нужно соединить разъемы в системном блоке и мониторе. Проверить, все ли подключено надежно и плотно. Кабель, идущий от монитора, вставить в розетку. Удобнее всего использовать удлинитель (пилот). После этого включают компьютер и экран – если все сделано правильно, на мониторе появится изображение.
Использование проводника

Не всегда кабель монитора подходит для подключения к разъему самого компьютера. В такой ситуации поможет проводник. Он также поможет, если какого порта просто нет. Проводник имеет две разные стороны – одна подключается к отверстию для экрана в блоке, а другая служит для крепления провода нужного разъема. С помощью кабелей монитор также подключается к системнику или видеокарте.
После этого нужно просто соединить компьютер и монитор с помощью выбранного кабеля и проверить их работу.
ВАЖНО! Переходник стоит недорого, главное – не ошибиться с отверстиями и купить необходимое для своего провода и техники.
Как правильно сделать подключение — инструкция

Подключить ПК к экрану совсем несложно – сделать это можно за несколько шагов. Чтобы долго не искать разъемы, нужно знать, где находится видеокарта в блоке – именно там и будет место для подключения. Итак, пошаговая инструкция выглядит следующим образом:
- Найти кабель, который вставляется в розетку, и кабель, который будет подключаться к системному блоку рядом с видеокартой;
- Провод подключить к розетке, проверить, что она работает;
- найти отверстие, в которое будет вставляться кабель от компьютера, проверить, совпадает ли он с кабелем;
- аккуратно, без сильного надавливания, подключить провод к разъему и закрутить винтики, проверить надежность подключения;
- включить компьютер и дождаться появления картинки.
ВАЖНО! Многие современные системные блоки имеют сразу несколько разъемов, перед подключением нужно посмотреть, какой из них подходит кабелю. У отверстий на блоке написано, какого они формата.
Совместимость компьютера и монитора
Нередко бывает так, что все подключается и должно работать, но изображение либо не появляется вообще, либо очень плохого качества. В чем проблема? Видеокарта, которая ответственна за показ картинки, не сочетается с подключенным экраном.
Перед покупкой нужно определиться, с какой диагональю сможет работать компьютер. Чем больше экран, тем больше нагрузка на видеокарту и на системный блок в целом.

Важно понимать, для чего покупается монитор:
- для игр – большой монитор с высоким разрешением, для такого потребуется мощная видеокарта;
- для работы и серфинга в интернете – подойдет и простенький экран, нагрузка на видеокарту не будет слишком большой;
- для рисования – понадобится широкий экран с качественной картинкой и хорошая видеокарта.
При выборе и покупке обратить внимание на разъемы видеокарты и монитора – если они не совпадают, нужно либо купить переходник, либо выбрать другую модель.
ВАЖНО! Если видеокарта подходит, провод подобран правильно, но графика оставляет желать лучшего – стоит обновить драйвера.
Почему процессор может работать, а монитор не включаться
Случается и так, что сам компьютер работает, а картинка не появляется. Причин, почему это происходит, достаточно много:
- Самая банальная – не включен монитор (не нажата кнопка Power);
- монитор не подключен к розетке или системному блоку;
- имеется неисправность видеокарты;
- не установлены нужные драйверы;
- есть проблемы с материнской платой.
Если компьютер включен, а монитор не работает, сначала нужно проверить, горит ли кнопка включения. Можно нажать ее несколько раз, возможно, что кнопка «залипла». Если кнопка Power не горит вообще, то проблема в мониторе. Что можно сделать? Попробовать поменять кабель или перезагрузить экран.

Если при включении самого изображения нет, но экран меняет свет (мигает или светлеет), то проблема может быть именно в кабеле. Помочь может регулировка яркости (бывает, что настройки яркости стоят на минимуме и экран кажется черным). Если что-то не так с компьютером, то на мониторе вылезет окно об отсутствии сигнала.
Обязательно нужно проверить кабель – он может быть погнут или плохо подключен. Нередко ломаются винтики и кабель ослабевает. В идеале полностью заменить провод и включить технику еще раз. Если и после этого проблема сохраняется – следует обратиться к специалисту, потому что неполадки именно в работе системы.
ВАЖНО! Во время всех манипуляций компьютер и монитор должны быть отключены от сети.
Если была установлена новая видеокарта или материнская плата – они могут быть несовместимы с экраном. Чтобы проверить это, нужно подключить монитор к другому компьютеру, либо осмотреть видеокарту. Чаще всего, если проблема именно в этом, при включении слышны хлопки.
Бывает, что и процессор сломался и не из-за этого не показывается изображение. При этом компьютер шумит как при нормальной работе.
ВАЖНО! Если неисправность кроется в какой-либо части системы, то помочь может только профессионал. Именно он сможет выявить проблему и при необходимости заменить детали.
Рекомендации
Несмотря на то что само подключение не требует каких-либо специальных навыков, во время процесса могут возникнуть некоторые проблемы. Чтобы избежать их, стоит прочесть некоторые рекомендации.
- подбирать монитор в зависимости от работы, которая будет проводиться за ним;
- перед покупкой техники разобраться, какие порты есть, и какой кабель нужно будет приобрести, возможно, что потребуется купить переходник;
- проверить наличие драйверов;
- купить надежный удлинитель, чтобы подключить всю технику в один «пилот»;
- проверить совместимость видеокарты с экраном;
- вставлять и закреплять кабель в порт аккуратно, не нажимать сильно на винтики;
- после подключения проверить работу техники, отрегулировать параметры насыщенности, яркости.
ВАЖНО! Как правило, операционная система при первом включении автоматически устанавливает необходимые драйверы.

Если же этого не произошло, то придется установить их вручную. Диск с драйверами может идти в комплекте, в противном случае, их легко найти и скачать в Интернете.
Таким образом, самостоятельное подключение нового монитора к системному блоку компьютера не отнимет много времени и сил. Конечно, нужно, чтобы порты обеих устройств совпадали, и кабель был правильно подобран. При возникновении каких-либо неполадок после подключения следует проверить надежность кабеля и разъемов, совместимость отдельных составляющих компьютера друг с другом. Если соблюсти все рекомендации и аккуратно соединить экран и ПК посредством кабеля, то никаких проблем не возникнет, а яркая картинка на новом мониторе будет радовать пользователя долгое время.
Советы по выбору товаров
Источник: topidei.ru
Как подключить новый монитор к системному блоку

Главным элементом любого компьютера является монитор. Он должен быть хорошего качества. Хороший экран не позволит глазам быстро устать, выдавая максимально четкое изображение. При решении купить монитор для компьютера, можно выбрать подходящий цвет панели и необходимую диагональ дисплея.
Удары, падения, износ и другие негативные факторы негативно сказываются как на передаваемом изображении, так и на работоспособности устройства в целом. Как показывает практика, отремонтировать монитор практически невозможно. При выходе из строя, его необходимо заменить.
Неопытные владельцы ПК, могут столкнуться с некоторыми затруднениями при установке нового оборудования. Для того чтобы этого не произошло, необходимо придерживаться следующих рекомендаций.
- Извлеките новый дисплей из упаковки и установите его на подставку. Убедитесь, он стоит на ней.
- Достаньте кабели, которые прилагаются к комплекту.
- Первым, следует подключить тот кабель, который предназначен для соединения с видеокартой. Для этого, на задней панели системного блока необходимо найти соответствующий разъем.
- Затем нужно выбрать подходящий штекер, на котором находится два винта. Данный кабель подсоедините к монитору, а затем в разъем «системника».
- После этого, необходимо присоединить кабельный шнур питания. Они бывают нескольких конфигураций. Одни подключаются к системному блоку, а другие подсоединяются непосредственно к розетке. Сориентировавшись по форме разъемов, найдите необходимое гнездо.
Подключая устройство, не стоит применять много физической силы. Но при этом, необходимо проследить, чтобы штекеры плотно прилегли к гнездам.
Убедившись, что все кабели правильно подключены, нажмите на кнопку «Power», располагающуюся на мониторе. Если действия были произведены правильно, произойдет автозагрузка операционной системы.
Решив осуществить покупку, желательно отдавать предпочтение надежным реализаторам и проверенным производителям. Тут можно купить монитор для компьютера хорошего качества по приемлемой цене.
Правильно выключаем оборудование
Для отключения дисплея, на панели нужно нажать на кнопку «Выключение». Разрешается отсоединить штекер от сети. Но немногие владельцы ПК знают, что существует и еще один способ: двойной щелчок мышки по специальному ярлыку вспомогательной программы. В операционных системах на основе Windows также имеется возможность временно заблокировать экран нажатием клавиш Win+L.
Но в таком варианте, он не погаснет. Можно установить и утилиту, помогающую в процессе выключения.
Модернизировать устройство необходимо с учетом усовершенствования комплектующих элементов, а также при повреждении составляющих компонентов и износе деталей.

Новый флагманский смартфон от Microsoft будет поддерживать управление жестами (слухи)

Жители Шотландии стали свидетелями настоящего НЛО перед грозой

В сети «засветилось» второе поколение очков Google Glass

Google экономит зарядку: Обновление Chrome позволит смартфону работать дольше

Помощь в признании физического лица банкротом

Как выбрать материал, чтобы обшить фасад дома

Требования при выполнении сварочных работ

Изготовление самоклеящихся этикеток на флаконы

Дополнительные фары ближнего света на бампер легкового авто

Особенности секретных замков

Удаление зуба мудрости

Айфон: вершины технологического совершенства на востоке Сибири

ALT VPN: надежные прокси-серверы для ваших потребностей

Матеус Нунес — новая креатура Хосепа Гвардиолы для «Манчестер Сити»

Большой выбор ноутбуков в Алматы по выгодным ценам

Мобильные ставки на спорт с телефона онлайн: Возможности и преимущества

Арендный уход Ансу Фати — тяжелейшее решение «Барселоны». Но на дистанции именно оно может стать самым верным

Арендный переход Серхио Регилона в «Манчестер Юнайтед» — попытка реанимировать футболиста после провала

Комплексное предложение нержавеющего и оцинкованного проката от Фортис Металл

Самые популярные игры в бильярдном спорте

Безопасность вертолетных полетов: мифы и реальность

Психология потребителя: почему люди предпочитают арендовать инструменты, а не покупать их

Конфликт Жозе Моуринью и Люка Шоу — о нем в «Манчестер Юнайтед» вспоминают до сих пор

Будущее в ваших руках: где найти готовые аккаунты ChatGPT

Таблички на дом: Персональный стиль в деталях

Отчеты по Википедии
Интересное

07:36 12/09/2023
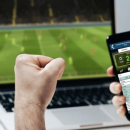
18:38 11/09/2023

18:26 11/09/2023

21:55 08/09/2023

13:19 08/09/2023

19:08 07/09/2023
Источник: www.gadgetblog.ru