Данным сообщением монитор говорит нам, что на него подается изображение в формате, не поддерживаемом монитором. Все дело в том, что в большинстве современных игр при первом запуске выставляется довольно таки высокие разрешения (1920*1080) в соотношении 16:9.
Если ваш монитор старый, не широкоформатный (4:3) или не поддерживает разрешение 1920*1080, то при первом запуске игр 2017 года и позже очень часто можно наблюдать табличку “Input not supported”.
Удаление видеодрайвера
Прежде чем производить какие-либо действия с драйверами графического адаптера (видеокарты), необходимо проверить настройки самого монитора, если это стационарный терминал. Возможно, нажатие специальной кнопки Auto, которая обычно имеется на любом современном мониторе, поможет установить оптимальные параметры вывода изображения, подбираемые самим монитором. Если это не поможет, а надпись при загрузке Input not supported появится снова, придется обратиться к «Диспетчеру устройств» (вызвать его можно из «Панели управления» или использовать консоль «Выполнить», в которой прописывается строка devmgmt.msc).
Вход не поддерживается как исправить при запуске Windows.Вход не поддерживается при запуске игры
Здесь нужно найти установленную видеокарту, правым кликом вызвать меню, в котором выбирается строка свойств, и на вкладке драйвера нажать кнопку его удаления. Но это еще не все.
Вход в безопасный режим
Иногда пользователи устанавливают неподходящее разрешение и подтверждают изменения. После этого компьютер перестает показывать изображение и на мониторе отображается ошибка «Input not supported», что говорит о том, что разрешение больше, чем способен отобразить монитор Acer, LG, Samsung или любой другой.
Что делать, если появляется input not supported на мониторе
- изменение через launcher:
- переходим в меню «Пуск», вводим в поисковике название искомого приложения и щелкаем правой кнопкой мышки по высветившемуся результату или проделываем ту же операцию с ярлыком на рабочем столе;
- в высветившемся списке операций выбираем «Свойства»;
- в «Свойствах» переходим к опции «Совместимость», отмечаем галочкой пункты «Использовать разрешение экрана» (рядом с пунктом указано максимальное разрешение вашего монитора) и «Отключить оптимизацию…»
- сохраняем настройки и перезапускаем приложение.
- переходим в «Свойства» на вкладку «Ярлык»;
- в строке «Объект» дописываем следующую комбинацию «-h 800 -w 600» (без кавычек с сохранением всех пробелов);
- сохраняем настройки и перезапускаем приложение.
- для начала запускаем приложение и ждем, когда появится меню (на котором обычно и «вылетает» игра);
- переводим приложение в оконный режим путем нажатия комбинации клавиш – «Alt + Entr»;
- в оконном режиме игровой интерфейс отображается не на весь экран, но с ним можно свободно взаимодействовать, поэтому заходим в «Настройки», «Параметры» или «Settings»;
- указываем необходимое разрешение, соответствующее физическим параметрам монитора;
- сохраняем настройки и перезапускаем приложение.
Что делать, если возникает input not supported монитора Acer? Отдельного внимания заслуживает рассмотрение проблемы экранов именно этого производителя, поскольку они наиболее уязвимы к любым сбоям в настройках, вне зависимости от того, запустили вы игру или просто включили компьютер. Почему это происходит? Мониторы Acer «заточены» под современные графические карты, которые установлены не на каждом компьютере. Обойти эту проблему можно следующими двумя методами
Input Not Supported Что делать?✅ ВХОД НЕ ПОДДЕРЖИВАЕТСЯ | Вне Диапазона При Запуске Компьютера Игры✅
- на корпусе монитора нажимаем на кнопку «Auto» (дисплей попробует осуществить автонастройку);
- при включении персонального компьютера нажимаем на кнопку «F8», которая откроет меню дополнительных способов загрузки системы;
- выбираем опцию «Включение видеорежима с низким разрешением…», который также называют VGA-режимом;
- после того как отобразится рабочий стол, переходим в «Пуск», в поисковой строке вводим «Настойка разрешения экрана» и переходим по появившемуся результату; в настройках выбираем формат, который поддерживает наша графическая карта.
Проблема input not supported монитора Acer при запуске= исправляется довольно быстро – до 10 минут.
Как откалибровать дисплей, если при открытии или работе популярных игр возникает ошибка input not supported?
Используйте транзитное переключение в оконный режим
Если при запуске игры через «Стим» вылетает «Input Not Supported», выполните следующее:

- Запустите ваш «Стим»;
- Наведите курсор на название нужной игры слева, нажмите ПКМ, в появившемся списке настроек выберите «Свойства»;

Что за ошибка, почему возникает?
Данная ошибка говорит о том, что выбранное пользователем разрешением не подходит для монитора. В переводе на русский «Input not supported» означает — вход не поддерживается.

Эта проблема может возникать при запуске компьютера, системы, требовательного софта и игр. Проще говоря, такое сообщение говорит, что система не может продолжить работу, потому что монитор не сможет правильно отобразить изображение. Но эта ошибка не фатальна, поэтому её можно устранить.
Настройки разрешения и количества герц
В зависимости от используемой на ПК версии Windows процесс будет отличаться.
Важно! Выбор большой частоты обновления экрана может привести к несовместимости видеоадаптера и монитора, поэтому может появиться сообщение out of range.
Intel
Для видеоадаптеров от Intel нужно:
- Правой кнопкой мыши щелкнуть по рабочему столу и в новом окне выбрать параметр «Графические характеристики».

- Потом в подразделе «Дисплей» открыть «Пользовательские разрешения».

- Потом всплывет окно с предупреждением о возможных неприятных последствиях изменения частоты обновления экрана. Где необходимо подтвердить действия нажатием «Да».

- После чего выбирают подходящие параметры разрешения и частоты обновления.

- Если требуется сохранить индивидуальную конфигурацию, то выбирают вкладку «Добавить».

- После завершения операции кликают «ОК».
NVIDIA
Для NVidia действия аналогичны:
- Мышкой кликают по рабочему столу, только выбирают вкладку «Панель управления NVIDIA».

- Далее жмут «Изменение разрешения».

- Выбирают «Настройка».

- Потом выбирают вкладку «Создать пользовательское разрешение».

- В следующем окне указывают необходимые величины. Для получения других параметров нажимают вкладку «Синхронизация», после чего в развернутом меню выбирают «Авто», после чего «Вручную», чтобы можно было изменять конфигурации.

- Затем нужно протестировать выбранные настройки нажатием вкладки «Тест».

- Пользовательские настройки сохранены, поэтому дальше следует кликнуть «ОК», чтобы их применить.

- В конце нажимают на вкладку «Да» и подтверждают изменение настроек.


После этого новая пользовательская конфигурация отобразится в главном окне «Панели управления NVIDIA».
ATI
В этих видеоадаптерах нельзя создать пользовательские настройки, но можно включить большее количество имеющихся в приложении адаптера разрешений и частот.
Это делают в такой последовательности:
- Кликают мышкой по рабочему столу и открывают вкладку «Catalyst Control Center».

- Далее выбирают «Мои VGA-экраны» или «Мои плоские цифровые панели» в соответствии с используемым портом.

- Потом в развернутом списке открывают «Свойства VGA экрана».

- Далее убирают галочку с пункта «Использовать EDID (расширенные данные идентификации дисплея) или настройки драйвера по умолчанию».

- Потом в строке «Максимальное разрешение экрана» устанавливают оптимальное.

- Далее разворачивают список «Максимальная частота обновления» и устанавливают нужную частоту.

- Потом применяют настройки кнопкой «Применить».
Ошибка reboot and select proper boot device
Удаление сопутствующего программного обеспечения
Следующим действием станет деинсталляция сопутствующего программного обеспечения, которое изначально устанавливалось вместе с драйвером, если его удаление не было задействовано при деинсталляции самого драйвера. Это касается и дискретных, и интегрированных видеокарт.

В самом простом случае необходимо использовать раздел программ и компонентов, который находится в «Панели управления», где выбираются все приложения, связанные с графическим адаптером, после чего используется их удаление.
Однако лучше воспользоваться специализированными утилитами вроде iObit Uninstaller, которые не только удаляют все программные компоненты, но и, если можно так сказать, подчищают хвосты, удаляя остаточные папки, файлы и ключи системного реестра.
После этого следует полная перезагрузка, а в процессе повторного старта, если это не был какой-то специфичный драйвер для нестандартного оборудования, система автоматически установит его снова. Если изображение настроено не будет, можно применить программы автоматического обновления драйверов (например, Driver Booster) для инсталляции необходимых пакетов непосредственно с сайта производителя, но для этого нужен бесперебойный доступ к Интернету.
Вне диапазона или В не поддерживается при включении компьютера или запуске Windows , . и Windows
При сообщении «Вне диапазона», «Вход не поддерживается» и англоязычных аналогов этой надписи на мониторе при включении компьютера, причиной вероятнее всего является неправильно выставленные параметры графики, не соответствующие поддерживаемым режимам вашего монитора. Особенно, если в последнее время вы меняли частоту обновления экрана или разрешение.
Источник: tablitsa-mendeleeva.ru
Input not supported: что это за ошибка и как ее исправить?
Input not supported при включении компьютера: суть проблемы
Начнем с того, почему в разных ситуациях появляется такое предупреждение. Считается, что ошибка с выдачей уведомления Input not supported при запуске стационарного ПК или ноутбука может возникать только в том случае, если монитор не справляется со своими функциями (не может вывести изображение на экран). Аналогичная ситуация складывается и при старте некоторых игр, для которых настройки графического адаптера не соответствуют заявленным требованиям.

Причин тому может быть достаточно много, однако, как правило, виной всему не «слетевшие» настройки самого монитора, а проблемы с драйверами, сопутствующим управляющим ПО или дополнительными платформами.
Мониторы Acer: Input not supported. Что делать в первую очередь?
Решение проблемы начнем с первого случая. Итак, на экране появилась надпись Input not supported, монитор признаков жизни не подает, а дальнейший вход в систему невозможен. Вернее сказать, так: система загрузится, но вот изображения на экране пользователь не увидит.
Многие удивятся, причем тут Acer? Эти устройства просто берем в качестве примера, поскольку данная проблема может возникать и на стационарных мониторах других производителей, и на экранах некоторых моделей лэптопов.

Но как же выйти из сложившейся ситуации? Ответ прост: использовать загрузку компьютера или ноутбука в безопасном режиме. Для всех систем Windows, кроме десятой версии, в самом начале загрузки используется клавиша F8, после чего выбирается соответствующий режим. В Windows 10 эта процедура выглядит несколько более сложной, однако те, кто установил самые последние обновления, могут использовать меню старта, в котором присутствует пункт Recovery Environment.
Конечно, при загрузке в режиме Safe Mode разрешение экрана понизится, однако в данном случае не это важно. Важно то, что в систему пользователь все же войдет, после чего можно заняться устранением проблем.
Удаление видеодрайвера
Прежде чем производить какие-либо действия с драйверами графического адаптера (видеокарты), необходимо проверить настройки самого монитора, если это стационарный терминал. Возможно, нажатие специальной кнопки Auto, которая обычно имеется на любом современном мониторе, поможет установить оптимальные параметры вывода изображения, подбираемые самим монитором.
Если это не поможет, а надпись при загрузке Input not supported появится снова, придется обратиться к «Диспетчеру устройств» (вызвать его можно из «Панели управления» или использовать консоль «Выполнить», в которой прописывается строка devmgmt.msc).

Здесь нужно найти установленную видеокарту, правым кликом вызвать меню, в котором выбирается строка свойств, и на вкладке драйвера нажать кнопку его удаления. Но это еще не все.
Удаление сопутствующего программного обеспечения
Следующим действием станет деинсталляция сопутствующего программного обеспечения, которое изначально устанавливалось вместе с драйвером, если его удаление не было задействовано при деинсталляции самого драйвера. Это касается и дискретных, и интегрированных видеокарт.

В самом простом случае необходимо использовать раздел программ и компонентов, который находится в «Панели управления», где выбираются все приложения, связанные с графическим адаптером, после чего используется их удаление.
Однако лучше воспользоваться специализированными утилитами вроде iObit Uninstaller, которые не только удаляют все программные компоненты, но и, если можно так сказать, подчищают хвосты, удаляя остаточные папки, файлы и ключи системного реестра.
После этого следует полная перезагрузка, а в процессе повторного старта, если это не был какой-то специфичный драйвер для нестандартного оборудования, система автоматически установит его снова. Если изображение настроено не будет, можно применить программы автоматического обновления драйверов (например, Driver Booster) для инсталляции необходимых пакетов непосредственно с сайта производителя, но для этого нужен бесперебойный доступ к Интернету.
Настройка вывода изображения
Еще одна проблема состоит в том, что многие геймеры очень часто меняют разрешение экрана для повышения FPS в играх, а после выхода попросту забывают вернуть настройки в исходное состояние. Кроме того, и после установки драйвера разрешение экрана желательно проверить.

Сделать это можно через меню персонализации, вызываемое через меню ПКМ на свободной области «Рабочего стола», где используется настройка экрана. Для начала необходимо установить разрешение экрана, которое обозначено, как рекомендуемое.

После этого через дополнительные параметры следует перейти на вкладку монитора и выставить частоту обновления. Для старых мониторов она обычно составляет 60 Гц, для современных – 75 Гц и выше.
Устранение ошибки при запуске игр
Наконец, сообщение Input not supported может появляться и в случае старта какой-то игры. Наиболее вероятной причиной такого поведения монитора, помимо драйвера и настройки вывода изображения, может стать устаревшая версия платформы DirectX, которая сегодня в обязательном порядке должна присутствовать на игровом компьютере.

Как уже понятно, выходом станет посещение официального сайта корпорации Microsoft, загрузка и установка самой свежей версии DirectX.
Если же дело не в платформе, а в пользовательских настройках, когда вход в игру оказывается невозможным, придется самостоятельно найти файлы вроде Options.txt, Variables.txt или Screen.txt, которые обычно располагаются в папке с игрой в пользовательской директории. В них нужно будет самому поменять параметры Width и Height (ширина и высота), установив рекомендуемые для монитора или экрана значения, после чего просто сохранить сделанные изменения.
Источник: www.syl.ru
Второй монитор VGA » вход не поддерживается»
Я просто прикрепил 2-й монитор Acer (G205HV) в мой новый Асер Aspire рабочего стола (X195-UR21P) через USB-порта VGA-разветвитель. Стандартный монитор, поставляемый с Aspire, отлично работает через сплиттер, но 2-й экран показывает «вход не поддерживается». Я вообще не разбираюсь в технике. Есть ли простой способ получить экран работает? В основном только Excel и веб-сайты на втором экране, никаких игр или материалов с высоким разрешением.

задан Jeff W

15.11.2022 2:32 2603

3 ответа
сообщение «вход не поддерживается» обычно появляется при попытке отобразить разрешение, которое не поддерживается монитором. Либо потому, что разрешение или частота обновления слишком высока.
ваш монитор может отображать до 1600 x 900 пикселей. Сколько вы пытаетесь на нем показать?
вы не подтвердили, что используете win7. Если нет, пожалуйста, отредактируйте свой пост, чтобы указать, какую ОС вы используете. Предполагая win7 на данный момент. На win7 получить эти экраны, когда вы щелкните правой кнопкой мыши на рабочем столе и выберите «разрешение экрана»
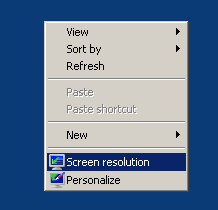
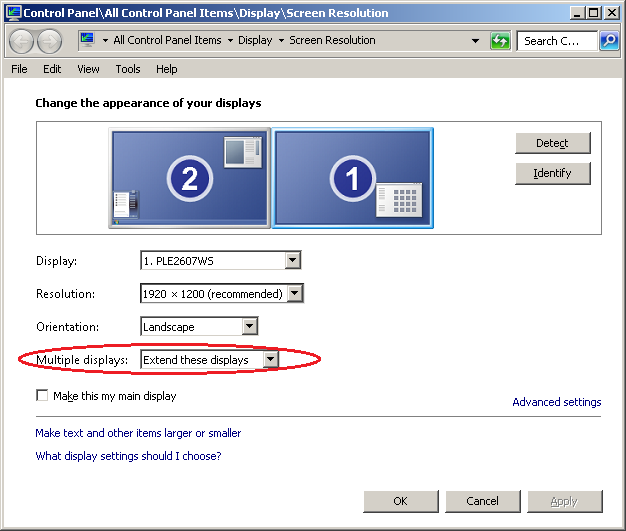
У вас есть часть «несколько дисплеев»? О чем это свидетельствует? Расширить или дублировать эти экраны’?
правка #2: через USB-разветвитель VGA.
сплиттер как в приборе который не может произвести второе изображение, но который как раз копирует выходные данные с исходной видеокарты? Это бы все объяснило. В Windows создается только на рабочем столе и вы ничего не можете с этим поделать.
с другой стороны, если вы имели в виду устройство, как USB подключен GPU или один или что-то вроде matrox dualhead2go тогда вы сможете получить два разных рабочих стола.

отвечен Hennes 2022-11-16 10:20
причина, по которой вы получаете это сообщение, заключается в том, что разрешение вашего текущего монитора не поддерживает другой монитор. Необходимо понизить разрешение в windows.

отвечен Will Dray 2022-11-16 12:37
У меня была эта проблема на двух компьютерах. замените клавиатуру ps2 на клавиатуру usb и выполните обнаружение, и это исправит ее

отвечен user425558 2022-11-16 14:54










Постоянная ссылка на данную страницу: [ Скопировать ссылку | Сгенерировать QR-код ]
Ваш ответ












Опубликуйте как Гость или авторизуйтесь
Опубликовать ответ
Похожие вопросы про тегам:
- сброс настроек Iiyama X2483HSU
- Как компьютер умеет отображать текст и графический интерфейс на экране?
- Яркость ноутбука тускнеет когда зарядное устройство отключено от сети
- В Microsoft Outlook зависает при переключении языка ввода
- Как сделать kaomoji и символы вкладки появляются на Windows 10 Emoji диалог?
- Microsoft Japanese IME-отключить Alt + `
- Текст не четкий при использовании VGA
- Можно ли использовать монитор VGA с видеокартой DVI/HDMI?
- Сколько качество видео теряется по VGA против DVI?
Недавние вопросы
- 7 Какое максимальное количество разделов можно создать на жестком диске?
- 3 Таблица прилипает к верхней части страницы, как ее удалить?
- 6 При двусторонней печати как исправить, что задняя страница печатается вверх ногами?
- 4 Как превратить оглавление в простой форматированный текст?
- 5 Что значит 1Rx8 и 2Rx8 для оперативной памяти и совместимы ли они?
- 10 Копирование и вставка в Windows PowerShell
- 13 Сочетание клавиш для сворачивания удаленного рабочего стола
- 1 Как включить фон рабочего стола на удаленном компьютере?
- 5 Как сделать ярлык на рабочем столе доступным для всех пользователей в Windows 10
- 1 Зачем Windows 10 нужна служба очереди сообщений и почему она установлена по умолчанию?
Недавние публикации
 Наушники Wireless и True Wireless: чем они отличаются?
Наушники Wireless и True Wireless: чем они отличаются? Не включается iPad: причины и решения проблемы
Не включается iPad: причины и решения проблемы Как ускорить передачу данных по Bluetooth
Как ускорить передачу данных по Bluetooth Как правильно приобрести подержанный iPhone?
Как правильно приобрести подержанный iPhone? Каковы преимущества фотоэлектрической системы?
Каковы преимущества фотоэлектрической системы? 5 лучших USB–пылесосов для клавиатуры
5 лучших USB–пылесосов для клавиатуры Как выбрать чехол-аккумулятор для смартфона
Как выбрать чехол-аккумулятор для смартфона Мобильный телефон Razr: новая складная раскладушка от Motorola стоит 1200 евро
Мобильный телефон Razr: новая складная раскладушка от Motorola стоит 1200 евро Компания Nothing: смартфон Phone 2 должен быть «более премиальным» и выйти в этом году
Компания Nothing: смартфон Phone 2 должен быть «более премиальным» и выйти в этом году UMTS — История технологии сотовой связи
UMTS — История технологии сотовой связи Выбор домена
Выбор домена 3D-печать: будущее массового производства
3D-печать: будущее массового производства Искусственный интеллект в малом бизнесе: как улучшить эффективность и конкурентоспособность
Искусственный интеллект в малом бизнесе: как улучшить эффективность и конкурентоспособность Ошибки, которых стоит избегать при продвижении сайта
Ошибки, которых стоит избегать при продвижении сайта Высокие технологии в Windows: что это такое и как их использовать в своих приложениях
Высокие технологии в Windows: что это такое и как их использовать в своих приложениях- Как Заказать Крауд Ссылки: Эффективный Способ Улучшить Рейтинг Вашего Сайта
- Сравнение покупки аккаунта Reddit и его органического развития
Акции IT-компаний [25.09]
| Apple | $173,24 | +0,81% |  |
| Amazon | $114,49 | -1,94% |  |
| Microsoft | $325,19 | +3,61% |  |
| $123,44 | +2,11% |  |
|
| Netflix | $364,74 | -0,03% |  |
| Intel | $27,45 | -5,34% |  |
| $254,49 | +2,11% |  |
|
| Tesla | $185,54 | +1,44% |  |
| Tencent | $322,40 | -3,01% |  |
Цитата дня

Если внутренний голос говорит вам, что вы не можете рисовать – рисуйте как можно больше, тогда этот голос затихнет.
- Какое максимальное количество разделов можно создать на жестком диске?
- Таблица прилипает к верхней части страницы, как ее удалить?
- При двусторонней печати как исправить, что задняя страница печатается вверх ногами?
- Как превратить оглавление в простой форматированный текст?
Источник: kompsekret.ru