Если вам только что подарили или вы купили Яблоко TV, возможно, вам будет интересно узнать, как настроить его в первый раз. Если это будет предстоящая покупка, мы рекомендуем сохранить этот товар в избранном и посетить его, как только он будет у вас с собой. На самом деле его очень легко установить, хотя здесь мы проведем вас шаг за шагом.

Предыдущие требования
Значение оранжевог.
Please enable JavaScript
В другой статье мы уже объясняли, что такое Apple TV предназначен для этого устройства, и среди прочего, он не может работать независимо, но должен быть подключен к телевизору. Это лишь одно из немногих, но необходимых требований для использования данного устройства:
- Есть внешний монитор или телевизор с выходом HDMI.
- An Кабель HDMI. Если это Apple TV 4K, это должен быть HDMI 2.0.
- Интернет-соединение, либо через сеть WiFi, либо подключив устройство к сети через Сетевой кабель.
Еще одна утилита, которая значительно облегчит использование Apple TV, имеет iPhone or IPad, хотя это не существенно. На самом деле, вы можете использовать его, даже если у вас нет другого оборудования от компании Apple.
Процесс первоначально настройки Apple TV / Как настроить Apple TV
Подключите Apple TV к телевизору или монитору
Прежде всего мы должны придерживаться установки самого устройства в вашей гостиной, комнате или любом другом месте, где вы собираетесь разместить его.
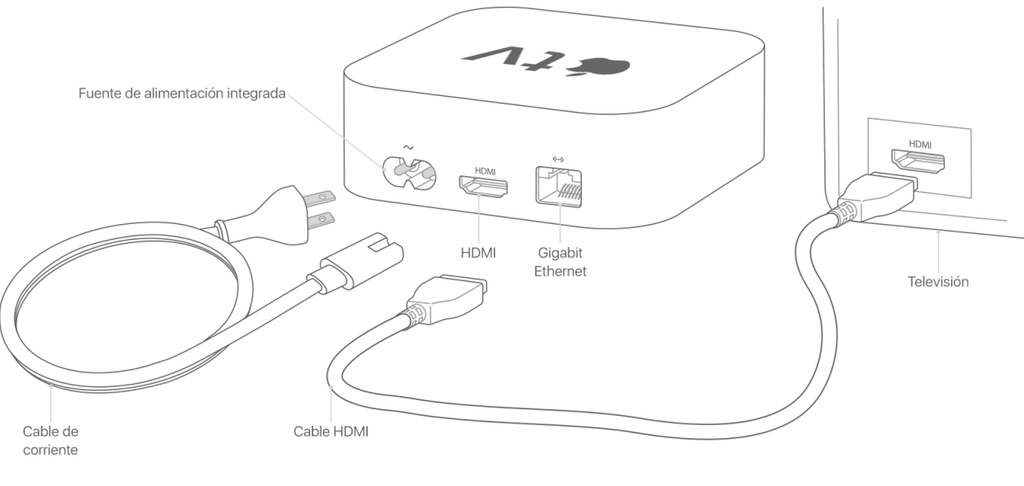
- Подключите Apple TV к источнику питания, используя соответствующий Сетевой адаптер.
- Подключить Ethernet кабель, если вы хотите установить такое соединение. Если вы собираетесь использовать сети WiFi, пропустите этот шаг.
- Подключить Кабель HDMI к соответствующим разъемам Apple TV и телевизора или монитора.
Помните, что если у вашего монитора есть несколько источников HDMI, вы должны знать, в какой из них вы его устанавливаете, так как позже, когда вы включите его, вам нужно будет установить этот канал для просмотра интерфейса tvOS (работает Apple TV). система).
Настройте Apple TV
После того, как вы все подключили, вы готовы настроить оборудование по своему вкусу, чтобы вы могли использовать его как можно скорее.
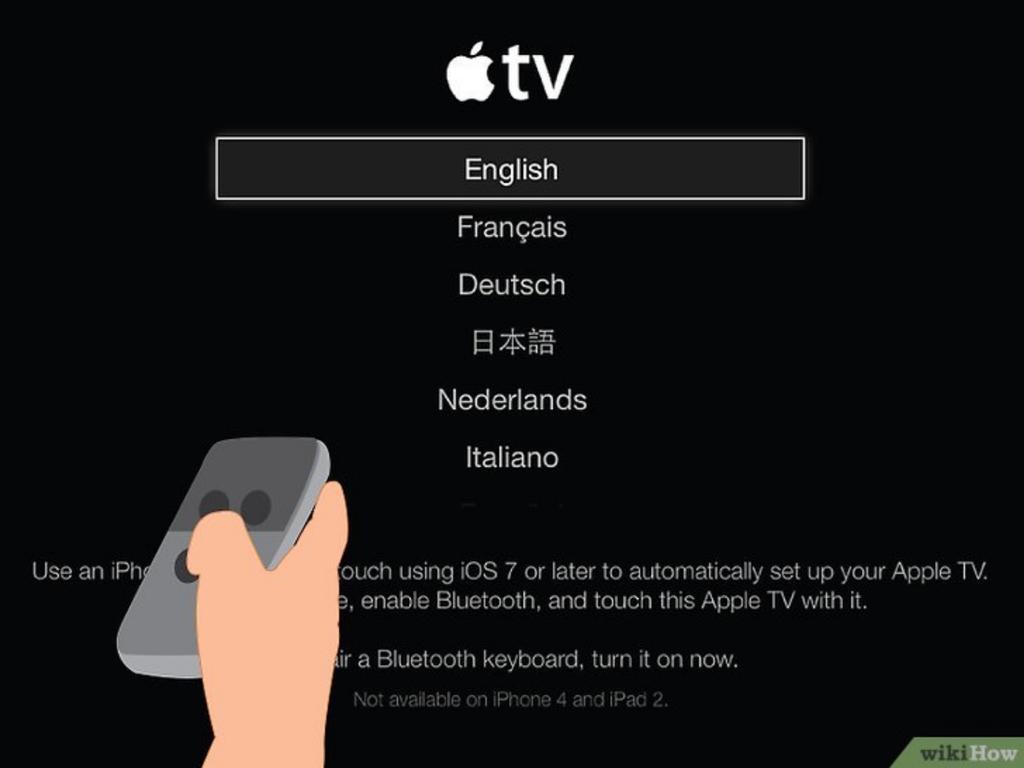
- Выберите на своем телевизоре или контролируйте источник HDMi, к которому будет подключено устройство.
- Нажмите кнопку меню на пульте Siri.
- Выберите язык, на котором вы хотите иметь устройство. Вы можете сделать это с помощью пульта Siri Remote, который работает как сенсорная панель.
- Выберите регион, в котором вы находитесь. Он не обязательно должен соответствовать языку, поскольку устройство будет продолжать использовать выбранный язык, где бы вы ни находились.
- Примите условия ваших данных и конфиденциальности.
- Настройте Siri, если хотите, и выберите, хотите ли вы, чтобы устройство записывало ваши взаимодействия с помощью мастера программ Apple Enhancement. Следует отметить, что эти данные зашифрованы и полностью анонимны.
- Выберите для настроить Apple TV вручную или с другим устройством.
На данный момент мы находим два способа настройки Apple TV. Если у вас iPhone, iPad или Мак и вы решили сделать это с другим устройством, вы должны выполнить следующие действия:
Подробный обзор Apple TV 4K (2022) [Функции, о которых ВЫ не знали, но должны знать!]
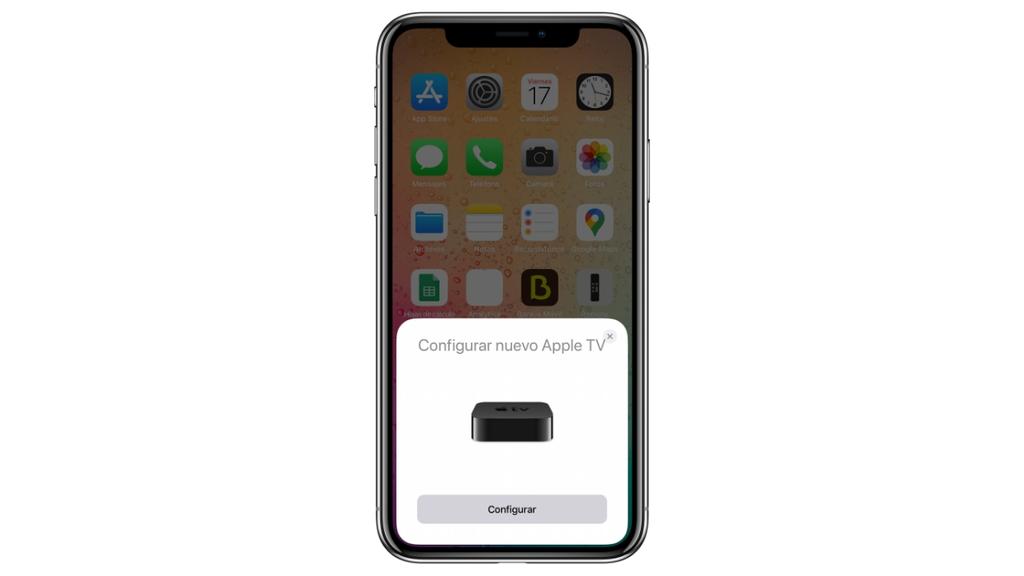
- Разблокируйте iPhone или iPad и поднесите его ближе к Apple TV с включенным Bluetooth.
- Нажмите «Настроить Apple TV» на iPhone или iPad и введите код, который появится на экране телевизора.
- Подождите, пока он будет настроен, процесс может занять несколько минут.
- Оставайтесь на Apple TV и выберите, хотите ли вы, чтобы другие телевизоры Apple, на которые вы входили, сохраняли те же настройки, что и этот.
- Выберите, где вы разместили устройство.
- Выберите, хотите ли вы активировать местоположение или нет.
- Выберите часовой пояс, в котором вы находитесь, если вы решили не активировать местоположение.
- Если вы хотите, вы можете скачать новые заставки автоматически.
- Выберите, если вы хотите поделиться данными, касающимися использования Apple TV, с компанией и разработчиками.
- Принять условия Apple.
- Выберите сеть WiFi, к которой вы хотите подключиться, и введите свой пароль.
- Введите информацию о вашем Apple ID (имя пользователя и пароль).
- Выберите, когда вы хотите, чтобы пароль запрашивался при загрузке.
- Выберите, хотите ли вы, чтобы другие телевизоры Apple, в которые вы входили, сохраняли те же настройки, что и этот.
- Выберите, где вы разместили устройство.
- Выберите, хотите ли вы активировать местоположение или нет.
- Выберите часовой пояс, в котором вы находитесь, если вы решили не активировать местоположение.
- Если вы хотите, вы можете скачать новые заставки автоматически.
- Выберите, если вы хотите поделиться данными, касающимися использования Apple TV, с компанией и разработчиками.
- Принять условия Apple.
После того, как вы настроили Apple TV, вы можете переключить Apple TV на другие телевизоры или даже взять его с собой в дорогу без необходимости повторной настройки.
Сбои при установке
Если во время установки возникнет какая-либо неисправность, рекомендуется отключить Apple TV от источника питания и снова подключить его примерно через 15 секунд. Если в какой-то момент настройка займет слишком много времени, вы можете попробовать подключить ее к другому Wi-Fi сеть. В любом другом случае рекомендуется обращаться в Apple.
Установить приложения
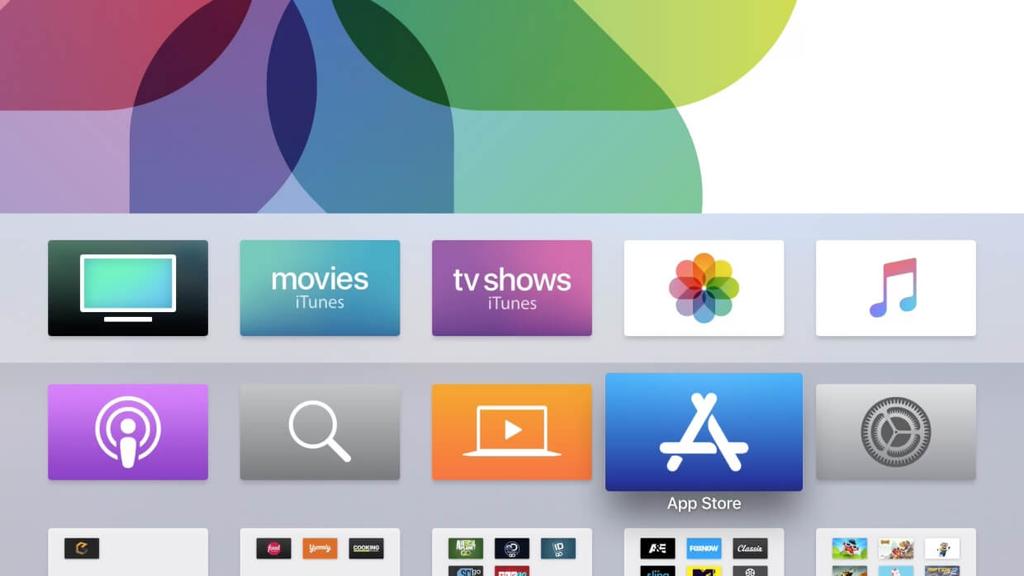
После того, как Apple TV полностью готова, вы можете приступить к загрузке приложений, адаптированных к tvOS, из App Store. Вы найдете все их в порядке их категории, хотя вы можете найти определенный из соответствующей кнопки поиска. Что касается собственных приложений, которые уже установлены, их нельзя удалить. Это включает Яблочная аркада и Apple TV , соответствующие услуги компании Купертино, чтобы потреблять видеоигры, сериалы, фильмы и программы.
Источник: itigic.com
7 лучших настроек Apple TV 4K и хитрости, которые вы должны знать
Apple TV 4K входит в число лучшие потоковые устройства с первоклассными функциями и функциями высшего класса. Хотя потоковую коробку легко настроить, некоторые не столь очевидные конфигурации могут улучшить вашу потоковую передачу и навигацию.
Мы перечислим семь из этих настроек Apple TV 4K и покажем вам, как их использовать. Прежде чем продолжить, убедитесь, что у вас есть последняя версия tvOS, установленная на вашем Apple TV.

1. Откалибруйте свой телевизор для цветового баланса.
Вам следует откалибровать Apple TV при первой настройке. Это обеспечит наилучшее качество цвета и изображения при потоковой передаче фильмов. Если вы еще этого не сделали, мы покажем вам, как это сделать.
Программы для Windows, мобильные приложения, игры — ВСЁ БЕСПЛАТНО, в нашем закрытом телеграмм канале — Подписывайтесь:)
Если у вас есть iPhone, поддерживающий Face ID, вы можете использовать функцию «Цветовой баланс» tvOS для автоматического улучшения качества изображения вашего телевизора.
С помощью инструмента «Цветовой баланс» Apple TV будет использовать ваш телефон для измерения цветового отклика вашего телевизора и настройки его вывода для повышения качества изображения.
Опять же, ваш iPhone должен поддерживать Face ID и работать под управлением iOS 14.5 или новее. Операция не требует, чтобы ваши устройства (iPhone и Apple TV) были в одной сети. Для калибровки цветового баланса вашего телевизора не требуется подключение к Интернету. Просто поднесите iPhone к телевизору и выполните следующие действия.
- На Apple TV перейдите в «Настройки»> «Видео и аудио» и выберите «Цветовой баланс» в разделе «Калибровка».
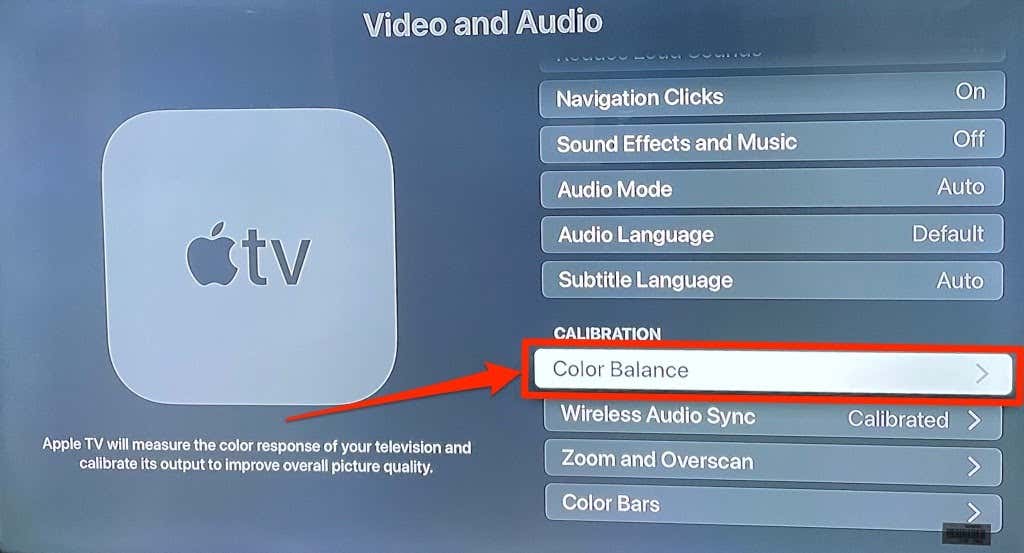
- Вы должны увидеть всплывающее окно «Цветовой баланс» на вашем iPhone. Выберите «Продолжить» и переместите iPhone еще ближе к экрану телевизора, пока загружается инструмент калибровки.
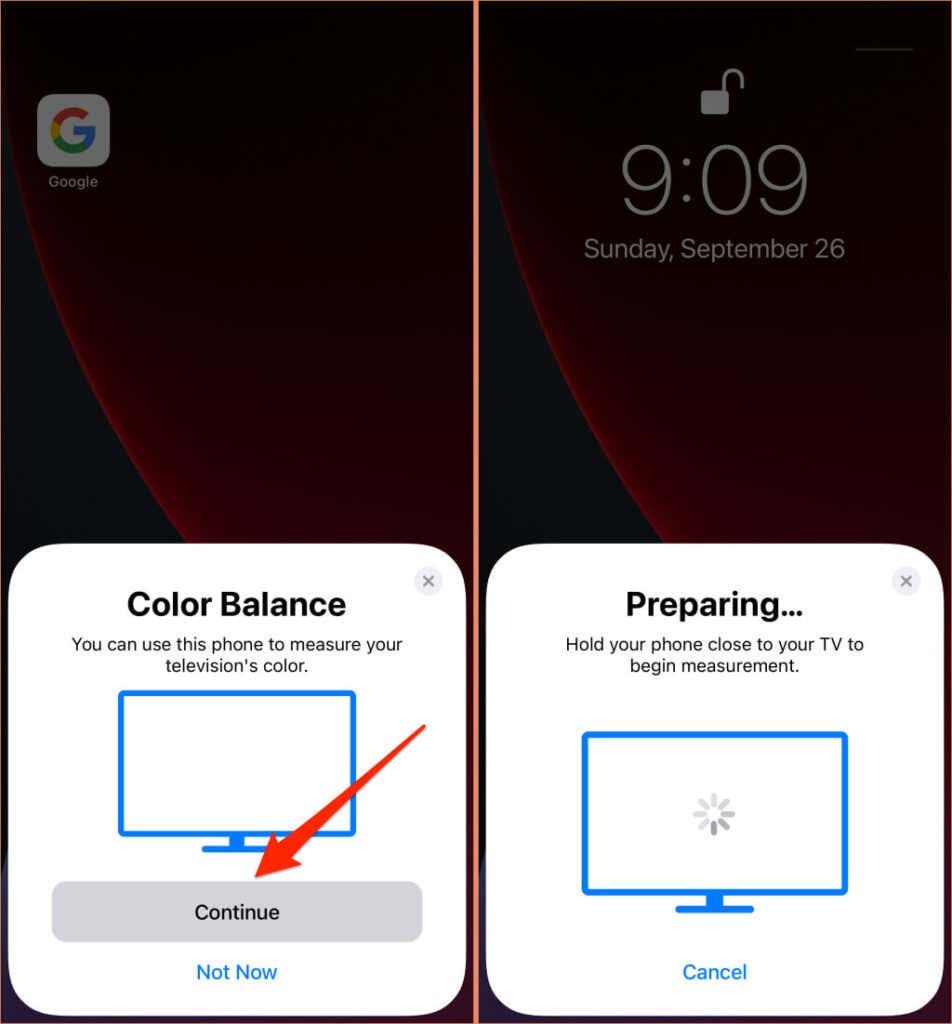
- Поверните устройство так, чтобы экран был обращен к телевизору. Теперь удерживайте iPhone по центру синего контура на экране телевизора. Убедитесь, что ваш iPhone находится в пределах одного дюйма от экрана телевизора или ближе.
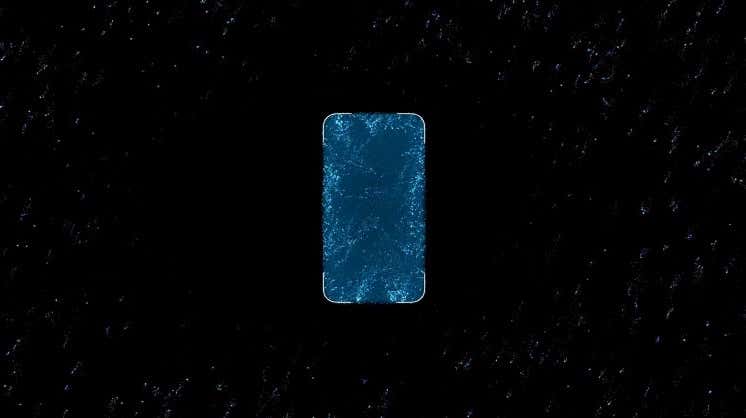
- Синий контур изменится на красный, зеленый, синий и белый в процессе калибровки и измерения цвета. Держите телефон неподвижно, пока на iPhone не появится сообщение об успешном завершении. Вы также должны увидеть изменения, внесенные Apple TV в дисплей вашего телевизора. Нажмите Готово, чтобы продолжить.
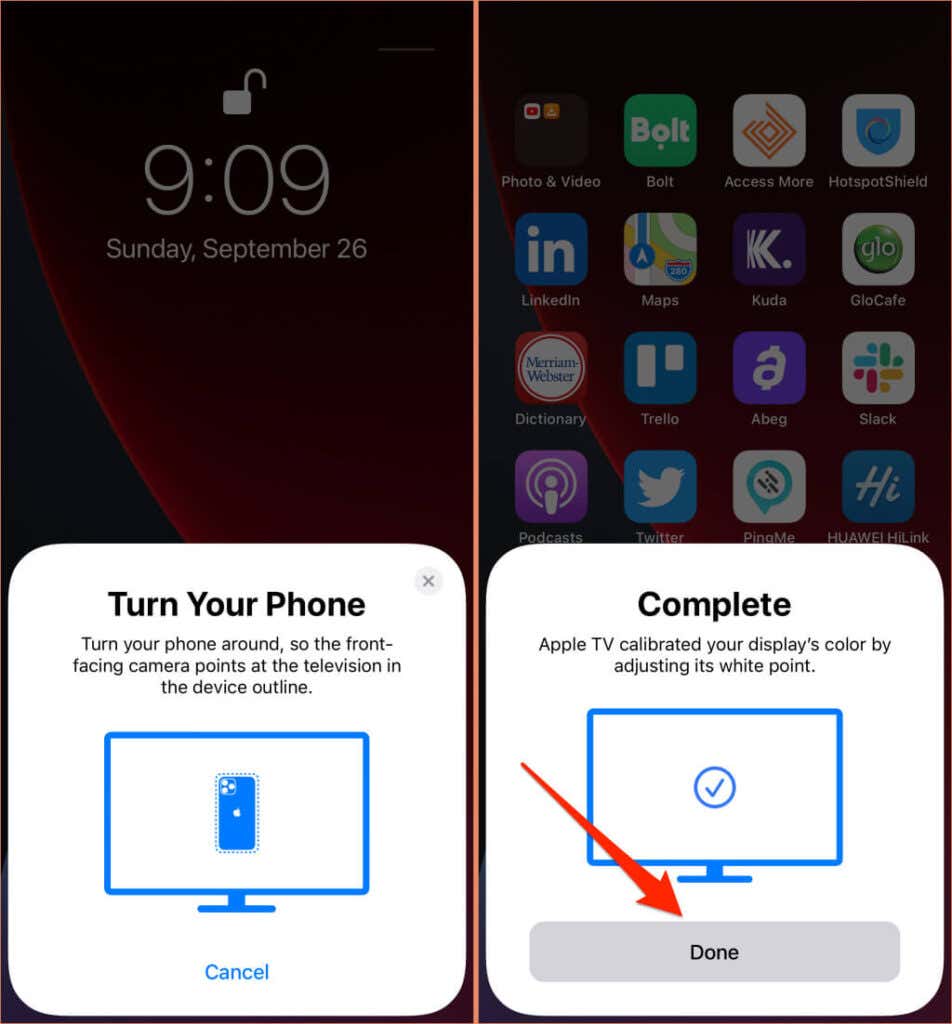
- Выберите Просмотр результатов на телевизоре.
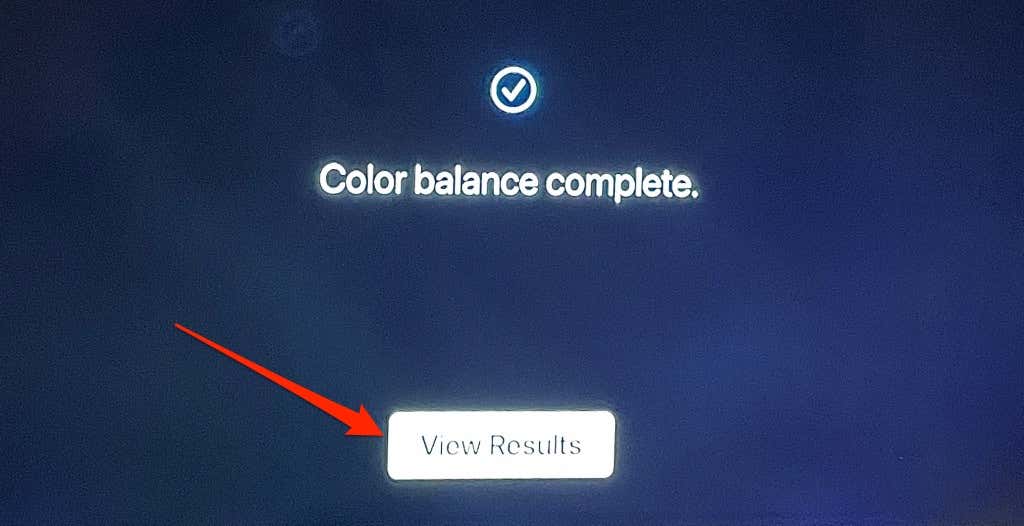
- Перейдите к «Использовать оригинал», чтобы сравнить качество изображения вашего телевизора до и после калибровки. Выберите «Использовать сбалансированный», чтобы применить откалиброванный цветовой баланс.
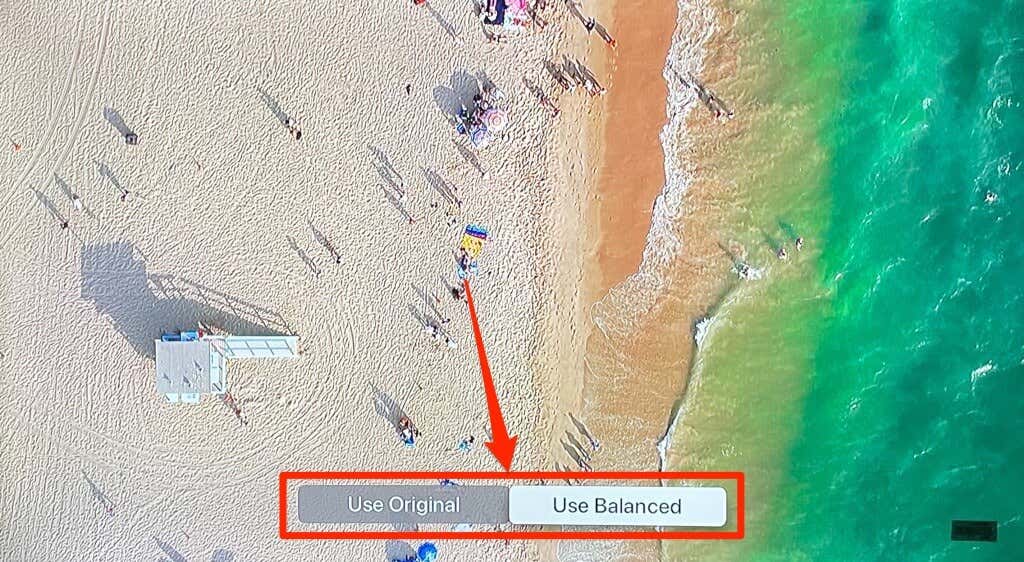
2. Беспроводная синхронизация звука
Если вы хотите по беспроводной сети проецировать аудиовыход с телевизора на Устройство с поддержкой AirPlay или динамик Bluetooth, используйте функцию беспроводной синхронизации звука, чтобы откалибровать звук на телевизоре. Это гарантирует, что вы не столкнетесь с задержкой звука и другими проблемами, связанными со звуком, при потоковой передаче контента на Apple TV.

Инструмент «Беспроводная синхронизация звука» будет использовать ваш iPhone для измерения времени, которое требуется вашему телевизору для воспроизведения видео и аудио. Чтобы это работало, ваш Apple TV и iPhone должны быть в одной сети Wi-Fi. Кроме того, ваш iPhone должен быть на iOS 13 или более поздней версии.
- Поднесите iPhone к телевизору, перейдите в «Настройки»> «Видео и аудио» и выберите «Беспроводная синхронизация звука».
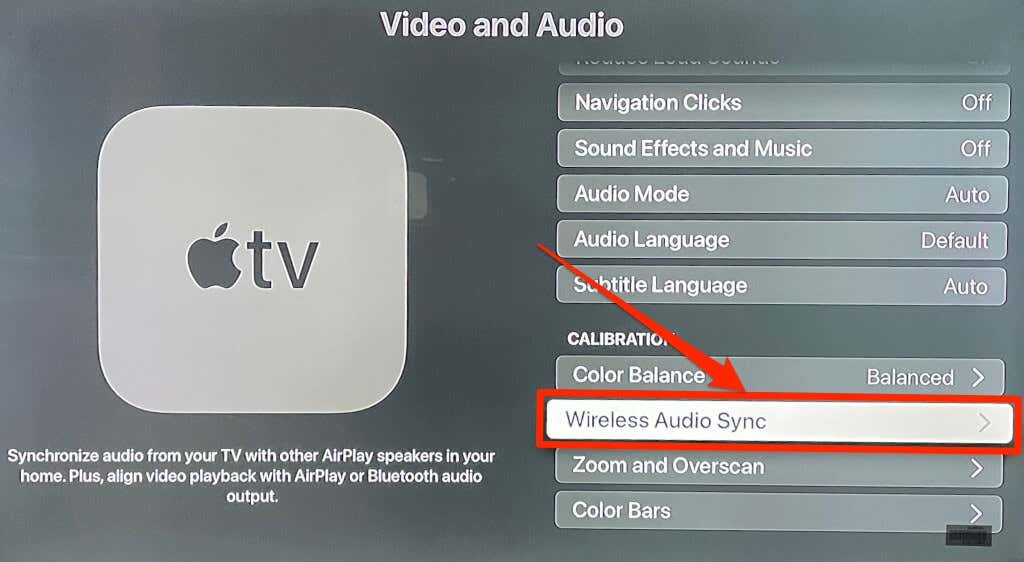
- Вы должны увидеть всплывающее окно «Беспроводная синхронизация звука» на вашем iPhone. Нажмите «Продолжить», чтобы продолжить.
- Ваш телевизор будет воспроизводить звуковой сигнал во время процесса синхронизации звука. Подождите минуту или две, пока не получите уведомление «Синхронизация звука завершена». Нажмите Готово на вашем iPhone.
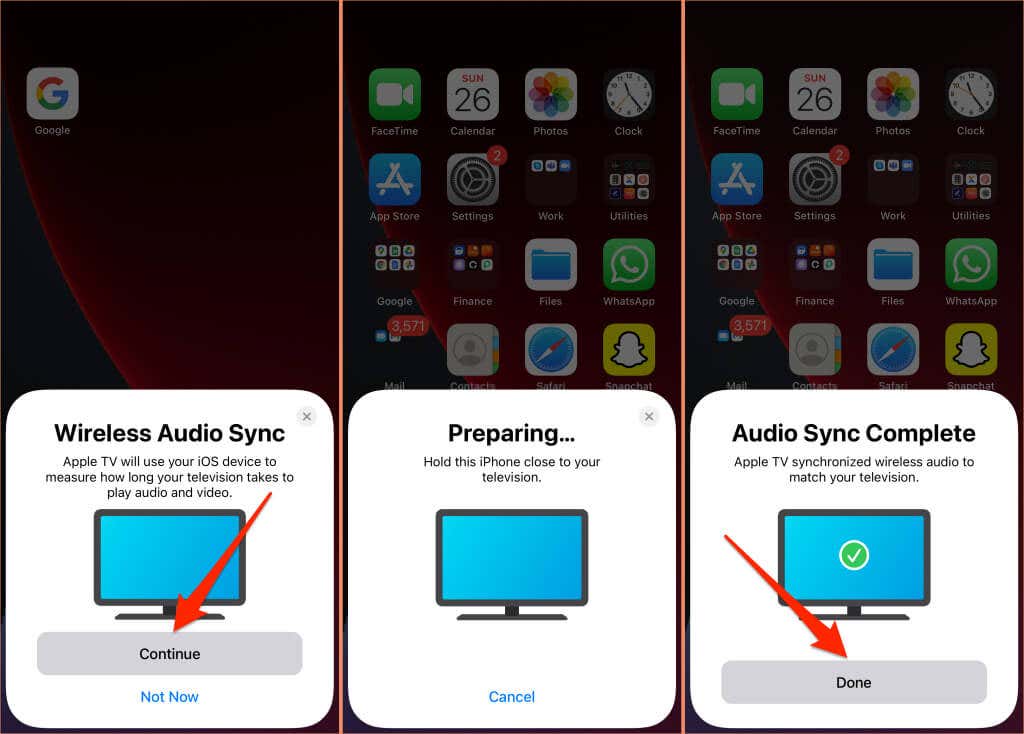
3. Уменьшите громкий шум
Эта функция tvOS позволяет смотреть фильмы и слушать музыку, не беспокоя окружающих. Включив параметр «Уменьшить громкий шум», ваш Apple TV смягчит звуковые эффекты в фильмах и песнях. Следовательно, это приведет к минимизации громкости без потери деталей и общего качества звука.
Откройте приложение «Настройки Apple TV», выберите «Видео и звук», выберите «Уменьшить громкость» и убедитесь, что для него установлено значение «Вкл.».
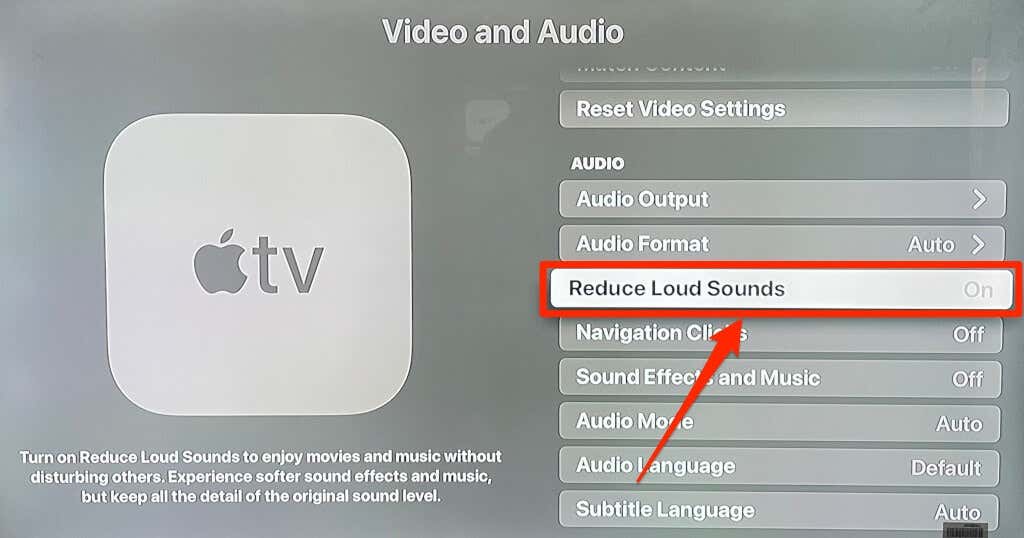
Эта функция сделает ваш кинотеатр более приятным в ночное время, не разбудив всех в вашем доме.
4. Настройте кнопку ТВ.
По умолчанию, нажав кнопку TV один раз, вы перейдете на вкладку «Смотреть сейчас» (или «Следующее») в приложении Apple TV. При повторном нажатии вы попадете на главный экран. Если вы хотите, чтобы кнопка TV переводила вас на главный экран при первом нажатии, измените поведение кнопки TV в меню настроек пульта ДУ.
Перейдите в «Настройки», выберите «Пульты и устройства» и установите для параметра «Кнопка ТВ» значение «Главный экран».
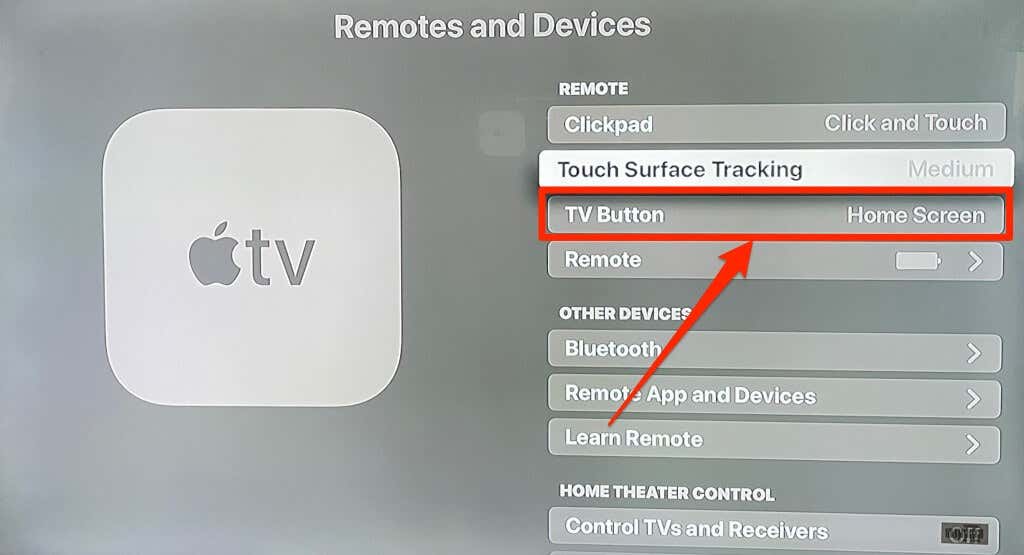
5. Включите автоматические обновления приложений и обновлений программного обеспечения.
Это очень легко установить и добавить приложения на Apple TV. Однако необходимость вручную проверять наличие обновлений приложений в App Store может быть утомительной и пустой тратой времени. Вот почему вам следует настроить Apple TV на автоматическое обновление приложения при появлении новой версии в App Store. Также неплохо настроить Apple TV на автоматическую установку новых обновлений tvOS, когда они будут доступны.
Включение автоматических обновлений приложений и программного обеспечения является эффективным решением для устранения неполадок, ошибок и ошибок приложения Apple TV.
Перейдите в «Настройки», выберите «Приложения» и установите для параметра «Автоматически обновлять приложения» значение «Вкл.».
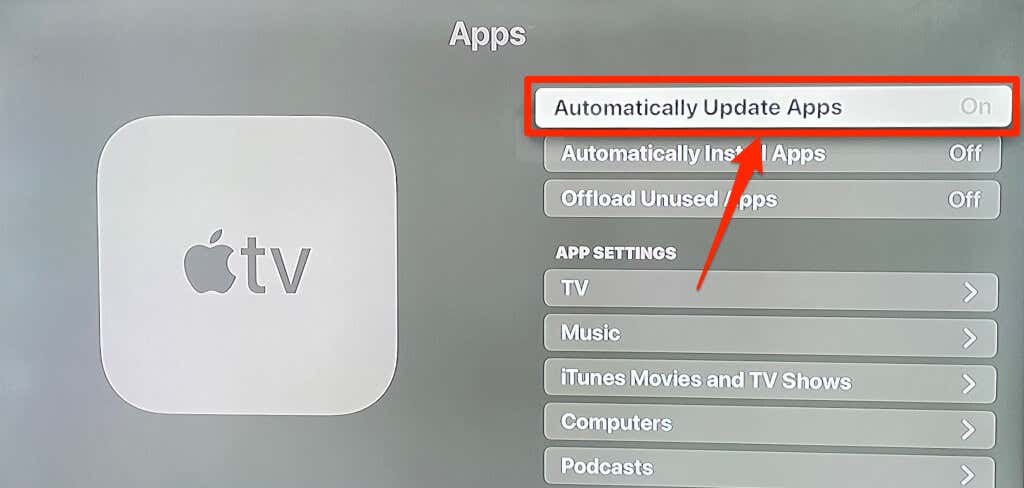
Чтобы включить автоматические обновления программного обеспечения, выберите «Настройки»> «Система»> «Обновления программного обеспечения» и установите для параметра «Автоматическое обновление» значение «Вкл.».
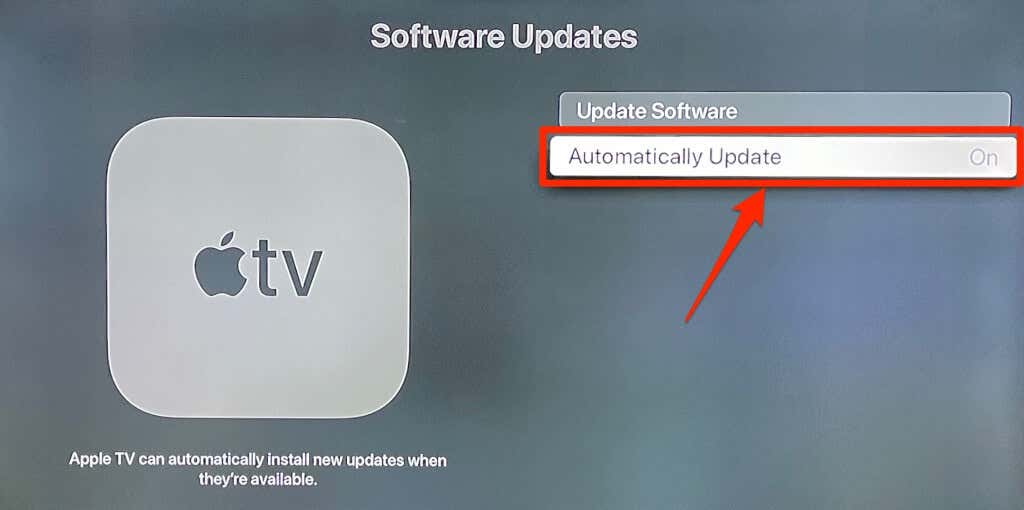
6. Масштабирование и полужирный текст
У вас есть маленький телевизор? Или экран телевизора находится далеко от дивана или кровати? Вам часто приходится прищуривать глаза, чтобы найти предметы или разобраться в текстах? В настоящее время нет возможности увеличить размер текста Apple TV, но выделение текста жирным шрифтом должно помочь вам лучше его увидеть.
Выберите «Настройки»> «Универсальный доступ»> «Дисплей» и включите полужирный шрифт.
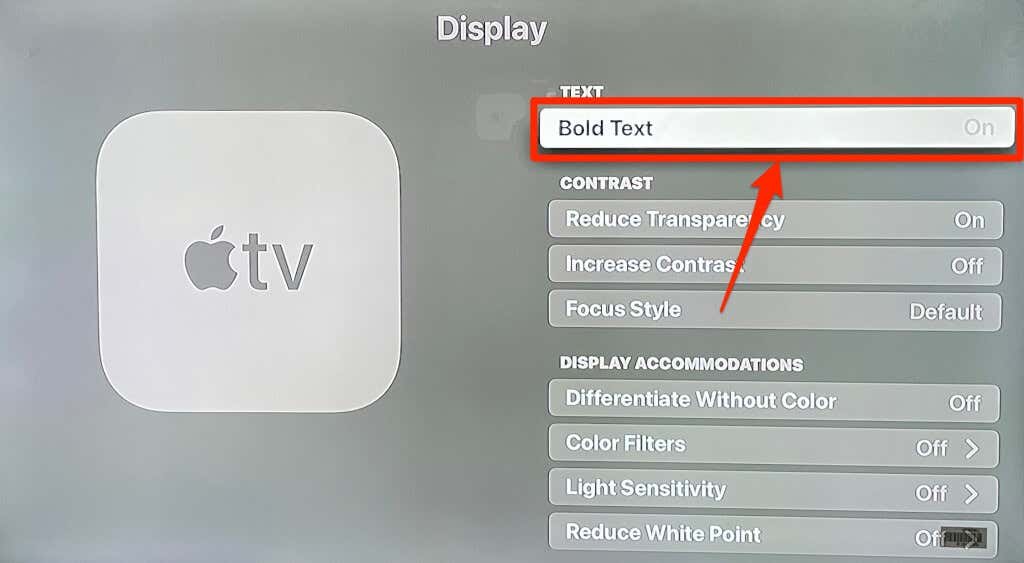
Если вам все еще трудно увидеть текст, используйте инструмент tvOS Zoom, чтобы увеличивать элементы на экране по своему усмотрению.
Зайдите в «Настройки»> «Универсальный доступ»> «Масштаб» и включите «Масштаб».
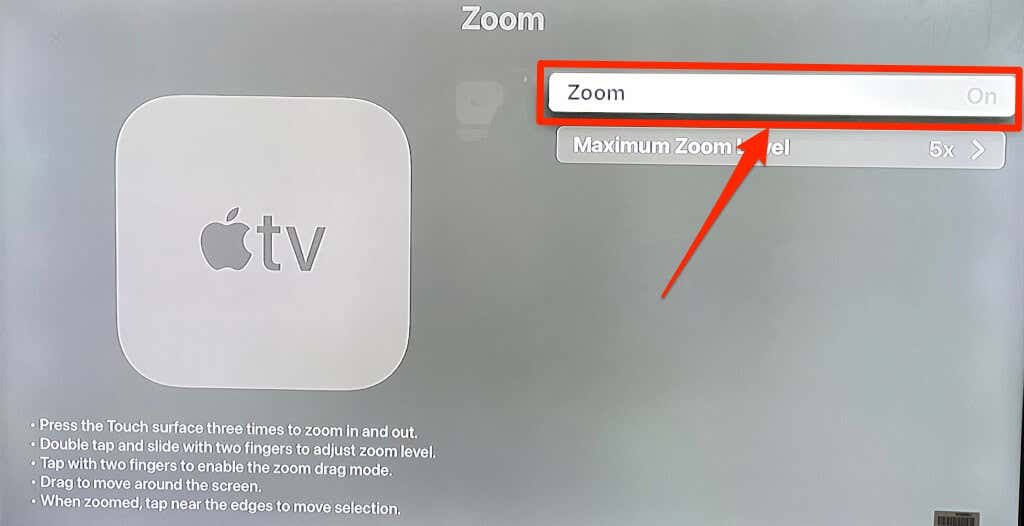
Чтобы увеличить контент на экране, коснитесь сенсорной поверхности или сенсорной панели пульта Apple TV Remote три раза подряд. Это увеличит выделенный элемент на экране. Повторите тройное касание, чтобы уменьшить масштаб.
Чтобы настроить уровень масштабирования, дважды коснитесь и проведите двумя пальцами по Touch Surface или Clickpad.
7. Быстрое переключение между приложениями
Вы можете переключаться между приложениями на Apple TV, не заходя на главный экран. Просто дважды нажмите кнопку TV, чтобы запустить режим переключения приложений.
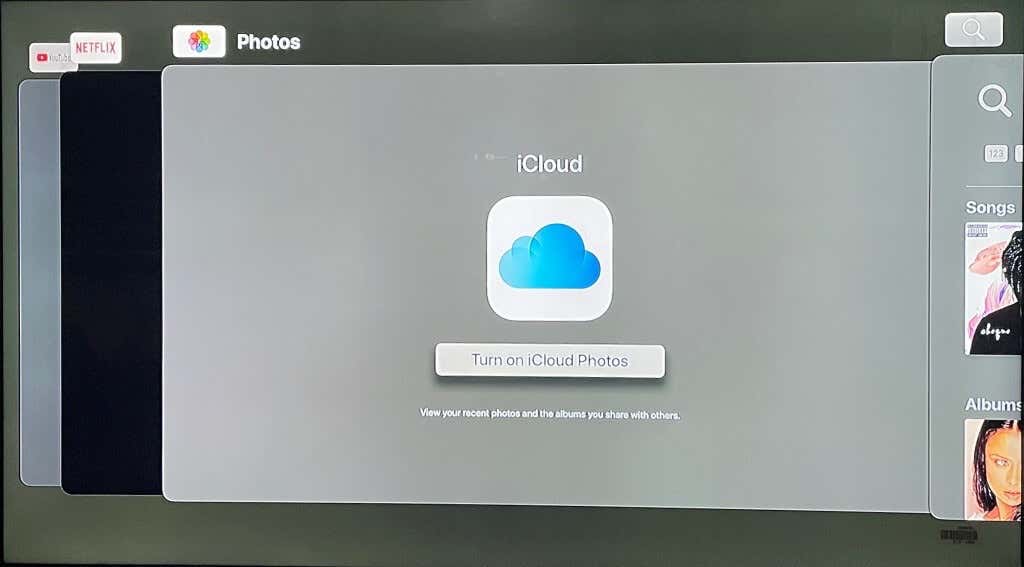
Используйте сенсорную панель или кнопки направлений на пульте дистанционного управления для перехода влево или вправо к приложению, которое вы хотите открыть. Вы также можете принудительно закрыть приложения из режима переключения приложений.
Перейдите к приложению, которое хотите закрыть, и проводите пальцем вверх по панели Clickpad или Touch Surface, пока предварительный просмотр приложения не исчезнет с экрана. Нажмите кнопку «Назад» или «ТВ», чтобы выйти из режима переключения приложений.
Не останавливайтесь на достигнутом
Хотите узнать больше обо всех функциях и настройках Apple TV 4K? Пройдите через официальное руководство пользователя Apple TV. Это объемный документ, но он охватывает основные и расширенные настройки, которые вам необходимо знать.
Программы для Windows, мобильные приложения, игры — ВСЁ БЕСПЛАТНО, в нашем закрытом телеграмм канале — Подписывайтесь:)
Источник: zanz.ru
Как подключить подписку Apple TV?

Зарегистрироваться можно и через обычный компьютер, воспользовавшись браузером. В данном случае подключение Apple TV осуществляется через сайт онлайн-кинотеатра.
Необходимо зайти на интернет ресурс компании и выбрать «Бесплатный пробный период». Если вы будете использовать браузер для просмотра видеоконтента через сеть, подключенный аккаунт не нужно оплачивать 7 дней. По окончании недели спишут 199 рублей за месяц. Если же вы купите гаджет этой марки, сможете бесплатно пользоваться кинотеатром в течение года.

Как подключить Apple TV через компьютер? После нажатия указанной выше кнопки, следуйте инструкции. В появившемся окне кликните «Продолжить».

Затем авторизуйтесь со своим ID, либо пройдите регистрацию.

Когда требуется создать новый ID, в открывшемся окне согласитесь с условиями конфиденциальности (кнопка «Продолжить»). Введите имя, фамилию, дату рождения, адрес почты и придумайте пароль.

В появившемся окне нужно подтвердить адрес электронной почты. Далее происходит настройка личного кабинета и предоставление данных о банковской карточке. После этого сможете пользоваться услугами сервиса или подключать другие устройства.
Чтобы Apple TV установить на остальных гаджетах, потребуется специальное приложение. Его нужно запустить и нажать на надпись: «Смотреть сейчас» внизу экрана (если пользуетесь Айфоном, Айпадом или iPod touch), либо вверху (если авторизовались через ПК, Mac, приставку или телевизор Смарт ТВ).
Далее можно выбрать конкретный канал для подписки, либо воспользоваться пробным периодом. После установки приложение запросит вход через ваш ID. Используйте действующий идентификатор, при помощи которого покупаете в App Store и iTunes Store, или получите новый идентификационный номер. Во втором случае потребуется пройти регистрацию и указать сведения о банковской карте.
Как настроить Apple TV на телевизоре?
Перед настройкой убедитесь, что устройство подключено к интернету, есть требуемый кабель и другие провода. Операционная система должна быть обновлена до последней версии. Пользователю следует авторизоваться в системе. Когда кабель приставки подключен к ТВ, нужно включить его и выбрать подходящий вход HDMI.

Далее начинается настройка Apple TV. Используйте пульт управления (сенсорная поверхность), чтобы выбрать язык, страну и регион пребывания. В меню нужно нажать «Настроить устройством», если хотите, чтобы идентификационный номер и настройки сети добавились автоматически. Затем разблокируйте гаджет и поднесите его к Apple TV, следуйте появившимся указаниям.
Доступна и ручная установка параметров. Достаточно выбрать соответствующий пункт и следовать предложенным рекомендациям. Когда оборудование готово к использованию, надо войти в систему и синхронизировать все устройства (нажмите «Один экран “Домой”»). Если на гаджетах подключена функция «Домашняя коллекция», у вас будет доступ ко всем доступным медиатекам, которые находятся на компьютере.
Как пользоваться Apple TV?
Начните с освоения пульта. Черное кольцо предназначено для перемещения курсора, центральная серая кнопка нужна для подтверждения выбора. Клавиша «Меню» требуется, чтобы:
- вызвать таблицу с доступными командами;
- вернуться к главному экрану (нажмите и удерживайте кнопку);
- включать субтитры в ходе просмотра.
Клавиша Play/Pause воспроизводит видео или приостанавливает его. Максимум возможностей для пульта дает приложение Remote. Здесь же имеются необходимые инструкции.
Чтобы просматривать собранные на гаджетах медиафайлы, надо перейти в главное меню, выбрать пункт «Компьютеры» и зайти в подходящую папку. Телевизионные шоу, киноленты или сериалы можно найти в разделах главного меню с соответствующими названиями. Также приставка дает доступ к социальным сетям, играм, музыкальной коллекции и другим сервисам. Количество видеоконтента зависит от выбранного тарифа (смотрите советы по оформлению подписки, указанные выше).
Источник: subme.ru