Ilya Matveev
February 27th, 2010
Comments:
(Deleted comment)
Они просто пытаются играть. На reframes у программных похоже нет особых ограничений, во всяком случае этот предел должен быть большим. А что касается битрейтов, то на Core2Duo E8500 ffdshow начинает заикаться при битрейтах более 35 Mbps. Аппаратные вроде как до 100 Mbps точно должны переваривать, видел в сети примеры таких роликов.
По битрейтам думаю крайне редко бывает превышение, а вот по reframes не редкость. Есть фильм с помоему 16-ю reframes, там иногда квадратики железный плеер показывает, так вот и ffdshow mpc-hc dxva и powerdvd8 dxva тоже также работают, видимо что-то там совсем уж резко выскакивает за пределы. Там ведь кроме как на reframes (для них просто память нужна) уровень профиля накладывает ограничения на емкость кадра и объем данных по motion vectors, короче видимо что-то такое случается, что не предусмотрено в существующих чипах. Еще вариант — задействованы фичи AVC, которые вообще не декодируются, там есть навороты которые в blu-ray вообще не используются. Такой пример правда пока единственный.
Denon avc 4700 обзор и настройка
Надо было назвать: «незнание матчасти — главная проблема отечественных риперов». хотя не только риперов.
Пардон, не читал комменты.
Но ведь более высокие значения рефреймов и т.п. позволяют иметь высокое качество при куда меньшем размере.
Или я не прав, м?
Размер конечно становится меньше, но эффект от этого скорее всего уменьшается со временем. Сжатие обеспечивается целым набором методов, одним из которых является данный, поэтому его вклад конечно заметный, но все-же ограничен. Т.е. если рисовать график уменьшения объема кадра в зависимости от числа reframes, то скорее всего будет наблюдаться резкий спад, который потом сменяется замедляющимся процессом постепенного уменьшения размера.
В конце концов задача кодека обеспечить заданные рамки объема данных при заданных параметрах кодера и декодера. Если ловить какие-то проценты, то плата за это будет расти значительно быстрее эффекта от него.
Кстати некую аналогию можно провести с параметром «размер словаря» в rar-е. Суть примерно та-же — увеличиваем объем данных на которые можем ссылаться, причем размер этого словаря можно делать очень большим. С большим словарем архив становится немного поменьше, но за это придется заплатить временем сжатия.
Прикольный сайт! Все полезно сделано.
Спасибо, очень интересная заметка.
Прикольный сайт! Все прикольно сделано.
Сори за оффтоп, просто искал причину почему многие мои HW-плееры — не моглут нормально проигрывать часть видео, в 2017 всё еще актуально )
Собственно даже L 4.1 избыточен как по мне, так-же проблемы наблюдаю с MKV контейнерами
Источник: ilya-314.livejournal.com
Any Video Converter: возможности программы и особенности эксплуатации видеоконвертера
Видеоконвертеры, или программы, предназначенные для конвертирования и редактирования видео, в последнее время пользуются огромнейшей популярностью, так как с их помощью можно перекодировать любой формат в тот формат, который поддерживается вашим устройством. Одним из таких популярных инструментов является Any Video Converter. Программа решает вопросы не только конвертирования видео в необходимый формат, но и позволяет за счёт расширенных возможностей редактировать файлы, извлекать и сохранять аудиодорожки из видеофайла, а также осуществлять запись видео на диск и многое другое. В этой статье рассмотрим особенности программы, опишем, как на практике выполняются операции конвертирования и редактирования видеофайлов с помощью Any Video Converter.
Почему плохой звук в кинозале? / Как понять, что процессор для кинотеатра настроен неправильно?
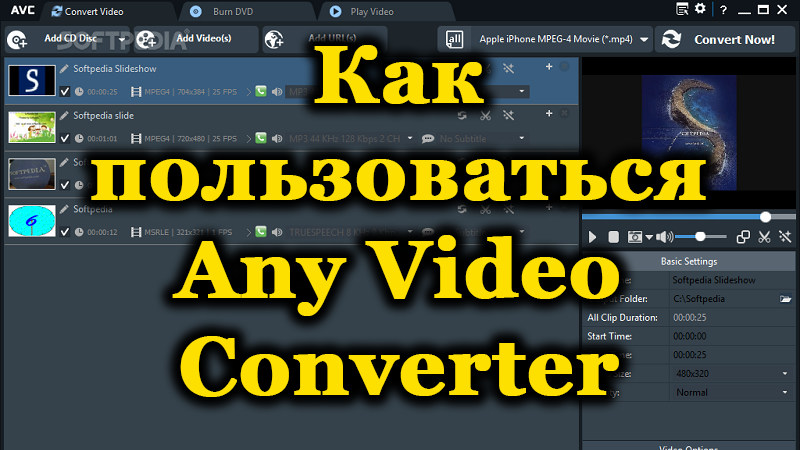
Добавление видеофайла
Давайте разберёмся, как пользоваться программой на примере бесплатной версии Any Video Converter Free, обладающей достаточной функциональностью. Приступать к изучению необходимо с банальной его загрузки из официального сайта разработчика, выбрав продукт, с последующей установкой программы согласно стандартному установочному регламенту. Конвертер является многоязычным продуктом, с возможностью изначального его запуска на русском языке, что значительно облегчает процесс ознакомления пользователя с программой, делает интуитивно понятным интерфейс. После окончания инсталляции откроется главное окно конвертера, где в центральном сегменте будет отображаться фраза «Добавить или перетащить файл». Соответственно, чтобы загрузить видеофайл, работа с которым предстоит пользователю, достаточно перетащить видео в соответствующее поле программы с помощью мышки, или же выбрать его через меню «Открыть» на файле из развернувшегося списка объектов, имеющихся на устройстве.
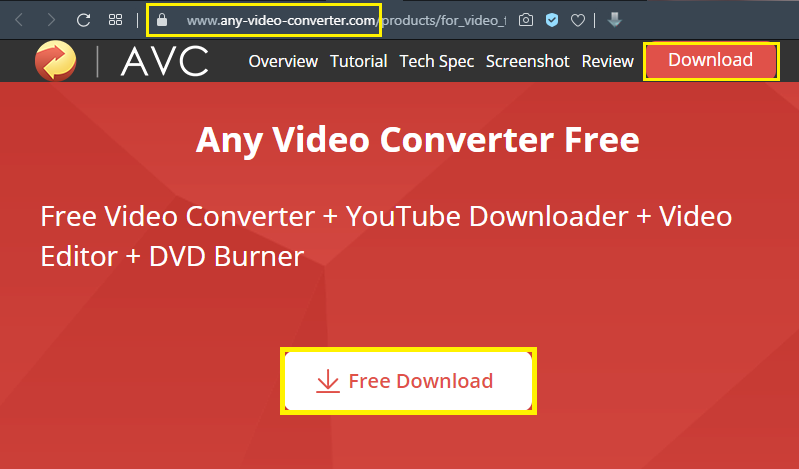
В ситуации, если редактированию необходимо подвергнуть несколько файлов одновременно, программа допускает возможность «Пакетного добавления видеофайлов», посредством выбора этой команды через вкладку «Файл». Таким образом, пользователь одной манипуляцией может загрузить в программу папку или даже диск с видео, требуемыми редактирования. В этом же меню «Файл» пользователь может выбрать вкладку Add URL, и проставить адрес страницы в интернете, откуда необходимо загрузить объект, что позволит автоматически транспортировать видеофайл из сети в программу. Разобравшись с нюансами добавления видеообъектов в программу, стоит переходить к разбору процесса конвертирования.
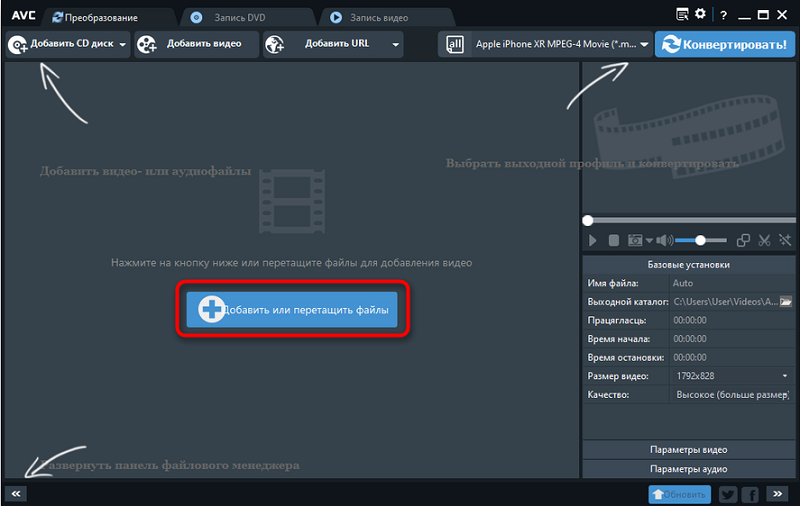
Конвертирование
Так как основная задача программы Any Video Converter понятна из самого названия – конвертировать видеофайлы любого типа в нужный формат, рассмотрим этот процесс на практике. Задача конвертирования видеообъектов требуется во тех случаях, когда невозможно воспроизведения видео конкретного формата вашим устройством. Инструкция по смене формата видеофайла ресурсами программы Any Video Converter выглядит следующим образом:
- Для начала открывается «Панель видеоформатов», расположенная в правой стороне верхней панели задач, с визуальным изображением в виде киноплёнки.
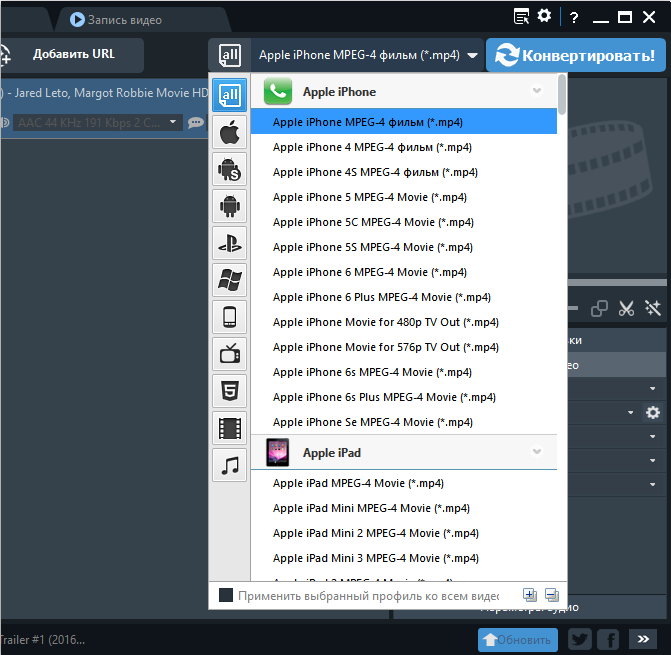
- В выпадающем списке, в категории «Форматы видео» необходимо выбрать тот формат, в который необходимо конвертировать объект.
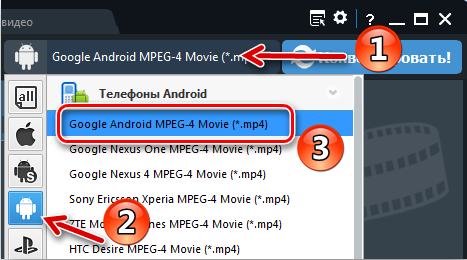
- Непосредственно под окном предпросмотра видео пользователю откроется меню «Базовые установки», где вручную нужно поставить параметры выходного видео и аудио, задать размер конечного файла, качественные показатели, разрешение, а также указать директорию, куда программа должна разместить обработанный объект после сохранения. В платных версиях оптимальные параметры задаются в автоматическом режиме программой, в соответствии с требованиями устройства, применительно к которому выполняется конвертирование.
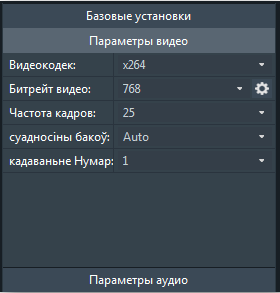
- После внесения всех установок потребуется запустить процесс обработки видео, нажатием клавиши «Конвертировать», и дождаться окончания конвертации. Время операции будет непосредственно зависеть от объёма исходного файла и введённых настроек.
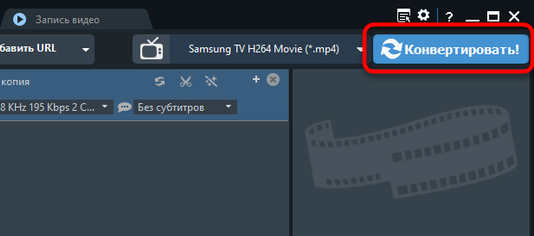
По завершении процесса программа выдаст предложение на приобретение платной версии, с которым пользователь сможет согласиться, если для него это актуально, или же отказаться от покупки, при отсутствии надобности в смене версии. Конвертированный файл будет находиться в директории, которую вы указали в графе «Выходной каталог».
Добавление спецэффектов
Функциональность программы позволяет не только конвертировать видео в нужный формат, но и обработать предварительно файл, к примеру, преобразовав его с помощью спецэффектов. В качестве функции, отвечающей за спецэффекты, выступает пиктограмма в виде волшебной палочки на панели проигрывателя, открывающая инструменты для обрезки файла и создания эффектов. Процесс применения эффектов в Any Video Converter является интуитивно понятным и несложным в исполнении. После активации пиктограммы пользователю откроется три вкладки, где можно задать эффект, выполнить обрезку по краям, осуществить зеркальное отображение видео или его поворот на нужный угол, добавить логотип или текстовое сопровождение.
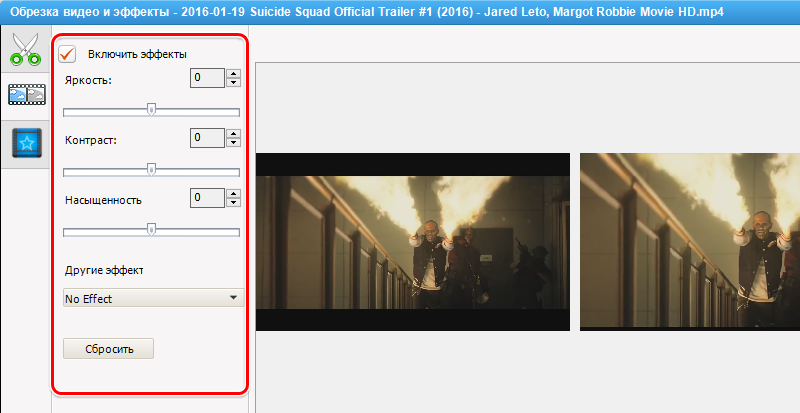
Чтобы добавить спецэффект, необходимо перейти во вторую вкладку с названием «Видеоэффекты», где в разделе «Другие эффекты» выбрать желаемый фильтр, подтвердить его применение после предварительного просмотра результата, если он удовлетворяет исполнителя. Советовать, какие выбирать эффекты лучше, бессмысленно, так как здесь всё зависит от ваших фантазии и требований к видео. В этой же вкладке можно задать параметры насыщенности видео, контрастности и яркости. Перед сохранением конечного файла потребуется повторно выполнить манипуляции, касающиеся преобразования видео: задать базовые настройки и конвертировать объект.
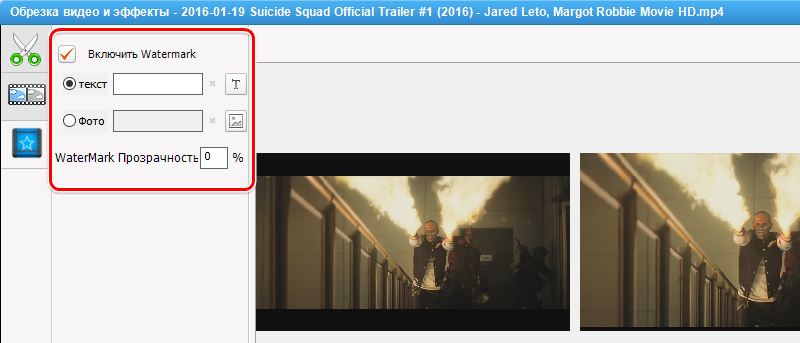
Редактирование видео
В процессе работы с видеофайлами нередко возникает потребность не только изменить формат файла, но и улучшить его качество посредством редактирования. С этой целью рекомендуется применять инструмент с пиктограммой «Ножницы» в верхней панели экрана.
Нажав на пиктограмму, пользователь откроет окно редактирования, в котором на нижней горизонтальной панели необходимо кликнуть по значку «Добавить новый сегмент». После этого пользователь сможет перемещать ползунки с целью нарезки видео, выделив начало и конец нужного фрагмента, с последующим подтверждением установки клавишей «Применить». Новый, вырезанный фрагмент, появится в этом же окне под основным видеофайлом. Дальше пользователь может работать с этим фрагментом, добавив к нему спецэффекты или же другие возможности, доступные в программе Any Video Converter. Когда редактирование файла будет выполнено, потребуется конвертировать его согласно регламенту, прописанному ранее в статье, предварительно задав параметры конечного видеообъекта.
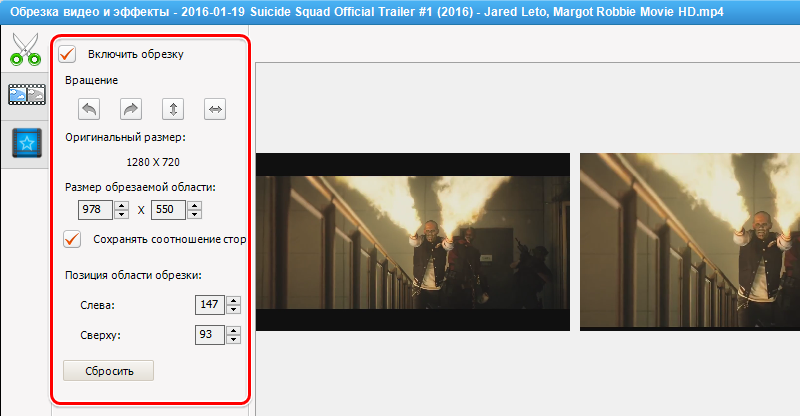
Запись диска
В функциональность программы также входит возможность записи дисков. Для выполнения этой задачи потребуется задействовать инструмент «Запись DVD», расположенный в основном меню программы, вставить пустой диск в дисковод и запустить процесс следующим образом:
- Нажать кнопку «Добавить видео» и выбрать одно или несколько видео, запись которых предполагается.
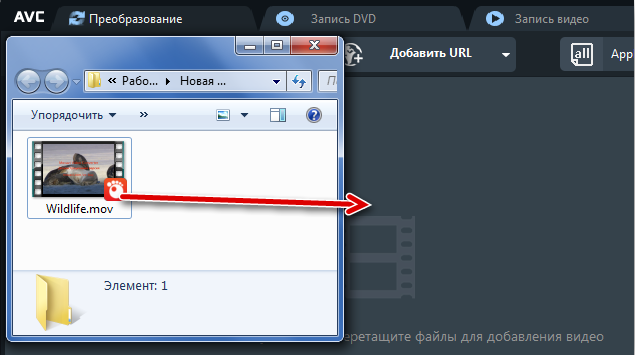
- В правой области экрана потребуется выбрать тип диска, после чего откроются «Настройки прожига», и станет активной клавиша «Запись Теперь», которую и требуется нажать для запуска процесса.
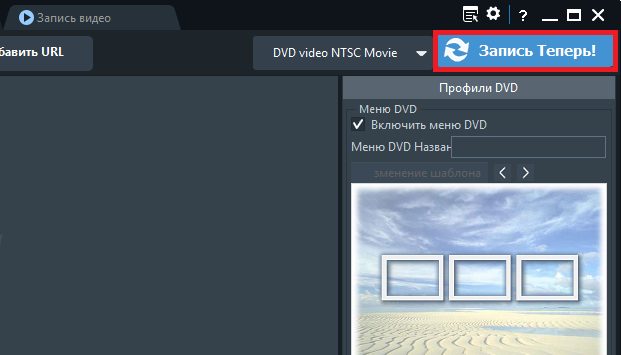
После завершения записи на экране появиться извещение о выполненной операции.
Подведение итогов
Программа Any Video Converter является универсальным инструментом для конвертирования видеофайлов на устройствах, работающих под разными операционными системами. Ресурсы приложения в бесплатной версии позволяют выполнять с видеофайлами такие манипуляции, как объединение, редактирование, обрезку, сегментное или цельное конвертирование.
Для более требовательных пользователей разработчики рекомендуют приобретение платных версий программы, к примеру, Pro и Ultimate, с более широкими возможностями. Установив программу на свой мобильный аппарат или компьютерное устройство, пользователь навсегда забудет о проблеме невозможности воспроизвести видеофайл в силу несоответствия его формата, а также получит многофункциональный аппарат для пользовательского редактирования видеообъектов.
Источник: nastroyvse.ru
Изменение настроек видео и аудио на Apple TV
Вы можете настроить воспроизведение аудио и видео на Apple TV по своему вкусу. Например, Вы можете:
- Убедиться, что разрешение изображения на Apple TV соответствует разрешению самого телевизора.
- Контролировать, настроено ли на Apple TV переключение частоты кадров и динамического диапазона для соответствия видео контенту.
- Контролировать, настроено ли на Apple TV воспроизведение аудио в формате Dolby Digital.
- Выбирать язык субтитров и звуковой дорожки для контента на иностранном языке.
- Калибровать видео или аудио, а также проверить подключение HDMI к Apple TV .
Настройка параметров видео
Можно настроить такие параметры видео, как формат и соответствие частоты кадров, а также проверить наличие проблем с подключением HDMI.

- Откройте Настройки на Apple TV.
- Выберите «Видео и аудио».
- Выполните любое из перечисленных ниже действий.
- Настройка формата вывода видео.Выберите «Формат», затем выберите настройки разрешения, частоты кадров и динамического диапазона для воспроизведения видео.
- Настройка формата выхода HDMI. Выберите «Выход HDMI», затем выберите формат «YCbCr», «Высокий RGB» или «Низкий RGB». Предпочтительный формат для большинства телевизоров — YCbCr. Форматы RGB должны соответствовать настройкам телевизора. Также для них требуется высокоскоростной кабель HDMI.
- Настройка формата цветности (цветового наполнения видеоизображения). Выберите «Цветность», затем выберите нужный формат цветности: 4:2:0 — для получения высококачественного изображения, совместимого с большинством телевизоров, или 4:4:4 — для повышения четкости изображения (требуется высокоскоростной кабель HDMI).
- Автоматическое включение динамического диапазона. Для просмотра контента в исходном динамическом диапазоне выберите «Согласование контента» и включите параметр «Согласование динамического диапазона».
- Включение согласования частоты кадров. Для воспроизведения видео Apple TV автоматически использует наиболее подходящий формат, поддерживаемый Вашим телевизором. Ему соответствуют определенное разрешение, динамический диапазон и частота кадров. Чтобы вместо этого просматривать контент с исходной частотой кадров, выберите «Согласование контента» и включите параметр «Согласование частоты кадров».
- Включение быстрого переключения медиаформатов. Для сокращения времени задержки при переключении между кадрами выберите «Согласование контента» и включите параметр «Быстрое переключение медиаформатов». Этот параметр отображается только в том случае, если Ваш телевизор поддерживает эту настройку. Функция «Быстрое переключение медиаформатов» работает лучше всего при переключении между форматами с одинаковой цветностью. Чтобы убедиться, что на Вашем телевизоре при любой частоте кадров используется одна и та же цветность, выберите параметр «Оптимизировать QMS», затем выберите «OK».
- Проверка подключения HDMI. На Apple TV можно проверить подключение HDMI на наличие проблем. Выберите «Проверить HDMI-соединение», затем следуйте инструкциям на экране.
- Включение функции «Касание для масштабирования видео». Включите этот параметр, чтобы масштабировать видео в соответствии с размером экрана с помощью двойного касания сенсорной панели (на пульте Siri Remote 2-го поколения или новее) или сенсорной поверхности (на пульте Siri Remote 1-го поколения).
- Повторная калибровка дисплея. Если с дисплеем возникли проблемы, выберите параметр «Сбросить настройки» для повторной калибровки дисплея.
Просмотр Apple TV без помех для окружающих
Apple TV позволяет ограничивать громкость музыки и звуковых эффектов. Это позволит лучше слышать диалоги при меньшей громкости.
Выполните одно из описанных ниже действий.
- Уменьшение громкости видео, которое сейчас воспроизводится (на пульте Siri Remote 2-го поколения или новее).Отобразите элементы управления воспроизведением, затем выберите кнопку «Параметры аудио»
 и выберите «Приглушение громких звуков» во всплывающем меню.
и выберите «Приглушение громких звуков» во всплывающем меню. - Уменьшение громкости видео, которое сейчас воспроизводится ( Siri Remote 1-го поколения).Отобразите элементы управления воспроизведением, затем выберите кнопку «Параметры аудио»
 и выберите «Приглушение громких звуков» во всплывающем меню.
и выберите «Приглушение громких звуков» во всплывающем меню. - Уменьшение громкости всех видео. Откройте Настройки
 на Apple TV, затем выберите «Видео и аудио» и включите «Приглушение громких звуков».
на Apple TV, затем выберите «Видео и аудио» и включите «Приглушение громких звуков».
Выбор языка для аудио или субтитров

- Откройте Настройки на Apple TV .
- Выберите «Видео и аудио» и укажите нужный язык в разделе «Язык» или «Субтитры».
Примечание. Если выбранный язык недоступен, будет использоваться язык по умолчанию — это язык, установленный для Вашего региона, или язык, выбранный в разделе основных настроек.
Настройка других параметров аудио
Можно настроить другие параметры аудио, в том числе звуковые эффекты и музыку, а также формат аудио.

- Откройте Настройки на Apple TV.
- Выберите «Видео и аудио».
- Измените требуемые настройки.
- Аудиовыход (Apple TV 4K). Если для эффекта домашнего кинотеатра Вы подключили к Apple TV одну или две колонки HomePod, весь звук, включая щелчки при навигации, направляется на колонки HomePod. Вы можете изменить эту настройку на другой параметр, доступный для колонки. См. раздел Воспроизведение аудио в нескольких комнатах через Apple TV .
- Аудиовыход (Apple TV HD). Вы можете выбрать воспроизведение всего звука через динамики телевизора или AirPods, наушники Bluetooth или другой динамик AirPlay. См. раздел Воспроизведение аудио в нескольких комнатах через Apple TV .
- Аудиоформат. По умолчанию Apple TV использует лучший из доступных аудиоформатов. Вы можете изменить аудиоформат при возникновении проблем с воспроизведением. Выберите «Аудиоформат», затем выберите «Изменить формат» и выберите «Dolby Atmos», «Dolby Digital 5.1» или «Стерео».
- Щелчки при навигации. Выберите «Щелчки при навигации», чтобы включить или выключить их.
- Звуковые эффекты и музыка. Выберите «Звуковые эффекты и музыка», чтобы включить или выключить их.
- Аудиорежим. Apple TV может автоматически переключать аудиорежим для наилучшего качества воспроизведения. Если для Apple TV требуется 16‑битное аудио, аудиорежим можно изменить с «Авто» на «16 бит».
Калибровка видео или аудио
Можно настроить калибровку видео или аудио на Apple TV, домашнем кинотеатре или беспроводных наушниках, используя инструменты калибровки, доступные в Настройках.

- Откройте Настройки на Apple TV.
- Выберите «Видео и аудио».
- Перейдите к разделу «Калибровка», затем выполните любое из следующих действий.
- Баланс цвета.Выберите, чтобы измерить и настроить цвет изображения с помощью iPhone с Face ID и iOS 14.5 или новее.
- Синхронизация беспроводной передачи аудио. Выберите этот параметр, чтобы провести тест на iPhone для синхронизации аудио с беспроводных на проводные колонки. См. раздел Калибровка аудио между проводными и беспроводными колонками.
- Увеличение и развертка. Выберите для просмотра эталонного изображения, которое можно настроить с использованием параметров изображения на телевизоре.
- Цветные полосы. Выберите для просмотра эталонного изображения цветных полос, которое можно настроить с использованием параметров изображения на телевизоре.
Источник: support.apple.com