
Однажды мне захотелось найти среди недорогих 2-х ядерных андроид ТВ приставок такую, которая просто будет работать с HD ТВ каналами, транслируемыми провайдерами в моём городе. Оказалось, что из 4-х купленных приставок с чипами RK3066, Allwinner А20, Amlogic 8726-MX только одна корректно и без зависаний видео воспроизводит HD каналы, получаемые в мультикаст режиме. При этом просмотр фильмов с разрешением 1080p с внутренней памяти или «флешки» происходил качественно на всех приставках. Итак, IPTV приставка CA9-DA (см. рис. 1).
Рис. 1. Внешний вид IPTV приставки CA9-DA.
Технические характеристики:
— Двухядерный видеоускоритель Mali 400;
— Двухядерный процессор Amlogic 8726-MX с архитектурой Cortex A9;
— 1 ГБ оперативной памяти;
— 4ГБ пользовательской памяти + слот для карт памяти SD/MMC;
— Связь: Wi-Fi 802.11 b/g/n 2.4ГГц, Fast Ethernet.
Настройка iptv на смарт приставке, x 96 mini!!!
Комплектация (см. рис. 2):

Рис. 2. Комплектация CA9-DA.
— HDMI кабель;
— пульт управления;
— адаптер питания 5В/2А.
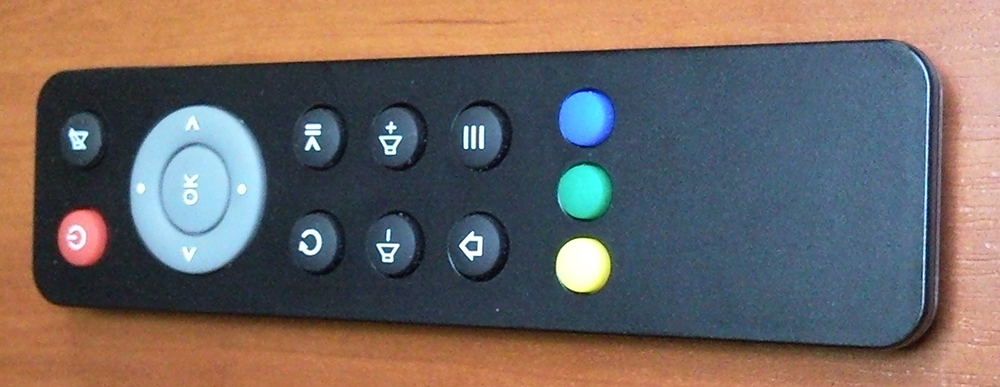
Рис.3. Пульт к CA9-DA.
Среди других приставок CA9-DA выделяет поддержка аппаратного декодирования видео в MX-Player. На данный момент MX-Player наиболее адаптирован для воспроизведения видео на андроид устройствах, поэтому именно он после недолгого практического отбора был выбран для воспроизведения ТВ. Установка всех дополнительных кодеков для MX-Player размещённых на Google Play обязательна.
В описаниях на приставки нигде о поддержке аппаратного декодирования не упоминается, и пока не попробуешь в реальной работе, узнать не получиться. При работе остальных устройств декодирование видео можно было выставить только программное и, не смотря на то, что процессор при этом загружается не более чем на 50 %, изображение на экране распадается частично на квадратики. Именно этот нюанс позволил отбросить остальные приставки и продолжить изучать только CA9-DA. Уточняю. Обычное видео 576i адекватно воспроизводится всеми, а вот HD (720p) передаваемое в мультикаст режиме только этой приставкой.
Пульт в комплекте простой (см. рис.3). Перемещение курсора осуществляется нажатием кнопок управления. Гироскопа внутри нет. Для удобства лучше подключать беспроводную мышь и клавиатуру. Или же использовать гироскопическую мышь-клавиатуру AirMouse.
По моему субъективному мнению лучше беспроводной мыши ничего нет. Пульт для управления курсором не удобен, внешняя клавиатура при наличии виртуальной лишняя, AirMouse требует привыкания. Остаётся мышь.
Разъёмы расположены на задней стороне (см. рис. 4):
— Ethernet порт (10/100 Мбит/с);
IPTV КАНАЛЫ В АНДРОИД ТВ НА ГЛАВНОМ ЭКРАНЕ, ПРОСТАЯ НАСТРОЙКА
— USB-HOST 2 шт;
— HDMI 1.4;
— вход для блока питания.

Рис.4. Задняя панель CA9-DA.
На правой боковой стороне поместился приёмник для карт памяти SD (см. рис. 5).

Рис.5. Правая боковая панель CA9-DA.
На передней панели расположился датчик ИК излучения и кнопка вкл/выкл (см. рис. 6).

Рис. 6. Передняя панель CA9-DA.
Антенна Wi-Fi встроенная.
Корпус изготовлен из глянцевого чёрного пластика сверху/снизу и матового светло-серого пластика с торцов. Логотип производителя отсутствует.
Внутренний вид приведён на рисунках 7 и 8.

Рис. 7. Верхняя часть платы CA9-DA.
Рис. 8. Нижняя часть платы CA9-DA.
Сверху к чипу AML8726-MX через теплопроводящую пасту прижимается радиатор. Работу Wi-Fi обеспечивает микросхема Realtek RTL8188ETV. При работе CA9-DA практически не нагревается.
В приставке предустановлен Android 4.2.2 (см. рис. 9).
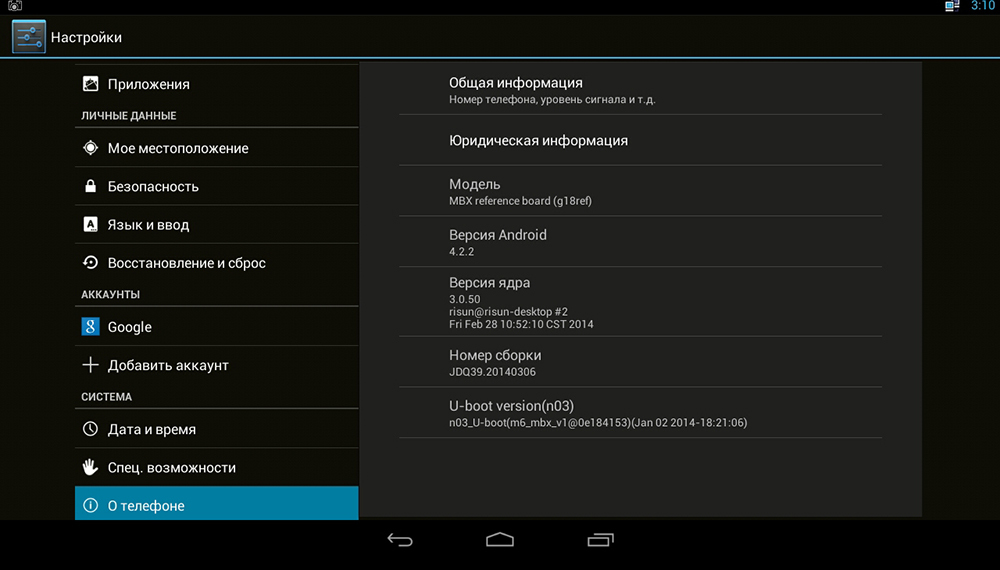
Рис.9. Информация о CA9-DA.
Изначально используется настройка разрешения экрана «Авто» (см. рис. 10).
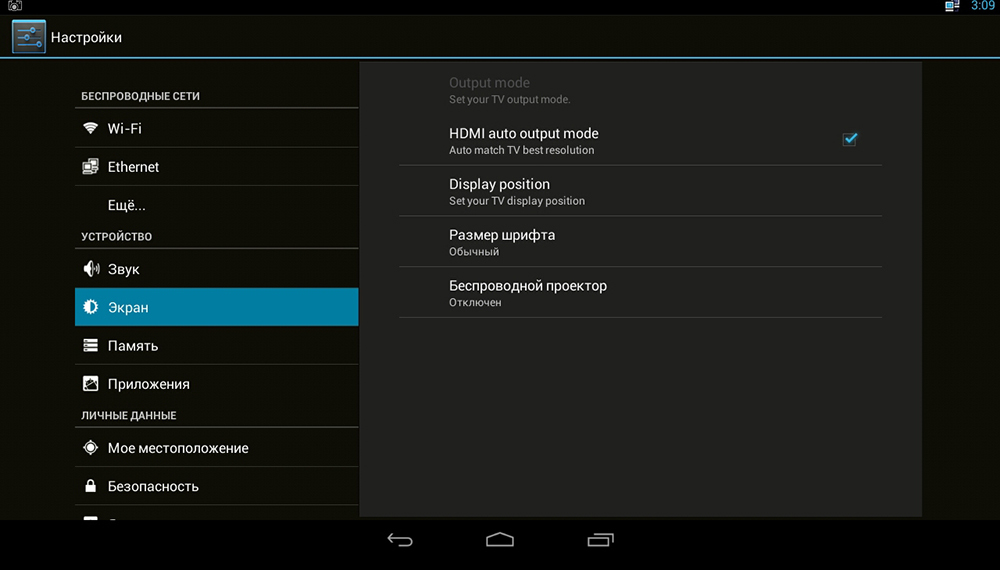
Рис. 10. Настройки экрана CA9-DA.
Интересно, что само наличие этой настройки оказалось критически важным для вещания. В режиме «авто» включается разрешение 720p (именно с этим разрешением вещаются HD каналы), если при этом принудительно перевести приставку в режим разрешения 1080p, то иногда появляется подтормаживание видео.
Так вот специально для эксперимента нашёл не дешёвую 4-х ядерную приставку MINIX X7 тоже на Adroid 4.2.2 и так-же поддерживающую аппаратное декодирование видео в MX-Player и обнаружил, что режима «авто» в ней нет! Смотришь фильм 1080p – устанавливай вручную в настройках Android разрешение экрана 1080p. Если забыл установить 720p при переходе на просмотр мультикаст ТВ, будешь иметь подтормаживание видео.
4-х ядерность и высокая тактовая частота чипа от этого не спасает. Дорогое не всегда лучшее. После такого поворота появился дополнительный стимул к более глубокому изучению возможностей CA9-DA.
Одним из раздражающих факторов при просмотре ТВ каналов оказалась то, что переключение с канала на канал осуществляется в несколько кликов мыши или в несколько нажатий кнопок на пульте. Испытывались приложения взятые из Google Play.
У «IPTV Alexander Sofronov» сбоев не наблюдалось, но переключение каналов осуществляется в три клика — выйти из просматриваемого канала, передвинуть курсор на следующий канал, нажать ОК. У «IP-TV Qsmart» переключение каналов уже в два клика — один раз в начале просмотра: вызываешь список каналов (слева на экране горизонтальная полоса со списком), далее передвигаешь курсор и нажимаешь ОК.
Правда, если свернуть список каналов (иногда хочется убрать лишнее с экрана), а затем снова его вызвать — приложение виснет. У «Эмулятора IPTV приставок» переключение в одно нажатие, более того, интерфейс скопирован с наиболее известной ТВ приставки МАГ 250/254, что очень порадовало. Но приложение не поддерживает плейлисты в формате m3u.
Единственный способ их проигрывания в приложении — использование портала, который такие плейлисты поддерживает. Не всякий провайдер организовывает такой портал у себя на сервере, поэтому универсальность приложения теряется. В результате при выборе приложения для просмотра ТВ каналов нужно искать компромисс с самим собой.
По Wi-Fi как клиент приставка работает без нареканий. Проблема возникает при маршрутизации интернет трафика заведённого в приставку по LAN порту и последующей раздаче по Wi-Fi двум и более устройствам — режим AP. Внутренний трафик между клиентами проходит «на ура» (тестирование проводилось с помощью программы Iperf), а при выходе в интернет одновременно всех клиентов (запускался на каждом speedtest.net) CA9-DA “висла”. Непосредственно перед зависанием у приставки заметно начинает тормозить интерфейс — поведение мышки с рывками, подвисание переключения окон и т. д. Похоже, этот недостаток связан с “железом”, потому как на 4-х ядерной приставке такой проблемы не наблюдалось и с тремя клиентами, а с одним клиентом справляется и CA9-DA.
И, наконец, был протестирован режим Miracast – беспроводное «зеркалирование» экрана андроид устройства, например, планшета на экране телевизора с подключённой андроид приставкой. Проще говоря, этот стандарт решает задачи очень похожие на AirPlay от Apple, WiDi от Intel или старое-доброе DLNA.
Miracast работает с помощью Wi-Fi и первое логичное действие при включении Miracast напрашивалось само — включить в приставке и в планшете Wi-Fi и установить между ними соединение. Не тут-то было. После серии попыток выявлена следующая последовательность правильных действий. На приставке и планшететелефоне включить Wi-Fi, не спаривая (. ) устройства в Wi-Fi Direct.
На приставке запустить программу Miracast, а на планшететелефоне перейти в раздел Экран->Беспроводной экран (Miracast) и дождаться (. ) появления ссылки на приставку в этом меню. После появления ссылки, по тапу происходит спаривание устройств и появляется изображение на телевизоре. Первоначальный коннект может быть вывален с ошибкой, но повторное ожидание иконки и подключение тапом приносит положительный результат. После запроса о причинах такого сложного алгоритма производитель приставки признал огрехи в работе миракаста. В своё оправдание он рассказал, что уже некоторое время ведёт переговоры с производителем чипа Amlogic 8726-MX на предмет улучшения работы Miracast.
В итоге хочется сказать, что при выборе Android TV box чтение описаний предоставляемых производителем не дают понимания характера поведения приставок в различных режимах. Поэтому на данном этапе наиболее компромиссным и главное изученным вариантом является приставка с чипом Amlogic 8726-MX.
Источник: habr.com
Как смотреть IPTV на Android планшете или смартфоне через WiFi. Инструкция.
Многие интернет-провайдеры предлагают своим клиентам дополнительную услугу – IPTV телевидение. И если просмотр его на компьютере или современном телевизоре особых проблем не вызывает, то до недавнего времени не существовало удобного решения для просмотра IPTV на Android планшетах или смартфонах.
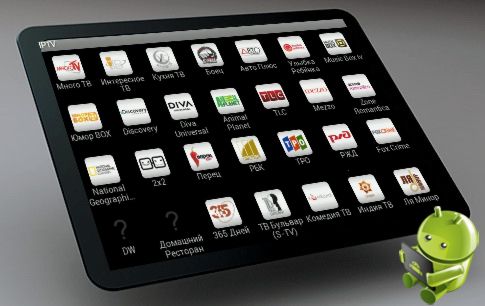
Но благодаря недавно появившемуся приложению от разработчика Алексея Софронова, организовать просмотр IPTV на Android устройствах стало очень просто.
Итак, если вы хотите смотреть IPTV Вашего интернет-провайдера или телевидение из любого другого интернет-источника на телефоне или планшете, нам в первую очередь, как вы уже наверное догадались, потребуется специальное приложение. Это приложение, которое называется IPTV, можно бесплатно скачать в Android Market Play Store. Программа позволяет загружать плейлист с каналами в формате m3u и проигрывать его с помощью установленных на планшет видеоплееров, таких как MX Video Player, Daroon Player, Vplayer и т.п.
После того, как вы установили приложение IPTV, его нужно настроить:
Настройка IPTV на Android планшете или смарфоне
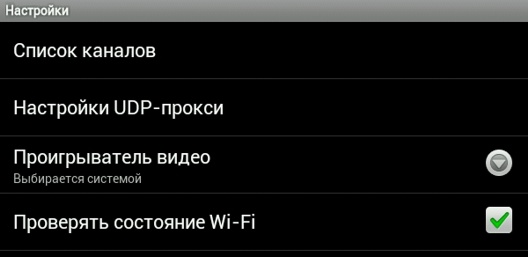
1. Ввод адреса файла со списком каналов.
Перейдите в настройки программы и в разделе «Список каналов» введите интернет-адрес файла с плейлистом, который Вам предоставил провайдер.
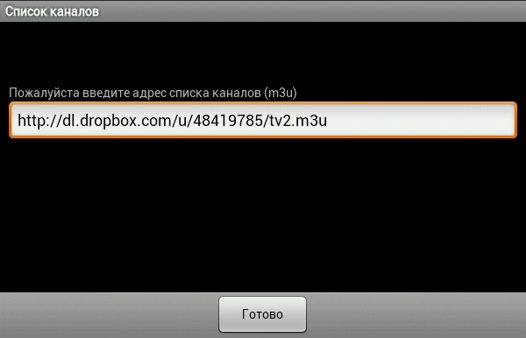
К сожалению, программа пока не умеет загружать плейлист из памяти телефона или планшета, и если вам нужно загрузить в приложение свой собственный плейлист, то вы можете воспользоваться, например, сервисом Dropbox, и загрузить файл в публичную папку (Public), а затем получить его адрес, скопировав его в буфер обмена. Для этого кликните правой кнопкой мыши по файлу и выберите опцию Copy Public Link:
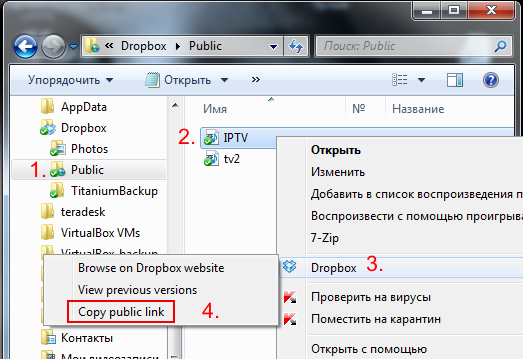
Если вам повезло, и ваш Wi-Fi роутер имеет встроенный UDP прокси, то на этом настройки практически завершены, и после возврата на главный экран программы, вы уже можете выбирать канал из списка и просматривать его на своем планшете или смартфоне.
Если просмотр IPTV сопровождается выпадениями частей видеопотока и изображение содержит множество артефактов, то, скорее всего, ваш роутер не умеет UDP прокси, и для просмотра IPTV нам потребуется организовать собственный прокси. Это можно сделать с помощью любого компьютера, подключенного к роутеру через LAN разъем:
2. Настройка UDP-to-HTTP прокси
Для Windows программу UDP-to-HTTP прокси можно скачать по ссылке http://borpas.info/download/UdpProxy.exe
Для Linux UDP-to-HTTP прокси можно скачать по ссылке http://sourceforge.net/projects/udpxy/
После запуска программы вам нужно ввести в нее 2 адреса «Интерфейс UDP-мультикаст» и «Интерфейс HTTP-сервера»:
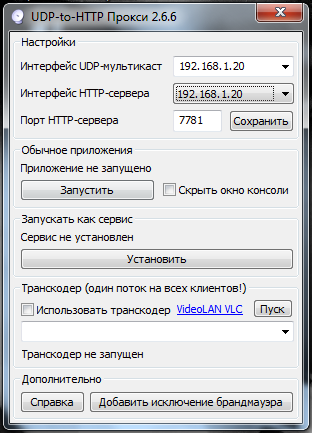
В нашем случае они совпадают и соответствуют IP адресу сетевого подключения, через которое компьютер подключен к роутеру. Узнать его можно, кликнув правой клавишей мыши по значку сетевого подключения, и в Windows 7 выбрать «Состояние» -> «Сведения»:
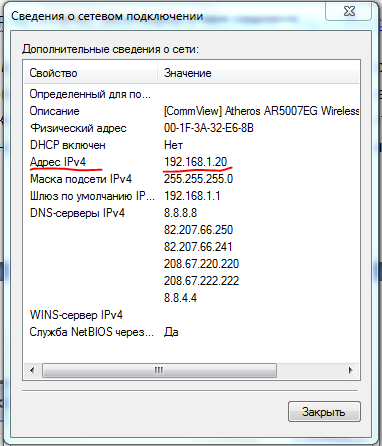
В Windows XP Выберите «Состояние» -> «Поддержка»:
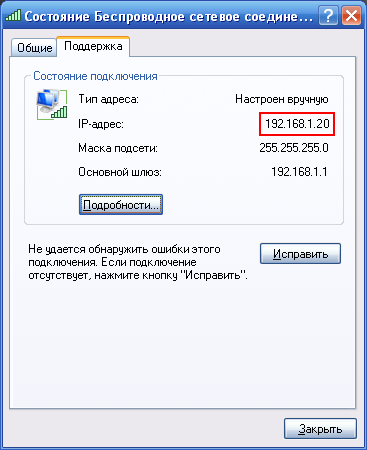
После того, как вы ввели IP адрес в UDP-to-HTTP прокси, нажмите кнопки «Запомнить» и «Запустить».
3. Введите настройки UDP прокси в приложение IPTV:
Перейдите в меню настроек приложения, и в разделе «Настройки UDP-прокси» введите IP-адрес и порт, которые были заданы в программе UDP-to-HTTP прокси, после чего выберите тип прокси сервера (Windows или Linux) и нажмите кнопку «OK».
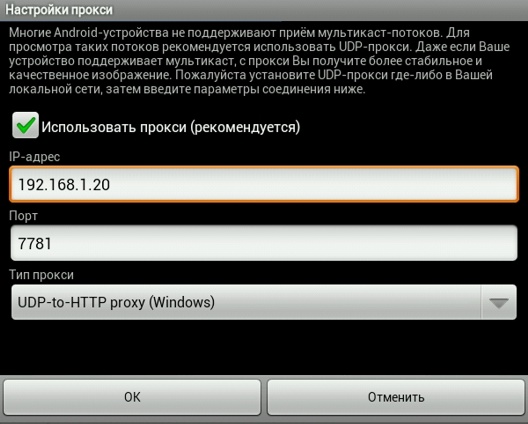
На этом основные настройки программы закончены. Для удобства, вы еще можете выбрать в пункте «Проигрыватель видео» конкретное приложение, с помощью которого будете просматривать видео, или пункт «Выбирается системой» для того, чтобы можно было выбирать плеер каждый раз при запуске просмотра нового канала.
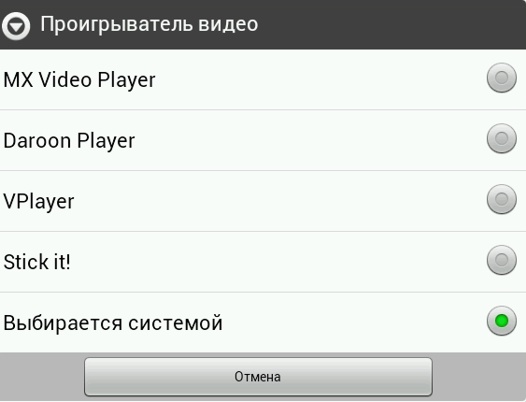
Чтобы каждый раз не запускать UDP-to-HTTP прокси на компьютере, можно запускать его как сервис, и он будет автоматически стартовать при загрузке компьютера. Для этого в программе нажмите на кнопку «Установить».
Если UDP-to-HTTP прокси на компьютере не работает, убедитесь, что её не блокирует ваш антивирус или файрвол.
Похожие материалы:
- инструкции
- советы и подсказки
Источник: www.4tablet-pc.net
IPTV Pro — Просмотр IP-телевидения

IPTV Pro — удобное приложение для просмотра телевизионных программ по каналам Интернета на медиа-приставках Android TV. Дизайн приложения легко настраивается, каналы сортируются по категориям и отображаются в виде списков, сеток и плиток.
Приложение не содержит каких-либо встроенных каналов и плейлистов.
Для просмотра телепрограмм нужен m3u плейлист со списком источников.
Плейлист можно найти в Интернете, получить у вашего провайдера или через платные сервисы, такие как ILook TV.
Для загрузки плейлиста нажать на кнопку «Добавить плейлист» в приложении, ввести ссылку на плейлист или выбрать локальный файл.
Особенности приложения IPTV Pro:
- Возможность добавления несколько плейлистов m3u.
- Настройка частоты обновления плейлиста.
- Поддержка категорий каналов.
- Отображение каналов в виде списка, сетки или плитки.
- Добавление каналов в раздел избранное.
- Поддержка телепрограммы EPG.
- Выбор встроенного или стороннего видеоплеера.
- Наличие родительского контроля.
- Поддержка архивов.



Приложение совместимо с ТВ-приставками, телевизорами и мобильными устройствами на платформе Android.
Полная поддержка стандартного пульта Андроид ТВ приставки.
Версия без рекламы.
Требуемая версия Android: 5.0 и выше.
Источник: androidtvbox.ru