Технология IPTV, или Internet Protocol Television — это передача телевизионного сигнала с использованием интернет-соединения. Важно отметить, что IPTV не является потоковым сервисом, как, например, Netflix. Это означает, что для приема такого типа передачи необходима специальная приставка или подключение к Wi-Fi.

Самый большой плюс данного подключения заключается в интерактивности. Благодаря тому, что воспроизведение записывается, практически все трансляции можно ставить на паузы, перематывать и включать заново. Подключив IPTV, вам не нужно больше подстраиваться под расписание канала, вы сами управляете тем, что хотите посмотреть.
В зависимости от поставщика услуг, сервисная часть дает возможность группировать каналы по плейлистам, чтобы навигация была удобнее и занимала меньше времени. Также можно подключать дополнительные пакеты телеканалов, обычно они сортируются по тематикам.
Возможности
Форк Плеер — это неофициальное приложение, представляющее собой браузер. Пользователи могут просматривать любые видео практически на всех сайтах. Контент берется с интернета и по большей части он является пиратским. Воспользовавшись глобальным поиском можно найти любой фильм.
настройка ss iptv на tv Sony
Имеется поддержка IPTV и плейлистов m3u, которые пользователь может создавать самостоятельно. Преимуществом браузера является отсутствие проблем с недостаточным объемом памяти. Также он не требует установки Flash Player.
Текст видео
В этом видео показано, как установить ForkPlayer и смотреть IPTV на телевизорах Sony без WEWD Opera TV после отключения 25 июня 2019. Делаем подмену DNS для приложения IVI и запускаем вместо него Форкплеер.
Необходимо ввести первичный DNS: 46.36.220.208
Для начала нажать кнопку HOME. В открывшихся с левой части экрана столбцах выбрать последний «УСТАНОВКИ». В установках выбрать пункт «НАСТРОЙКА СЕТИ». В открывшихся настройках выбрать «ПРОСМОТР НАСТРОЕК И СОСТОЯНИЯ СЕТИ». Информацию, которая выведена на экран, сфотографируйте на телефон. Затем выйдите на предыдущий экран и выберите «НАСТРОЙКА СЕТЕВОГО СОЕДИНЕНИЯ».
В следующем пункте выберите «СПЕЦИАЛИСТ». В зависимости от того, как у вас подключен телевизор к интернету, выберите «ПРОВОДНАЯ НАСТРОЙКА» или «БЕСПРОВОДНАЯ НАСТРОЙКА». И когда дойдете до настроек IP адреса, выберите пункт «ВРУЧНУЮ». И уже в настройках IP адреса вписываете все то, что Вы сфотографировали на телефон, кроме пунктов «ПЕРВИЧНЫЙ И ВТОРИЧНЫЙ DNS».
В первичный DNS впишите 46.36.220.208, вторичный можете не заполнять. В следующем пункте «Использовать прокси-сервер» нажмите нет, и завершите настройку сети. Если все сделано правильно, то после проверки во всех трех параметрах должно быть написано ок. Далее просто запускаете приложение ivi и вместо него должен открыться форк плеер. И уже в нем откройте ssiptv или другое интересующее Вас приложение.
Как смотреть IPTV на телевизоре Sony Bravia?
Команда сайта Bezprovodoff

Наша инструкция расскажет, как происходит настройка IPTV на телевизоре Sony и поможет самостоятельно настроить функцию IPTV на телевизоре Sony Bravia с помощью приложений “Vintera TV” и “SS IPTV”.
Настройка IPTV на телевизоре Sony Bravia
Сегодня поговорим о том, как установить IPTV на телевизор Smart TV марки Sony и как смотреть IPTV на телевизоре.
“Умные телевизоры” компании Sony работают на базе ОС Android TV, поэтому владельцам доступны все приложения сервиса “Google Play”. Их мы и будем устанавливать, чтобы активировать услугу интернет-ТВ на Smart TV марки “Сони”.
Перед тем, как смотреть IPTV на телевизоре Sony Bravia через Wi-Fi, настроим интернет-соединение.
- Заходим в раздел “Установки”, выбираем пункт “Сеть”.
- Открываем “Настройка сети”, нажимаем “Индивидуальный”.
- Переходим в тот тип соединения, который используется — “Проводная” или “Беспроводная”.
- Листаем до строки “Первичный DNS” и записываем адрес 46.36.222.114.
- Пролистайте до графы “Сохранить и подключиться”.
Опция IPTV на смарт ТВ “Сони” активируется через приложения “Vintera TV” и “SS IPTV”. Рассмотрим каждое отдельно.
Настройка IPTV на смарт ТВ “Сони” выполняется в интегрированном браузере “VEWD” (ранее известный как Opera TV). Перед этим его следует обновить.
- Заходите в раздел “Сеть”.
- Выберите опцию “Обновить Интернет-содержимое”.
Расскажем, как выполняется установка приложения “SS IPTV”.
- Откройте папку “Все приложения”.
- Войдите в “Opera TV”, листайте вниз экрана до позиции “Настройки”.
- Пролистайте вправо до страницы “Настройки разработчика”.
- Нажмите “Генерировать ID”.
- Запомните четырехзначный код, который появится на экране. Дальше действуйте быстро, поскольку пароль действителен в течение 15 минут.
- В браузере вводите адрес сайта https://publish.cloud.vewd.com и регистрируете существующий Google-аккаунт: записываете почту, пароль.
- В письме вы получите ссылку. Переходите по ней и вводите название модели телевизора и в соседнее поле — сгенерированный код.
- Нажмите кнопку подтверждения и возвращайтесь в меню смарт ТВ.
- Здесь также кликните “Ок”.
- После этих действий в меню телевизора появится новая опция — “Разработчику”. Здесь нажмите “URL Loader”.
- В адресной строке напишите https://app-ss.iptv.com.
- Кликните кнопку “Go”.
- После того, как появится “Пользовательское соглашение”, нажмите “Принять”.
- Выберите страну, город, провайдера и смотрите IPTV.
- перейдите по ссылке, кликните справа кнопку «Скачать»;
- найдите загруженный файл с расширением apk и сбросьте на флешку;
- подключите накопитель к ТВ, найдите, запустите установочный файл;
- иконка приложения появится на экране. Кликните по ней, чтобы открыть программу.
Каналы появятся при первом запуске приложения, отдельно искать и устанавливать m3u-плейлисты не нужно.
В приложении заявлены более 150 каналов, которые работают стабильно при Wifi-соединении от 50 Мб/c.
Чтобы смотреть IPTV-каналы на смартфонах или планшетах Apple, нужно скачать “Vintera.TV” для iOS. Процесс установки и функционал утилиты не отличается от версии для телевизора.
На этом настройка IPTV на телевизоре Sony завершена.
Удаление и сортировка каналов
Ненужные телеканалы можно убрать из меню. У разных моделей телевизоров непохожие действия. Так, для современных устройств в меню настраивания необходимо найти «Цифровые конфигурации», далее ─ «Удаление программ», выбрать телепрограмму и нажать «Ок».
Некоторые модели не содержат такую опцию, поэтому в подпункте «Сортировка программ» раздела «Цифровая конфигурация» вводится номер ненужного источника, и он отсортировывается на более дальнее место в перечне. Так можно распределять все телеканалы, выставляя в первые ряды более популярные.
Возможные проблемы и их решение
При настройке СМАРТ-функционала на Sony SmartTV у пользователей иногда возникают затруднения. Наиболее распространенные проблемы и способы их устранения рассмотрим более детально.
- Чаще всего проблемы с работой СМАРТ-ТВ от Sony связаны с устаревшей версией прошивки. Для исправления ситуации достаточно обновить ОС, после чего работа сервиса наладится.
- В некоторых случаях пользователи жалуются на нестабильную работу программ или виджетов. Решить проблему поможет загрузка новой и более качественной версии приложения.
- Если Интернет отсутствует при кабельном подключении, в первую очередь нужно проверить состояние провода. В большинстве случаев проблемы связаны с его целостностью — он может быть передавлен или поврежден домашними животными. Потребуется заменить кабель.
- Если нет беспроводного соединения, нужно проверить возможность выхода в Интернет с других устройств, например, с телефона, подключившись к этой же WiFi-сети. Если доступ есть, нужно убедиться в работоспособности WiFi-приемника на телевизоре. Для этого можно попробовать подключить устройство к другой беспроводной сети, например, используя смартфон в качестве точки доступа. Если все в порядке, рекомендуется выполнить сброс сетевых настроек на СМАРТ-телеприемнике до заводских и заново подключить технику к Интернету.
Подведем итог. Телевизоры Sony SmartTV — это техника для тех пользователей, которые желают не просто смотреть телевизионные каналы, а иметь настоящий развлекательный центр. Доступ к сети Интернет позволяет смотреть фильмы и сериалы онлайн, через встроенный браузер посещать различные сайты, подключать геймпад и запускать игры, через отдельную веб-камеру общаться в Skype с друзьями и близкими и так далее. Все, что требуется от пользователя — правильно организовать Интернет-соединение и настроить раздел СМАРТ-ТВ.
Sony Smart TV — возможности
После подключения Sony Bravia к Интернету и последующей настройки СМАРТ-раздела телеприемника пользователю становятся доступны:
- онлайн-просмотр сериалов и кинофильмов;
- установка приложений для доступа к интерактивному телевидению;
- серфинг по веб-сайтам через встроенный браузер;
- общение с близкими и друзьями через социальные сети или Skype;
- данные о погоде, свежие новости;
- поиск информации в Сети и управление телеприемником голосом;
- многочисленные игры;
- передача мультимедийного контента с мобильного устройства на большой телеэкран;
- дублирование дисплея смартфона на ТВ-приемник и т.д.
Это лишь часть возможностей, которые предлагает телевизор Sony с функцией СМАРТ-ТВ. Необходимо понимать, что ни одна из «умных» опций не будет работать, если устройство не подключено к сети Интернет.
Настройка каналов
На Sony SmartTV смотреть телевидение можно через антенну или через Интернет.
Общедоступные каналы
Просмотр бесплатных телевизионных каналов на технике Sony возможен при подключении к эфирной антенне или кабельному телевидению. Для этого необходимо подсоединить антенный кабель в соответствующее гнездо, а затем на ПДУ нажать клавишу «HOME», после чего выбрать «Настройки» — «Настройка каналов» — «Цифровая настройка» — «Автоматическая цифровая настройка каналов». Потом нужно подтвердить действие нажатием «Да».
Далее необходимо указать, какая будет использоваться антенна: «Эфир» или «Кабель». При выборе первого варианта запустится автопоиск каналов. Если указан кабель, нужно выбрать в появившемся списке поставщика услуг, а если он неизвестен или не представлен в перечне, нажать «Другое». Здесь можно вручную указать «Тип сканирования», «Частоту» и «Идентификацию сети», получив эти данные от провайдера. Если же требуемая информация недоступна, в первом поле нужно выбрать «Быстрое сканирование», а во втором и третьем — «Автоматически», после чего запустить поиск.
IP-телевидение
Просмотр IPTV на «умных» ТВ-приемниках от Sony возможен с помощью специальных виджетов. Для телевизоров на базе платформы Linux в магазине доступен сервис OttPlayer, для техники на базе Android ассортимент приложений гораздо больше — помимо указанного еще SS IPTV, Peers.TV, Vintera TV и другие программы. Кроме того, через apk-файл можно загрузить и установить ForkPlayer.
После установки приложения для просмотра IP-телевидения необходимо в него загрузить плейлисты с телевизионными каналами, которые можно получить от провайдера (ТТК, Ростелеком и т.д.) или скачать из Интернета. Именно от плейлистов зависит, какие каналы и какое их общее количество будет показывать телеприемник.
Настройка IPTV
Настройка IPTV на телевизоре Sony Smart TV начинается с подключение к сети Wi-Fi или установки адаптера беспроводной локальной сети UWA-BR100, который соединяется с устройством через USB.
Программы для IPTV Sony Bravia, настройка которых необходима для подключения к местному телевещанию, скачиваются из встроенного приложения.
Подключение к Wi-Fi
Чтобы понять, как установить IPTV на телевизор Smart TV марки Sony, необходимо разобраться в том, доступен ли WiFi.
Если предусмотрена встроенная беспроводная сеть, то дополнительное оборудование не требуется.
- Нажмите кнопку «HOME» на пульте.
- Зайдите в раздел «Настройки».
- Откройте «Сетевая настройка».
- Выберите пункт «Беспроводная настройка».
- Запустите поиск имеющихся точек.
- Откройте точку с названием установленного роутера.
- Введите пароль доступа.
Настройка завершается после подключения к точке доступа.
В некоторых моделях ТВ от Sony нет встроенного модуля для подключения к Wi-Fi. Для этого покупается адаптер UWA-BR100. Инструкция аналогична предыдущей, нужно только подключить устройство к ТВ.
Установка SS IPTV
Для подключения IPTV на телевизоре Sony Bravia Смарт ТВ требуется выполнить следующую инструкцию:
- Откройте вкладку «Все приложения».
- Найдите программу Opera TV (он же VEWD), откройте ее.
- Перейдите в раздел «Настройки».
- С помощью пульта перейдите в раздел разработки, нажав три раза вправо.
- Нажмите кнопку «Генерировать ID», полученный код запишите или запомните. Не выключайте ТВ.
- Зарегистрируйтесь на сайте publish.cloud.vewd.com, запомните почту и пароль.
- На указанный адрес электронной почты придет письмо с ссылкой, откройте ее.
- Введите модель телевизора и ID, нажмите кнопку подтверждения. Телевизор начнет сопряжение.
- Нажмите на телевизоре «Confirm», после чего перейдите в раздел «Разработчику».
- Откройте программу «URL Loader», введите в строку сайт app-ss.iptv.com, выберите первую кнопку «GO».
- Согласитесь с пользовательским соглашением, выберите страну и провайдера.
На этом настройки IPTV на Смарт ТВ Сони завершены, телевещание доступно через программу, устанавливать приставку не требуется.
Источник: xn—-7sb3ackdte3hm.xn--p1ai
iptv на телевизоре сони
Sony Bravia IPTV – телевизор, который позволяет смотреть телеканалы местных провайдеров без исп.
Sony Bravia IPTV – телевизор, который позволяет смотреть телеканалы местных провайдеров без использования дополнительного оборудования.
Для подключения к телевещанию нужно настроить ТВ, подключив его к интернету и установив нужные программы.
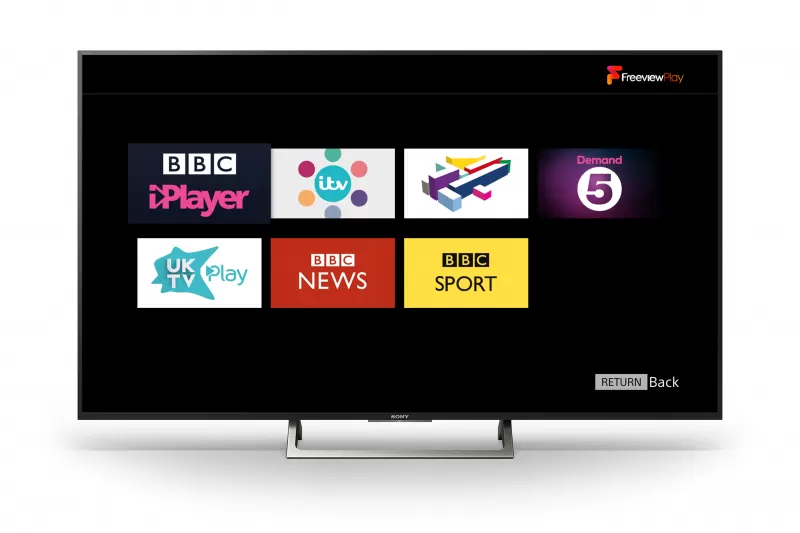
Настройка IPTV
Настройка IPTV на телевизоре Sony Smart TV начинается с подключение к сети Wi-Fi или установки адаптера беспроводной локальной сети UWA-BR100, который соединяется с устройством через USB.
Программы для IPTV Sony Bravia, настройка которых необходима для подключения к местному телевещанию, скачиваются из встроенного приложения.
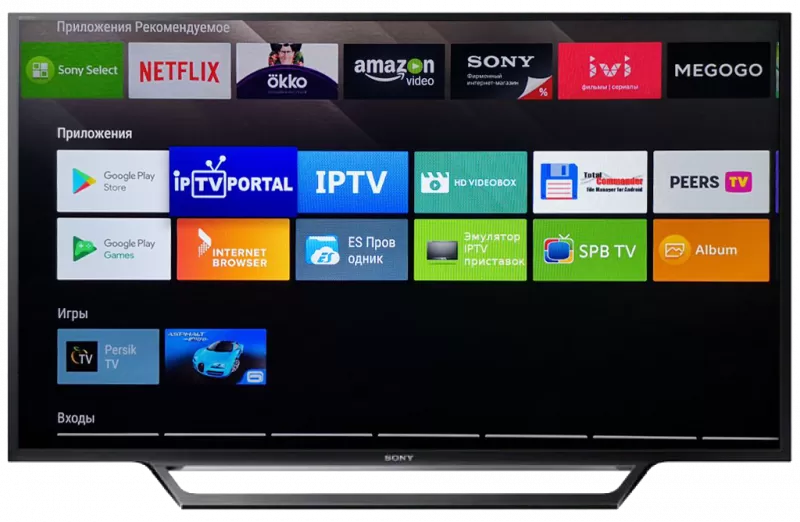
Подключение к Wi-Fi
Чтобы понять, как установить IPTV на телевизор Smart TV марки Sony, необходимо разобраться в том, доступен ли WiFi.
Если предусмотрена встроенная беспроводная сеть, то дополнительное оборудование не требуется.
- Нажмите кнопку «HOME» на пульте.
- Зайдите в раздел «Настройки».
- Откройте «Сетевая настройка».
- Выберите пункт «Беспроводная настройка».
- Запустите поиск имеющихся точек.
- Откройте точку с названием установленного роутера.
- Введите пароль доступа.
Настройка завершается после подключения к точке доступа.
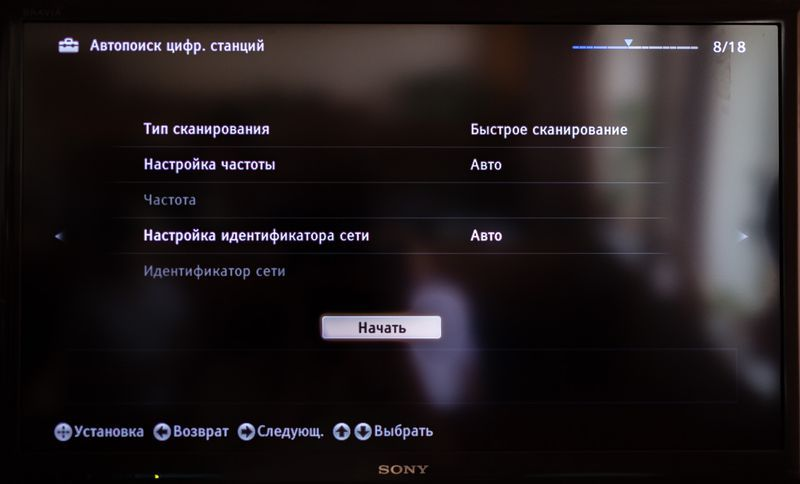
В некоторых моделях ТВ от Sony нет встроенного модуля для подключения к Wi-Fi. Для этого покупается адаптер UWA-BR100. Инструкция аналогична предыдущей, нужно только подключить устройство к ТВ.
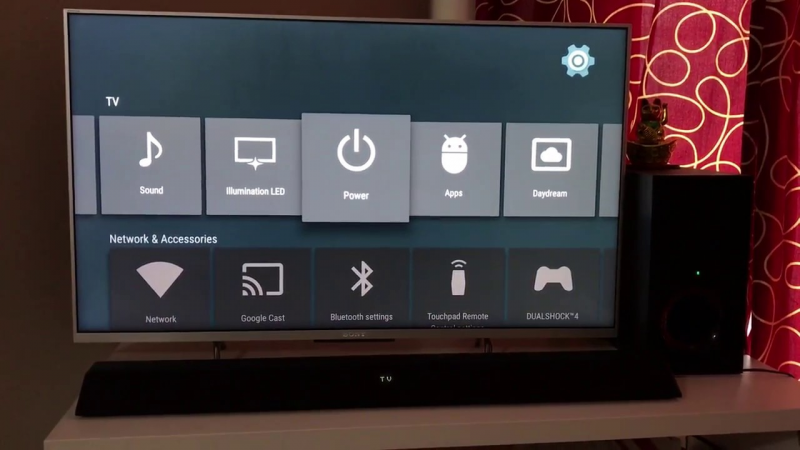
Установка SS IPTV
Для подключения IPTV на телевизоре Sony Bravia Смарт ТВ требуется выполнить следующую инструкцию:
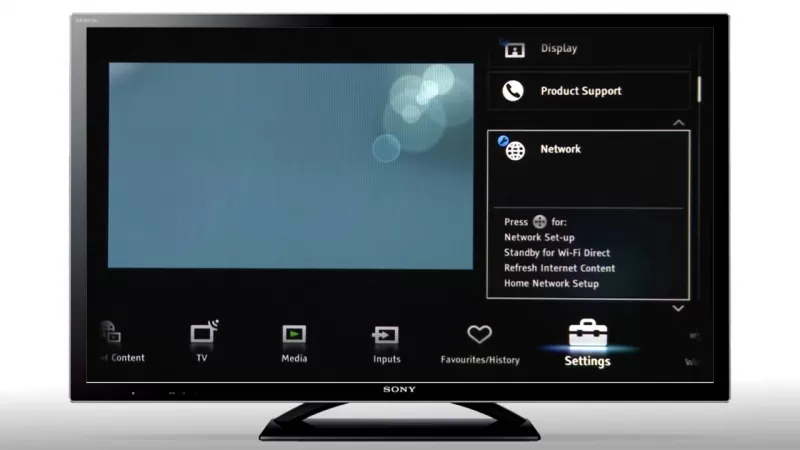
- Откройте вкладку «Все приложения».
- Найдите программу Opera TV (он же VEWD), откройте ее.
- Перейдите в раздел «Настройки».
- С помощью пульта перейдите в раздел разработки, нажав три раза вправо.
- Нажмите кнопку «Генерировать >
На этом настройки IPTV на Смарт ТВ Сони завершены, телевещание доступно через программу, устанавливать приставку не требуется.
Установка Vintera TV
- Откройте приложение Opera TV, в поиске введите «Vintera TV».
- Нажмите на кнопку «Установить».
- Откройте программу, примените необходимые настройки.

На этом установка программы для IPTV на телевизор Сони завершена.
Дополнительно можно скачать Vintera TV для Android и скачать Vintera TV для iOS, чтобы просматривать телеканалы с мобильных устройств или телевизоров с ОС Андроид.
Марка телевизоров Sony отличается большим набором приложений, которые позволяют просматривать ТВ без приставки.
Очередь просмотра
Очередь
- Удалить все
- Отключить
YouTube Premium
Хотите сохраните это видео?
- Пожаловаться
Пожаловаться на видео?
Выполните вход, чтобы сообщить о неприемлемом контенте.
Понравилось?
Не понравилось?
Текст видео
В этом видео показано, как установить ForkPlayer и смотреть IPTV на телевизорах Sony без WEWD Opera TV после отключения 25 июня 2019. Делаем подмену DNS для приложения IVI и запускаем вместо него Форкплеер.
Необходимо ввести первичный DNS: 46.36.220.208
Для начала нажать кнопку HOME.
В открывшихся с левой части экрана столбцах выбрать последний «УСТАНОВКИ».
В установках выбрать пункт «НАСТРОЙКА СЕТИ».
В открывшихся настройках выбрать «ПРОСМОТР НАСТРОЕК И СОСТОЯНИЯ СЕТИ».
Информацию, которая выведена на экран, сфотографируйте на телефон.
Затем выйдите на предыдущий экран и выберите «НАСТРОЙКА СЕТЕВОГО СОЕДИНЕНИЯ».
В следующем пункте выберите «СПЕЦИАЛИСТ».
В зависимости от того, как у вас подключен телевизор к интернету, выберите «ПРОВОДНАЯ НАСТРОЙКА» или «БЕСПРОВОДНАЯ НАСТРОЙКА».
И когда дойдете до настроек IP адреса, выберите пункт «ВРУЧНУЮ».
И уже в настройках IP адреса вписываете все то, что Вы сфотографировали на телефон, кроме пунктов «ПЕРВИЧНЫЙ И ВТОРИЧНЫЙ DNS».
В первичный DNS впишите 46.36.220.208, вторичный можете не заполнять.
В следующем пункте «Использовать прокси-сервер» нажмите нет, и завершите настройку сети.
Если все сделано правильно, то после проверки во всех трех параметрах должно быть написано ок.
Далее просто запускаете приложение ivi и вместо него должен открыться форк плеер.
И уже в нем откройте ssiptv или другое интересующее Вас приложение.

Как смотреть IPTV на телевизоре Sony Bravia?

09.04.2019, 17:59

Команда сайта Bezprovodoff

Наша инструкция расскажет, как происходит настройка IPTV на телевизоре Sony и поможет самостоятельно настроить функцию IPTV на телевизоре Sony Bravia с помощью приложений “Vintera TV” и “SS IPTV”.
Настройка IPTV на телевизоре Sony Bravia
Сегодня поговорим о том, как установить IPTV на телевизор Smart TV марки Sony и как смотреть IPTV на телевизоре.
“Умные телевизоры” компании Sony работают на базе ОС Android TV, поэтому владельцам доступны все приложения сервиса “Google Play”. Их мы и будем устанавливать, чтобы активировать услугу интернет-ТВ на Smart TV марки “Сони”.
Перед тем, как смотреть IPTV на телевизоре Sony Bravia через Wi-Fi, настроим интернет-соединение.
- Заходим в раздел “Установки”, выбираем пункт “Сеть”.
- Открываем “Настройка сети”, нажимаем “Индивидуальный”.
- Переходим в тот тип соединения, который используется — “Проводная” или “Беспроводная”.
- Листаем до строки “Первичный DNS” и записываем адрес 46.36.222.114.
- Пролистайте до графы “Сохранить и подключиться”.
Опция IPTV на смарт ТВ “Сони” активируется через приложения “Vintera TV” и “SS IPTV”. Рассмотрим каждое отдельно.
Настройка IPTV на смарт ТВ “Сони” выполняется в интегрированном браузере “VEWD” (ранее известный как Opera TV). Перед этим его следует обновить.
- Заходите в раздел “Сеть”.
- Выберите опцию “Обновить Интернет-содержимое”.
Расскажем, как выполняется установка приложения “SS IPTV”.
- Откройте папку “Все приложения”.
- Войдите в “Opera TV”, листайте вниз экрана до позиции “Настройки”.
- Пролистайте вправо до страницы “Настройки разработчика”.
- Нажмите “Генерировать ID”.
- Запомните четырехзначный код, который появится на экране. Дальше действуйте быстро, поскольку пароль действителен в течение 15 минут.
- В браузере вводите адрес сайта http://publish.cloud.vewd.com и регистрируете существующий Google-аккаунт: записываете почту, пароль.
- В письме вы получите ссылку. Переходите по ней и вводите название модели телевизора и в соседнее поле — сгенерированный код.
- Нажмите кнопку подтверждения и возвращайтесь в меню смарт ТВ.
- Здесь также кликните “Ок”.
- После этих действий в меню телевизора появится новая опция — “Разработчику”. Здесь нажмите “URL Loader”.
- В адресной строке напишите http://app-ss.iptv.com.
- Кликните кнопку “Go”.
- После того, как появится “Пользовательское соглашение”, нажмите “Принять”.
- Выберите страну, город, провайдера и смотрите IPTV.
- перейдите по ссылке, кликните справа кнопку «Скачать»;
- найдите загруженный файл с расширением apk и сбросьте на флешку;
- подключите накопитель к ТВ, найдите, запустите установочный файл;
- иконка приложения появится на экране. Кликните по ней, чтобы открыть программу.
Каналы появятся при первом запуске приложения, отдельно искать и устанавливать m3u-плейлисты не нужно.
В приложении заявлены более 150 каналов, которые работают стабильно при Wifi-соединении от 50 Мб/c.
Чтобы смотреть IPTV-каналы на смартфонах или планшетах Apple, нужно скачать “Vintera.TV” для iOS. Процесс установки и функционал утилиты не отличается от версии для телевизора.
На этом настройка IPTV на телевизоре Sony завершена.

09.04.2019, 17:59
Источник: computermaker.info
Настройка iptv на телевизоре sony bravia
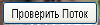

Группа: Модераторы
Сообщений: 2821
Статус: Offline
Компания Sony, в отличии от многих других производителей электроники, явно не вводит термин Smart TV для топовых линеек своих телевизоров, однако понятно что смарт-телевизоры Sony уже существуют не первый год и успешно продаются в России и за ее пределами.
Для того чтобы в воспользоваться сетевыми возможностями телевизоров Sony Smart TV, достаточно нажать на пульте ДУ кнопку «SEN», что означает — Sony Entertainment Network.
И тогда всё самое популярное, что может только дать Интернет, а именно -доступ в социальные сети, видео с портала YouTube, различные приложения и прочий сетевой контент будут доступны для просмотра на экране телевизора Sony BRAVIA. Используйте в полной мере уникальные возможности функции Sony Entertainment Network !

Полноценный Web Браузер (интернет-обозреватель). С помощью этого приложения Вы можете наслаждаться просмотром любимых сайтов на большом экране вашего телевизора Sony Smart TV.

Функция Video Search (поиск видео) использует библиотеку о сотнях тысяч шоу, сохраненных в базе данных «Gracenote». Эти данные выбираются из сети Интернет в ответ на запросы для получения какой либо информации об определенном шоу.
Система TrackID. Особенно полезная для любителей музыки функция в смарт-телевизорах Sony BRAVIA. Предположим, что Вам понравилась аудио композиция, услышанная во время просмотра ТВ, но вы ничего про неё не знаете ? После нажатия кнопки TrackID на пульте, через несколько секунд на экране телевизора появится нужная информация : название, исполнитель, автор и прочее.
Wi-Fi Direct Mode. Вы можете передавать на телевизор Sony Smart TV любой цифровой контент (фото, видео и музыку) с Sony Tablet, Хperia, ноутбука VAIO или других мобильных устройств, подключив их через домашнюю сеть Wi-Fi, либо напрямую к телевизору. Режим Wi-Fi Direct, позволяет легко передать контент на смарт-телевизор
со мобильного устройства, даже не подключаясь к домашней сети Wi-Fi. Кстати, все телевизоры Sony BRAVIA 2012 года, скорее всего будут все иметь встроенный модуль Wi-Fi (кроме бюджетной серии — BX).

Приложение Media Remote. Установите на свой планшетный ПК Sony Tablet или смартфон XPERIA (ОС Android или iOS) бесплатное приложение Media Remote и управляйте Smart ТВ Sony BRAVIA с помощью курсора на экране, ввода текста или голосового набора.
Приложение Skype — широко известная и популярная программа для осуществления голосовых и видео звонков. Сервис Skype даст прекрасную возможность всегда быть на связи с друзьями и близкими. Кроме голосового общения вы будете ещё и видеть ваших собеседников на экране телевизора Sony Smart TV.

Группа: Модераторы
Сообщений: 2821
Статус: Offline

После скачивания последней версии и установки ее на компьютер запускаем программу. Разрешаем программе
просканировать все каталоги с медиа файлами, и после полной загрузки видим такую картину.
Нас интересует на данный момент кнопка Настройки .
Справа кнопка добавления дисков/директорий где находяться видео/аудио/фото.. При этом можно выбрать, что именно из этих файлов будет сканироваться при старте программы. Сканирование нужно на тот случай если вы редактировали эти директории и там произошли изменения. Зеленый кружочек означает что тип этих файлов сканируется. Как видно из рисунка, у меня выбранны все типы.
То есть на телевизоре я смогу и фото смотреть и музыку слушать и видео крутить. Так же можно удалить директорию, если она не нужна
кнопкой Удалить (Х) . Рекомендуется после добавления или удаления директории вручную просканировать (кнопка Сканировать). В самом низу выбор Локальных, системных итд дисков. Тут думаю все понятно. Далее справа находиться кнопка Типы Файлов . Нажмем ее и откроется вот такое окошко..
Здесь очень настоятельно рекомендую обратить внимание на те файлы которые вы собираетесь смотреть на ТВ. Например при воспроизведении mkv файлов и avi — изначально они у меня не проигрывались, так как в расширении были записанны только PAL . После добавления NTSC эти файлы у меня распознаются.
Запись MPEG-PS_PAL_NTSC для avi файлов например. Если ваш телевизор настроен только на PAL систему, то возможно вам ничего менять не надо будет. Что бы изменить запись- выделяем мышкой строчку и нажимаем справа кнопку изменить.
Для mkv формата выбираем Профиль Транскодирования — Core AVC . В DLNA вписываем строчку MPEG-PS_PAL или MPEG-PS_NTSC в зависимости от телевизионной системы.
Нажимаем ОК-> Закрыть и возвращаемся в главное окно настроек.
Теперь расмотрим слева опцию Устройство.
Нажмем и откроется такое окошко.

Вверху выбираем тип и разрешение телевизора. ( возможно придеться выбрать похожий тип, если вашего нет, либо несколько раз попробовать варианты). Галочки ставим как на картинке. DLNA1 и DLNA1.5 это старая и новая
версия. Мой телевизор работает по включенной версии DLNA 1.5. Галочка для WEB ставиться, если вы хотите иметь доступ с интернета к этому Домашнему Медиа Серверу. (пока только заходил через LAN внутренний пo IP
и Порту назначенному в программе, с другого компьютера из дома. Для захода из вне, надо прописывать порт и внутренний IP в NAT таблице роутера. Об этом позже). Теперь займемся кнопкой Сервер . Жмем и открывается следующее окно.
Здесь забиваем наш ТВ. ( желательно предварительно в телевизоре выставить статический IP). При нажатии на спасательный круг, программа автоматом определит имя вашего компьютера и добавит его в верхнюю
строчку (Как на картинке- HMS-OFFICE) HMS- Home Media Server . Так телевизор будет находить ваш компьютер среди остальных серверов. Чтобы легче было определить какие устройства находяться в сети, связанные DLNA сервисом, воспользуемся кнопкой Поиск . (Телевизор должен быть включен на этот момент и подключен кабелем к нетворку) Нажимаем Поиск .

После сканирования сети, программа добавит найденные клиенты. Это будет сам компьютер и ТВ с его IP. Нажимаем на ТВ и заходим в настройки

Если нажать на кнопку Настройки , то попадаем в индивидуальные настройки клиентовского устройства. Здесь выставляем те же самые настройки как в начале темы.
При нажатии Типы Файлов попадаем в уже известное окошко с настройками для транскодинга. Если пропущенна информация, заполняем ее как в первом случае.

Нажимаем Закрыть -> ОК .. закрываем все окна и возвращаемся в начальное окошко настроек. Теперь расмотрим настройки Транскодинга . Нажимаем кнопку и открывается такое вот окно

Здесь выставляем как на картинке и в самом низу нажимаем закладку- Кодеки, Кадр (слева от Временные Файлы)
Здесь хочу обратить ваше внимание на галочку в квадратике Раздел Звук Оригинальная звуковая дорожка если сжатие одно и то же. У меня не шла русская дорожка при просмотре файла формата mkv ,
пока я не отключил эту галочку. Фильм был закодирован с разными каналами и битрейтом и проигрывалась только английская дорожка. После снятия галочки, появился вариант с русской дорожкой.
Следующая закладка Субтитры

С этой опцией я пока еще не разбирался. Нажимаем ОК и возвращаемся в основное окно. Нажимаем кнопку Дополнительно

Здесь ставим галочку в квадратике -> Установка службы Windows «Домашний Медиа Сервер» (UPnP) .
Таким образом программа будет автоматически загружаться при включении компьютера как Сервис. Возвращаемся к изначальному виду программы. Каждый файл можно перед транскодигом посмотреть и изменить если надо.
Например файл Predlozhenie.mkv имел для английской и русской дорожек разное колличество каналов. У меня нет Акустической системы на 6 каналов и я изменил 6 на -> 2.

После всех настроек программа спрашивает или хотим перезапустить сервер.
Отвечаем ДА .
Ну и последнее. После того как добавили в опциях Дополнительно программу в Windows Services программу надо закрыть, чтобы не крутились 2 службы. При закрытии, программа спросит-
Отвечаем — Да, выгрузить
Источник: golik.ucoz.ru