IPv6 — протокол нового поколения, созданный для замены повсеместно используемого в настоящее время IPv4. 32-битная адресация используемая в IPv4 в настоящий момент полностью исчерпала себя и тормозит дальнейшее развитие сети Интернет. Наметился существенный рост количества пользователей, использующих адресацию IPv6, и мы решили не отставать от данного процесса.
Популярные интернет ресурсы, такие как ВКонтакте, Google, YouTube, Яндекс и многие другие уже достаточно давно включили возможность работы с их сервисами по протоколу IPv6.
Для конечного пользователя при работе в сети Интернет при включенном IPv6, фактически все остается по прежнему, сайты так же открываются, почта работает. Отличие лишь в том, что каждому устройству в доме может быть присвоен реальный IPv6-адрес и отсутствует необходимость использования технологии NAT, когда все устройства в доме работают с использованием одного единственного IPv4-адреса назначенного роутеру. Стоит отметить, что технология NAT, съедает огромное количество ресурсов самого роутера, что плохо отражается на скорости доступа.
Установка ipv6 сети #1. | Видео урок
В настоящий момент мы предлагаем своим клиентам использование одновременно протоколов IPv4 и IPv6, по технологии DualStack. При подключении по протоколам PPTP, L2TP, PPPoE мы выделяем префикс /64 (18’446’744’073’709’551’616 адресов) для непосредственного подключения и префикс /60 (состоит из 16-и префиксов /64) для устройств за маршрутизатором (роутером), при его наличии.
Поддержка IPv6 в операционных системах
ОС семейства Windows полноценно поддерживает протокол IPv6 начиная с Windows Vista. Windows XP корректно работает только при подключении через роутер.
ОС семейства Linux полноценно поддерживает протокол IPv6 при любом типе подключения.
Включение поддержки IPv6
При прямом подключении, достаточно в свойствах PPTP, L2TP или PPPoE подключения установить флаг «IP версии 6 (TCP/IPv6)». Подробная инструкция на сайте Microsoft.
При подключении через роутер, необходимо установить аналогичный флаг, но в свойствах подключения по локальной сети.
Настройка IPv6 на роутере
ASUS прошивка версии 3.0.0.3.78 или выше
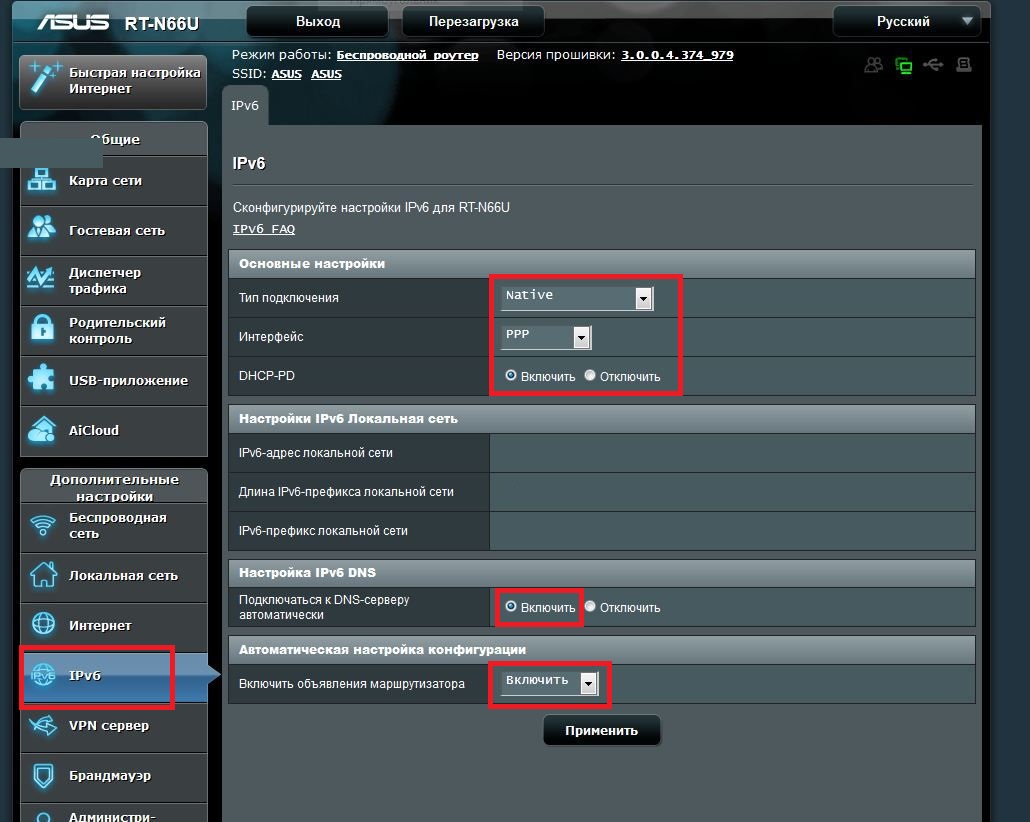
ZyXEL серии Keenttic с прошивкой NDMS v2
Необходимо убедиться что, компонент IPv6 установлен. Сделать это можно через веб-интерфейс роутера в разделе «Система — Компоненты».
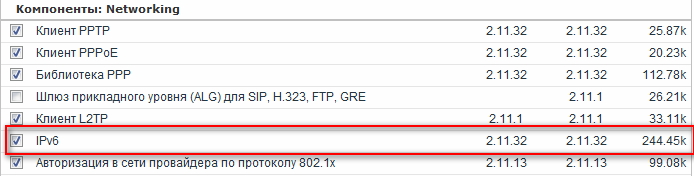
Далее необходимо, подключиться к роутеру по протоколу telnet, для этого придется указать логин admin и свой пароль на роутер, и выполнить ряд команд для включения IPv6.
interface PPTP0 ipv6 address auto
interface PPTP0 ipv6 prefix auto
interface PPTP0 ipv6 name-servers auto
interface PPTP0 ipv6cp
ipv6 subnet Default
bind Home
number 0
mode slaac
exit
system set net.ipv6.conf.all.forwarding 1
interface PPTP0 ipv6cp
interface PPTP0 ipv6 address auto
interface PPTP0 ipv6 prefix auto
interface PPTP0 ipv6 name-servers auto
ipv6 subnet Default
bind Home
number 0
mode slaac
system config-save
PPTP0 — это название вашего подключения. В случае подключения с помощь протокола отличного от PPTP, название можно посмотреть в разделе «Интернет — Подключения», см. колонку «Интерфейс».
Проверка корректной работы IPv6
Проверить работоспособность протокола IPv6, можно на следующих сайтах:
Близкие материалы сайта
- IPv6 на клиентском соединении
- Новой способ оплаты — терминалы DeltaPay (комиссия 0%)
- С наступающим Новым годом и Рождеством!
- Работы на центральном узле связи
- Работы на центральном узле связи
Источник: zavolga.net
Ipv6 ростелеком настройка роутера
Всем привет! Сегодня в статье мы поговорим про настройку IPv6 на роутере ASUS. Настраивать мы будем с обычного Web-интерфейса поэтому ничего дополнительно устанавливать не нужно. Для начала нужно подключиться к сети маршрутизатора. Подключиться можно как по кабелю, воткнув его в LAN порт, так и по Wi-Fi – ризницы нет.
Поэтому настраивать можно как с компьютера и ноутбука, так и с телефона, планшета или даже телевизора.

Провайдер Ростелеком помимо доступа в Интернет и возможности просмотра интерактивного телевидения предлагает своим клиентам брендированные роутеры на акционных условиях. Очевидно, что компания не производит устройства сама – этим занимаются уважаемые китайские бренды, например, D-Link, TP-Link, Zyxel, Sagem, Huawei и прочие.
При подключении нового абонента настройка роутера от Ростелеком может быть выполнена специалистами оператора. Но что делать, если у оборудования сбились параметры в процессе использования и его необходимо сконфигурировать заново. Конечно можно вызвать сотрудника компании, но это не бесплатно и его придется ждать какое-то время. Другой вариант – попробовать настроить собственноручно. Именно вопросы, которые могут возникнуть в ходе самостоятельных настроек будут рассмотрены в этой статье.
Разбирать процесс установки каждой из моделей роутеров Ростелеком нет смысла, потому как все параметры задаются примерно одинаково. Необходимо лишь уловить базовую последовательность действий, которая по сути будет верной для всех устройств, предоставляемых компанией.
Как правильно подключить роутер
Провайдер предоставляет услуги связи по выделенной лини, оптическому кабелю и посредством телефонных коммуникаций. В зависимости от используемых оператором технологий будет отличатся оборудование, предлагаемое компанией абоненту. Но подключение к роутеру выполняется по одной схеме:
- Определенный тип проводов (оптический, Ethernet, телефонный) заводится на сторону абонента, затем нужно этот кабель подключить в оптический терминал, ADSL-модем или обычный роутер. Тип устройства зависит от технологии, используемой провайдером. Например, если услуга предоставляется по выделенной линии, то к пользователю заводят обычный патч-корд, который нужно вставить в WAN-порт любого роутера. Если же это телефонная линия, потребуется устройство преобразующее сигнал – так называемый ADSL-модем. В случае с ростелеком – это будет роутер, в котором есть этот модем и соответствующие порты для подключения телефонного кабеля. Так же и с оптикой, внешняя разница будет только в наличии порта для оптоволоконного кабеля.
- Оборудование Ростелеком к компьютеру пользователя подключается при помощи провода, который поставляется вместе с маршрутизатором. Один коннектор вставляют в LAN-разъем маршрутизатора, другой – в такой же разъем сетевой карты на ПК или ноутбуке.
- Последующая установка параметров роутера выполняется через веб-интерфейс панели управления или посредством диска с утилитой для автоматического конфигурирования.
Сброс настроек перед настройкой
Настройка роутера может быть несколько осложнена, если его использовали раньше. Чтобы исключить неприятные сюрпризы лучше сразу сбросить конфигурацию к заводскому состоянию. Параметры сбрасываются и в том случае, если сбились настройки роутера Ростелеком. Перед тем как восстановить заводскую конфигурацию оборудования, его необходимо включить в электросеть и дождаться загрузки. Дальнейшие действия во многом зависят от модели.

В подавляющем большинстве случаев нужно нажать и удерживать в течении 10-15 сек специальную клавишу, на которой будет написано «RESET» или «WPS/RESET» для некоторых модификаций TP-Link. Иногда эта кнопка располагается в углублении и нажать на нее можно только тонким предметом. Суть та же – нажимаем, удерживаем и ждем 15 секунд.
После выполнения сброса конфигурации к заводскому состоянию приступаем к настройке маршрутизатора Ростелеком.
Общий принцип настройки роутера
Изменять настройки роутера возможно, как через кабель, так и через беспроводное соединение. Обычно WI-FI на заводских установках включен, сеть называется так же, как и модель маршрутизатора, а пароль для подключения к ней не требуется. Все что нужно сделать для входа в интерфейс управления оборудованием – подключиться к вновь созданной беспроводной сети, запустить любой интернет обозреватель, ввести в адресной строке адрес роутера Ростелеком, и авторизоваться в системе.

Адрес, а также логин и пароль для авторизации смотрим на этикетке, расположенной на нижней панели устройства. Если по какой-то причине там нет адреса или этикетки, их значения должны быть в инструкции по эксплуатации или на копии договора с оператором. Чаще всего адрес имеет значение – 192.168.0.1. Первые два числа никогда не меняются. Имя пользователя и пароль в основном admin.
Первичную настройку по WI-FI используют редко, несмотря на то, что беспроводной режим позволяет менять любые параметры за исключением выполнения такой операции, как перепрошивка. В принципе, выполнить ее можно, только последствия для оборудования будут печальны.
В случае подключения по кабелю нужно убедиться, что ОС видит точку доступа. В большинстве случаев все работает без вмешательства пользователя, но бывают ситуации, требующие его непосредственного участия.

В первую очередь, должен быть установлен драйвер сетевой карты. Если он на месте, а браузер после ввода адреса возвращает ошибку, смотрим настройки протокола интернета версии 4. Для этого в параметрах сети и общего доступа переходим к изменениям параметров адаптера, где ищем свое проводное соединение, жмем на его свойства, в открывшемся окне выбираем те самые свойства IP-v4 и в них указываем автоматическое получение адресов для IP и DNS.
Роутер D-Link dir 300

Один из самых популярных WI-FI роутеров, предоставляемых провайдером. Для входа в админ-панель, в адресную строку вводим адрес, упомянутый выше 192.168.0.1. Логин и пароль по умолчанию – admin, если не подходят, смотрим на договоре с Ростелеком.
Оператор предоставляет доступ в сеть по стандарту PPPoE, который предполагает авторизацию абонента в системе провайдера. Чтобы задать параметры для работы этого стандарта в D-Link dir 300 переходим на страницу расширенных настроек, где выбираем в разделе «Сеть» вкладку WAN.
В списке подключений удаляем уже имеющееся (может быть создано автоматически), затем создаем новое при помощи кнопки «Добавить». На странице подключение выбираем тип PPPoE, вписываем название (любое латиницей), затем самое главное – имя пользователя и пароль в системе Ростелеком (не путать с данными для входа в личный кабинет оператора). Проверяем все ли указано верно, подтверждаем и перезагружаем оборудование.
Роутер TP-Link TL-WR841N/ND

Так же, как и для предыдущего роутера, IP адрес имеет значение – 192.168.0.1, логин и пароль – admin. В панели управления, в меню слева жмем на пункт «Сеть», на отрывшейся странице выбираем тип подключения WAN – PPPoE. Чтобы настроить wifi роутер для работы по этому стандарту в сети Ростелеком достаточно ввести имя пользователя для интернета (смотрим в договоре), пароль с подтверждением и нажать сохранить.
Роутер Zyxel RT-1W4L1USBn

Это более продвинутая модель чем две предыдущие, хотя и более древняя. В нем есть USB-порт и целых 5 LAN-разъемов. Настройка WI-FI роутера Zyxel RT-1W4L1USBn для Ростелеком происходит следующим образом:
- В браузере вводим адрес: 192.168.1.1.
- Пара логин/пароль – admin для обеих значений.
- На статусной странице будет два варианта действий: авто-настройка и веб-конфигуратор. Выбираем последний.
- Далее переходим в раздел «Интернет», для этого нужно нажать на значок глобуса снизу страницы.
- На открывшейся вкладке ищем PPPoE и добавляем новое соединение при помощи соответствующей кнопки.
- В следующем окне все, как в первых двух случаях: главное выбрать протокол pppoe, подключиться через Broadband connection(ISP) и указать данные авторизации из договора с провайдером.
Жмем применить и перезагружаем оборудование.
Роутер Sagem fast 2804 v7

Попасть в web интерфейс роутера fast 2804 v7 от Ростелеком можно введя в адресной строке интернет-обозревателя — 192.168.1.1, авторизация admin для значения имени пользователя и пароля.
Сначала удалим заводские установки. Для этого переходим по ссылке слева – дополнительные настройки, выбираем в подменю WAN-сервис, в таблице с подключениями ставим галки напротив всех пунктов и жмем удалить. Аналогичные действия выполняем в интерфейсе второго уровня, а именно в ATM PVC и ETH.
Заходим в раздел WAN-сервиса и добавляем новую конфигурацию. Выбираем тип pppoe, указываем логин/пароль из договора и автоматический тип аутентификации. Подтверждаем изменения, перезагружаем устройство.
Роутер Huawei HG8245
 Этот оптический терминал предназначен для работы по стандарту GPON. Подключиться к роутеру Ростелеком можно по нестандартному адресу – 192.168.100.1. Логины с паролями по умолчанию также необычные – слева на изображении логины, справа пароли:
Этот оптический терминал предназначен для работы по стандарту GPON. Подключиться к роутеру Ростелеком можно по нестандартному адресу – 192.168.100.1. Логины с паролями по умолчанию также необычные – слева на изображении логины, справа пароли:
Для ростелеком чаще всего будет верным пара: telecomadmin admintelecom.
После входа в панель управления маршрутизатор настраивается следующим образом:
- Задействуем все Лан-разъемы на соответствующей странице, для этого отмечаем их галочками и подтверждаем изменения.
- На вкладке WAN активируем переключатель PPPoE, указываем имя пользователя с паролем, жмем Apply, перезагружаем и пользуемся.
Как настроить роутер для трансляции IPTV
Чтобы задать параметры интерактивного телевидения нужно сначала подсоединить роутер к компьютеру, затем перейти в панель управления, найти конфигурацию IPTV и на открывшейся странице указать разъем к которому планируется подключать приставку или телевизор. Обычно это 3 или 4 порты и, если они указаны по умолчанию, ничего менять ненужно.
Ваш интернет-провайдер предоставляет информацию об одном из следующих типов интернет-соединения IPv6: PPPoE, Динамический IP (SLAAC / DHCPv6), Статический IP, туннель 6to4, сквозной (мост).
1.Войдите в веб-интерфейс маршрутизатора. Если вы не знаете, как это сделать, обратитесь к статьям ниже:
2. Перейдите в раздел Дополнительные настройки (Advanced ) > IPv6.
3. Включите IPv6 и выберите тип подключения к интернету, предоставленный интернет-провайдером.
Если вы не знаете тип подключения к интернету, обратитесь к интернет-провайдеру или к эксперту в соответствии с уже известной информацией, предоставленной интернет-провайдером.
4. Заполните информацию в соответствии с требованиями различных типов соединений. Красные пробелы должны быть заполнены.
1) Статический IP-адрес: заполните пробелы и нажмите Сохранить (Save).

2) Dynamic IP (SLAAC / DHCPv6): нажмите Дополнительно (Advanced) для ввода дополнительной информации, если ваш провайдер требует. Нажмите кнопку Сохранить (Save), а затем-обновить (Renew).

3) PPPoE: по умолчанию маршрутизатор использует учетную запись IPv4 для подключения к серверу IPv6. Нажмите Дополнительные настройки (Advanced), чтобы ввести дополнительную информацию, требуемую вашим интернет-провайдером. Нажмите кнопку Сохранить (Save) и нажмите кнопку Подключить (Connect).
Если интернет-провайдер предоставляет две отдельные учетные записи для подключений IPv4 и IPv6, снимите флажок Использовать один сеанс с подключением IPv4 (Use the same session with IPv4 connection) и вручную введите имя пользователя и пароль для подключения IPv6.

4) Туннель 6to4: тип подключения к интернету IPv4 является обязательным условием для этого типа подключения. Нажмите Дополнительные настройки (Advanced), чтобы ввести дополнительную информацию, если этого требует ваш провайдер. Нажмите кнопку Сохранить (Save) и нажмите кнопку Подключить (Connect).
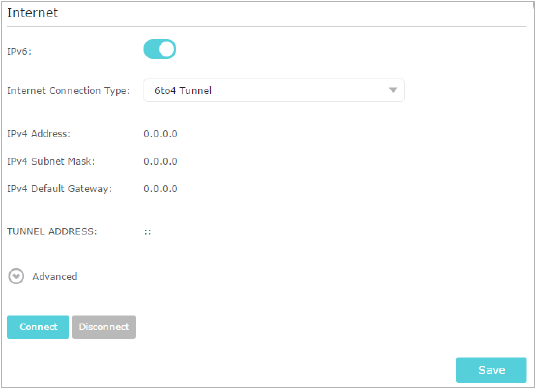
5) Pass-Through (Bridge): нажмите Сохранить (Save) и перейдите к шагу 6.

5. Настройка портов LAN. Пользователям Windows рекомендуется выбрать один из первых двух типов. Введите префикс адреса, предоставленный интернет-провайдером, и нажмите кнопку Сохранить (Save).

6. Щелкните Состояние (Status), чтобы проверить, успешно ли настроено подключение IPv6. На следующем рисунке показан пример успешной конфигурации PPPoE.

Если вы хотите узнать подробнее про каждую функцию и её настройки, пожалуйста, перейдите в раздел Загрузки и загрузите руководство пользователя для вашего устройства.
Источник: auto-technologies.ru
[Беспроводное устройство] Как настроить IPv6
[Беспроводное устройство] Как настроить IPv6 Режим IPv6 passthrough позволяет роутеру в режиме моста передавать пакеты IPv6 для работы служб IPv6 FLET’S , FLET’S Virus Clear v6, IPv6(IPoE). FLET’S IPv6 service Порядок действий: 1. Подключите компьютер к локальной сети роутера через проводное соединение или через Wi-Fi и в адресной строке браузера введите: http://www.asusrouter.com  Подробнее — в статье: [Беспроводное устройство] Как войти на страницу настроек роутера (WEB UI)? 2. Введите Имя Пользователя и Пароль, нажмите [Войти].
Подробнее — в статье: [Беспроводное устройство] Как войти на страницу настроек роутера (WEB UI)? 2. Введите Имя Пользователя и Пароль, нажмите [Войти].  Примечание: Если забылиимя пользователя и/или пароль, выполните сброс настроек роутера на заводские. Подробнее о сбросе — в статье: [Беспроводное устройство] Как вернуть роутер ASUS к заводским настройкам? 3. В секции дополнительных настроек откройте вкладку IPv6.
Примечание: Если забылиимя пользователя и/или пароль, выполните сброс настроек роутера на заводские. Подробнее о сбросе — в статье: [Беспроводное устройство] Как вернуть роутер ASUS к заводским настройкам? 3. В секции дополнительных настроек откройте вкладку IPv6. 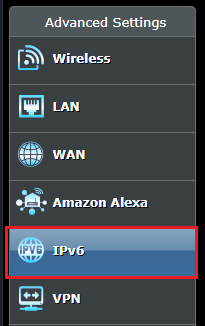 4. Выберите “Тип подключения” согласно требованиям провайдера. [Задайте параметр «FLET’S IPv6 service», например как IPv6 FLET’S Virus clear] (1). Выберите «FLET’S IPv6 service».
4. Выберите “Тип подключения” согласно требованиям провайдера. [Задайте параметр «FLET’S IPv6 service», например как IPv6 FLET’S Virus clear] (1). Выберите «FLET’S IPv6 service». 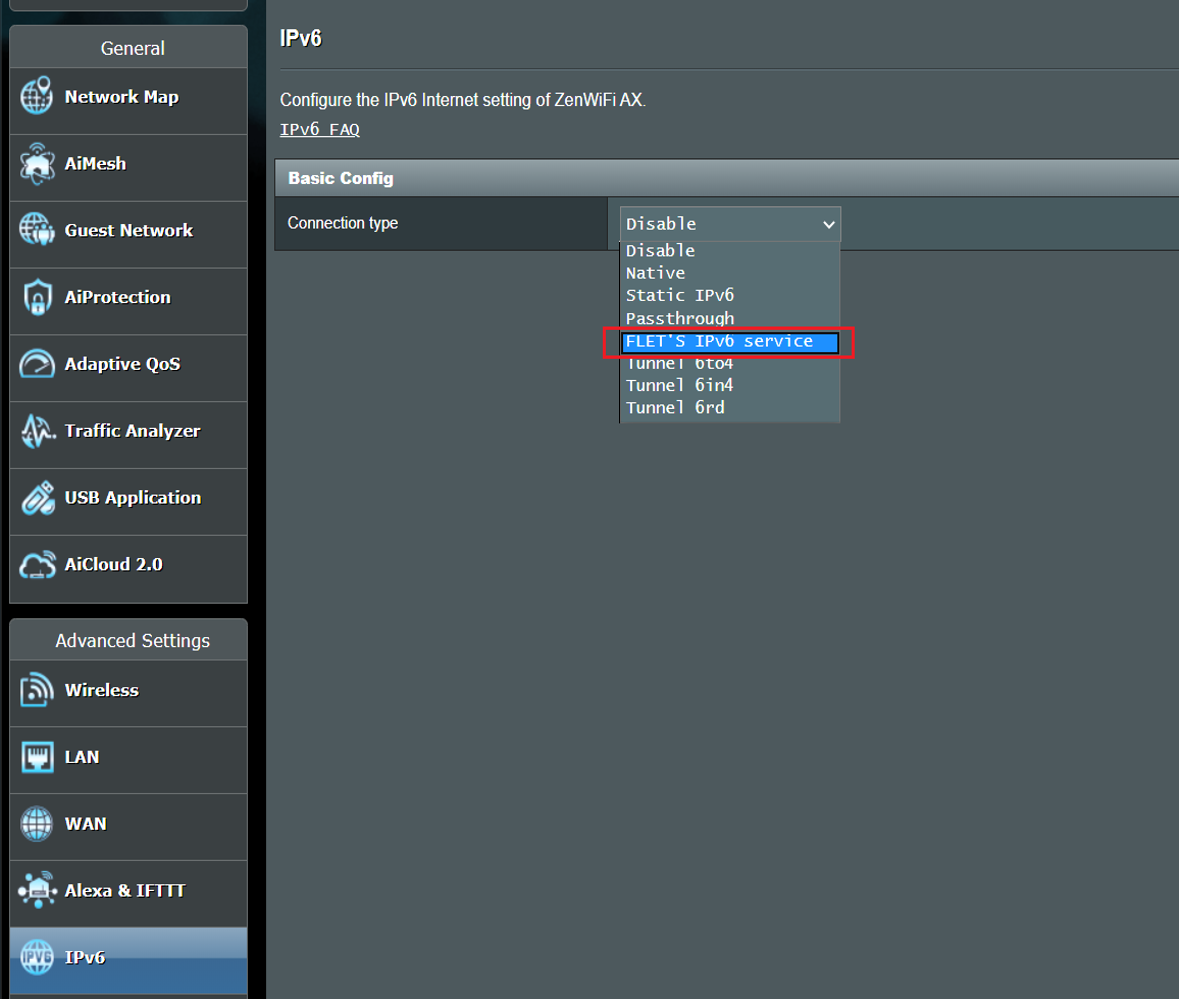 (2). Нажмите «Применить» для сохранения.
(2). Нажмите «Применить» для сохранения. 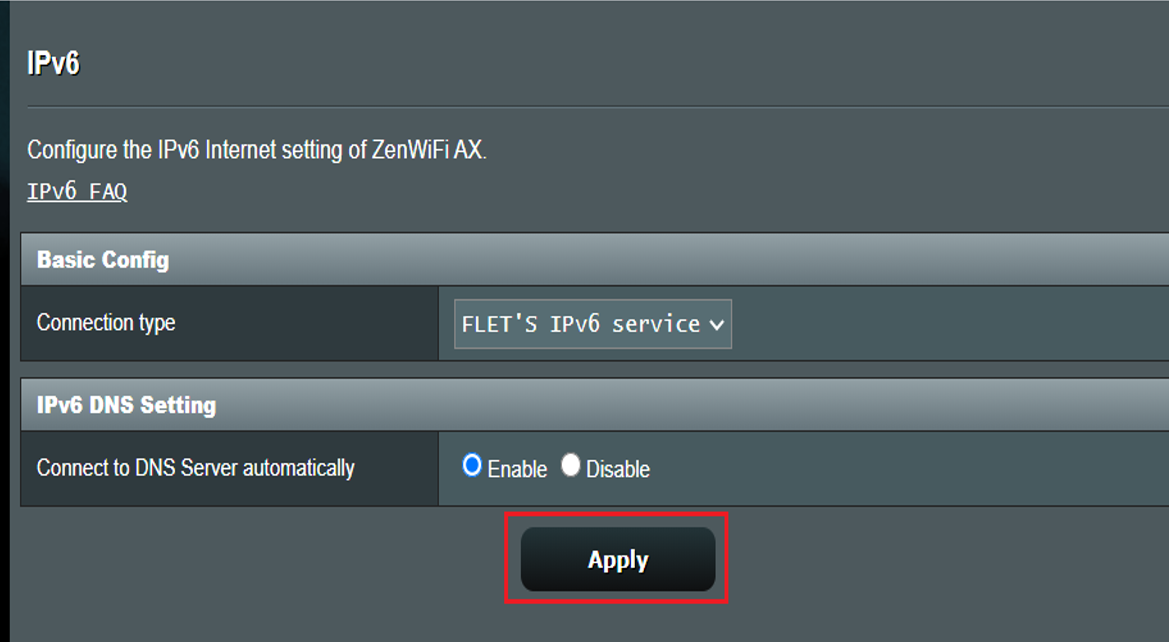 (3). Для проверки соединения воспользуйтесь сервисами из примера ниже: Сервисы проверки IPv6 :
(3). Для проверки соединения воспользуйтесь сервисами из примера ниже: Сервисы проверки IPv6 :
- http://test-ipv6.com/
- https://ipv6-test.com/
Set to IPv6(IPoE) service или pass-through IPv6 packets
1. Подключите компьютер к локальной сети роутера через проводное соединение или через Wi-Fi и в адресной строке браузера введите: http://www.asusrouter.com

2. Введите Имя Пользователя и Пароль, нажмите [Войти].

Примечание: если забыли имя пользователя и/или пароль, выполните сброс настроек роутера на заводские.
3. В секции дополнительных настроек откройте раздел IPv6
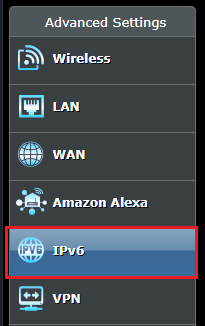
4. Выберите “Тип подключения” согласно настройкам провайдера:
(1). Выберите»Passthrough».
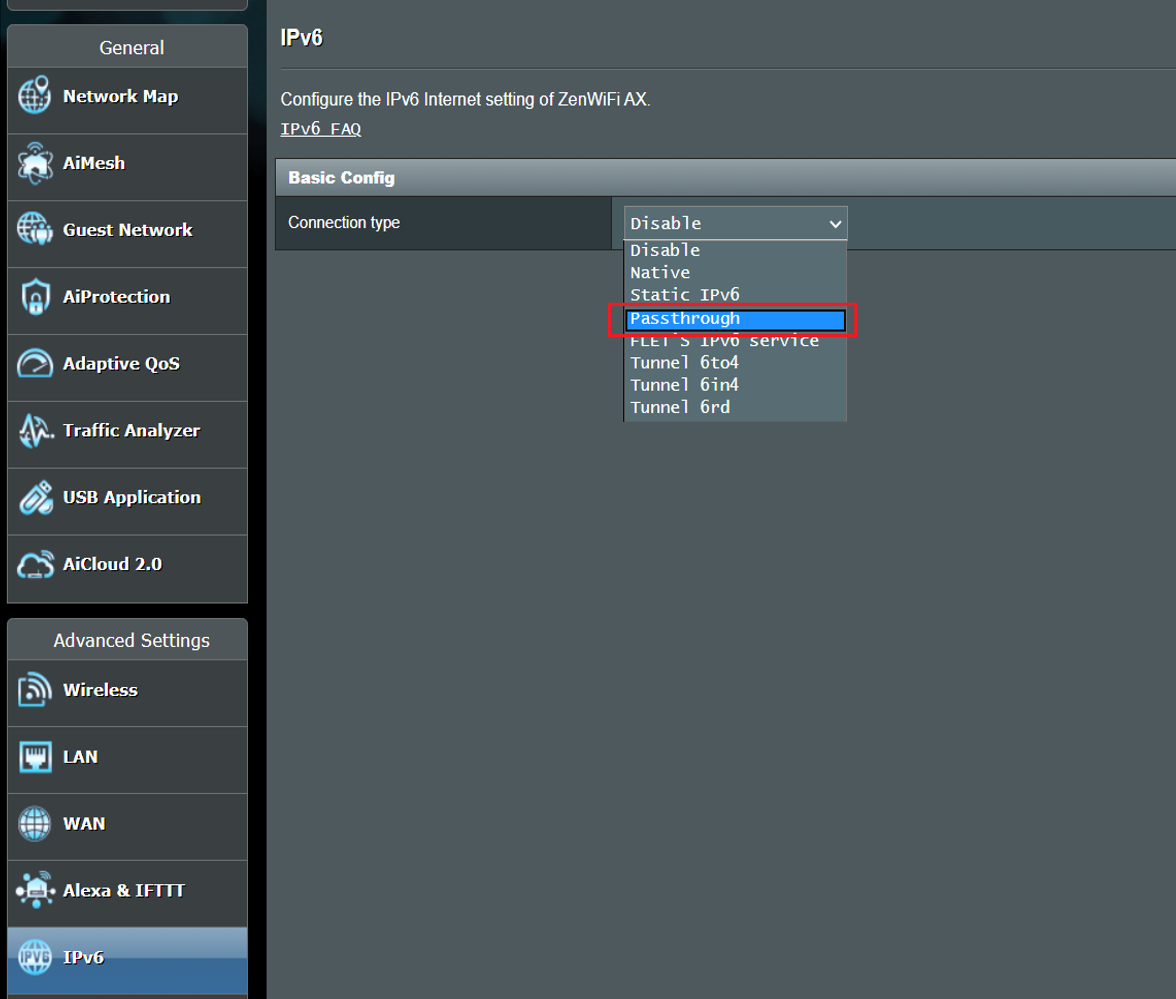
(2). Выберите интерфейс «Ethernet» , а также «Включить» для запуска DNS — сервера.
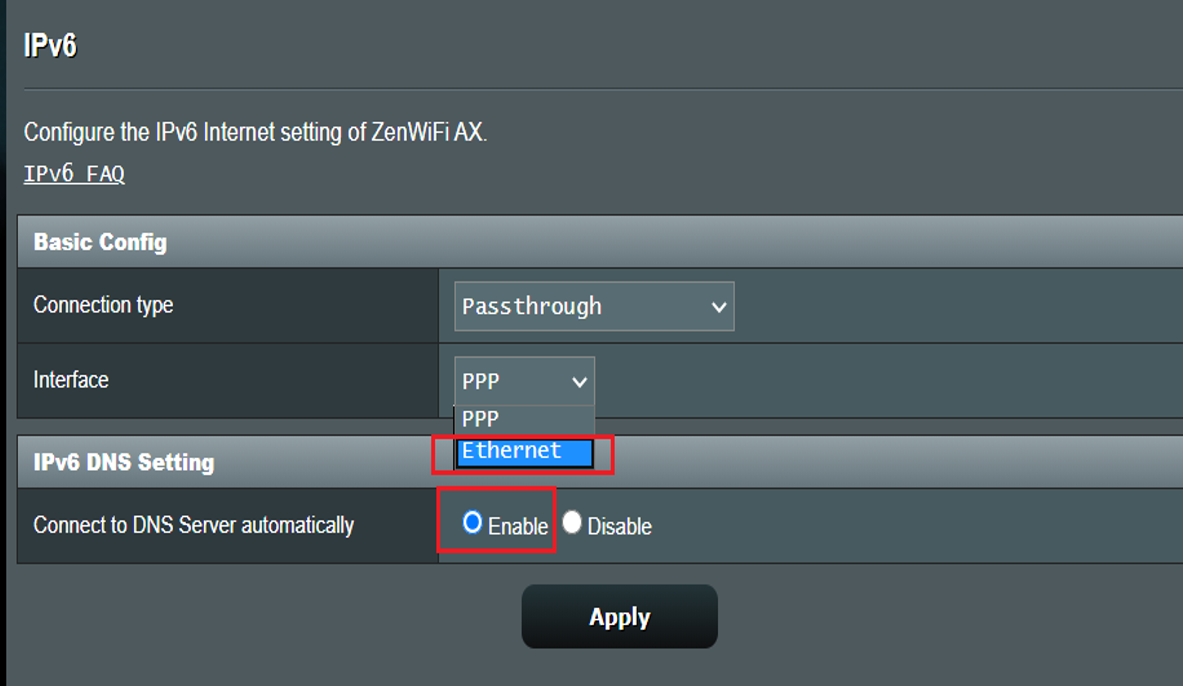
(3). Нажмите»Применить» чтобы сохранить.
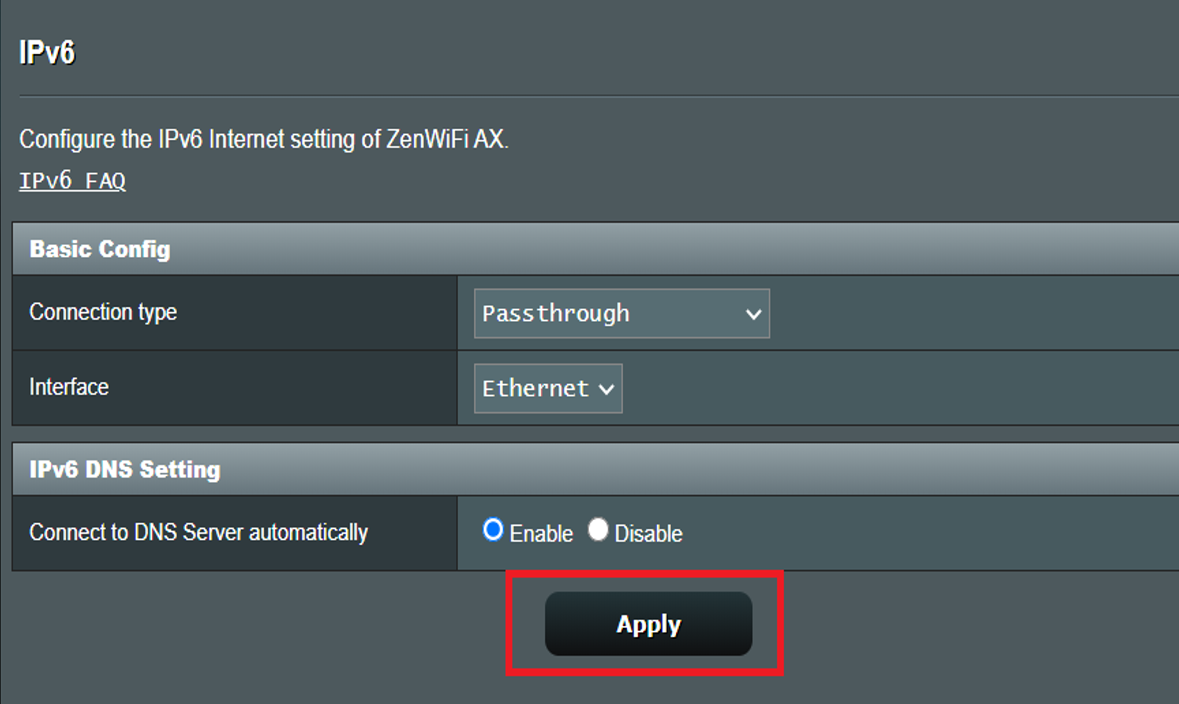
(4). Для проверки соединения используйте сервисы проверки IPv6 из примеров ниже:
Сервисы проверки IPv6:
- http://test-ipv6.com/
- https://ipv6-test.com/
Как получить (Утилиту / Прошивку)?
Последние версии драйверов, программного обеспечения, прошивок и руководств пользователя можно скачать через Центр загрузок ASUS.
Подробную информацию о Центре загрузок ASUS можно найти, перейдя по ссылке.
Источник: www.asus.com