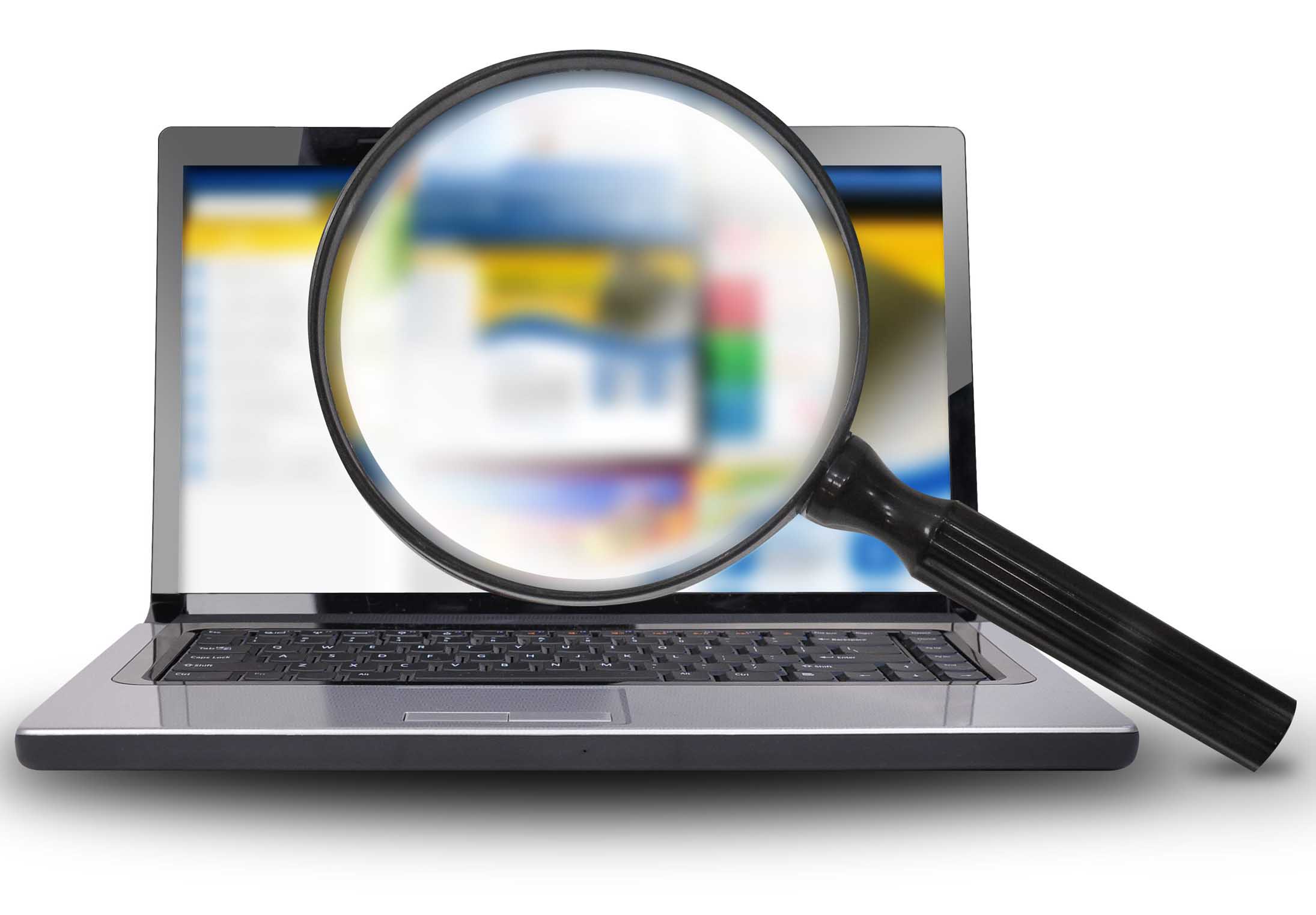
Первая установка Windows 10 на стационарный компьютер или ноутбук может привести к такой трудности, как мелкие шрифты и значки. Попытка сменить разрешение приводит к новой проблеме: текст в разных программах начинает расплываться, а в каких-то по-прежнему остается мелким. В этой статье мы разберем саму процедуру изменения разрешения экрана и варианты устранения проблемы с размытыми значками и текстом.  Чтобы избавиться от проблемы слишком мелких значков и текста на рабочем столе, мы предлагаем вам проделать три действия:
Чтобы избавиться от проблемы слишком мелких значков и текста на рабочем столе, мы предлагаем вам проделать три действия:
1. Выставить подходящее разрешение экрана или удостовериться в том, что оно выставлено.
2. Изменить размер шрифта и значков.
3. Сделать дополнительные настройки для программ с размытым текстом. 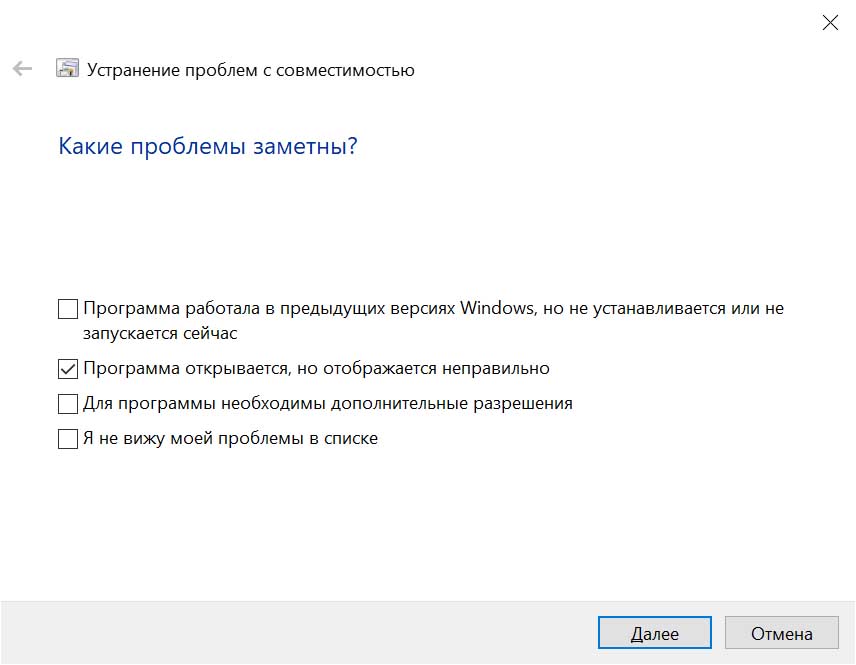
Как настроить разрешение экрана на Windows 10
Для изменения разрешения и шрифтов на экране компьютера кликните правой клавишей мыши по экрану и выберите «Параметры экрана» или нажмите кнопку «Пуск», кликните по значку «Параметры» слева, выберите раздел «Система» и в ней откройте вкладку «Дисплей». После этого прокрутите колесо мыши немного вниз и найдите строку «Разрешение экрана». В ней выставите то значение, которому соответствует ваш монитор (напротив него система пишет слово «рекомендуется»). 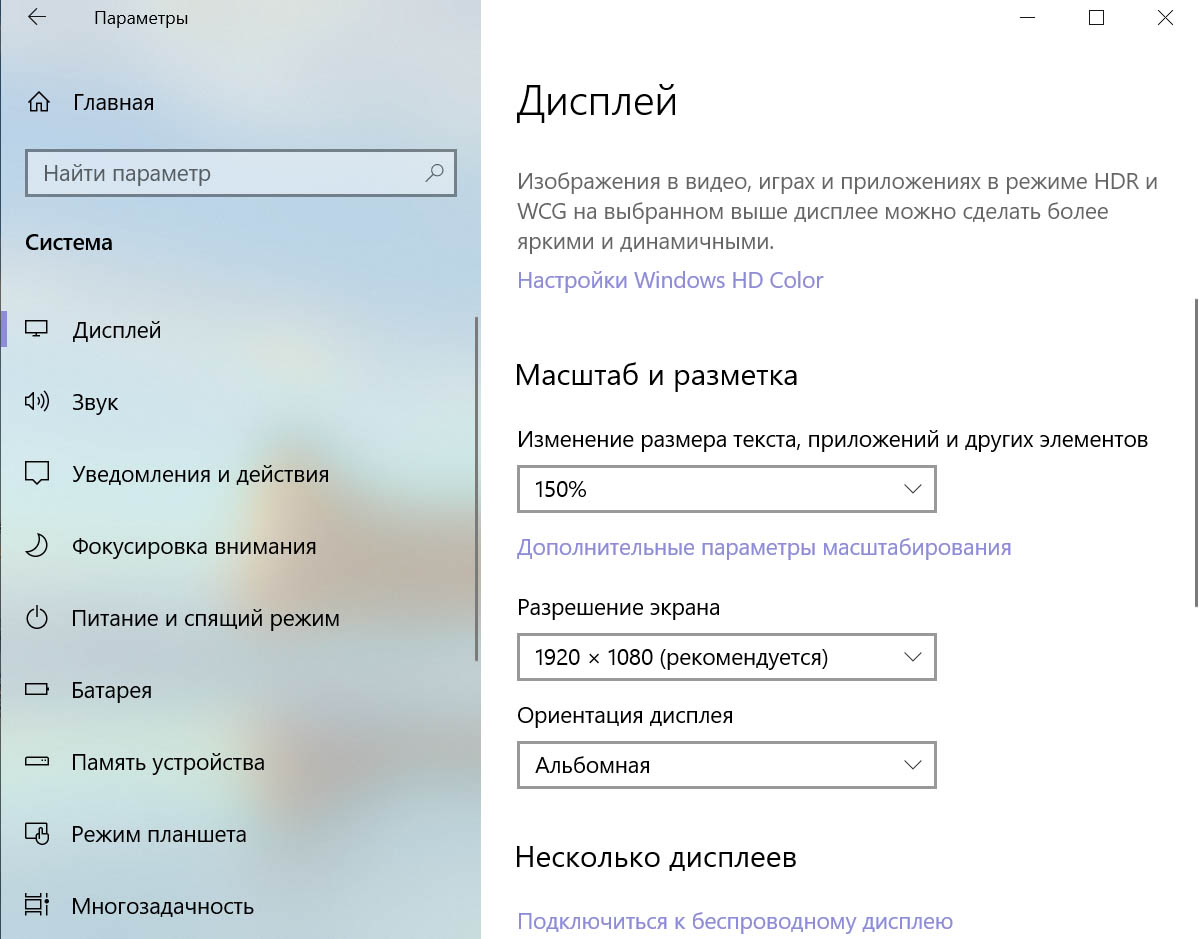
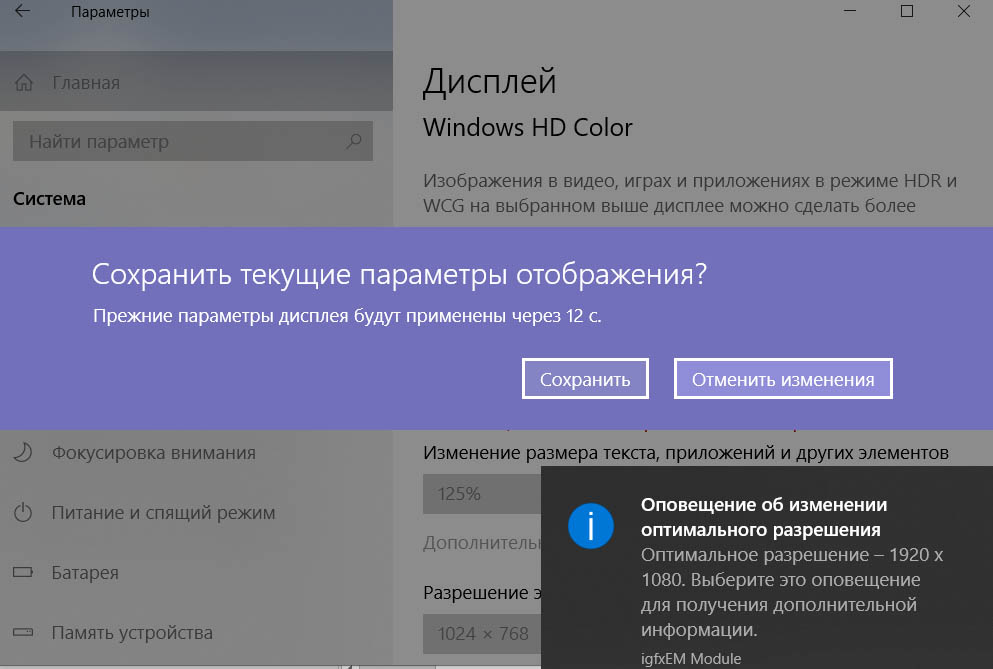 Вы можете выбрать любое разрешение, но будьте готовы к тому, что при «неродном» разрешении вы столкнетесь с различного рода трудностями, когда окна не входят в экран или отображаются не на весь экран, некорректно отображаются значки и так далее. Поэтому лучше сделать еще ряд настроек, о которых мы расскажем ниже.
Вы можете выбрать любое разрешение, но будьте готовы к тому, что при «неродном» разрешении вы столкнетесь с различного рода трудностями, когда окна не входят в экран или отображаются не на весь экран, некорректно отображаются значки и так далее. Поэтому лучше сделать еще ряд настроек, о которых мы расскажем ниже. 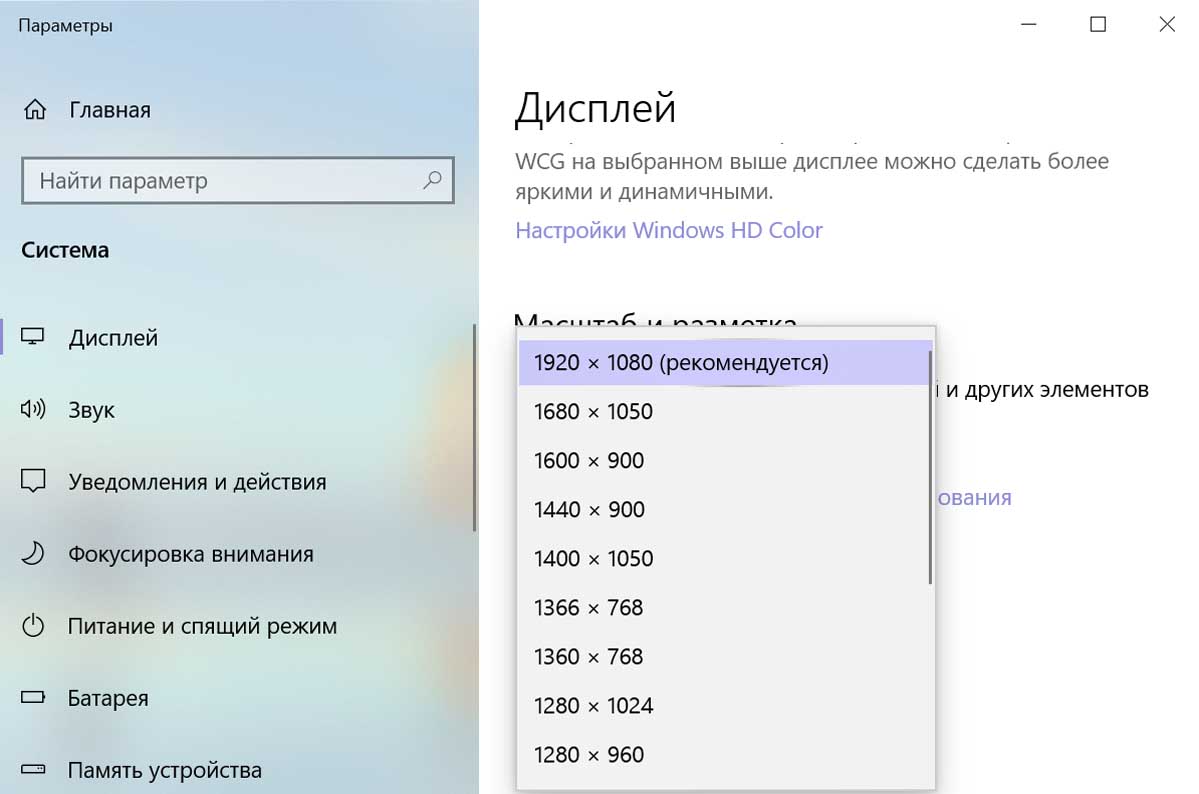
Как изменить размер шрифта и значков в Windows 10
Если шрифты на экране такие, что впору нести лупу, увеличьте масштаб экрана. При этом увеличится размер текста в приложениях, размер надписей в меню, значков и других элементов. Настраивается этот параметр в той же вкладке «Дисплей». Снова кликните правой клавишей по экрану и выберите «Параметры экрана».
В разделе «Масштаб и разметка» экспериментально установите то значение, которое комфортно именно вам, а не то, которое рекомендует система. Например, при разрешении экрана ноутбука 1920 х 1080 100% размера текста выдают настолько мелкий текст и значки, что даже привычному к мелкому шрифту глазу может быть тяжело в него вчитываться. Кому-то будет более комфортным шрифт 125 или 150%.
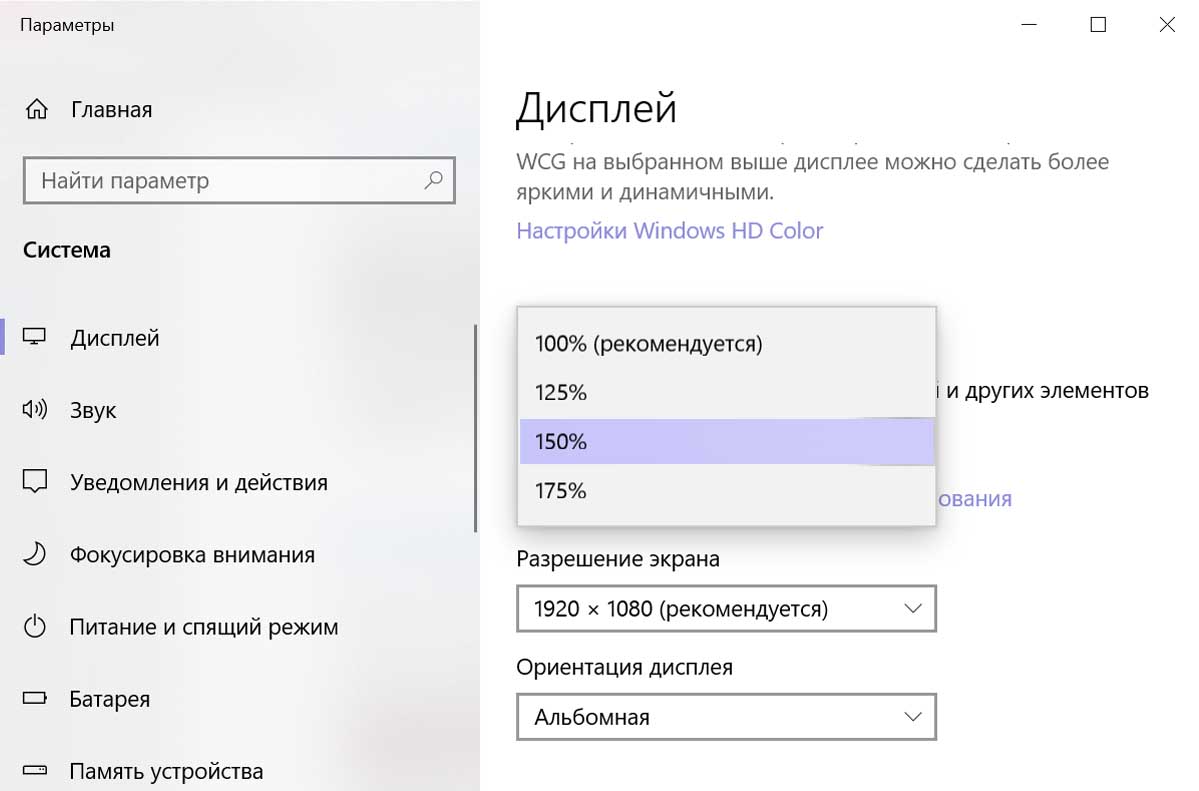
Как исправить размытый текст в Windows 10
После увеличения масштаба вы можете столкнуться с такой проблемой, как размытые меню в некоторых приложениях. Это касается в первую очередь старых программ, которые были адаптированы под другие размеры экранов или другие условия. Что делать с этим? Первое решение найдется все в тех же настройках.
Снова перейдите на вкладку «Дисплей», прокрутите экран и найдите строку «Дополнительные параметры масштабирования». Если вы поставите галочку в строке «Разрешить Windows исправлять размытость в приложениях», то она будет автоматически работать с этой проблемой. Но это сработает не для всех приложений. 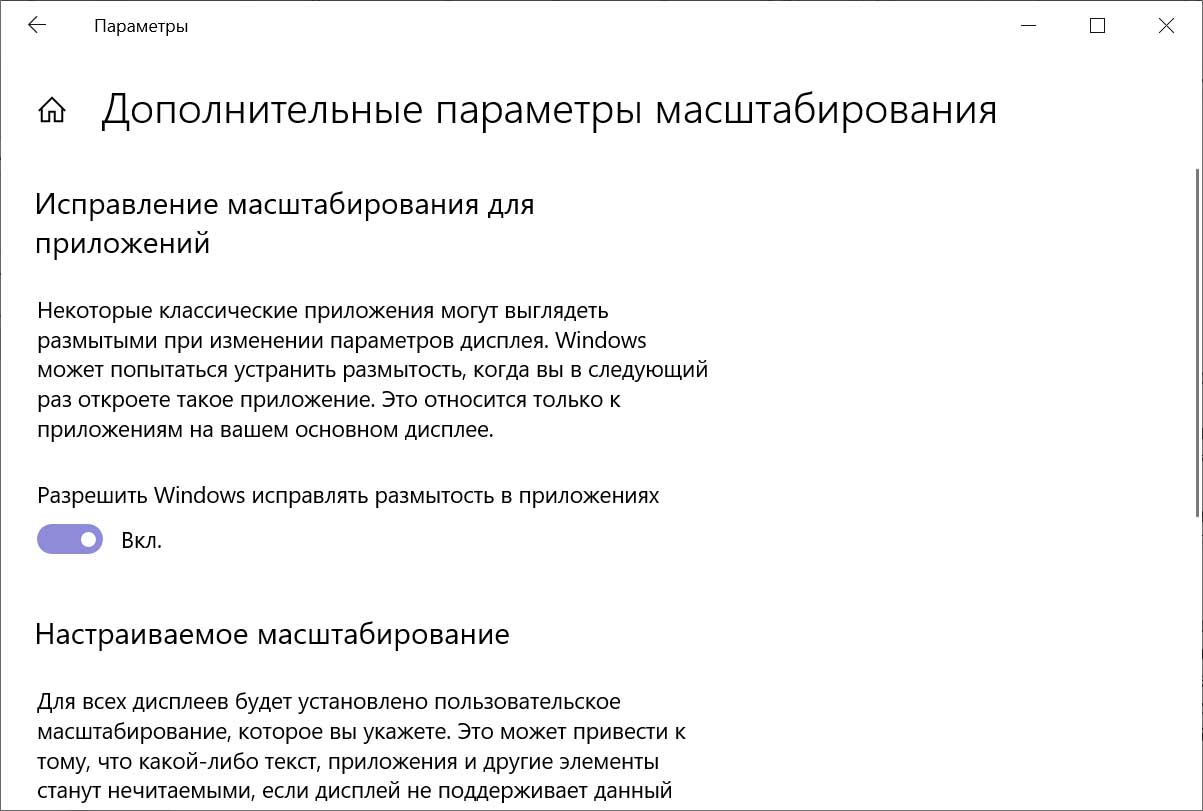
Второй вариант связан с настройкой конкретного приложения. Найдите его ярлык на рабочем столе или найдите его значок в меню «Пуск», кликните по нему правой клавишей и выберите «Дополнительно» и «Перейти к расположению файла». Теперь кликните по ярлыку правой клавишей и в контекстном меню выберите строку «Свойства» и откройте вкладку «Совместимость». Здесь есть несколько настроек, не все из которых могут быть доступны для конкретного приложения. Нас интересует прежде всего пункт «Изменить параметры высокого DPI» DPI (англ. dots per inch) означает количество точек на дюйм.
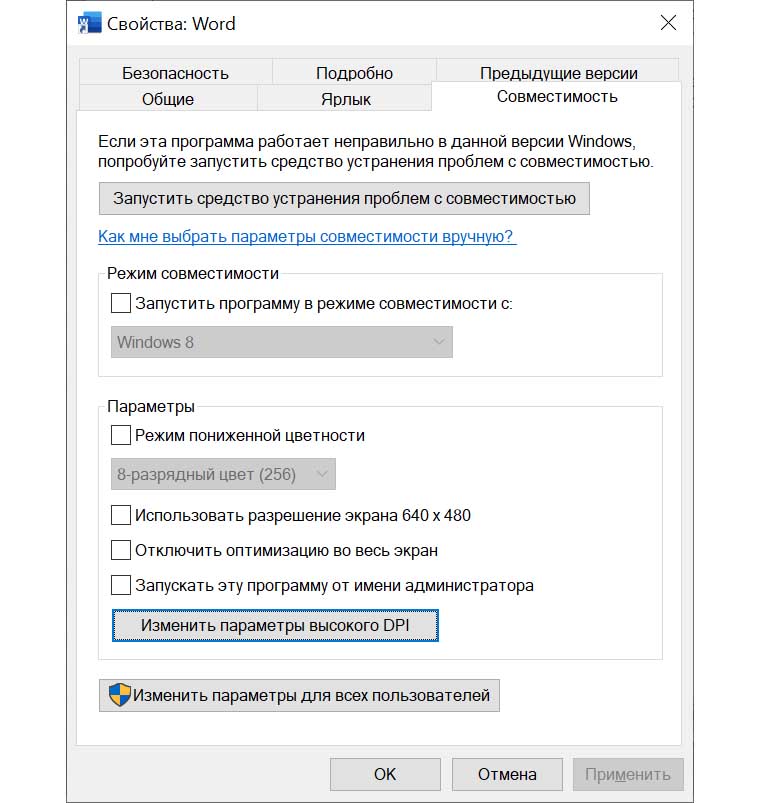
В нем верхний пункт «Разрешение программы» нужен при работе с несколькими мониторами. Второй пункт подойдет в случае работы конкретного приложения на одном мониторе. В нем есть три варианта настройки: приложение, система и система (улучшенная). При первой настройке для приложения будут использованы только параметры его разработчика, а масштабирование Windows отключится.
Настройка «Система» изменит разрешение приложения таким образом, чтобы оно отображалось так же, как и на экране с низким разрешением. Текст и значки станут крупнее, но могут выглядеть размыто на экранах с высоким разрешением. Настройка «Система (улучшенная) подразумевает применение улучшенного масштабирования. На практике шрифты тоже могут быть размытыми, но менее, чем в предыдущей настройке. Поскольку все приложения разные, просто поэкспериментируйте с этими тремя настройками и найдите для себя оптимальный вариант. 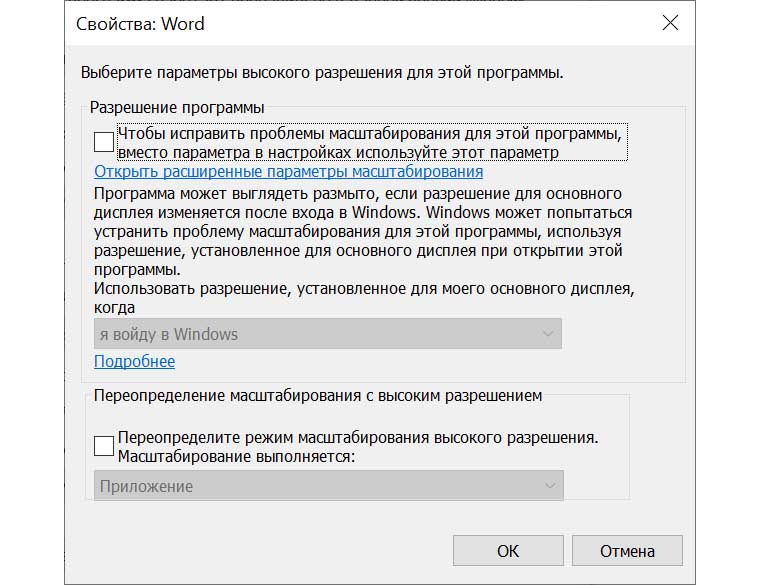
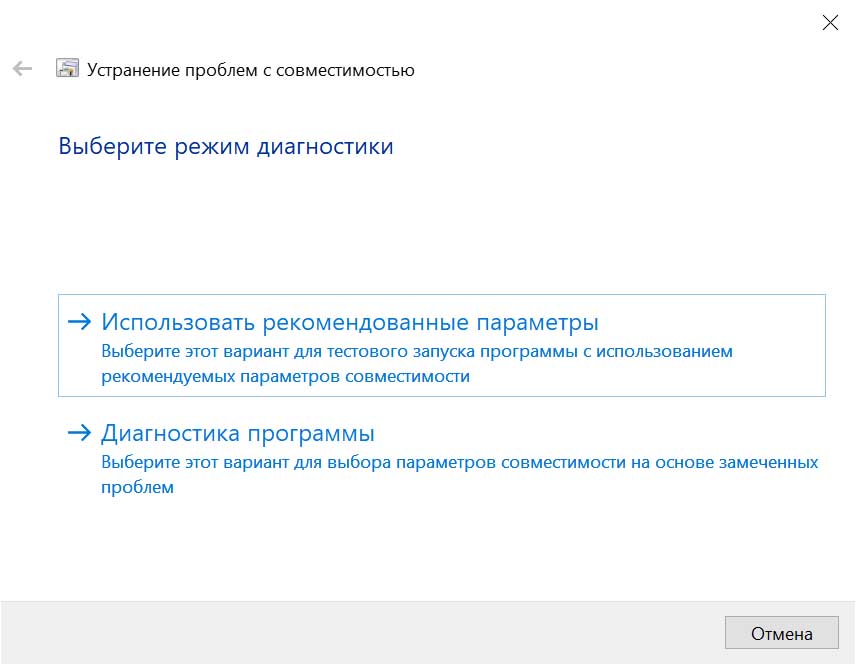
Если глаза устают от нового монитора
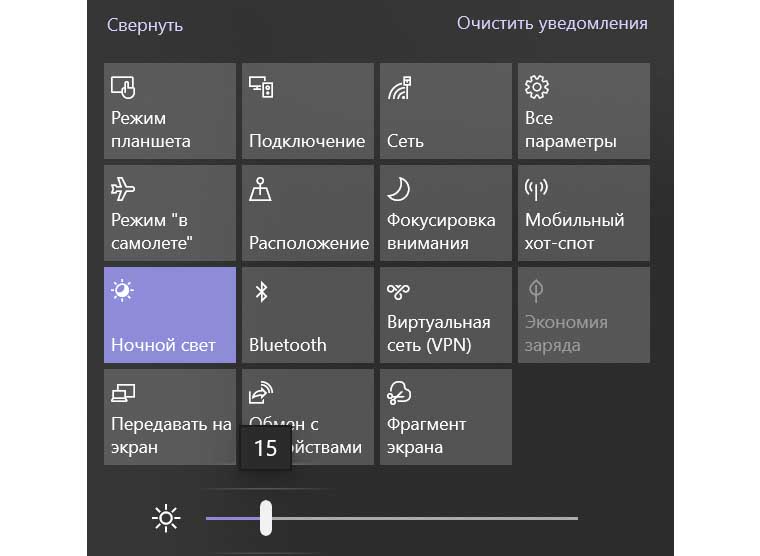
Часто человек приобретает дорогую технику, у которой экран с высоким разрешением, но испытывает разочарование. Глаза быстро устают от нового экрана и не могут привыкнуть к другому размеру шрифтов и значков. Если с вами происходит то же самое, не унывайте.
Первым делом уменьшите яркость экрана до комфортного вам уровня, так как избыточная яркость приводит к дополнительной нагрузке на глаза. Для настройки параметра кликните правой клавишей по экрану, выберите «Параметры экрана» и «Дисплей» или найдите настройку в панели уведомлений. Дайте себе немного времени для привыкания к новой ситуации: в течение одной-двух недель ваши глаза адаптируются к новым условиям и перестанут уставать. И не забывайте, что напряжение в глазах связано в первую очередь с напряжением психики, а не со зрительными перегрузками. А это уже требует от нас менее стрессовой работы за компьютером и полноценных перерывов в работе.
Данная инструкция написана для Windows 10 версии 1903, выпущенной в марте 2019 года. Если ваша ОС не обновляется, у вас могут быть другие расположения и названия меню. Также в сентябре-октябре ожидается версия 1909, а на будущий год намечен выпуск крупного обновления с примерным названием 2003 (цифры означают год и месяц выхода очередной версии Windows 10). В случае расхождений поищите похожие действия или названия. Иногда проблема со шрифтами связана с настройками видеокарты, обновлением драйверов, техническими или иными моментами.
Источник: gadgetpage.ru
Как изменить настройки гаммы на компьютере с Windows 10 и 11

Настройки гаммы вашего ПК важны для четкого изображения, но что это такое и как их настроить? Давайте узнаем Замечали ли вы, что ваш монитор не отображает правильные цвета при редактировании фотографии или просмотре видео? Независимо от того, старый у вас монитор или новый, его настройки, такие как цвета и яркость, могут отличаться в зависимости от типа монитора. Чтобы обеспечить правильное отображение цветов на экране, необходимо откалибровать его в соответствии со стандартными настройками В этой статье мы обсудим, что такое гамма и как изменить ее на компьютере с Windows, чтобы экран отображался лучше
Что такое гамма монитора?
Гамма относится к яркости каждого пикселя вашего монитора при определенном уровне яркости, от 0-100% Если уровень гаммы вашего монитора низкий, тени ярче. Если они высокие, то свет более люминесцентный.
Именно поэтому низкий уровень гаммы делает изображение на мониторе размытым и плоским, в то время как высокий уровень гаммы обеспечивает большую контрастность Мониторы не созданы одинаковыми. Поэтому идеальные настройки гаммы зависят от типа вашего монитора.
Если у вас модель более высокого класса, у вас будут даже дополнительные режимы гаммы, чтобы вы могли дополнительно настроить вывод монитора в зависимости от ваших предпочтений. Однако стандартная гамма для цветового пространства sRGB составляет 2,2, что обычно дает точные цветовые результаты в Windows Если у вас хорошие настройки гаммы, ваш монитор будет отображать изображение лучшего качества и глубины.
Но при плохих настройках будут удалены важные детали в тенях и бликах. Вам также следует изменить настройки яркости и контрастности, поскольку они также влияют на калибровку гаммы Однако следует учитывать, что большинство мониторов не смогут самостоятельно достичь идеальных настроек гаммы. Вам потребуется продвинутое программное обеспечение для управления цветом, чтобы обеспечить наиболее точную цветопередачу. Наконец, гамма-уровни не исправляют размытость экрана. Обычно это происходит из-за использования неправильного разрешения монитора Похожие: Признаки того, что пора калибровать монитор
Как изменить настройки гаммы в Windows 10 и 11
Важное напоминание : Перед калибровкой монитора убедитесь, что он работает не менее 30 минут. Это гарантирует, что монитор прогрелся и показывает нормальную яркость и цвета Похожие: Что такое калибровка цвета монитора и почему она необходима?
- Откройте Настройки, нажав Win + I.
- Затем перейдите в раздел Настройки >Дисплей.
- В окне Дисплей нажмите Дополнительные настройки дисплея.
 Если у вас два монитора, выберите дисплей, который вы хотите откалибровать, из выпадающего меню в верхней части экрана. Если у вас только один дисплей, пропустите этот шаг.
Если у вас два монитора, выберите дисплей, который вы хотите откалибровать, из выпадающего меню в верхней части экрана. Если у вас только один дисплей, пропустите этот шаг.- Далее нажмите Свойства адаптера дисплея для дисплея 1 (или того дисплея, настройки которого вы изменяете).
 В диалоговом окне выберите вкладку Управление цветом и нажмите Управление цветом.
В диалоговом окне выберите вкладку Управление цветом и нажмите Управление цветом. Затем нажмите Дополнительно. На вкладке Дополнительно нажмите Калибровка дисплея в разделе Калибровка дисплея. Откроется мастер калибровки цвета дисплея.
Затем нажмите Дополнительно. На вкладке Дополнительно нажмите Калибровка дисплея в разделе Калибровка дисплея. Откроется мастер калибровки цвета дисплея. Чтобы начать процесс, нажмите кнопку Next Далее.
Чтобы начать процесс, нажмите кнопку Next Далее. Прочитайте инструкции на экране. После этого нажмите Next , пока не перейдете на страницу Adjust gamma.
Прочитайте инструкции на экране. После этого нажмите Next , пока не перейдете на страницу Adjust gamma.- В окне Настройка гаммы используйте ползунок слева, чтобы найти правильную настройку гаммы для вашего дисплея. Для этого регулируйте ползунок до тех пор, пока точки в центре не станут менее заметными. Перемещение ползунка изменяет яркость и цвет экрана, поэтому не удивляйтесь, если экран станет ярче или темнее. Также не волнуйтесь, если вам не удается добиться исчезновения круга. Просто найдите подходящую настройку, чтобы он сливался с экраном. Как только вы добьетесь нужного сочетания, нажмите Далее.
 Затем найдите регуляторы яркости и контрастности на вашем компьютере. Если вы не знаете, где его найти, нажмите клавиши Win + X и выберите Центр мобильности. Здесь можно отрегулировать яркость экрана. В качестве альтернативы используйте элементы управления, расположенные на вашем мониторе.
Затем найдите регуляторы яркости и контрастности на вашем компьютере. Если вы не знаете, где его найти, нажмите клавиши Win + X и выберите Центр мобильности. Здесь можно отрегулировать яркость экрана. В качестве альтернативы используйте элементы управления, расположенные на вашем мониторе.- После нахождения элементов управления нажмите Далее в окне калибровки дисплея. Если вы не можете управлять яркостью и контрастностью экрана, нажмите Пропустить настройку яркости и контрастности. Это приведет вас к настройке цветового баланса, найденной в шаге 17.
 Если вы хотите настроить яркость экрана, следуйте инструкциям на экране и нажмите Далее.
Если вы хотите настроить яркость экрана, следуйте инструкциям на экране и нажмите Далее. Затем отрегулируйте яркость с помощью кнопок управления на мониторе, клавиатуре или мобильном центре, пока не увидите, что костюм выделяется на фоне. Не волнуйтесь, если вы все еще видите метку X; важнее, чтобы стена не была размыта.
Затем отрегулируйте яркость с помощью кнопок управления на мониторе, клавиатуре или мобильном центре, пока не увидите, что костюм выделяется на фоне. Не волнуйтесь, если вы все еще видите метку X; важнее, чтобы стена не была размыта. После настройки яркости вам нужно будет изменить контрастность экрана. Нажмите Далее чтобы начать ее изменение.
После настройки яркости вам нужно будет изменить контрастность экрана. Нажмите Далее чтобы начать ее изменение. Далее используйте кнопки на мониторе для настройки контрастности. Убедитесь, что на фотографии видны пуговицы и складки мужской рубашки, а фон не является ярко-белым. Добившись нужного баланса, нажмите Next.
Далее используйте кнопки на мониторе для настройки контрастности. Убедитесь, что на фотографии видны пуговицы и складки мужской рубашки, а фон не является ярко-белым. Добившись нужного баланса, нажмите Next. После установки контрастности необходимо изменить цветовой баланс. Прочитайте инструкцию на экране и нажмите Далее.
После установки контрастности необходимо изменить цветовой баланс. Прочитайте инструкцию на экране и нажмите Далее. Чтобы настроить цвета, используйте ползунки, расположенные в нижней части окна, и стремитесь к нейтральным серым цветам. Это может быть непросто, поэтому, если у вас возникли трудности, вы можете загрузить фотографию цветовых полос и использовать ее в качестве эталона. После получения нужного цвета нажмите Далее..
Чтобы настроить цвета, используйте ползунки, расположенные в нижней части окна, и стремитесь к нейтральным серым цветам. Это может быть непросто, поэтому, если у вас возникли трудности, вы можете загрузить фотографию цветовых полос и использовать ее в качестве эталона. После получения нужного цвета нажмите Далее.. Вы успешно создали новую калибровку. Чтобы сравнить изменения, нажмите кнопки Предыдущая калибровка и Текущая калибровка . Имейте в виду, что при этом не будут применены внесенные вами изменения, а будет показана разница между новыми и предыдущими настройками. Если вы хотите изменить какие-либо параметры калибровки, просто нажмите на стрелку, расположенную в левом верхнем углу страницы. Если вы довольны результатами калибровки, нажмите Готово. В противном случае нажмите Отмена и начните калибровку заново.
Вы успешно создали новую калибровку. Чтобы сравнить изменения, нажмите кнопки Предыдущая калибровка и Текущая калибровка . Имейте в виду, что при этом не будут применены внесенные вами изменения, а будет показана разница между новыми и предыдущими настройками. Если вы хотите изменить какие-либо параметры калибровки, просто нажмите на стрелку, расположенную в левом верхнем углу страницы. Если вы довольны результатами калибровки, нажмите Готово. В противном случае нажмите Отмена и начните калибровку заново.
Если вы хотите получить наилучшие результаты, пройдите все шаги еще раз, но начните с конца. Это связано с тем, что каждый шаг влияет на следующий, и изменение порядка поможет вам лучше изменить настройки
Похожие: Калибровка монитора упрощается с помощью этих онлайн-инструментов
Достижение идеальных настроек гаммы
К сожалению, идеальных настроек гаммы не существует. Правильные уровни зависят от вашего монитора и его выходного сигнала. Однако вы все же можете улучшить и изменить отображение в зависимости от ваших предпочтений. Если вы чувствуете, что ваш монитор не дает вам точных цветов, возможно, пришло время поискать новый монитор, идеально подходящий для ваших нужд
Источник: xn—-jtbhalmdgfdiny5d9d6a.xn--p1ai
Каким способом изменить контрастность экрана на компьютере и ноутбуке в Windows 10.

Яркость и контрастность — основные параметры, которые пользователи изменяют для адаптации изображения на мобильных устройствах и компьютерах. Контрастностью называется соотношение между яркостью самой светлой и темной точек на дисплее.
В публикации рассмотрим, как изменить контрастность экрана на Windows 10 всеми доступными способами, в число которых входят и сторонние инструменты. Классическим способом решения проблемы на компьютере является панель управления монитором. Клавиши для изменения контрастности на нем есть не всегда. На некоторых моделях первое нажатие одной из кнопок (уменьшения или увеличения яркости) позволяет изменить яркость, а второе — выведет на дисплей ползунок регулирования контрастности. Также нужный параметр регулируется в меню монитора.»>
Настройки видеокарты
Владельцы компьютеров реже изменяют параметры изображения, чем пользователи ноутбуков и нетбуков. На клавиатуре последних присутствуют клавиши для быстрого изменения только яркости, настроить контрастность на ноутбуке и компьютере, нужно через приложение, которое поставляется вместе с драйверами для графической подсистемы портативного устройства. Рассмотрим на примере видеокарт от самых распространенных разработчиков.
nVidia

При использовании графического ускорителя GeForce и установленной Панели управления Nvidia (приложение, поставляющееся вместе с драйвером видеокарты) контрастность изменяется просто. Если такой программы не обнаруживаете, загрузите графический драйвер с официального сайта и переустановите его. https://www.nvidia.ru/Download/index.aspx?lang=ru
1. Откройте контекстное меню Рабочего стола и выберите «Панель управления Nvidia» либо дважды кликните по иконке приложения в трее.
2. Слева в меню разверните ветку «Дисплей» и перейдите в подраздел «Регулировка параметров цвета рабочего стола».
3. Перенесите переключатель в положение «Использовать настройки Nvidia».
4. Ползунком установите оптимальное значение, сохраняйте настройки.
Radeon
1. На десктопе кликните правой клавишей, в выпавшем меню выберите «AMD Radeon Settings».
2. В приложении посетите вкладку «Дисплей».

3. Справа под кнопками управления окном щелкните по ссылке «Цвет».

4. Отрегулируйте контрастность и иные показатели при необходимости. Сохранять изменения не нужно.

Справа размещены цветовая палитра и образец идеально серого цвета для ориентировки. Для большей точности воспользуйтесь инструментом для калибровки цветов в Windows 10.
1. Откройте Параметры (комбинация клавиш Win + R).
2. Посетите раздел «Система».
3. В подразделе «Дисплей» опуститесь вниз окна и щелкните «Дополнительные параметры…».

4. В следующем окне выберите нужный дисплей, если у вас их несколько, и кликните по ссылке «Свойства видеоадаптера…».

5. В новом окне переключитесь на вкладку «Управление цветом», и нажмите на кнопку с аналогичным названием.

6. Переключитесь на вкладку «Подробно», спуститесь вниз, и нажмите на «Откалибровать экран».

7. Следуйте инструкциям и советам мастера, пропуская ненужные шаги (калибровка яркости, гаммы).

Специальные возможности

Для людей с проблемами со зрением может потребоваться особый режим изображения.
1. Откройте Параметры сочетанием клавиш Win + I и откройте «Специальные возможности».
2. Перейдите в подраздел «Высокая контрастность», вверху передвиньте переключатель в режим «Вкл.», где в выпадающем списке выберите подходящий режим, и щелкните «Применить».
При необходимости, измените цвета основных элементов интерфейса и примените конфигурацию.
Для решения проблемы подойдут и сторонние утилиты, такие как Дисплей тюнер, MyMonic, Monitor Plus и их аналоги. Почти все мониторы поставляются с программным обеспечением, позволяющим регулировать все параметры картинки. В этих же программах есть мастер настройки, который поможет сделать картинку оптимальной.
Оригинал записи и комментарии на LiveInternet.ru
Источник: spayte.livejournal.com