WiFi роутер Keenetic Viva (KN-1910) — это средняя модель в линейке бывшего подразделения Zyxel, которое теперь работает под собственным брендом Кинетик. Данный обзор и инструкцию по настройке Keenetic Viva я буду делать, держа в уме другой маршрутизатор — Keenetic Start. Напомню, его мы уже видели — на нем стоит точно такая же прошивка, как на Кинетик Вива.
Эти модели хоть и не конкуренты друг другу, поскольку значительно отличаются по функционалу и возможностям. Однако обе получают хорошие отзывы на тематических площадках и форумах (том же 4PDA). Поэтому уверен, будет интересно посмотреть и на более «старшего брата» тоже. Ну и в конце статьи — небольшая пошаговая инструкция по подключению и настройке в видео.
Технические характеристики Keenetic Viva KN-1910
| Процессор | MT7621A 880 МГц, 2 ядра |
| Оперативная память | 128 Мбайт DDR3 |
| Встроенная память | 128 Мбайт |
| Класс Wi-Fi | AC1300, 2,4 + 5 ГГц |
| Скорость Wi-Fi | до 400 Мбит/с (2,4 ГГц), 867 Мбит/с (5 ГГц) |
| Антенны | 4 по 5 дБи |
| Порты Ethernet | 5 по 1 Гбит/с |
| Кнопки | Wi-Fi/WPS, 2 кнопки FN |
| Порты | 2 x USB 2.0 |
| Поддержка модемов | 3G/4G, флешек, принтеров |
| Поддержка телефонии | Keenetic Plus DECT |
Отличительная особенность Keenetic Viva — наличие сразу двух USB портов. А значит мы можем к нему одновременно подключить принтер и накопитель или модем, что делает устройство более универсальным.
Как установить и настроить Keenetic
Упаковка и комплектация
Коробка традиционная, выполнена в бело-голубых тонах.

На оборотной стороне имеется полная информация о характеристиках Keenetic Viva. Также внимание привлекает изображение, напоминающее о том, что роутер имеет возможность настраиваться через мобильное приложение My.Keenetic

В комплекте — адаптер, инструкция и кабель, выполненный в оригинальном форма-факторе в виде «лапши».

Обзор Keenetic Viva KN-1910 — внешний вид
Дизайн всей линейки Кинетик идентичный — от Keenetic KN-2210 до KN-3010. Роутеры отличаются друг от друга только по размеру. Спереди — светодиодная панель индикаторов плюс кнопка «WiFi», которую можно запрограммировать на выполнение нескольких функций.

Сзади — полноценный набор разъемов. Это 4 порта LAN и 1 WAN. У Старта их было всего 2 и он был рассчитан прежде всего на wifi. Сюда же мы можем подключить сразу несколько компьютеров по проводу. Причем порт для интернет-кабеля поддерживает скорость до 1 ГБит/с.
Сегодня мало провайдеров предоставляют тарифы с такой скоростью в квартире, так что есть задел на будущее.

По бокам — входы для подключения устройств по USB. Это может быть накопитель, 3G/4G модем или принтер. К сожалению, здесь только стандарт USB 2.0. Более новыми портами 3.0 оснащены старшие модели. Поэтому если хотите максимальной скорости работы подключаемых к маршрутизатору носителей, нужно доплатить и купить роутер подороже.

Рядом с каждым из USB имеется дополнительная кнопка «FN». По умолчанию она предназначена для безопасного извлечения флешки или модема. Но в панели управления можно назначить отдельную иную функцию.
Дружит ли Keenetic Viva с 5 GHz?
Keenetic Viva является двухдиапазонным маршрутизатором. А значит поддерживает все современные стандарты wifi — 802.11 N и 802.11 AC. У него имеется целых 4 мощных антенны с усилением 5 dBi каждая. Две из них работают с частотой 5 GHz, две другие — 2.4. Суммарная теоретическая скорость — до 1300 мбит/c (AC1300).
Ваше мнение — WiFi вреден?
Показать результаты
Проголосовало: 51545

При этом в заводскую прошивку изначально встроена технология Band Steering. Для сетей в разных диапазонах можно задать одинаковое имя. А роутер сам будет распределять между ними клиентов в автоматическом режиме. Тем самым оптимизируется нагрузка и для каждого клиента предоставляется максимально удобный для него вариант подключения.
Из других полезных возможностей отметим:
- Встроенный Торрент-клиент для загрузки файлов на накопитель
- Работа с фильтрами Яндекс ДНС и SkyDNS
- Поддержка большинства модемов сотовых операторов
- Возможность подключения IPTV, а также VoIP телефонии
- Облачный сервис для удаленного доступа из интернета
Как подключить Zyxel Keenetic Viva KN-1910 — Инструкция
Для подключения роутера Keenetic Viva (бывшего Zyxel) используем адаптер питания из комплекта. Сразу после подачи питания он начнет раздавать беспроводной сигнал.
Логин и пароль по умолчанию
Имя сети, логин и пароль по умолчанию для подключения сети Keenetic Viva и входу в админку находятся на наклейке, расположенной на днище корпуса.
- Соответственно, нам надо к нему подключиться.

- Если они не подходят, или вы вообще такой сети WiFi не видите, то выполните сброс настроек к заводским. После этого, если нет поломок в оборудовании, должно все получиться.

Настройка маршрутизатора Zyxel Keenetic Viva KN-1910
Теперь можно приступить к настройке роутера Keenetic Viva — то есть подключить его к интернету и установить wifi соединение.
- Открываем браузер на своем компьютере и переходим по адресу http://my.keenetic.net для входа в настройки. Если зайти не получается, то прочитайте отдельную статью, в которой подробно описываются все возможные ошибки и варианты их решения.

- Здесь же при первом подключении задаем пароль для администратора. Логин по умолчанию — «admin».

- Выполняем подключение к интернету


- И задаем настройки беспроводной сети.

- Результатом работы должна стать открывшаяся страница панели управления роутером Keenetic Viva.

Более подробно про первоначальную настройку серии Кинетик вы прочитаете в другом руководстве.
Видео обзор веб-интерфейса и прошивки Keenetic Viva KN-1910
Приятно видеть, что уже из коробки на Кинетик Вива стоит новая светлая прошивка. Напомню, что в Start изначально был старый темный вариант веб-интерфейса, не слишком понятный для новичка.
Keenetic Viva режет скорость? Отзывы владельцев KN-1910
Изучая в интернете отзывы о Keenetic Viva, я наткнулся на мнение, что он режет скорость. Так ли это? Разумеется, мне захотелось это проверить самому. Тестирование KN-1910 я проводил как всегда в двухкомнатной квартире через MacBook Air 2011 года. Замеры делались в трех точках на разном расстоянии от wifi маршрутизатора.

Для чистоты эксперимента все остальные устройства были отключены от сети.
Тест Keenetic Viva на скорость на 2.4 GHz
Тест скорости Keenetic Viva на 5 GHz
Исходя из этих результатов, я не могу сказать, что Keenetic Viva режет скорость. Возможно, у тех, кто так писал, были проблемы с самим беспроводным адаптером, на устройстве, с которого они подключались к роутеру. Либо он работал с высокой нагрузкой, одновременно производя несколько требовательных к ресурсам задач. Таких, как воспроизведение видео, загрузка файлов, онлайн игры и и.д.
Ведь на качество связи влияет множество факторов. Лично я особых проблем не заметил.
Скорость записи на USB флешку
По просьбам читателей также сделал тест скорости чтения и записи файлов на флешку, подключенную к USB порту роутера. Компьютер при этом соединен с Keenetic Viva по кабелю, а не wifi. Как видим, от USB 2.0 каких-то фантастических результатов ожидать сложно.

Отзыв о роутере Keenetic Viva KN-1910
В целом, маршрутизатор мне понравился. За достаточно вменяемые деньги мы получаем весьма нафаршированное различным функционалом устройство. Которое при этом отличается стабильностью в работе. Что еще нужно для домашней сети в квартире или небольшом офисе? По сути дела, Keenetic Viva это тот же получивший огромную популярность Giga, только без порта SFP для оптоволоконного кабеля.
Собственно, кто сейчас пользуется таким типом подключения? Правильно, очень мало кто. Так что фактически покупая Viva, вы получаете по остальным характеристикам почти топовый роутер.
Официальную информацию вы сможете также прочитать на сайте производителя.
Источник: wifika.ru
ZyXEL Keenetic Extra: настройка интернета и Wi-Fi на роутере
Не так давно на рынке сетевого оборудования появился новый роутер Zyxel Keenetic Extra. Этот роутер имеет хорошие технические характеристики и подходит как для небольших офисов, так и для домашнего использования. К роутеру с помощью соединительного кабеля нельзя подключить более 4-х компьютеров, но количество беспроводных Wi-Fi-подключений для Zyxel Keenetic Extra не ограничено (хотя можно установить ограничение вручную).
Роутер также имеет ряд вспомогательных полезных функций: поддержка беспроводной передачи на частоте 5 ГГц, IPTV, DLNA, поддержка модемов 3G/4G, вспомогательный клиент BitTorrent и др.
Но как настроить новый роутер Zyxel Keenetic Extra? Можно ли активировать роутер автоматически, если лень разбираться в ручной настройке? И можно ли подключиться к интернету не через кабель Ethrenet, а с помощью модема 4G? Ниже мы найдем ответы на эти вопросы.
Упрощенная автоматическая настройка
Перед настройкой роутера необходимо убедиться, что внешний интернет-кабель подключен к синему разъему на задней панели, а роутер подключен к сети через переходник (на лицевой стороне горит соответствующий индикатор).). Для настройки интернет-центра Keenetic Extra необходимо подключиться к роутеру через соединительный кабель или через беспроводную сеть Wi-Fi.

Существует два способа настройки роутера: автоматический и ручной. Первая позволяет за минимальное количество шагов активировать все основные функции, однако данная методика не позволяет настроить некоторые функции устройства (модем 3G/4G, сложное шифрование передачи сигнала, DLNA и т.д.).
Ручной способ удобен тем, что позволяет настроить все функции роутера на тонком уровне, что позволит «выжать» устройство по максимуму.
Простая настройка
Давайте сначала посмотрим, как сделать упрощенную автонастройку роутера Zyxel Keenetic Extra:
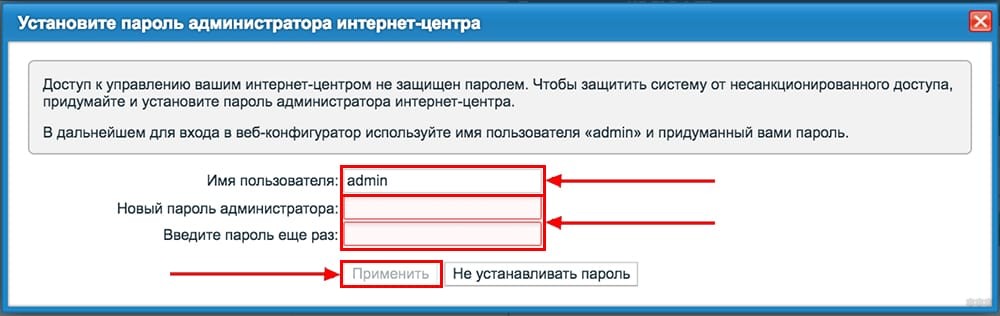
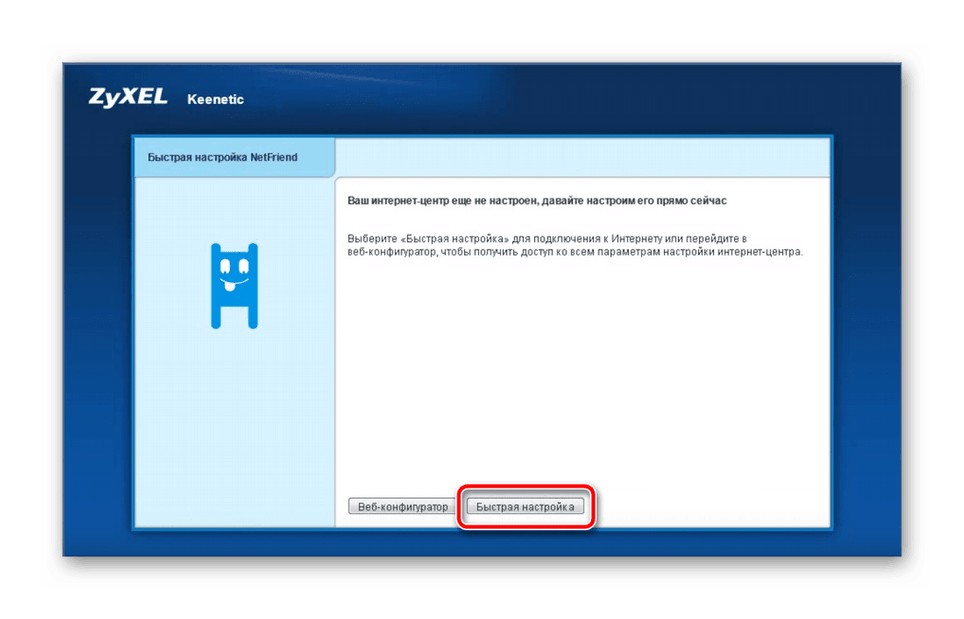
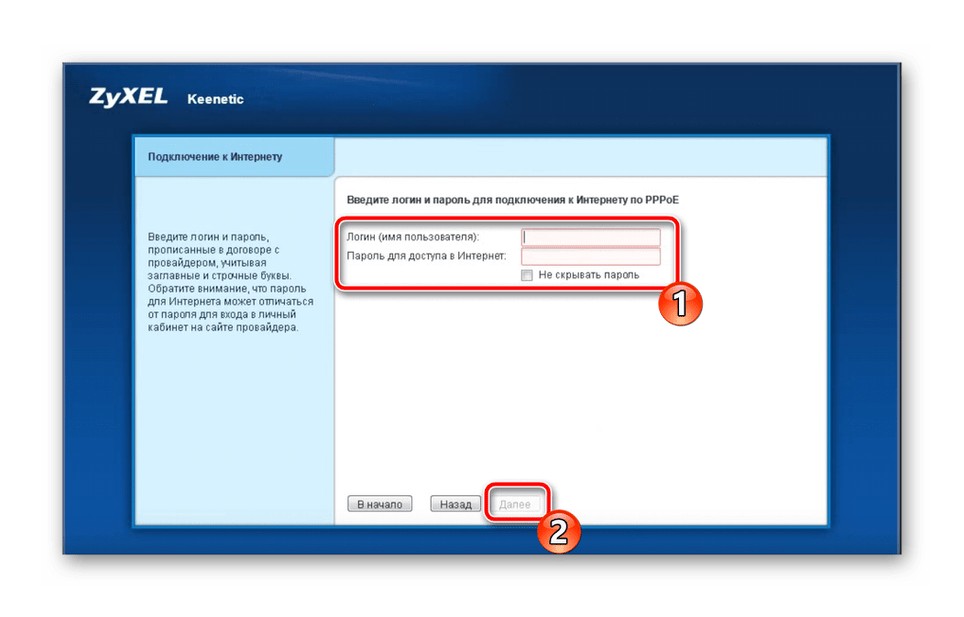
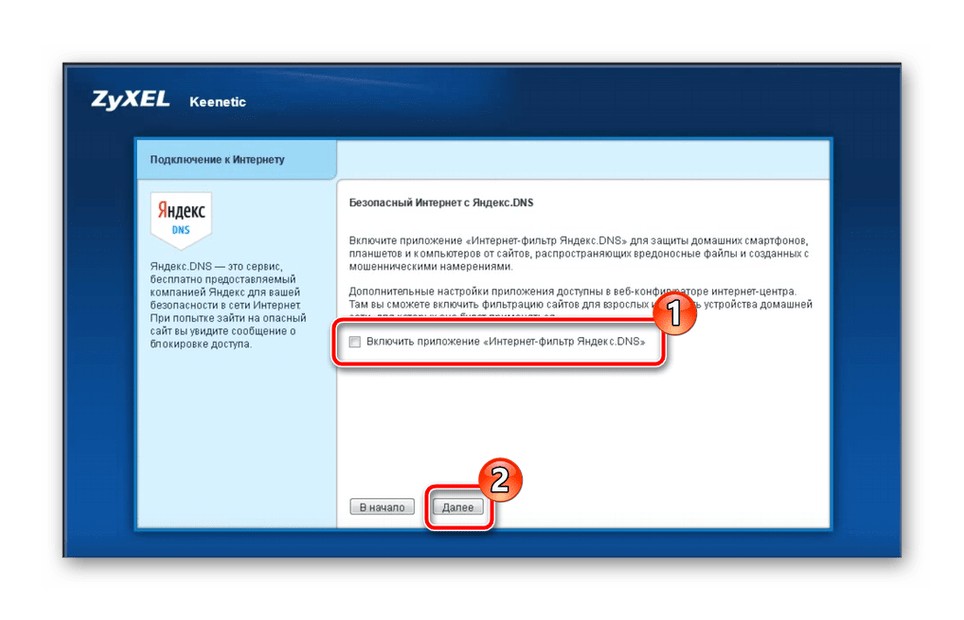
Краткий обзор и комплектацию модели можно увидеть в следующем видео:
Ручная настройка
Вы также можете настроить маршрутизатор вручную. Этот способ более предпочтителен, так как позволяет активировать ряд важных функций, упрощающих работу с интернетом (при этом при автоматической настройке активируется только базовый доступ).
Ручную настройку рекомендуется проводить после автоматического запуска интернета (если вы хотите самостоятельно настроить даже внешнее подключение, после получения доступа к консоли настройки выберите кнопку «Веб-конфигуратор» вместо «Быстрая настройка»).
Кабельное подключение PPPoE
Основной способ подключения к роутеру — проводное подключение по протоколу PPPoE. Инструкция выглядит так:
- В консоли конфигурации щелкните значок глобуса, а затем выберите вкладку PPPoE/VPN.
- Нажмите кнопку «Добавить соединение».
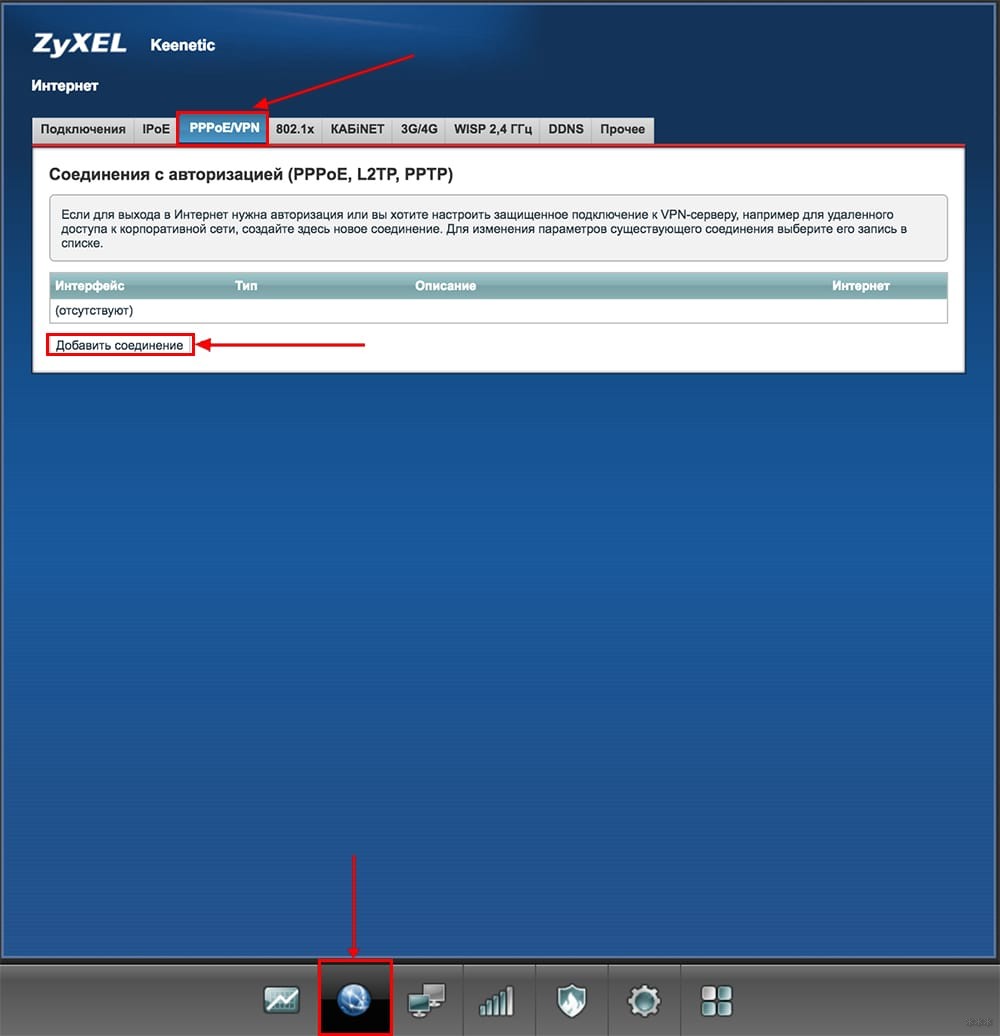
- Установите галочки «Включить» и «Использовать».
- В строке «Тип (протокол)» выберите PPPoE.
- В строки «пароль» и «логин» введите соответствующие данные (указанные в договоре с провайдером).
- В конце нажмите кнопку «Применить».
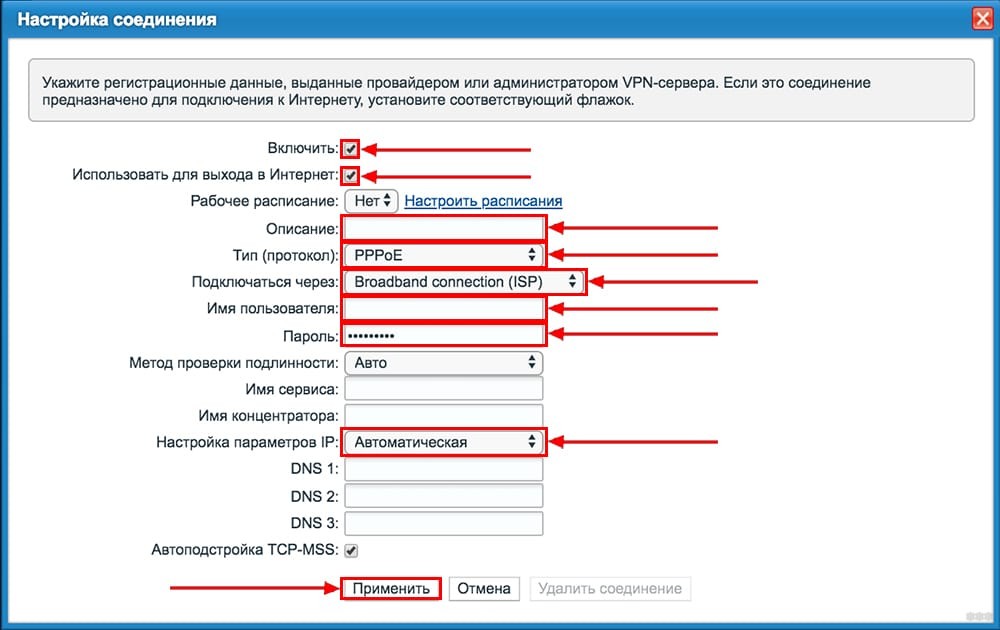
Если ваш провайдер использует другой тип подключения, выберите его из списка и заполните необходимые строки (см договор).
Беспроводное подключение Wi-Fi
Инструкция по активации Wi-Fi на роутере Zyxel Keenetic Extra выглядит так:
- В консоли выберите значок лестницы.
- Активируйте вкладку Точка доступа 2,4 ГГц.
- Поместите птичку рядом с пунктом «Активировать».
- Придумайте имя для своей сети и введите его в строку «Имя (SSID)».
- Выберите метод шифрования (лучший вариант — WPA2-PSK), а также придумайте и введите пароль на одноименной строке.
- Выберите стандарт передачи (рекомендуется 802.11bgn).
- Нажмите кнопку «Применить».
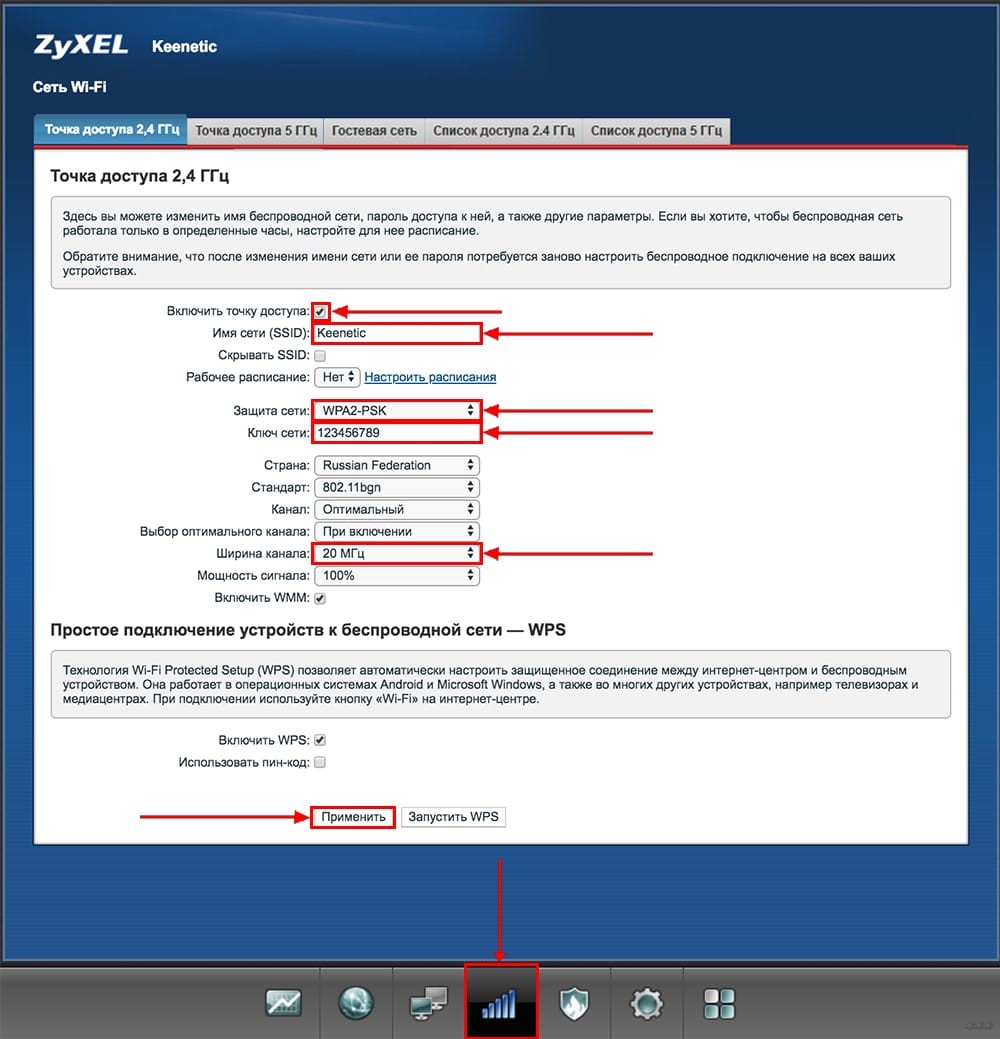
Обратите внимание, что вы также можете создать параллельное гостевое соединение; для этого активируйте вкладку «Гостевая сеть» и настройте подключение по стандартному алгоритму, указанному выше.
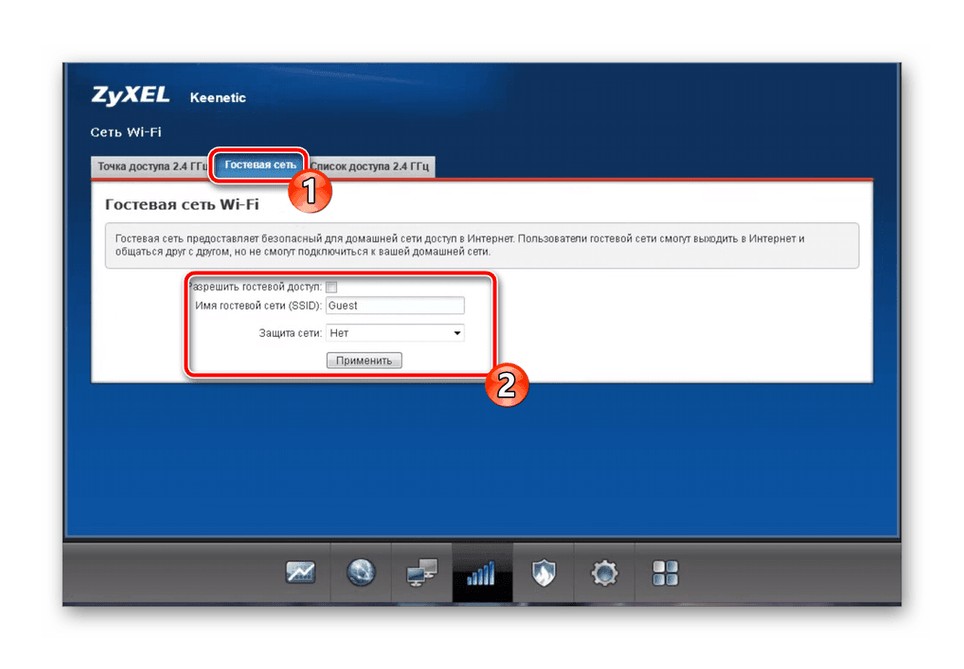
Гостевая сеть обычно используется для создания вторичных точек доступа с ограниченными правами: в этой сети обычно есть доступ для гостей, а домашние пользователи и их друзья получают доступ к стандартной сети).
IPTV
Вы также можете использовать маршрутизатор для создания соединений IPTV. Конфигурация в этом случае будет очень простой:
- Нажмите кнопку в виде окошка, которое разделено на 4 отсека (крайний справа).
- Откройте вкладку UDPXY.
- Установите флажок рядом с «Включить».
- Нажмите кнопку «Применить».
С помощью дополнительных линий вы можете настроить подключение IPTV.
DLNA
DLNA — это специальная технология подключения к роутеру флешки или USB-накопителя, доступ к которому будут иметь все подключенные к роутеру устройства (компьютеры, DLNA-совместимые телевизоры и т д.). Перед активацией DLNA запишите любые файлы на флешку, а затем вставьте ее в разъем USB на задней панели роутера. После этого настройте функцию DLNA на роутере:
- На консоли нажмите кнопку в виде окошка, которое разделено на 4 отсека (тот, что крайний справа).
- Выберите вкладку DLNA.
- Установите флажок рядом с «Включить»;
- Укажите имя флешки или нажмите кнопку в виде трех точек и укажите директорию, к которой вы хотите разрешить доступ;
- Нажмите кнопку «Применить».
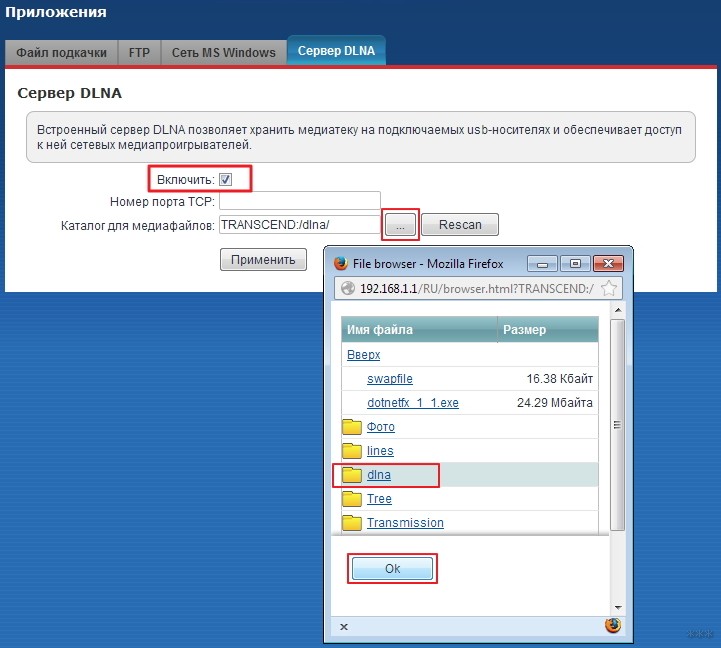
3G/4G-интернет
Вы можете подключиться к Интернету не только через кабель Ethernet, но и через модем 3G/4G. Для этого нужно вставить модем в разъем USB на задней панели роутера и подождать пару секунд, пока не произойдет автоматическая синхронизация.
Никакой дополнительной настройки не требуется, хотя проверить активность модемного соединения можно следующим образом: в консоли нажать иконку в виде графика функции, выбрать вкладку 3G/4G и прочитать техническую информацию о соединении.
Запуск и настройка BitTorrent-клиента
Маршрутизатор также позволяет запускать клиент BitTorrent, который будет загружать файлы и сохранять их на USB-накопитель, подключенный к устройству. Обратите внимание, что BitTorrent полностью автономен, поэтому он будет работать даже при выключенном компьютере.
Клиент настроен следующим образом:
- Убедитесь, что вы подключили USB-накопитель к маршрутизатору и активировали его с помощью функции DLNA.
- Зайдите в консоль устройства, нажмите на кнопку в виде окна (крайняя справа) и откройте вкладку «BitTorrent Client».
- Ставим галочку напротив «Включить».
- В строке «Каталог» убедитесь, что указан путь к вашей флешке (или нажмите кнопку в виде трех точек и укажите путь к подключенному USB-накопителю). В конце нажмите кнопку «Применить».
- Теперь вам нужно настроить клиент BitTorrent. Для этого откройте любой браузер и наберите в адресной строке значение 192.168.1.1:8090; перед вами откроется вспомогательное окно для работы с торрентами. Чтобы добавить новый торрент, нажмите кнопку папки с файлом со стрелкой вверх, нажмите «Обзор», выберите торрент-файл, нажмите «ОК» и дождитесь завершения загрузки.
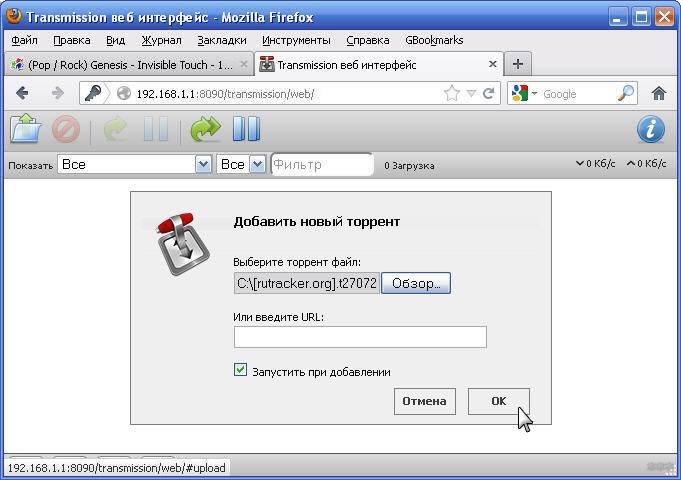
Домашняя группа
Для дополнительного удобства вы можете объединить несколько своих компьютеров в домашнюю группу, чтобы оптимизировать связь друг с другом и с сетью:
- Откройте консоль и нажмите кнопку двойного монитора.
- Откройте вкладку «Устройства» — здесь вы можете указать весь список компьютеров, которые вы хотите сгруппировать вместе. Например, чтобы добавить новое устройство, нажмите соответствующую кнопку и выберите все устройства в открывшемся списке.
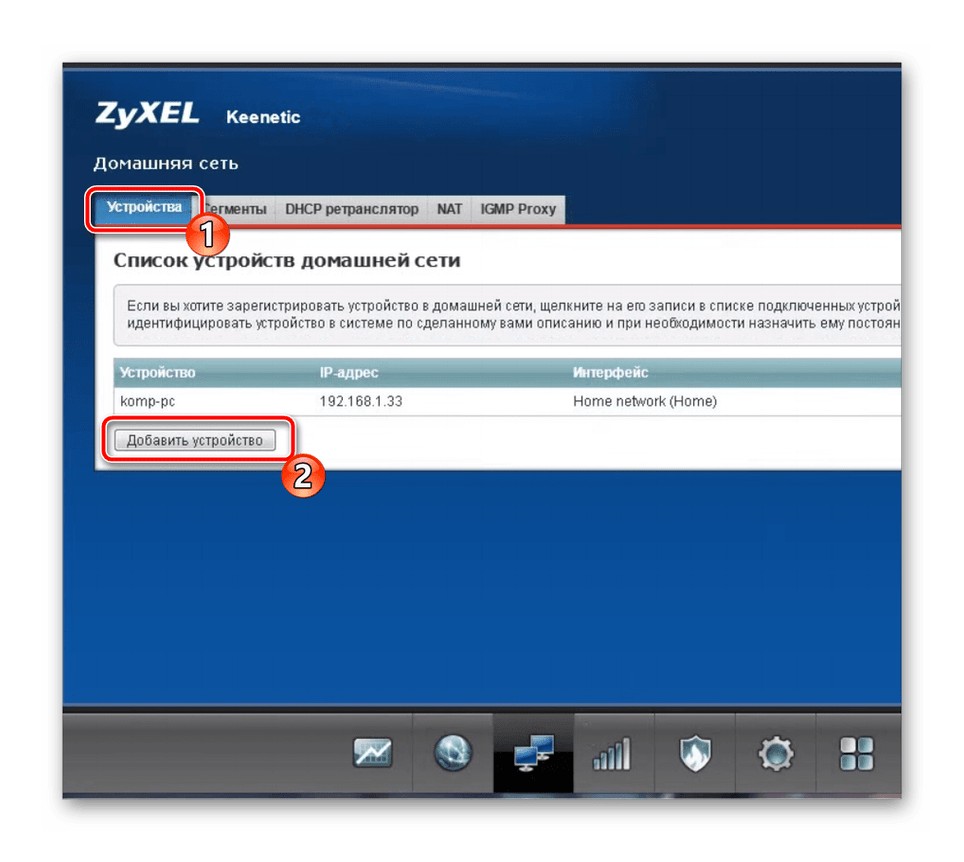
- На вкладке DHCP Relay вы можете настроить некоторые параметры IP, необходимые для подключения устройств к внешним узлам.
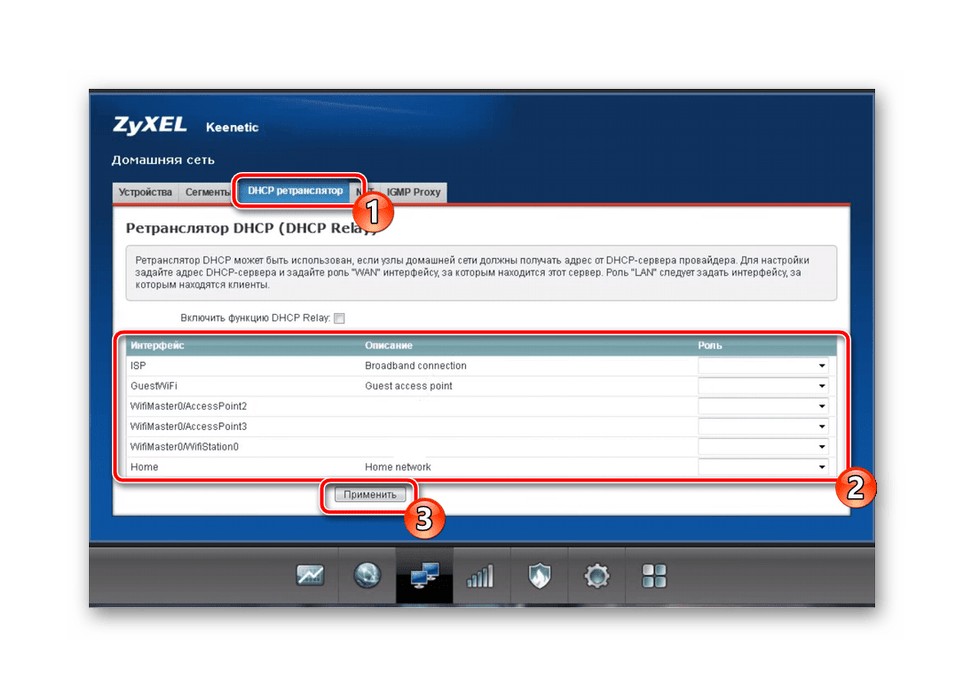
- Если вы используете несколько устройств для доступа в Интернет одновременно, у вас может возникнуть конфликт IP-адресов, который значительно замедлит ваш доступ в Интернет. Чтобы избавиться от этого недостатка, откройте вкладку NAT и активируйте одноименную функцию, которая стандартизирует IP для всех подключенных устройств.
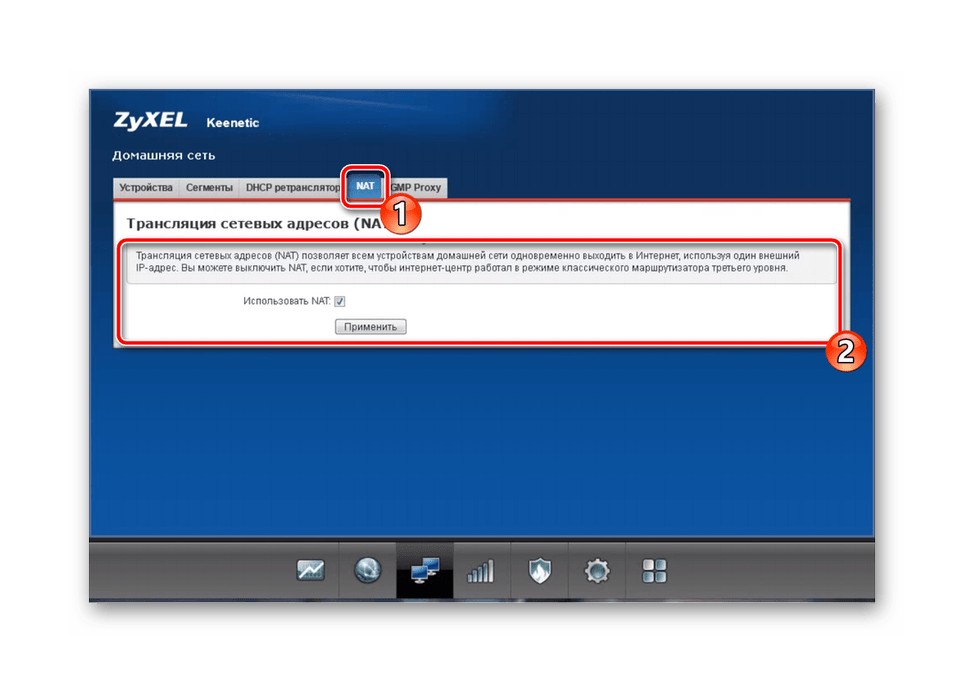
Обновление прошивки
Прошивка — это набор программ и утилит, определяющих функциональность роутера на программном уровне. Производители оборудования регулярно выпускают новые версии микропрограмм, чтобы добавить различные вспомогательные функции, улучшить производительность оборудования и исправить различные ошибки.
Роутер Zyxel Keenetic Extra необходимо обновить следующим образом:
- Перейдите в консоль управления и нажмите кнопку, которая выглядит как диаграмма функций. Активируйте вкладку «Система» и найдите справа таблицу «Информация о системе» и посмотрите строку «Версия NDMS» — в ней будет указана версия прошивки на вашем устройстве на данный момент.
- В Интернете зайдите на основной сайт Zyxel, откройте вкладку «Поддержка» и узнайте текущую версию прошивки вашего устройства Keenetic Extra. Если на сайте есть более новая версия, скачайте ее (иначе ничего скачивать не нужно, так как у вас актуальная версия).
- После загрузки пакета обновлений разархивируйте файл, вернитесь в консоль администрирования, нажмите кнопку в виде шестеренки и откройте вкладку «Файлы». Нажмите «Обзор» и выберите все разархивированные файлы, которые вы скачали с официального сайта Zyxel. После этого роутер скачает новые файлы и перезагрузит устройство с новой версией прошивки (при загрузке устройство предложит заменить некоторые файлы — нажмите кнопку «Да»).
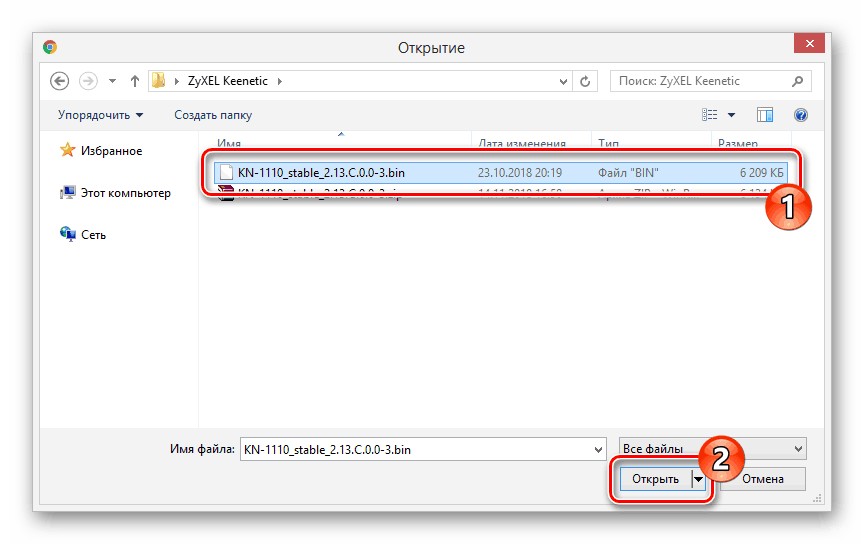
Обратите внимание, что при обновлении прошивки пользовательские настройки в большинстве случаев «сбрасываются» до заводских. Другими словами, вам придется перенастроить маршрутизатор. Поэтому лучше установить новую версию прошивки сразу после выполнения начальной автоматической настройки, когда устройство еще не настроено.
НАСТРОЙКА РОУТЕРА ZyXEL Keenetic Lite 2

Если уже были попытки настройки роутера или если невозможно подключиться к устройству (не открывается его WEB-интерфейс), то сначала следует сделать установку заводских настроек. В случае ошибки также проверьте настройки сетевой карты компьютера
Для сброса настроек роутера ZyXEL Keenetic Lite 3 требуется при включенном устройстве нажать и удерживать 10-20 секунд кнопку RESET на боковой панели (зубочисткой или иголкой). После этого светодиод POWER на панели роутера заморгает и устройство перезагрузится с заводскими установками

Настройка роутера производится через WEB интерфейс
Запускайте ваш любимый браузер
вводите в его адресную строку текст 192.168.1.1 и жмите клавишу Enter
На первой странице WEB-интерфейса нажмите кнопку «Веб-конфигуратор»

Придумайте пароль для входа в WEB-интерфейс и введите его два раза в соответствующие поля, после чего нажмите кнопку «Применить»
Теперь вы в WEB-интерфейсе роутера ZyXEL Keenetic Lite
В нижнем меню WEB-интерфейса выберите пункт «Интернет» (глобус)


Далее нажмите IPoE, а затем кнопку «Добавить интерфейс»

Приготовьте ваши параметры подключения, они у вас находятся в карточке клиента.
Если вы их утеряли – вы можете их получить по телефону +7-495-787-787-1
В пункте «Настройка параметров IP» выберите значение «Ручная», после чего заполните поля IP-адрес, Маска подсети, Основной шлюз, DNS1-DNS

Теперь нажмите кнопку «Применить»
Роутер настроен, осталось вам только настроить WI-FI сеть
Настройка Wi-Fi
Выберите вкладку «сеть Wi-Fi» (иконка внизу экрана, на которой изображены пять вертикальных полосок).
В разделе «Точка доступа» нужно выполнить следующие настройки:
Укажите название вашей сети (SSID)
Далее укажите защиту сети «WPA-PSK + WPA2-PSK»
Укажите ваш пароль от Wi-Fi — Ключ сети
Источник: himki.net





