Настраивая монитор на частоту 144 Гц, вы можете получить гораздо более плавную и четкую картинку, что особенно важно для гейминга или просмотра видео высокого качества. Однако, прежде чем настроить частоту обновления монитора, вам придется проверить, поддерживает ли ваш экран эту опцию.
Проверить, поддерживает ли монитор частоту 144 Гц, можно в настройках системы. Перейдите к параметрам дисплея и найдите раздел, отвечающий за разрешение и частоту обновления. Если ваш монитор не поддерживает 144 Гц, то эта опция не будет доступна.
Если ваш монитор поддерживает 144 Гц, вы можете переключиться на эту частоту, следуя нескольким простым шагам:
- Откройте настройки дисплея и найдите раздел «Обновление экрана» или «Частота обновления».
- Выберите опцию «144 Гц» из списка доступных частот.
- Нажмите кнопку «Применить» или «ОК», чтобы сохранить изменения.
После этого монитор переключится на частоту обновления 144 Гц. Возможно, вам также понадобится настроить эту частоту в драйверах видеокарты – для этого используйте программу управления графическими настройками.
Что такое частота обновления
Стандартная частота обновления для большинства мониторов составляет 60 Гц, что означает, что изображение обновляется 60 раз в секунду. Однако некоторые мониторы поддерживают более высокие частоты обновления, такие как 75 Гц, 100 Гц или 144 Гц.
Мониторы с высокой частотой обновления особенно популярны у геймеров, так как они позволяют более плавно и детально отображать быстрое движение в играх. Игры с высоким FPS (количество кадров в секунду) выглядят более реалистично и резко на мониторах с высокой частотой обновления.
Чтобы настроить частоту обновления, необходимо зайти в настройки монитора или графической карты. Обратите внимание, что чтобы увидеть эффект плавного движения на экране, ваш компьютер и графическая карта должны поддерживать выбранную частоту обновления.
Чем 144 Гц лучше
Обычный монитор имеет частоту обновления экрана 60 Гц, что означает, что изображение обновляется 60 раз в секунду. В то время как мониторы с частотой обновления 144 Гц способны обновлять изображение 144 раза в секунду.
Благодаря высокой частоте обновления, мониторы 144 Гц обеспечивают более плавное и реалистичное отображение движения на экране. Это особенно важно для игроков, поскольку повышенная частота кадров позволяет более точно отслеживать быстрые движения и реагировать на них.
Другим преимуществом мониторов 144 Гц является снижение размытости и «размывания» движущихся объектов на экране. Благодаря более частому обновлению изображения, объекты на экране остаются более четкими и качественными, что способствует повышению комфорта при работе и игре на мониторе.
Кроме того, мониторы 144 Гц также обладают меньшим входным лагом, что также важно для игроков. Меньший лаг позволяет более точно и быстро реагировать на действия в игре, что улучшает игровой опыт и повышает шансы на победу.
В целом, мониторы 144 Гц предлагают более высокую производительность и качество отображения по сравнению с обычными 60 Гц мониторами. Они становятся особенно полезными для геймеров и для тех, кто занимается профессиональной работой, связанной с отображением быстрого движения на экране.
Преимущества высокой частоты обновления
Высокая частота обновления, такая как 144 Гц, предлагает несколько преимуществ, которые значительно улучшат ваш игровой опыт. Вот некоторые из них:
- Плавность движения: Частота обновления 144 Гц означает, что монитор может обновлять изображение на экране до 144 раз в секунду. Это создает очень плавное и натуральное отображение движения, что особенно важно для быстрого игрового контента, такого как шутеры от первого лица или гоночные игры.
- Снижение размытости: Высокая частота обновления также помогает устранить размытие движения, которое может возникнуть при быстром движении в играх. Благодаря 144 Гц монитору, каждый кадр отображается на экране меньше времени, что позволяет уменьшить размытие и сделать ваши игры более четкими и читаемыми.
- Уменьшение визуального разрыва: Высокая частота обновления также помогает уменьшить визуальный разрыв между отображаемым на экране изображением и действиями, которые вы совершаете с помощью мыши или клавиатуры. Благодаря 144 Гц, ваши вводы будут мгновенно отображаться на экране, что сделает игровой процесс более реактивным и отзывчивым.
- Улучшенная реакция и точность: Высокая частота обновления также помогает улучшить реакцию и точность отображения в играх. При более высокой частоте обновления монитора, каждый кадр отображается быстрее и более точно, что позволяет вам видеть и реагировать на изменения в игре более точно и своевременно.
- Меньшая нагрузка на глаза: Высокая частота обновления также может помочь снизить усталость глаз при длительной работе или игре на мониторе. Благодаря более плавному отображению, глазам будет проще следить за движущимися объектами, что может снизить напряжение и усталость ваших глаз.
В целом, высокая частота обновления, такая как 144 Гц, значительно повышает качество и плавность отображения игр и другого контента на экране монитора. Если у вас есть возможность настроить свой монитор на 144 Гц, это может быть отличным способом улучшить ваш игровой опыт и сделать игры более приятными и реалистичными.
Требования к системе
Для использования функции 144 Гц на мониторе требуется соответствующее аппаратное и программное обеспечение. Проверьте, что ваша система соответствует следующим требованиям:
- Операционная система: Windows 7 или более новая версия, macOS или Linux.
- Графическая карта: необходимо наличие видеокарты с поддержкой DisplayPort 1.2 или HDMI 2.0 для передачи сигнала с частотой обновления 144 Гц.
- Монитор: ваш монитор должен быть совместим с функцией 144 Гц. Некоторые модели мониторов требуют специальной настройки или прошивки.
- Кабель: используйте качественный кабель DisplayPort или HDMI, поддерживающий требуемую частоту обновления.
- Драйверы: убедитесь, что у вас установлены последние драйверы для вашей графической карты. Обратитесь к официальному сайту производителя для загрузки и установки драйверов.
Учитывайте, что использование частоты обновления 144 Гц может потребовать дополнительного использования ресурсов системы и может не работать на устаревших компьютерах или мониторах.
Компоненты, необходимые для работы с 144 Гц
Для того чтобы воспользоваться возможностями 144 Гц на вашем мониторе, необходимо иметь следующие компоненты:
1. Монитор с поддержкой 144 Гц: Обратите внимание при покупке, чтобы монитор имел возможность работы с частотой обновления 144 Гц. Это может быть указано в спецификациях или на коробке.
2. Графическая карта с поддержкой 144 Гц: Ваша графическая карта также должна поддерживать частоту обновления 144 Гц. Проверьте спецификации вашей графической карты, чтобы убедиться, что она совместима.
Примечание: Если ваша графическая карта не поддерживает 144 Гц, вы не сможете настроить монитор на данную частоту обновления.
3. Кабель DisplayPort или Dual-Link DVI: Для передачи сигнала с компьютера на монитор с частотой обновления 144 Гц, вам потребуется кабель DisplayPort или Dual-Link DVI. Убедитесь, что у вас есть подходящий кабель.
Примечание: Некоторые старые модели мониторов могут использовать только Dual-Link DVI для подключения сигнала с высокой частотой обновления, так что проверьте нужные вам спецификации.
После того, как вы установили все необходимые компоненты, вы можете приступить к настройке 144 Гц на вашем мониторе. Ознакомьтесь с соответствующей инструкцией, поставляемой с устройством, или проконсультируйтесь с руководством пользователя.
Подготовка монитора
Прежде чем приступить к настройке частоты обновления монитора на 144 Гц, необходимо выполнить несколько предварительных действий:
- Убедитесь, что ваш монитор поддерживает частоту обновления 144 Гц. Обычно эта информация указывается в технических характеристиках монитора, которые можно найти в его руководстве пользователя или на официальном сайте производителя.
- Если ваш монитор имеет другую частоту обновления по умолчанию (например, 60 Гц), вам может потребоваться изменить этот параметр в настройках операционной системы. Проверьте, поддерживает ли ваша операционная система режим работы на 144 Гц.
- Проверьте, правильно ли подключен ваш монитор к компьютеру. Убедитесь, что используете кабель, подходящий для передачи сигнала с такой высокой частотой обновления. Например, для подключения по HDMI может потребоваться кабель версии 2.0 или выше.
- Перед настройкой частоты обновления монитора рекомендуется обновить драйверы видеокарты до последней версии. Это поможет гарантировать стабильную работу на 144 Гц и избежать возможных проблем.
После выполнения указанных выше шагов можно приступить к настройке частоты обновления монитора на 144 Гц
Как проверить текущую частоту обновления
Чтобы убедиться, что ваш монитор работает на частоте обновления 144 Гц, выполните следующие шаги:
| Шаг 1: | Перейдите в настройки экрана. |
| Шаг 2: | Выберите раздел «Дисплей» или «Экран». |
| Шаг 3: | Найдите раздел «Разрешение и частота обновления». |
| Шаг 4: | В этом разделе вы увидите список доступных частот обновления. Найдите значение 144 Гц и выберите его. |
| Шаг 5: | Примените изменения и закройте настройки. |
Когда вы выбираете частоту обновления 144 Гц, монитор будет работать на этой частоте, при условии, что ваша видеокарта и кабель поддерживают такую частоту. Если ваш монитор не поддерживает 144 Гц, это значение может не появиться в списке доступных частот обновления. В этом случае вам следует свериться с документацией производителя вашего монитора или обратиться в службу поддержки.
Настройка частоты обновления в операционной системе
Чтобы настроить частоту обновления монитора на 144 Гц в операционной системе, выполните следующие шаги:
Шаг 1: Откройте настройки экрана. В Windows это можно сделать, щелкнув правой кнопкой мыши на рабочем столе и выбрав пункт «Настройки дисплея» или «Разрешение экрана». В macOS перейдите в «Системные настройки» и выберите пункт «Дисплей». В Linux доступ к настройкам экрана можно получить через меню настройки системы, обычно расположенное в верхней части экрана или в системном меню.
Шаг 2: В настройках экрана найдите раздел «Частота обновления» или «Частота вертикальной синхронизации». Возможно, этот раздел будет скрыт и потребуется щелкнуть на кнопке «Дополнительные параметры» или «Дополнительно», чтобы его открыть.
Шаг 3: В списке доступных частот обновления найдите вариант с частотой 144 Гц и выберите его. Если ваш монитор поддерживает 144 Гц, он должен появиться в списке. Если он отсутствует, то, скорее всего, ваш монитор не поддерживает данную частоту обновления.
Шаг 4: После выбора частоты 144 Гц сохраните изменения, нажав на кнопку «Применить» или «Сохранить». Эти кнопки могут иметь различные названия в зависимости от операционной системы.
Шаг 5: После сохранения настроек ваш монитор будет работать на частоте 144 Гц. Проверьте корректность настройки, используя тест на частоту обновления экрана, доступный в Интернете. Если ваш монитор правильно настроен на 144 Гц, вы заметите значительную плавность и отсутствие размытости в движении изображения.
Важно помнить, что не все мониторы поддерживают частоту обновления 144 Гц, поэтому перед покупкой монитора следует убедиться, что он совместим с данной частотой.
Изменение частоты обновления в настройках Windows
Для того чтобы настроить частоту обновления на 144 Гц в операционной системе Windows, следуйте указанным ниже инструкциям:
- Щелкните правой кнопкой мыши на рабочем столе и выберите «Параметры дисплея».
- В открывшемся окне «Параметры дисплея» перейдите на вкладку «Дисплей».
- Прокрутите вниз и найдите раздел «Дополнительные параметры дисплея».
- Выберите вкладку «Монитор» и найдите раздел «Частота обновления экрана».
- Используя выпадающий список, выберите частоту обновления 144 Гц.
- Нажмите на кнопку «ОК», чтобы сохранить изменения.
- Если ваш монитор поддерживает указанную частоту обновления, то она будет применена.
После выполнения этих действий, частота обновления вашего монитора должна измениться на 144 Гц. Заметьте, что не все мониторы поддерживают данную частоту обновления, поэтому обязательно проверьте спецификации вашего монитора перед применением данной настройки.
Источник: idphotostudios.ru
Как делается правильная настройка монитора для кс го?
Настройка монитора для кс го — это действительно очень важный аспект для каждого игрока. Если правильно его настроить, то можно будет получить значительное преимущество, а также полный комфорт во время игрового процесса. У новичков вряд ли есть представление, какие параметры лучше всего подходят для игры. По этой причине стоит разобраться, какой вариант настроек считается самым лучшим среди любителей и профессиональных игроков.
Настройка монитора для кс го
Внесение новых параметров можно будет разделить на три большие группы — разрешение экрана, насыщенность и настройки графики. Каждый аспект необходимо будет настраивать отдельно. Можно выходить за рамки и менять что-то под себя.
Разрешение
Разрешение должно устраивать пользователя и казаться действительно комфортным. Однако подавляющее большинство пользователей обычно играют на соотношении сторон 4:3. Дело в том, что изображение будет растягиваться по всему монитору, а хитбокс вражеского персонажа становится шире. То есть попасть по модели героя будет намного проще. К тому же есть и другие соотношения сторон: 16:9 и 16:10. Вот список разрешений, которые обычно устанавливаются к таким соотношениям сторон:
- 16:10 — 1680х1050.
- 16:9 — от 1280х720 до 1920х1080.
- 4:3 — от 640х480 до 1280х1024.
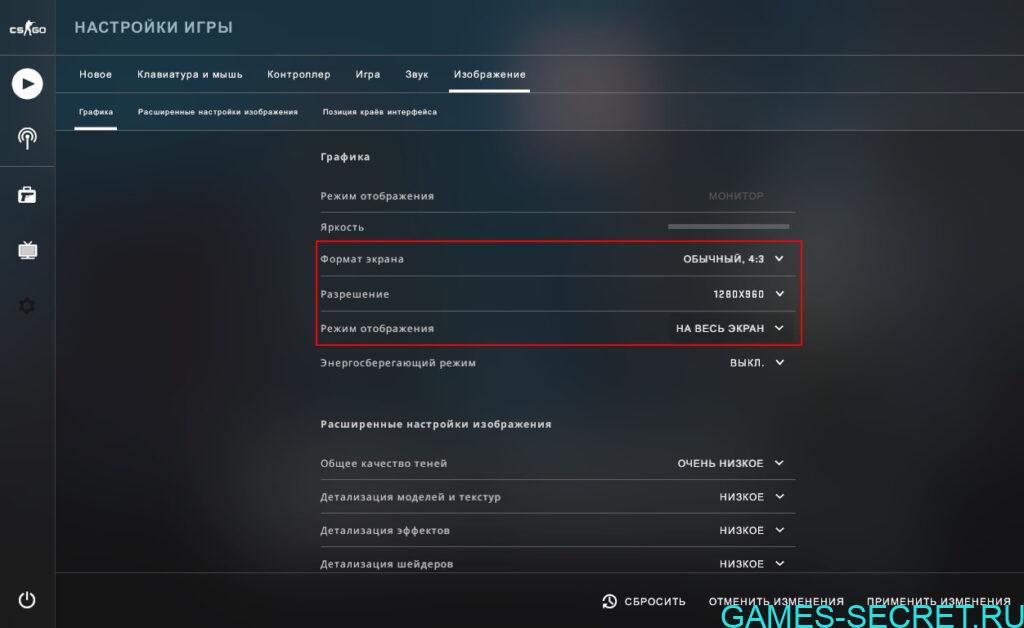
Игрок может попробовать каждое соотношение сторон и немного поиграть с показателями разрешения. Очень важно, чтобы было комфортно играть. Если рассматривать профессиональных игроков, то они предпочитают соотношение сторон 4:3 и разрешение 1280х1024.
Существует и нестандартное соотношение 5:4. Разрешение устанавливают 1350х1080. Пользователи, которые устанавливают такие параметры, считают, что это золотая середина и буквально самый комфортный способ настроек.
Насыщенность
Насыщенность позволяет пользователю сделать игру намного ярче и контрастнее. В таком случае заметить противников, а также следы крови будет намного легче. Данный параметр необходимо будет установить на максимальное значение. Вариант настроек не имеет значение, главное, чтобы глаза пользователя не болели от изображения на мониторе.

Графика
Графическая составляющая может быть выбрана только от желания игрока, а также мощности своего компьютера. Чтобы предотвратить даже минимальных зависаний, то стоит поставить игру на самые минимальные настройки графики. Игрок может немного поиграть с параметрами, чтобы достичь действительно стабильного показателя кадровой частоты, а также приятной картинки.
Как выбрать монитор для кс го?
Монитор для кс го стоит выбирать именно заточенный под игры. Стоит обратить внимание и на частоту обновления. Идеальным вариантом будет 144 или 240 Гц. Мониторы с частотой обновление 60 Гц будет значительно проигрывать, потому что даже с высокой кадровой частотой, пользователь не сможет ощутить всю плавность изображения.
Если игрок раньше пользовался монитором с 60 Гц, то приобретая 144 Гц разница будет колоссальная. А вот если пользователь уже имеет монитор 144 Гц и решил приобрести 240 Гц, то разница будет заметна исключительно во время замедленного повтора. В остальном пользователь может опираться исключительно на личные предложения, а также финансовые возможности.
Настройки мониторов профессиональных игроков кс го
Профессиональные игроки предпочитают настраивать игру исключительно под себя, опираясь на комфорт и личные предпочтения. Однако если пользователь пока что не знает, как настроить экран, то стоит обратить внимание на выбор киберспортсменов. Вот список некоторых из них:
- ZywOo — соотношение сторон 4:3, разрешение 1280х960, монитор 240 Гц.
- S1mple — соотношение сторон 4:3, разрешение 1280х960, монитор 240 Гц.
- Dev1ce — соотношение сторон 4:3, разрешение 1024х768, монитор 240 Гц.
- Niko — соотношение сторон 4:3 , разрешение 1024х768, монитор 240 Гц.
- Electronic — соотношение сторон 4:3, разрешение 1280х960, монитор 240 Гц.
- BOOMBL4 — соотношение сторон 4:3, разрешение 1024х768, монитор 240 Гц.
- B1T — соотношение сторон 4:3, разрешение 1440х1080, монитор 240 Гц.
- Perfecto — соотношение сторон 4:3, разрешение 1280х960, монитор 240 Гц.
- MONESY — соотношение сторон 5:4, разрешение 1280х1024, монитор 240 Гц.
То есть профессиональные игроки предпочитают все-таки играть на растянутом мониторе, поэтому о пользе такого варианта просто бессмысленно спорить. Также весьма очевидно, что киберспортсмены предпочитают выбирать мониторы в максимальным показателем Гц. Лишь в таком случае ни один из кадров на мониторе не пропадет. Что касается настройки графической составляющей, то все играют на средних или высоких параметрах. В таком случае можно получить стабильный показатель кадровой частоты даже на среднем и мощном компьютере.
Источник: games-secret.ru
Купил монитор 144 герца а показывает 60

Nikitin_Fyodor Мониторы 1812 просмотров Вопрос задан 1 год назад
Ответов на вопрос: 34

Merkushev_Grigoriy 1 год назад
Просто в обычных ситуациях 60Гц всегда и всем достаточно.
Да любую можно выставить особенно на Nvidia:
Панель управления NVIDIA -> Дисплей -> Изменение разрешения -> Настройка -> Создать пользовательское разрешение
и галочку «Включить режимы не предлагаемые монитором» чтобы оно работало.

Kovalyov_Kirill 1 год назад

Valeriya 1 год назад
Ну ОС выдает режим который у него стоит для нормальных людей. Оборудование поддерживает другие режимы, но со своими драйверами (опять же — при поддержке ОС). Если не установил дрова — что ты от железа хочешь? Обновляй ОС, устанавливай дроваа, посмотри в инструкции какое должно быть разрешение для 144ГЦ — получишь свои циферки )))
DVI при любых обстоятельствах (даже в дуале и т. п.) поддерживает более низкие характеристики, поэтому с соединением — все нормально.

Czvetkov_Nikolay 1 год назад
Вопрос у меня монитор hp 22x 144 гц отображает 60 гц что делать официальные драйвера от hp установил но в настройках стоит толтко 60 гц помогите пожалуйста.

Sysoev_Timofey 1 год назад
чем больше разрешения рабочего стола тем меньше герцовка! У меня при разрешении 1600*900 60 герц 1280*720 75 герц, а стекляшка 1024*768 100 герц!

Muravyov_Grigoriy 1 год назад
Ты сначала герцовку в настройках экрана выстави в 144 гц

Stepanov_Artyom 1 год назад
Зайдите в панель NVidia. Далее как на фото.
НО . Меняйте настройки на свой страх и риск, потому что при неправильном выборе может и монитор крякнуть.

Artyom 1 год назад

Nikitin 1 год назад
Ну так карта должна быть соответствующая и во многих играх лимит может быть даже в 30

Abramov_Anton 1 год назад
G-Sync это тоже синхронизация это во-первых, во-вторых не все игры поддерживают разблокированный fps

Lytkin 1 год назад
То есть в винде у тебя нормально 144Гц работает, а в играх нет?

Noskov_Roman 1 год назад
Не имею понятия как будет при 144Гц, но вот при 75Гц с включенным Sync, на rx470 и подключен монитор через HDMI неплохие результаты показывает

Tamara 1 год назад
Можно попробовать винду переустановить

Elizaveta 1 год назад
Максимально может поддерживаться 70 кадров в секунду

Bolshakov_Rostislav 1 год назад
Что толку от твоих переходников и шнура, если твоя видеокарта не может выдать столько герц. Видюху теперь бери новую, а как ты хотел?)

Cvetkov 1 год назад
В настройках экрана в дополнительных параметрах посмотри какой максимальный режим поддерживает! У меня там отмечено галочкой—не показывать неподдерживаемую частоту! Ну и соответственно максимальная стоит 85—на неё и поставил, мерцаний нет .

Voro 1 год назад
ACER 27 это размер, модель то какая?

Elena 1 год назад
почти таже проблема, то нормально моник на 144 герцах на DP работал, то перестал ни 1 из 3х слотов DP видеть (чёрный экран) , подрубив HDMI всё заработало, но стало вместо 2к разрешения только фуллхд, и вместо 144 герц максимум 60, видюха 1080TI

Vorobyov_Leonid 1 год назад
открыть настройки драйверов и настрой там, точно не помню где.

Palicyn 1 год назад

Odinczov 1 год назад
Размер экрана правильно введи, если не сработает — меняй видеокарту. А что за нужда на максимум всё выгонять? Достаточно 100 — 120 герц.

Denis 1 год назад
dual link DVI
и лучшее этот монитор подключать к видюхи АМД потому что он поддерживает AMD FreeSync

Grishin_Boris 1 год назад
Максимальная частота обновления в штатном разрешении WQHD при подключении по DVI Dual Link составляет 60 Hz, частота обновления 144 Hz поддерживается при подключении по DisplayPort и HDMI 2.0, для поддержки таких частот обновления требуется апгрейд видеокарты, с учётом системных требований современных игр рассматривайте видеокарты на базе графических процессоров AMD RX 470/RX 570 и графических процессоров NVIDIA GTX 1060 и выше.

Gorshkov 1 год назад
DVI не выдает больше 60 ГЦ в Full HD. Подключай по HDMI
Источник: ispravimo.ru