Внешний дисплей, подключенный к вашему Mac, выводит весь пользовательский опыт на новый уровень. Помимо физического комфорта, такого как снижение напряжения глаз, болей в спине и проблем с шеей, использование внешнего монитора упрощает одновременную работу с несколькими программами.
Вы также получаете больше места для окон, лучший экран и более продолжительное рабочее время. В следующем руководстве приведены пошаговые инструкции по использованию MacBook в качестве внешнего монитора с использованием проводного и беспроводного методов.
Программы для Windows, мобильные приложения, игры — ВСЁ БЕСПЛАТНО, в нашем закрытом телеграмм канале — Подписывайтесь:)
Как использовать MacBook в качестве внешнего монитора
Чтобы использовать MacBook в качестве внешнего монитора, подключите его выходной порт к входному порту дисплея с помощью кабеля. В некоторых случаях вам может понадобиться адаптер для их соединения, особенно если видеокабель не подключается к порту на вашем Mac.
Как ИДЕАЛЬНО настроить новый MacBook? + Скрытая настройка MacOS
Компьютеры Mac поставляются с различными видеопортами, такими как Thunderbolts, HDMI и порты дисплея. Вы можете узнать, какие порты есть у вашего Mac, из его спецификаций. Это поможет вам подобрать правильный видеокабель и определить, нужен ли ему адаптер.
Как подключить внешний дисплей к вашему Mac
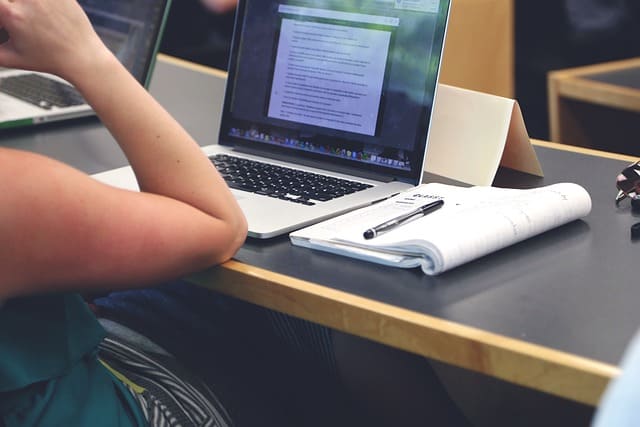
Новые компьютеры Mac позволяют подключать один или несколько внешних дисплеев и использовать MacBook в качестве второго монитора для ПК. Вы можете подключить внешние дисплеи к вашему Mac двумя способами: с помощью провода или по беспроводной сети.
Давайте рассмотрим пошаговое описание этих двух методов подключения внешнего дисплея к вашему Mac.
Проводной метод: как подключить внешний дисплей к вашему Mac с помощью кабеля
Подключить ваш Mac к внешнему дисплею очень просто: подключите порт видеовыхода вашего Mac к порту ввода вашего дисплея. Для этого вам понадобится видеокабель и переходник. Однако адаптер не является обязательным и необходим только в том случае, если ваша модель Mac не поддерживает определенный кабель.
Вот как можно использовать MacBook в качестве второго монитора для ПК на всех моделях Mac:
1. Определите видеопорты вашего Mac
В зависимости от модели вашего Mac вы найдете различные типы видеопортов, например:
- Mac с двумя портами Thunderbolt/USB 4
- Mac с портами Thunderbolt 3 (USB-C)
- Mac с портом Mini DisplayPort
- Mac с портами Thunderbolt или Thunderbolt 2
- Mac с портами Thunderbolt 4 (USB-C)
- Mac с портами HDMI
Если вам нужно узнать, какой порт у вашего Mac, вы можете проверить его, ознакомившись со спецификациями модели вашего Mac. Вот как это сделать:
- Перейдите к значку Apple в левом верхнем углу экрана и выберите «Об этом Mac».
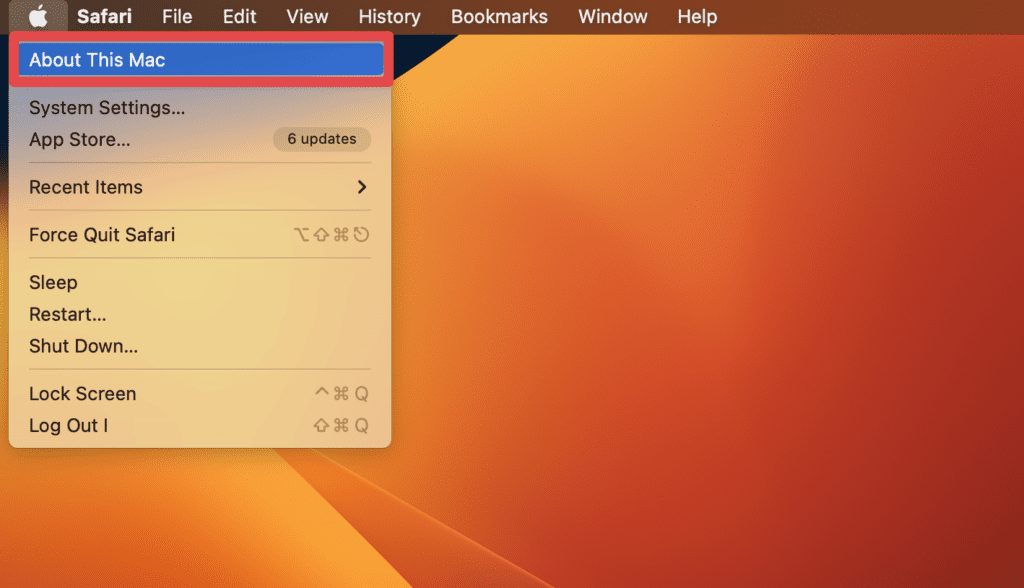
Подключение и настройка второго монитора к Mac | Актуальный способ
- Найдите серийный номер вашего Mac и скопируйте его.
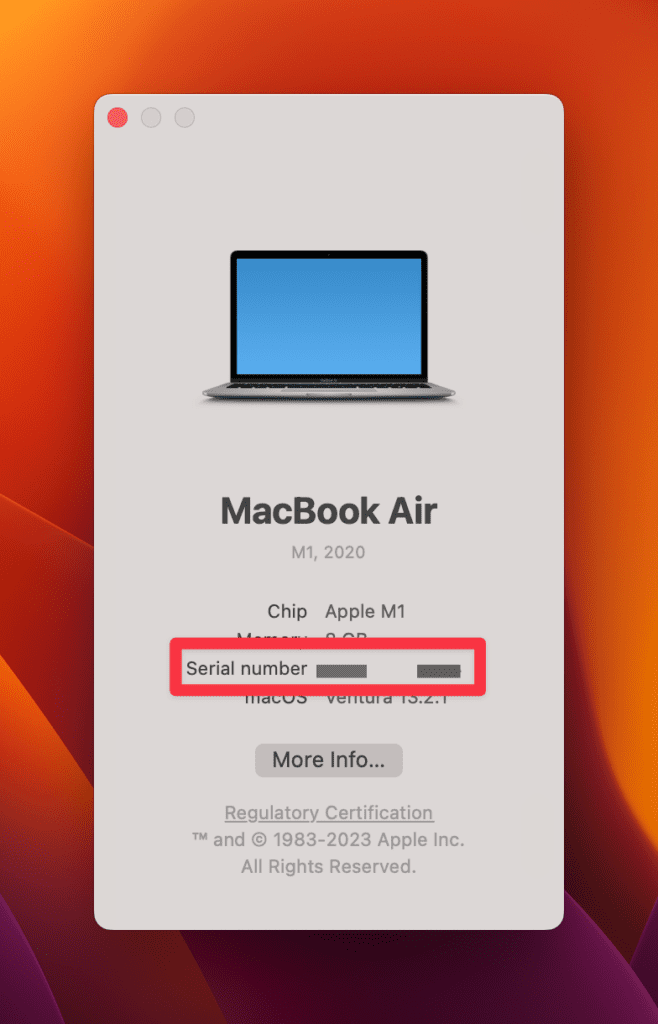
- Нажмите Command ⌘ + C на клавиатуре, чтобы скопировать серийный номер.
- Далее посетите Технические характеристики Apple и вставьте серийный номер вашего Mac в строку поиска. Нажмите «Поиск», чтобы получить характеристики вашего Mac.
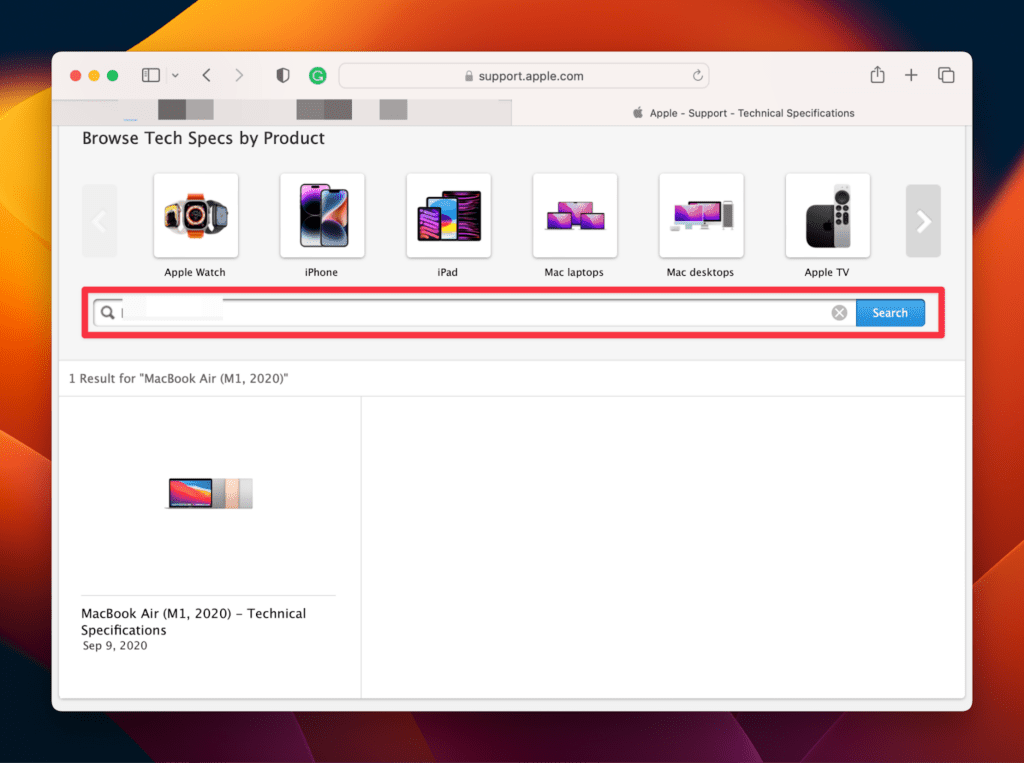
- Прокрутите вниз и проверьте раздел «Поддержка дисплея», чтобы узнать о портах вашего Mac и совместимости дисплея.
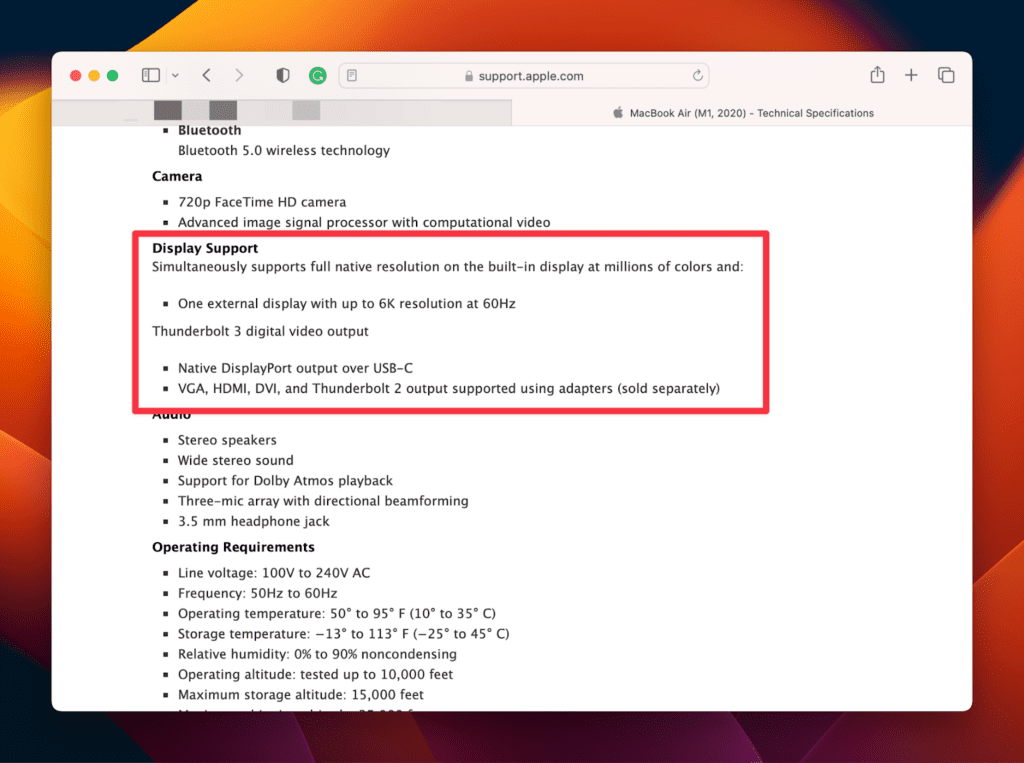
Как только вы узнаете, с какими портами поставляется ваш Mac, вы сможете подключить свое устройство к внешнему дисплею.
2. Подключите свой Mac к внешнему дисплею
Как упоминалось ранее, вам понадобится видеокабель (и адаптер) для подключения вашего Mac к внешнему дисплею. Адаптер требуется только в том случае, если для вашего видеокабеля требуется порт, отличный от порта на вашем Mac. Кроме того, вы можете использовать другой видеокабель, совместимый с портом на вашем Mac.
Подключите дисплей к вашему Mac с помощью видеокабеля (и адаптера, если требуется). Ваш Mac автоматически обнаружит дисплей, если на дисплей подается питание. После успешного подключения внешний дисплей начнет отражать рабочий стол вашего Mac.
3. Настройте параметры внешнего дисплея
Настройка внешнего монитора помогает настроить различные параметры дисплея. Вот как это сделать:
- Перейдите в меню Apple в верхнем левом углу экрана и выберите «Системные настройки» в раскрывающемся меню.
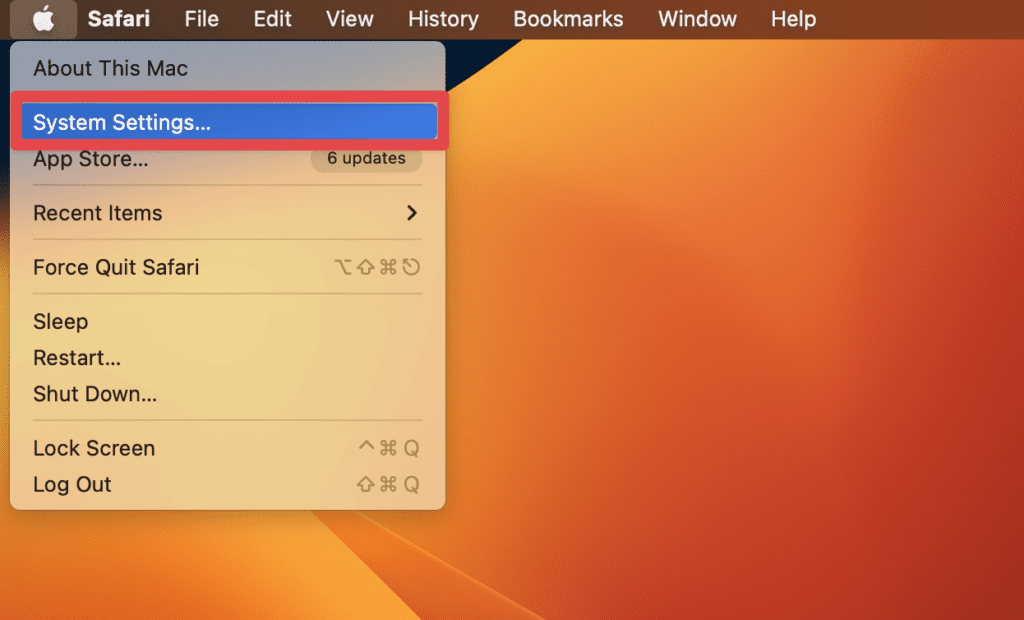
- Выберите Дисплеи на левой боковой панели.
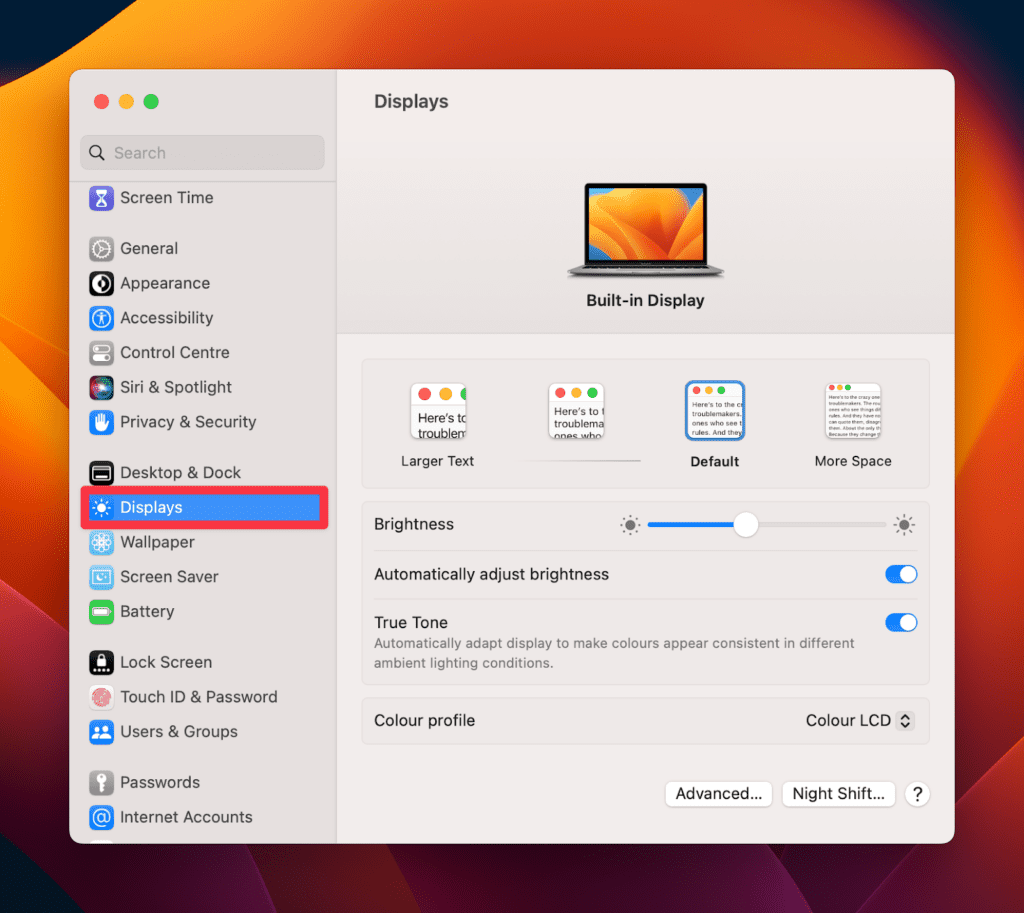
- Нажмите «Упорядочить…», чтобы убедиться, что опция зеркального отображения включена. Обычно он включен по умолчанию, но стоит попробовать, если у вас возникли проблемы с зеркалированием экрана.
- Здесь вы можете установить различные параметры дисплея, такие как разрешение и частота обновления.
Беспроводной метод: как подключить внешний дисплей к вашему Mac без кабеля
Хотя подключить Mac к внешнему дисплею с помощью кабеля несложно, это может стать проблемой, если у вас нет совместимого кабеля или адаптера. Чтобы не запутаться в проводах и кабелях, вы можете подключить свой Mac к внешним дисплеям по беспроводной сети. Для этого вы можете использовать другие компьютеры Mac или смарт-телевизоры в качестве внешних дисплеев. Вот как это сделать:
- Перейдите в меню Apple в левом верхнем углу экрана и выберите «Системные настройки».
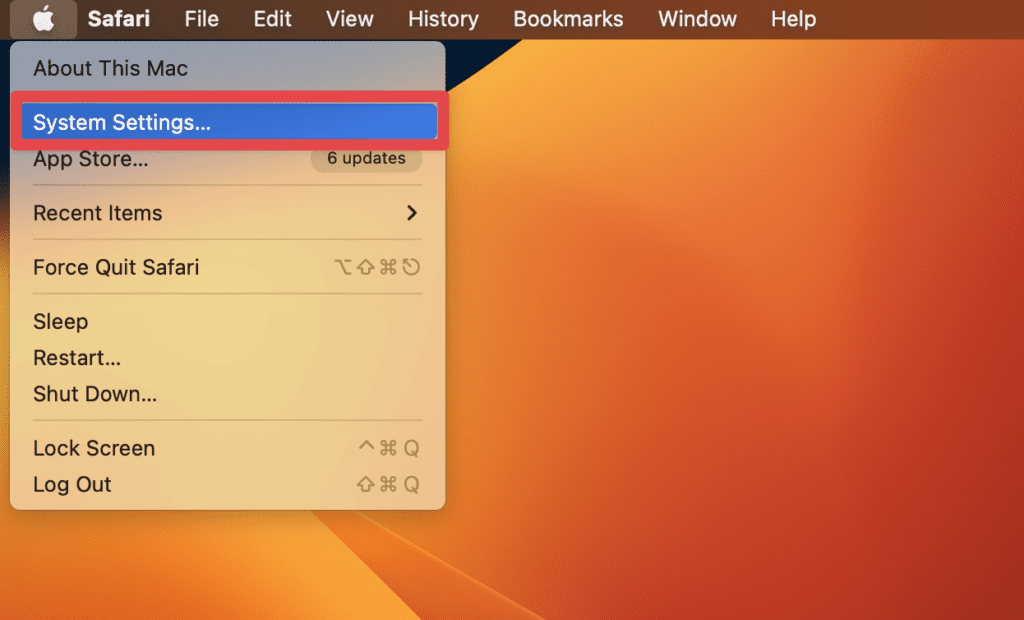
- Прокрутите вниз до раздела «Дисплеи» на боковой панели.
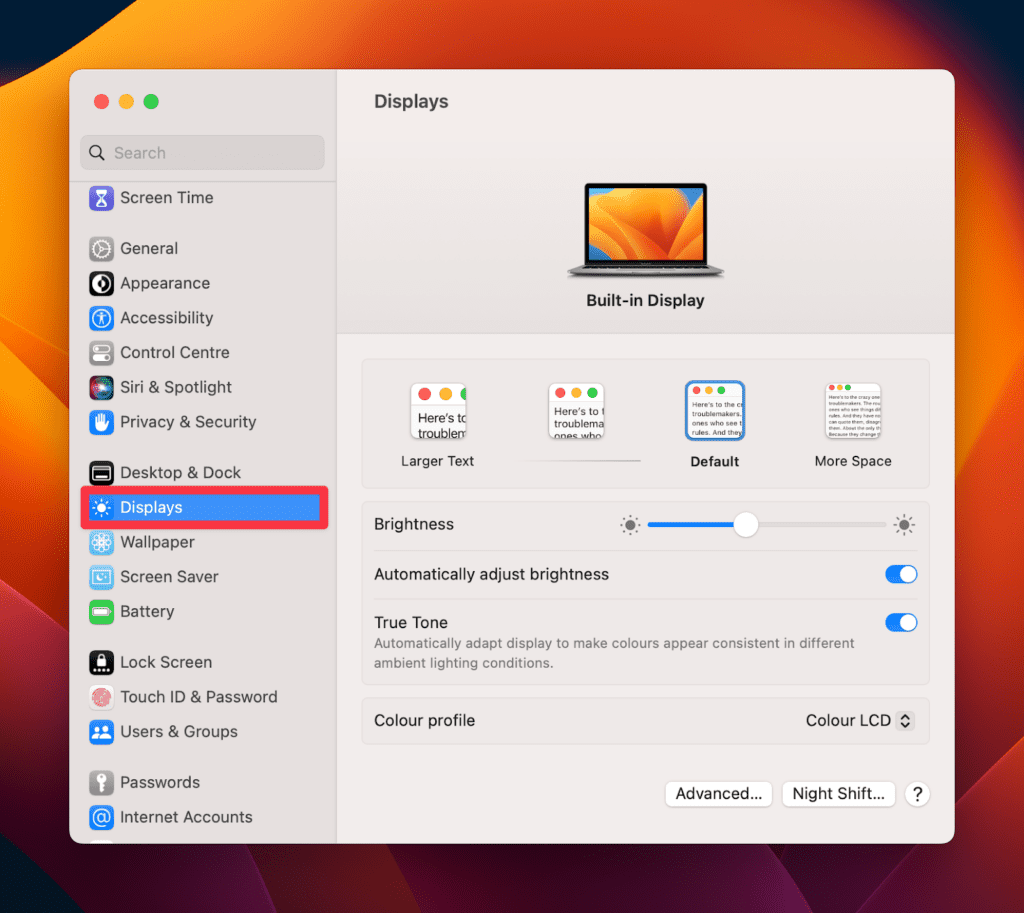
- Щелкните имя вашего Mac и выберите всплывающее меню «Добавить дисплей».
- Найдите и выберите внешний дисплей, к которому вы хотите подключить свой Mac.
Часто задаваемые вопросы
Могу ли я использовать свой MacBook в качестве монитора с HDMI?
Как использовать только внешний монитор Mac?
Вы можете использовать внешний монитор на своем Mac, перейдя в меню Apple > Системные настройки > Дисплеи. Щелкните имя вашего Mac и выберите «Добавить дисплей». Затем выберите имя внешнего монитора, который вы хотите подключить к вашему Mac.
Могу ли я использовать свой Mac в качестве монитора для PS5?
Да, вы можете использовать свой Mac в качестве монитора для PS5. Для этого установите PS Remote Play на свой Mac и подключите его к консоли PS5. При этом используйте одни и те же данные для входа на обоих устройствах.
Заключение
Подключить Mac к внешнему дисплею очень просто, так как вам нужен только совместимый видеокабель (а иногда и адаптер).
Mac автоматически обнаружит внешний дисплей, независимо от того, подключаете ли вы их через кабель или по беспроводной сети. Но если дисплей не включается, скорее всего, соединения выполнены неправильно.
Попробуйте еще раз проверить кабель и подключить Mac для зарядки. В качестве альтернативы, перевод вашего Mac в спящий режим, закрыв его крышку, и пробуждение его снова, подняв крышку, также может помочь.
Нужно ли калибровать монитор на MacBook air 13?
MacBook Air 13 является одним из самых популярных ноутбуков от Apple. Он имеет компактный дизайн, легкий вес и портативность. Однако, как и любой другой ноутбук, он имеет свой экран, который может иметь проблемы с настройкой цвета. В этой статье мы поговорим о том, нужно ли калибровать экран на MacBook Air 13 и как это сделать.
Что такое калибровка экрана?
Калибровка экрана — это процесс настройки цветовой гаммы вашего монитора. Она может быть необходима, когда вы хотите улучшить цветовую точность, яркость и контрастность на вашем экране. Во время калибровки вы сможете настроить экран таким образом, чтобы он показывал сцены на экране таким образом, как вы видите их в реальной жизни.
Нужно ли калибровать экран на MacBook Air 13?
Ответ на этот вопрос зависит от того, как вы используете ваш MacBook Air 13. Если вы просто используете его для повседневной работы и просмотра веб-страниц, то, скорее всего, не стоит тратить время на калибровку экрана. Однако, если вы используете его для профессиональной работы, то калибровка экрана может быть необходима.
Например, если вы работаете с фотографиями, видео или проектируете веб-страницы, то калибровка экрана станет чрезвычайно важной. Такие задачи требуют более точного отображения цветов, чтобы вы могли видеть точные оттенки, градации и цветовые диапазоны.
Как калибровать экран на MacBook Air 13?
Если вы решаете калибровать экран на MacBook Air 13, существует несколько способов, которые вы можете использовать:
- Использовать встроенную в macOS утилиту калибровки экрана. Эта утилита позволяет настроить яркость, контрастность и цветовую гамму экрана. Вы можете найти ее в разделе «Дисплей» в настройках системы.
- Использовать сторонние программы калибровки экрана. Существует множество приложений, которые позволяют настроить цвета на экране более детально. Некоторые из них даже позволяют создавать профили для различных задач.
- Использовать специальное устройство калибровки. Если вы профессиональный дизайнер или фотограф, то вы можете приобрести специальное устройство калибровки, которое позволяет сделать настройку экрана еще более точной и профессиональной.
Вывод
Несмотря на то, что калибровка экрана может быть необходима для профессионалов в некоторых областях, для повседневного использования MacBook Air 13 это не является обязательным. Однако, если вы хотите увеличить точность и качество отображения цветов на экране, то калибровка может быть полезной. И не забывайте, что настройка экрана — это индивидуальный процесс, и вам следует настраивать его в соответствии с личными предпочтениями и требованиями.
- Закурил и выпил кофе почему? ведь тяги не было
- Чому Франка називають Великим каменярем
- Почему я не могу отписать на корпмайл?
- Кто сколько времени разогревает духовку перед тем как в ней что-либо запекать?
- У каких народов птица лебедь считается священной
- Тов. пионервожатые! А когда тут отбой? Или мы ещё костёр пойдём сегодня тушить по пионэрски?
- e-cadastre.ru/16:36:170302:30
- Описываем изображение по ссылке monkeyplace.ru/d/99914.jpg
Источник: sovet-kak.ru
Как настроить параметры дисплея на MacBook Pro (2021 г.)

Помощь и как Яблоко / by admin / November 04, 2021
14-дюймовые и 16-дюймовые Модели MacBook Pro (2021 г.) являются первыми компьютерами Mac с дисплеем Liquid Retina XDR. Эти мощные дисплеи позволяют настраивать параметры, отсутствующие в других продуктах Apple.
Вот посмотрите, как настроить параметры дисплея на новейших ноутбуках Apple, среди лучшие MacBook в продаже.
Как изменить разрешение
Чтобы изменить разрешение на MacBook Pro (2021 г.):
- Нажать на Меню Apple в верхнем левом углу дисплея.
- Выбирать Системные настройки.
- Выбирать Дисплеи.
 Источник: iMore
Источник: iMore - Нажмите Масштабированный если для параметра Разрешение установлено значение По умолчанию для отображения.
- Чтобы увеличить текст, щелкните одно из полей слева от Дефолт. Чтобы освободить место на экране и видеть больше объектов, щелкните одно из полей справа от Дефолт.
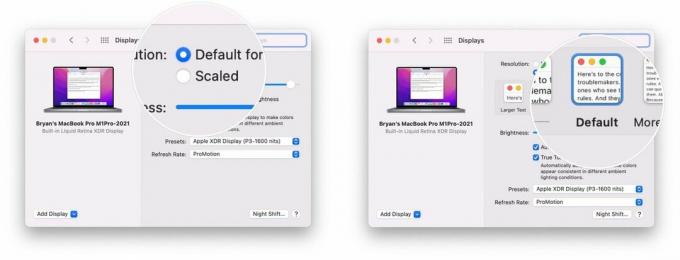 Источник: iMore
Источник: iMore
Измените частоту обновления
В MacBook Pro (2021 г.) и Apple Pro Display XDR есть возможность изменять частоту обновления. Для профессиональных рабочих процессов, таких как редактирование видео, вы можете настроить частоту обновления дисплея в соответствии с частотой кадров используемого вами видео.
Доступные частоты обновления включают 60 Гц, 59,94 Гц, 50 Гц, 48 Гц и 47,95 Гц. Кроме того, MacBook Pro (2021) позволяет выбрать ProMotion для адаптивной частоты обновления 120 Гц.
Предложения VPN: пожизненная лицензия за 16 долларов, ежемесячные планы от 1 доллара и более
Если вы решили настроить частоту обновления, выберите ту, которая равномерно делится на частоту кадров вашего контента. Например, если просматриваемый контент составляет 24 кадра в секунду, выберите частоту обновления 48 Гц.
Чтобы изменить частоту обновления:
- Нажать на Меню Apple в верхнем левом углу дисплея.
- Выбирать Системные настройки.
- Выбирать Дисплеи.
 Источник: iMore
Источник: iMore - Щелкните значок Частота обновления всплывающее меню и выберите частоту обновления.
 Источник: iMore
Источник: iMore
Отрегулируйте эталонные режимы
Вы также можете настроить эталонные режимы на MacBook Pro (2021 г.). Эти режимы охватывают типичные рабочие процессы создания контента для нескольких типов мультимедиа.
Чтобы настроить эталонные режимы:
- Нажать на Меню Apple в верхнем левом углу дисплея.
- Выбирать Системные настройки.
- Выбирать Дисплеи.
 Источник: iMore
Источник: iMore - Щелкните значок Предустановки всплывающее меню и выберите справочный режим.
 Источник: iMore
Источник: iMore
Вы также можете настроить эталонные режимы, щелкнув меню AirPlay, если применимо, в строке меню, а затем щелкнув Справочные режимы.
Чтобы выбрать любимые эталонные режимы:
- Нажать на Меню Apple в верхнем левом углу дисплея.
- Выбирать Системные настройки.
- Выбирать Дисплеи.
 Источник: iMore
Источник: iMore - Щелкните значок Предустановки всплывающее меню.
- Выбирать Настроить предустановки.
- Выбрать эталонные режимы что вы хотите использовать.
- Нажмите Выполнено.
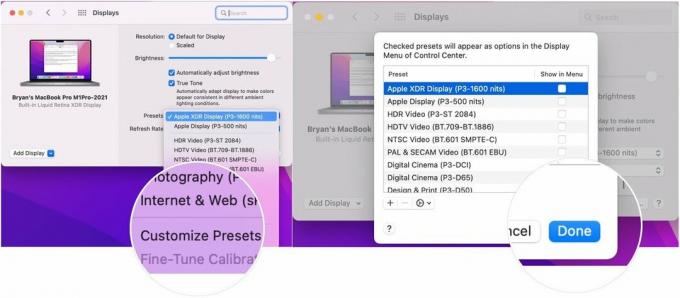 Источник: iMore
Источник: iMore
Чтобы создать пользовательские справочные режимы:
Опытные пользователи также могут создавать настраиваемые справочные режимы, адаптированные к уникальным рабочим процессам. При этом вы можете выбрать один из нескольких вариантов цветовой гаммы, точки белого, яркости и функции передачи.
- Нажать на Меню Apple в верхнем левом углу дисплея.
- Выбирать Системные настройки.
- Выбирать Дисплеи.
 Источник: iMore
Источник: iMore - Щелкните значок Предустановки всплывающее меню.
- Выбирать Настроить предустановки.
- Выбрать + значок в левом нижнем углу.
 Источник: iMore
Источник: iMore - Выберите имя предустановки.
- Сделайте свой корректировки.
- Выбирать Сохранить предустановку.
 Источник: iMore
Источник: iMore
Отрегулируйте яркость
Чтобы отрегулировать яркость на вашем ноутбуке:
- Нажать на Меню Apple в верхнем левом углу дисплея.
- Выбирать Системные настройки.
- Выбирать Дисплеи.
 Источник: iMore
Источник: iMore - Используйте ползунок, чтобы отрегулировать яркость, если это применимо.
- Отметить / снять отметку Автоматически регулировать яркость чтобы соответствовать вашим потребностям.
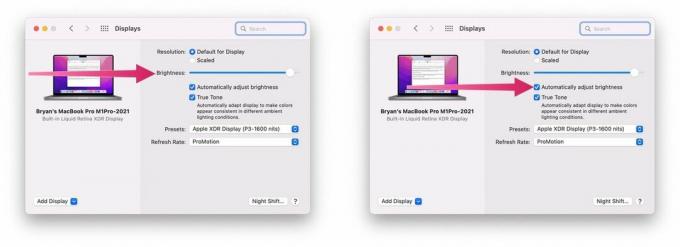 Источник: iMore
Источник: iMore
MacBook Pro (2021 г.) предлагает один из лучших дисплеев, которые когда-либо видели на ноутбуках. Используйте встроенные инструменты для настройки параметров дисплея по мере необходимости.
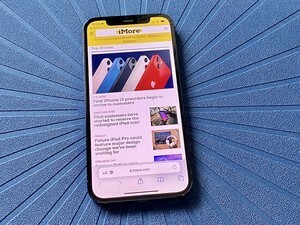
Почему?
Samsung переместила адресную строку своего веб-браузера в нижнюю часть своего браузера через несколько недель после того, как Apple сделала то же самое.

Отлично выглядит и звучит
ColorWare уже предлагает возможность приобрести AirPods 3 в индивидуальном цвете по цене от 319 долларов.

Собираюсь уйти ушел
Facebook планирует закрыть свою систему распознавания лиц в этом месяце перед удалением имеющихся у нее данных о более чем миллиарда человек.

Новый MacBook Pro новая сумка
Куда бы вы ни отправились, возьмите с собой 14-дюймовый MacBook Pro в отличной сумке. Мы собрали эти варианты, которые подойдут практически любому.
Источник: moy-market.com