Практически все современные видеокарты от «nVidia» поддерживают функцию подключения к нескольким мониторам. Подключение к нескольким мониторам обеспечивает вас большим рабочим пространством, что ускоряет рабочий процесс. Пакет драйверов для вашей видеокарты от «nVidia» включает в себя утилиту настройки функции подключения к нескольким мониторам. Если эта утилита отсутствует, то вы можете скачать ее с сайта «nVidia.com».
Подсоединение
Видеокарты от «nVidia» используют два вида портов подключения монитора: «DVI» и «VGA». Порт «DVI» имеет прямоугольную форму и обычно обозначен белым цветом. Порты «VGA» по форме напоминает трапецию и обычно обозначен синим цветом. В зависимости от конкретной модели видеокарта может иметь либо два «DVI» порта, либо два «VGA» порта, либо по одному порту каждого стандарта. Подсоединение с помощью «DVI» порта обеспечивает лучшее качество видео в сравнении с «VGA» подсоединением, однако мониторы, в особенности старые модели, в большинстве своем соединяются с видеокартой посредством «VGA» порта.
Лучшие настройки драйвера NVIDIA для игр! FPS выше, картинка четче!
Установка
Для настройки подключения к нескольким мониторам вам следует использовать программу, включенную в пакет драйверов вашей видеокарты. Подключите и включите ваш второй монитор, а затем подключите его к видеокарте «nVidia» с помощью кабеля, идущего в комплекте с данным монитором. Используйте специальный адаптер в случае, если вам необходимо подключить кабель монитора «VGA» в порт «DVI».
Кликните кнопку меню «Пуск», а затем в строку поиска введите «nvidia», после чего из списка результатов поиска выберите «Панель управления nVidia». Кликните «Настройка нескольких дисплеев», а затем установите флажок напротив названия второго монитора. Настройте параметры отображения на обоих мониторах, затем кликните «Применить».
Настройка
Произвести настройку двух мониторов можно с помощью области «Настройка нескольких дисплеев» в программе «Панель управления nVidia». Кликните правой кнопкой мыши по изображению монитора, который хотите использовать в качестве основного дисплея, после чего выберите «Сделать этот дисплей основным». Кликните правой кнопкой мыши по второму монитору для отображения меню настроек. Выберите «Расширенный рабочий стол на этом дисплее», если хотите использовать данный монитор в качестве дополнительной области вашего основного рабочего стола. Если хотите, чтобы второстепенный монитор отображал тоже самое, что и основной монитор, выберите «Дублировать изображение».
Применение
Если вы хотите передать данные от одной программы к другой, то перетащите одну программу на второстепенный монитор, после чего перемещайте данные с экрана на экран вместо переключения между самими программами. Используйте второстепенный монитор для изучения инструкций или просмотра обучающего видео. Если вы работаете с программой, оснащенной плавающей панелью инструментов, то переместите данную панель на второстепенный монитор, в то время как основной монитор можно использовать непосредственно для работы с самой программой.
SHIELD TV — как настроить?
Источник: kompik63.ru
Настройка Nvidia для максимальной производительности в играх

При выборе видеокарты, множество пользователей уделяет внимание на то, как она будет показывать себя в играх и насколько высока её производительность. Помимо установки видеокарты и драйверов, можно провести более тонкую настройку для того, чтобы получить максимальную пользу от неё. Как можно увидеть в панели управления Nvidia уже поставлены настройки по умолчанию таких параметров как CUDA, SSAA и так далее. Мы рассмотрим как провести точную и правильную конфигурацию этих параметров для повышения продуктивности видеокарты.
Как правильно провести детальную настройку для повышения производительности видеокарты в играх
С каждым годом появляется всё больше и больше качественных игр, которые имеют достаточно высокие системные требования и видеокарта играет тут одну из важнейших ролей. Нужно провести детальную настройку в панели управления видеокартой.
Для начала нажимаем ПКМ на рабочем столе компьютера и в списке кликаем на панель управления Nvidia.

Появится новое окно, в нём нужно перейти в раздел управления параметрами 3D.
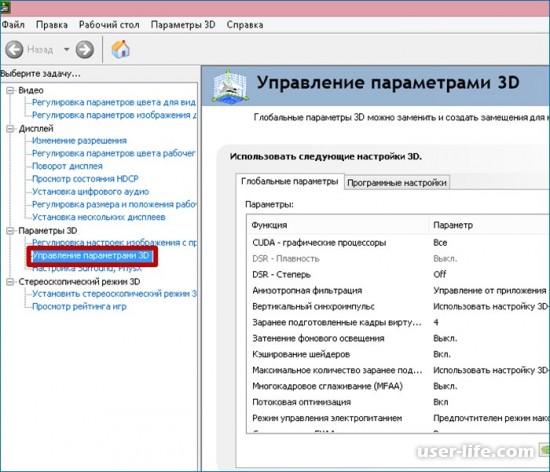
В этом разделе находятся необходимые параметры для настройки продуктивности видеоадаптера и получения наилучшего показа в играх.
Первым в списке идет CUDA. Это технология, которая используется в параллельном программировании для получения наилучшей оптимизации вычислений при выполнении различных операций.
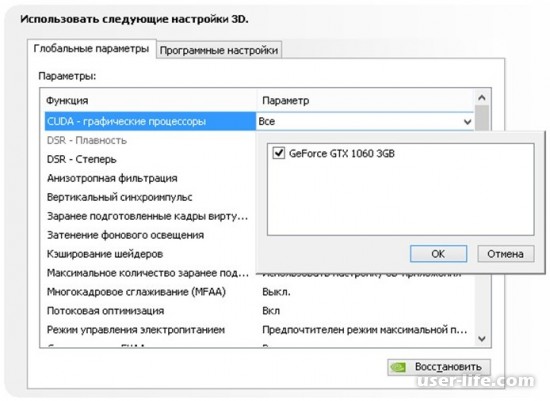
Далее в списке идет DSR плавность. Эта технология позволяет максимально детализировать каждую точку на изображении игры (трава, осадки на кирпичах, следы от осколков стекла итд). При этом затрачивается большой ресурс системной памяти. С этого можно сделать вывод, что использование DSR не принципиально и если посмотреть с точки зрения производительности для игр, то даже не нужно.
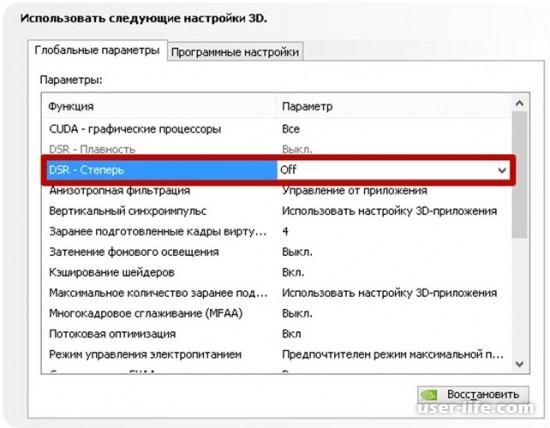
Следующим идет пункт «Анизотропная фильтрация». Эта технология позволяет динамично менять картинку при изменении камеры, то есть идет работа над максимальной и детализированной текстуризацией изображения. Эта функция также забирает много системных ресурсов, а значит её также отключаем.
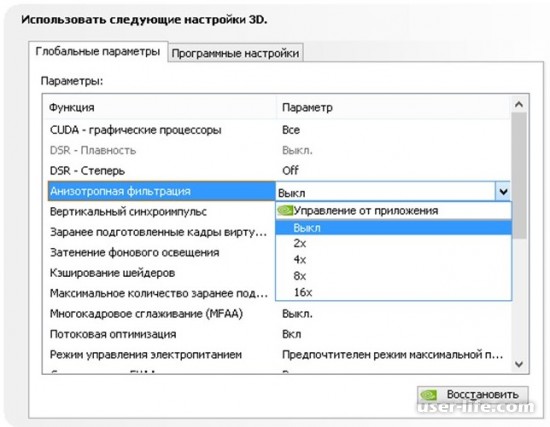
Далее функция вертикального синхроимпульса. Если нужно хорошее FPS, то функцию нужно отключить так как при её работе могут возникать просадка кадров. Это происходит из-за того что при резком движении камеры будут убраны небольшие разрывы, который в целом не видно, но эта процедура отбирает много ресурсов видеокарты.
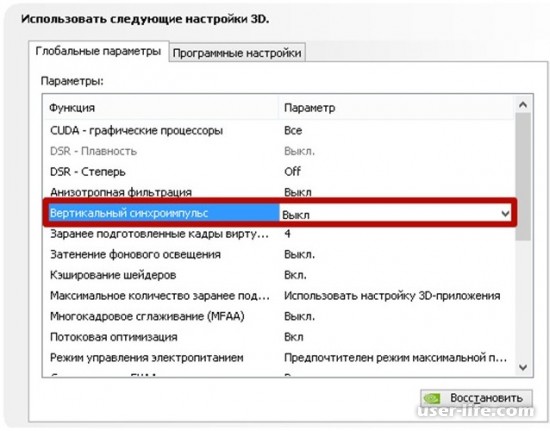
Функция заранее подготовленных кадров виртуальной реальности также нужно выключить или оставить по умолчанию, так как лишь у немногих геймеров есть VR очки виртуальной реальности.Заранее подготовленные кадры виртуальной реальности.
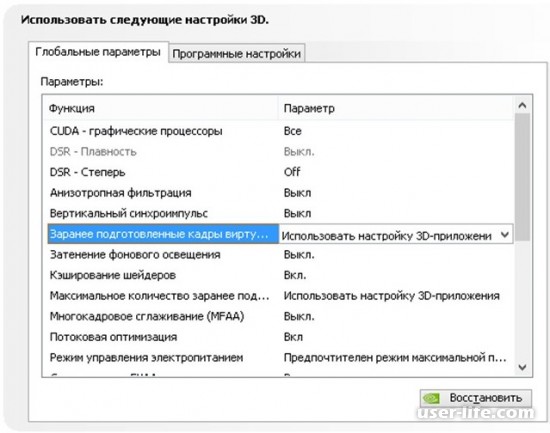
Если включить функцию затенения освещения фонов, то это позволит смягчить освещение и сделать его нелинейным, также затеняет мягко игровые объекты. Ресурсов отбирается много, а получить можно немного большую реалистичность, которую заметить очень трудно. Эту функцию также отключаем.
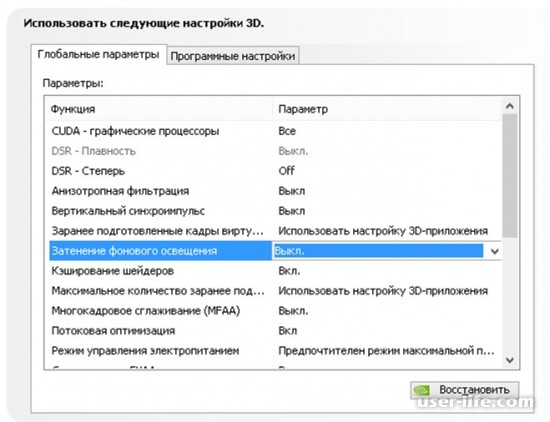
Функция кэширования шейдеров должна быть включена. Так как чем больше шейдеров входит в использование, тем ниже будет продуктивность видеокарты. Но благодаря кэшированию, один и тот же шейдер задействуется несколько раз.
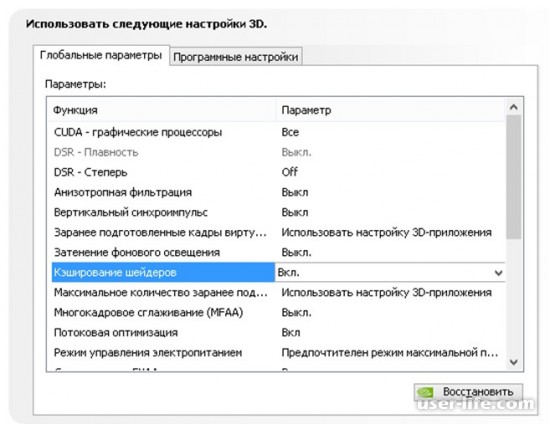
Функция максимального кол-ва подготовленных кадров позволяет уменьшить количество кадров, которое делает видеоадаптер и подключает к работе центральный процессор, который и подготовляет остальную часть кадров. Ставим наивысшее значение строке этой функции.
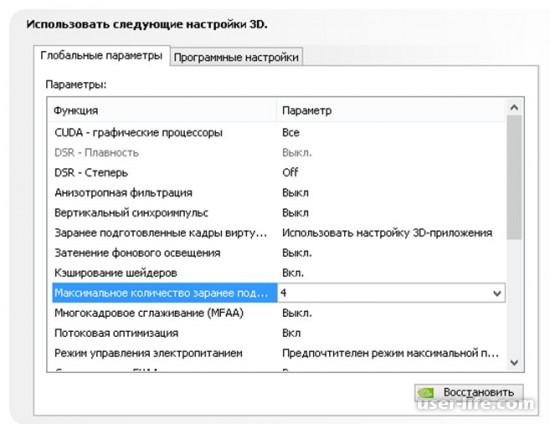
Параметр MFAA также выключаем. Он сглаживает небольшие неточности на углах и поверхностях, которые сразу заметить трудно, но ресурсы потребляются интенсивно.
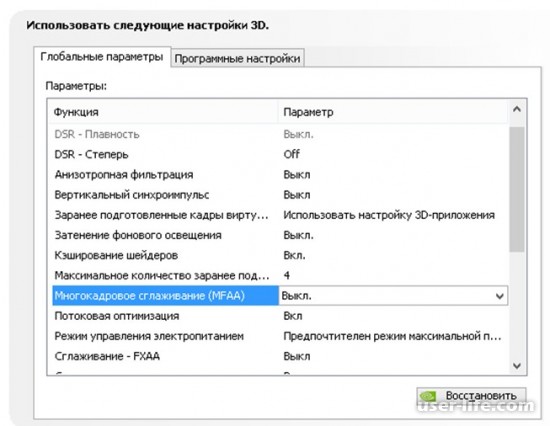
Функция потоковой оптимизации позволяет задействовать несколько центральных процессоров. Важность функции для каждого индивидуальна. Но лучше поставить автоматических режим или же просто отключить функцию.
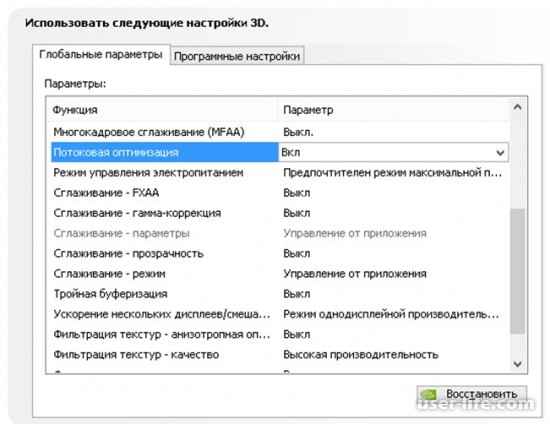
В управлении электропитанием есть оптимальный режим при низком энергопотреблении и режим высокой производительности, который мы и выбираем.
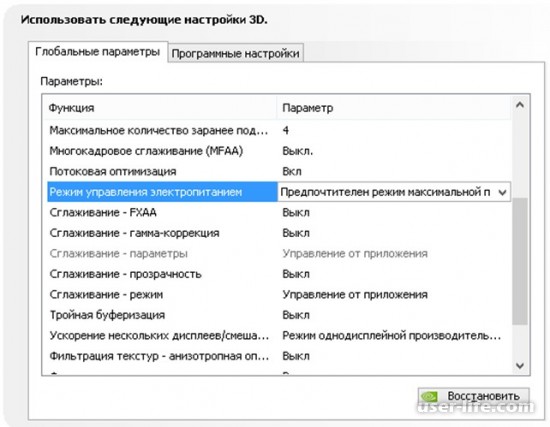
Про параметры сглаживания уже выше было описано, поэтому просто показанные на изображении ниже параметры отключаем.
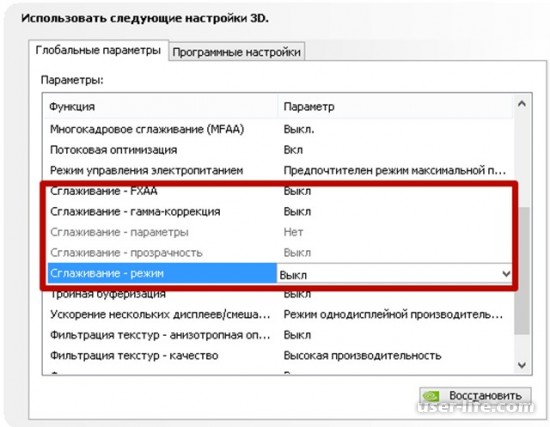
Функция тройной буферизации работает корректно только в связке с вертикальным синхронизированием (который мы отключили). Поэтому параметр тройной буферизации также отключаем.
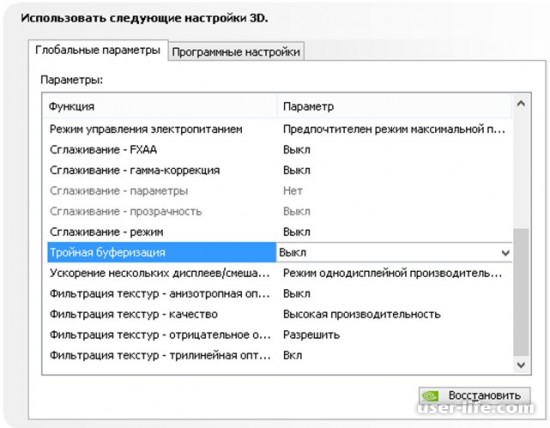
Функция ускорения нескольких дисплеев выставить режимы, в которых работает или одна видеокарта (однодисплейный) или несколько (режим совместимости).
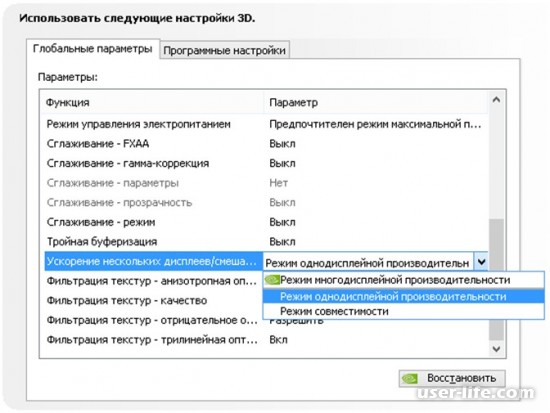
Функция фильтрации текстур+анизотропная фильтрация позволяет улучшить продуктивность, но немного ухудшает показ изображения в игре. Этот параметр включаем.
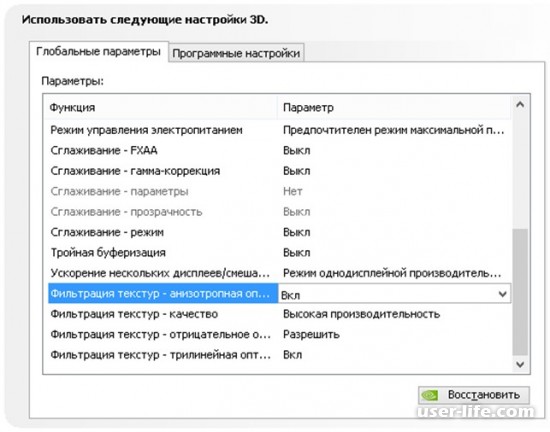
Отличная функция для оптимизации это фильтрация текстур+качество. Происходит сглаживание, но при этом задействовано немного системных ресурсов. Ставим параметр — высокая производительность.
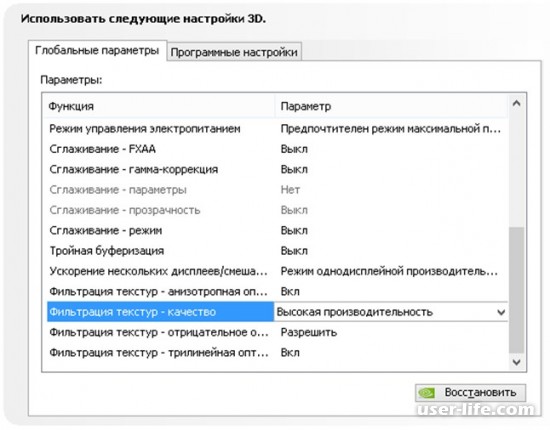
Далее для улучшения продуктивности включаем функцию отрицательного отклонения детализации.
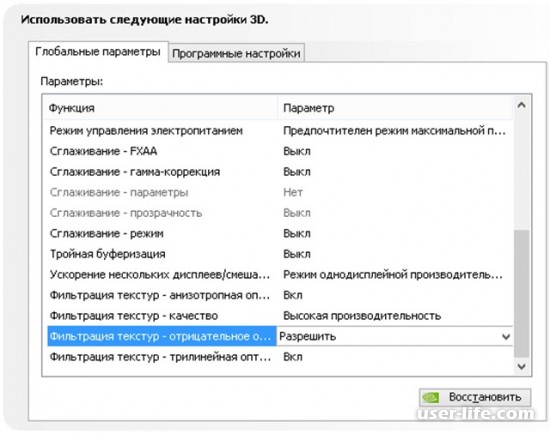
Трилинейную оптимизацию также включаем. Будет улучшена фильтрация изображений что приведет к улучшению продуктивности в играх.
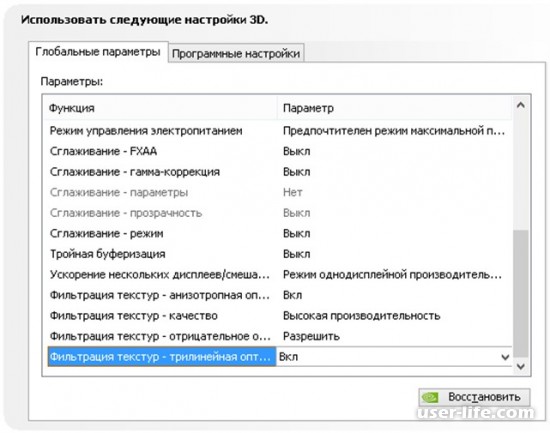
Таким образом мы провели настройку различных функций и параметров в панели управления видеокартой Nvidia. Отключили лишнее и поставили наиболее лучшие параметры для улучшения производительности в играх и приложениях.
Источник: user-life.com
Пример настройки nVidia видеокарты с TV-OUT (linux tv video)
Прежде всего хочу отметить, что всю необходимую информацию по настройке
видеокарт на чипсете от NVidia можно получить ознакомившись с файлами:
/usr/share/doc/NVIDIA_GLX-1.0/XF86Config.sample
/usr/share/doc/NVIDIA_GLX-1.0/README
Введение:
Ниже приводится пример настройки видеокарты Abit Siluro T200 на базе GF2MX200 с
TV-выходом для просмотра DivX фильмов в полноэкранном режиме на обычном
телевизоре. Перед покупкой карты знакомые убеждали меня в том, что выводимое
на экран TV изображение настолько низкого качества, что пользаваться TV выходом
нет смысла. После настройки и эксперементов, я убедился в том, что качество
проигрывания DivX фильмов на TV, на _порядок_ выше, чем на мониторе, благодаря
размыванию и сглаживанию, и смотреть к тому же фильмы на TV оказалось менее
утомительным. Если учесть, что компьютерные колонки я не признаю и аудиовыход
у меня подключен к муз. центру с достаточной неплохой акустикой, то у меня
получился домашний мини-кинотеатр 🙂 CD-R диски стоят копейки, а качество
записываемых пиратских DivX фильмов все лучше и лучше.
Установка и настройка:
1. Выкачиваем последние драйвера с http://www.nvidia.com/
Драйвера поставляются в двух файлах NVIDIA_kernel-1.0-xxxx — модуль для Linux
Kernel и NVIDIA_GLX-1.0-xxxx — набор библиотек для XFree86. В зависимости
от дистрибутива устанавливаем драйвера через rpm -Uvh или просто разархивируем
tar’ом и запускаем make install.
2. Вносим изменение в /etc/X11/XF86Config-4:
Section «Module»
Load «dbe»
Load «glx»
Load «extmod»
Load «type1»
Load «freetype»
EndSection
Section «Device»
Identifier «NVIDIA GeForce2 DDR»
VendorName «nvidia»
BoardName «ABIT»
Driver «nvidia»
VideoRam 32768
Option «DPMS»
# запустите ‘lspci’ чтобы узнать BusID
BusID «PCI:1:0:0»
# Если при переключении из консоли в XWindow, случаются падения X’ов,
# измените 3 на 1, мне помогло.
Option «NvAGP» 3
Option «ConnectedMonitor» «TV»
# SVIDEO или COMPOSITE — в зависимости от того как подключен TV к карте,
# через svideo разьем или обычным разьемом типа «тюльпан» (COMPOSITE)
Option «TVOutFormat» «COMPOSITE»
# Описываем частотные характеристики телевизора.
Option «SecondMonitorHorizSync» «30-50»
Option «SecondMonitorVertRefresh» «60»
# Какой телевизионный стандарт использовать для вывода изображения
# как правило следует выбирать либо PAL-I либо NTSC-J
Option «TVStandard» «PAL-I»
# Включаем режим TwinView
Option «TwinView»
# Clone — дублирование на TV изображения с экрана монитора
# можно использовать также «RightOf» «LeftOf» «Above» «Below»,
# тогда на TV отобразится часть экрана справа, слева, сверху или синизу
# от базового изображения на мониторе (полезно когда 2 монитора, а не
# монитор и TV).
Option «TwinViewOrientation» «Clone»
# Сопоставляем чистоту монитора и телевизора.
Option «MetaModes» «1024×768,640×480; 1024×769,640×480; 800×600,640×480; 640×480,640×480»
# Говорим, что подключили TV, а не второй монитор.
Option «ConnectedMonitor» «crt,tv»
EndSection
3. Перезапускаем XWindow.
4. Скачиваем c http://avifile.sourceforge.net пакет binaries.zip и копируем
содержимое в /usr/lib/win32
5. Выкачивам и устанавливаем последнию версию avifile c
http://avifile.sourceforge.net — отличный проигрыватель видео в MPEG и DivX.
Для обладателей маломощных машин могу посоветовать mplayer, но для людей
выбирающих качество и удобство советую пакет avifile. Для теста поставил
Windows98 с родными драйверами видеокарты, качество проигрывания на TV и
мониторе, при оптмизации на качество декодирования, точно такое же как
при проигрывании на Linux через avifile.
Ни одного комментария? Будешь первым :).
Источник: 8gamers.net