Многие из наших ПК имеют внутри графические карты от «Nvidia». Качественные и долговечные, с удобным функционалом, они являются примером для других производителей видеокарт. Для удобства настроек таких видеокарт вместе с их драйверами устанавливается «Панель управления NVIDIA».
Благодаря которой вы сможете удобно отрегулировать работу видеокарты в соответствии со своими предпочтениями. Привыкнув к удобству вкладки «Дисплей» в Панели управления, мы можем не обнаружить её в настройках Нвидиа на недавно приобретённом ПК с сообщением «Нет вкладки дисплей». Что же произошло, и почему вкладка «Дисплей» отсутствует в Панели управления? Расскажем в нашем материале.
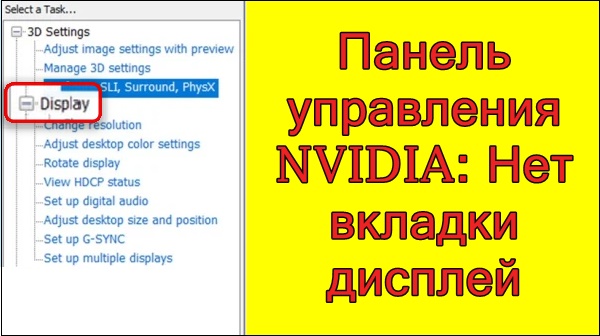
Почему нет вкладки «Дисплей» в Панели управления NVIDIA
Обычно с данной проблемой сталкиваются пользователи ноутбуков с двумя видеокартами – встроенной (обычно от «Intel») и дискретной (от «Nvidia»). После установки всех графических драйвер владелец лептопа открывает Панель управления Nvidia, и не обнаруживает привычной ему по стационарному компьютеру вкладки «Дисплей». Перезагрузка системы и установка самых свежих драйверов обычно не дают какого-либо результата, и отрегулировать размер экрана для игры (как хотят многие) представляется невозможным.
9 Главных Настроек Монитора: Их Нужно Поменять!
Причиной отсутствия вкладки «Дисплей» является работа системы «Optimus» , которая регулирует взаимную работу дискретной и встроенной видеокарты на ноутбуке. В этом случае графический процессор от «Intel» является процессором по умолчанию по работе с видео. Потому в настройках Панели Nvidia и отсутствует вкладка «Дисплей» с присущим ей разнообразием видеонастроек (данную работу выполняет видеокарта от Интел).

Другой причиной такой ситуации является установка в БИОСе видеокарты от Intel в качестве используемой по умолчанию. В этом случае система заточена на работу под Интел, и вкладка Дисплей в Панели Нвидиа также будет недоступной.
Таким образом, отсутствие вкладки Дисплей — это не дисфункция, а нормальная работа вашей системы. Для появления вкладки Дисплей понадобится перенастроить систему исключительно под Нвидиа, и ниже мы опишем ряд способов это сделать.

Способ 1. Включите в БИОСе дискретную карту по умолчанию
Первым из способов, позволяющих включить вкладку Display в Панели управления NVIDIA, является установка дискретной карты по умолчанию в настройках БИОСа вашего ноутбука.
- Для этого включите ваш ПК, и быстро жмите клавишу для перехода в БИОС (обычно для этого используются клавиши F2 или F8 или Del).
- После входа в БИОС перейдите в раздел конфигурации чипсета.
- Найдите там параметр «Primary Graphics Adapter» и установите его значение на «NVIDIA» или «PCI».
- Сохраните изменения (обычно нажав на F10) и перезагрузите ваш компьютер.
- После загрузки ОС Виндовс в нормальном режиме и открытия Панели управления от Нвидиа вкладка «Дисплей» может быть отображена.
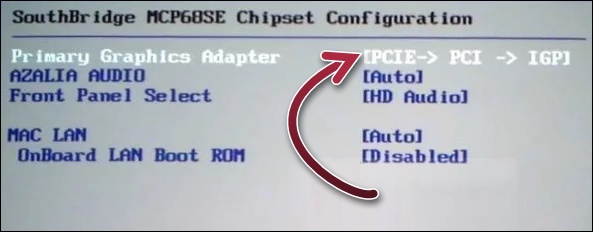
Способ 2. Подключите монитор напрямую к дискретной видеокарте
Если проблема «Нет вкладки дисплей» в панели управления NVIDIA наблюдается на стационарном ПК, или ваш ноутбук имеет возможность подключения внешнего монитора к дискретной видеокарте, то понадобится подключить монитор к видеовходу последней. После перезагрузки системы автоматическая работа карты Нвидиа как используемой по умолчанию будет активирована, и вы увидите вкладку «Дисплей» в Панели управления от Нвидиа.
Способ 3. Переустановите драйвера от Nvidia
В малом ряде случаев устранить проблему с отсутствием вкладки Дисплей в панели Нвидиа может переустановка драйверов Нвидиа для вашего ПК. Для этого понадобится выполнить следующее:
- Перейдите на https://www.nvidia.ru/Download/index.aspx?lang=ru;
- Укажите в параметрах тип вашей видеокарты, после чего нажмите внизу на «Поиск»;
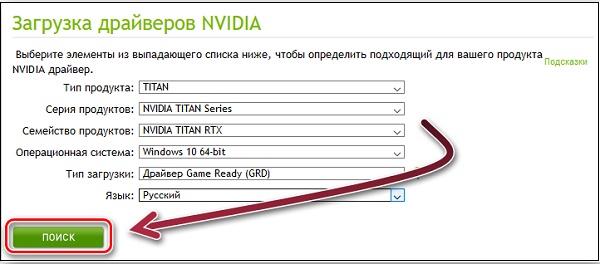
- После того как драйвера будут найдены нажмите на «Загрузить сейчас»;
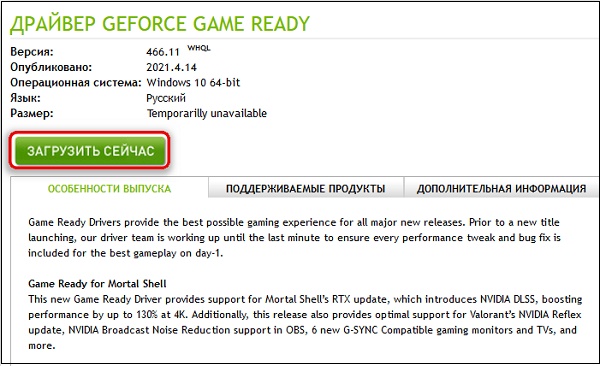
Способ 4. Отключите внешнюю видеокарту в настройках Диспетчера Задач
Nvidia Shield TV: приложения и хитрости для повышения производительности
Наблюдения и советы этой статьи мы подготовили на основании опыта команды Щит ТВ Nvidia это больше, чем просто телеприставка с Android ТЕЛЕВИДЕНИЕ. Если до его анализа мы уже были ясны, то попробовав последнюю модель еще больше. Это лучшее дополнение к вашему телевизору. Тем не менее, если вы хотите получить максимум от этого Обратите внимание на эти основные приемы, советы и приложения.

Nvidia Shield TV, отличное дополнение к вашему телевизору
Nvidia Shield TV — это одно из самых интересных устройств на рынок, особенно если вы собираетесь сделать определенные экономические инвестиции (модель Pro стоит 219 евро). Из-за преимуществ Android TV как операционной системы мы также должны добавить доступ к GeForce Now и высокопроизводительному оборудованию для всех видов мультимедийных задач.
Тем не менее, есть те, кто после того, как вынул его из коробки и подключил к телевизору, просто использовал его с настройками и приложениями, которые поставляются по умолчанию. Что неплохо, но это правда, что многие его возможности потрачены впустую.
Итак, мы собираемся дать вам несколько советов, мы покажем вам маленькие хитрости и список необходимых приложений, которые вы должны установить. Таким образом, вы можете получить максимум от этой замечательной приставки.

Конечно, перед тем, как продолжить, обратите внимание: если у вас все еще нет игрового контроллера для Nvidia Shield TV или совместимого контроллера, такого как PS4, вы должны получить его сейчас. Потому что только так вы сможете максимально использовать свои возможности.
Советы и рекомендации по сжатию Nvidia Shield

Панель управления NVIDIA: Нет вкладки дисплей
Многие из наших ПК оснащены интегрированной видеокартой от Nvidia. Высокое качество, долговечность и простота в использовании делают их образцом для других производителей видеокарт. Для удобства настройки этих видеокарт вместе с драйверами устанавливается “Панель управления NVIDIA”. Это позволяет удобно настроить видеокарту в соответствии с вашими личными предпочтениями.
Если вы привыкли к удобству вкладки “Дисплей” в Панели управления, вы можете обнаружить, что не можете найти ее в настройках Nvidia на только что приобретенном ПК, при этом появляется сообщение “Вкладка “Дисплей” недоступна”. Почему же вкладка “Дисплей” отсутствует в панели управления? Мы расскажем вам об этом в статье.
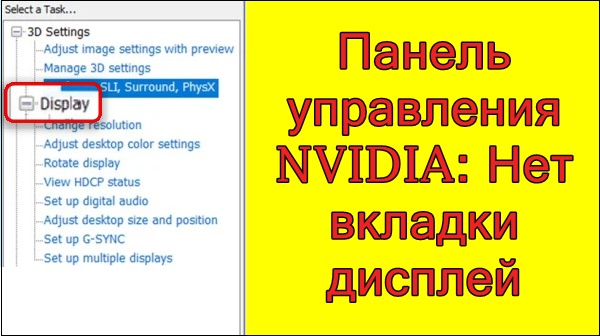
Почему нет вкладки «Дисплей» в Панели управления NVIDIA
Это распространенная проблема для пользователей ноутбуков с двумя видеокартами: интегрированной видеокартой от Intel и дискретной видеокартой от Nvidia. После установки всех графических драйверов владельцы ноутбуков открывают панель управления Nvidia и обнаруживают, что вкладка “Дисплей”, к которой они привыкли на настольном компьютере, отсутствует. Перезагрузка системы или установка последних версий драйверов обычно ничего не дает, а регулировка размера экрана для игр (что многие хотят сделать) также невозможна.
Отсутствие вкладки “Дисплей” связано с работой системы “Optimus”, которая управляет взаимодействием дискретной и интегрированной видеокарт ноутбука. В этом случае графический процессор ‘Intel’ является видеопроцессором по умолчанию. В результате в настройках панели Nvidia нет вкладки ‘Display’ для настройки различных параметров видео, специфичных для нее (это делает видеокарта Intel).

Другая причина такой ситуации заключается в том, что видеокарта Intel установлена в BIOS как видеокарта по умолчанию. В этом случае система будет заблокирована на Intel, а вкладка “Дисплей” в панели Nvidia также будет недоступна.
Таким образом, отсутствие вкладки “Дисплей” не является неисправностью, это нормальное поведение системы. Чтобы сделать вкладку “Дисплей” доступной, вам нужно перенастроить систему только на Nvidia, и вот несколько инструкций о том, как это сделать.
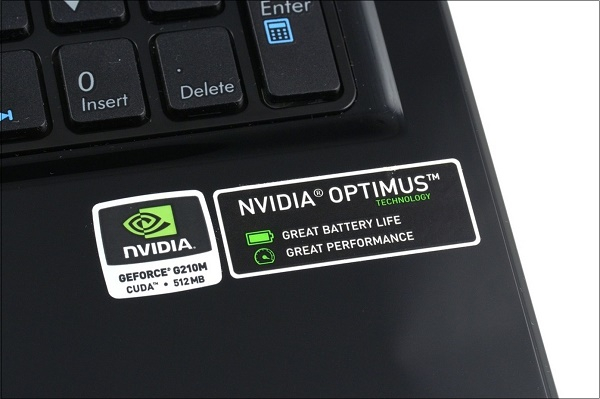
Это полезно: Загрузите панель управления Nvidia для Windows 7 и 10.
Способ 1. Включите в БИОСе дискретную карту по умолчанию
Первый способ включить вкладку ‘Display’ в панели управления NVIDIA – установить дискретную карту по умолчанию в настройках BIOS вашего ноутбука.
- Для этого включите компьютер и быстро нажмите клавишу для входа в BIOS (обычно используется клавиша F2, F8 или Del).
- Войдя в BIOS, перейдите в раздел настроек чипсета.
- Там найдите параметр “Primary Graphics Adapter” и установите его в значение “NVIDIA” или “PCI”.
- Сохраните изменения (обычно нажатием F10) и перезагрузите компьютер.
- Когда Windows успешно запустится и откроется панель управления Nvidia, вы можете увидеть вкладку “Дисплей”.
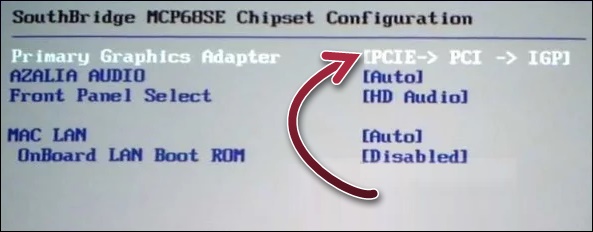
Способ 2. Подключите монитор напрямую к дискретной видеокарте
Если вы столкнулись с проблемой “Нет вкладки дисплея” в панели управления NVIDIA на настольном ПК, или если ваш ноутбук имеет возможность подключения внешнего дисплея к дискретной видеокарте, вам необходимо подключить монитор к видеовходу последней. Если у вас есть возможность подключить внешний дисплей к дискретной видеокарте ноутбука, то монитор следует подключить к видеовходу последней. После перезагрузки системы будет включена автоматическая работа карты Nvidia по умолчанию, а в панели управления Nvidia появится вкладка “Дисплей”.
Способ 3. Переустановите драйвера от Nvidia
В очень небольшом количестве случаев проблема отсутствия вкладки “Дисплей” в панели управления Nvidia может быть решена путем переустановки драйверов Nvidia для вашего ПК. Для этого вам необходимо сделать следующее
- Зайдите на сайт https://www.nvidia.ru/Download/index.aspx?lang=ru.
- Укажите тип видеокарты в параметрах и нажмите кнопку “Поиск” внизу.
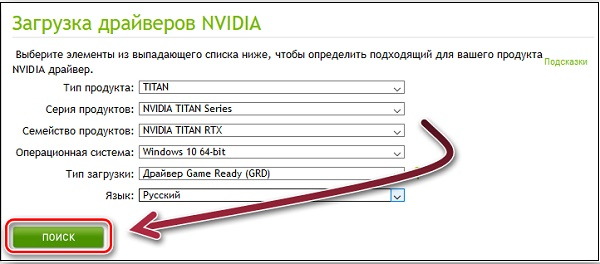
- Когда вы найдете драйвер, нажмите “Загрузить сейчас”.
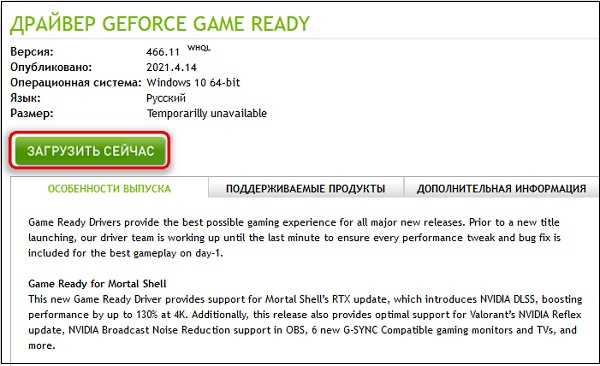
- Загрузите и установите на ПК драйвер для видеокарты Nvidia.
- Перезагрузите компьютер.
- Запустите панель управления Nvidia и посмотрите, есть ли в меню вкладка “Дисплеи”.
Кроме того, как установить драйверы для видеокарты Nvidia?
Способ 4. Отключите внешнюю видеокарту в настройках Диспетчера Задач
Этот метод не является эффективным, но рекомендуется некоторыми зарубежными пользователями в качестве решения проблемы отсутствия вкладки “Отобразить”. В этом случае необходимо отключить интеграционную карту Intel в диспетчере устройств, перезагрузить компьютер и посмотреть, появится ли вкладка “Дисплей” в Nvidia.
Вы можете сделать это следующим образом
- Перейдите в Диспетчер устройств. Для этого нажмите правой кнопкой мыши на кнопку “Пуск” и в открывшемся меню выберите “Диспетчер устройств”.
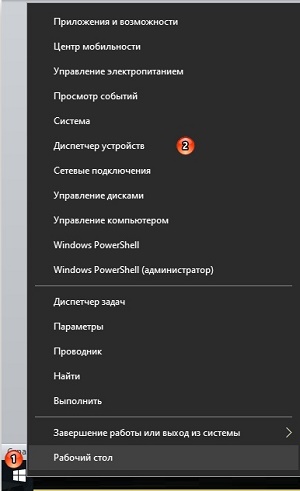
- Найдите вкладку “Видеоадаптеры” и дважды щелкните на ней, чтобы развернуть ее.
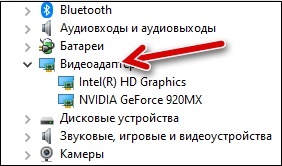
- В открывшемся списке наведите курсор на видеокарту Intel, щелкните правой кнопкой мыши и выберите “Отключить устройство”.
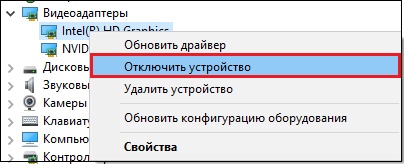
- Как только соединение будет установлено, экран начнет мигать, и система переключится на карту Nvidia.
- Перезагрузите компьютер, чтобы полностью принять изменения.
Как уже упоминалось выше, в нашем случае этот метод не сработал. Однако благодаря реализации этого метода нам посчастливилось увидеть вкладку “Дисплей” в панели настроек Nvidia.
Способ 5. Как установить размер экрана если отсутствует вкладка Дисплей
Если вы не можете получить доступ к вкладке “Дисплей” из-за особенностей вашей системы Optimus, вы все равно можете настроить размер экрана в настройках панели управления Интеллект.
Для этого вам необходимо сделать следующее
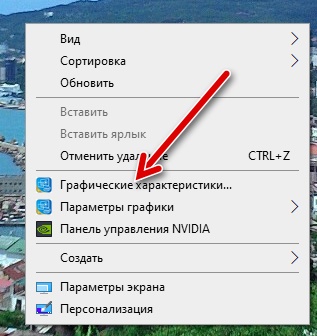

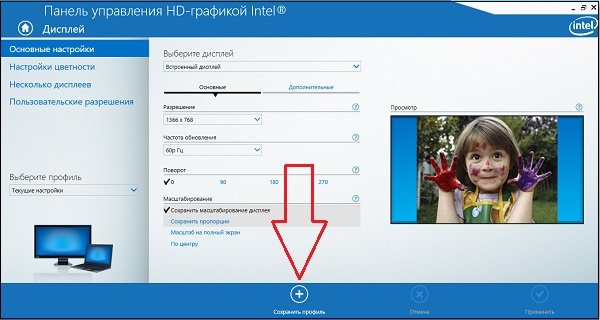
Заключение
В этой статье мы объяснили, почему в панели управления Nvidia нет вкладки “Дисплей” и как исправить эту неисправность.Отсутствие этой вкладки на ноутбуках с двумя видеокартами является стандартной особенностью системы “Optimus”, что означает невозможность использования вкладки “Дисплей” на ноутбуках с двумя видеокартами. Настройки Windows находятся в таком состоянии – это нормально. Если вы испробовали все описанные выше способы и ни один из них не сработал, настройте ваш дисплей в настройках Intel, как описано выше.
Источник: itwikius.ru