Хотите использовать беспроводной экран телевизора или проектор? Ну, вы можете легко сделать это, используя технологию Miracast.
Прошли те времена, когда кабели были единственным средством передачи медиаконтента с ПК или любого другого совместимого устройства на HDTV: Miracast – это быстро, легко и безопасно.
В этом руководстве мы научим вас легко настраивать и использовать Miracast на ПК с Windows 10.
Как я могу установить и использовать Miracast в Windows 10?
- Что такое Miracast?
- Как проверить, поддерживает ли ваш ПК с Windows Miracast
- Получить текущие драйверы Miracast для вашего ПК
- Как по беспроводной сети проецировать ваш компьютер с Windows 10 на HDTV
Что такое Miracast?
Miracast – это сертификационный стандарт, поддерживаемый Wi-Fi Alliance, который позволяет осуществлять беспроводное зеркалирование контента с экрана совместимого ПК, смартфона или планшета на телевизор или монитор.
Проецирование на этот компьютер в Windows 10
Его можно просто описать как «HDMI через Wi-Fi», поскольку он позволяет транслировать контент с одного устройства на другое без использования кабелей.
Беспроводная потоковая передача приобрела популярность, и в настоящее время большинство потоковых устройств поддерживают Miracast.
Miracast, впервые предложенный в Windows 8.1, позволяет обмениваться HD-видео 1080P (кодек H.264) и объемным звуком 5.1, что означает, что он также может дать вам ощущение театра.
Но если у вас есть некоторые проблемы со звуком, опыт не будет полным. Ознакомьтесь с нашим полным руководством о том, как решить проблемы с объемным звуком.
На большинстве новых компьютеров, поставляемых с Windows 10, включена поддержка Miracast. Иногда Miracast может не работать по двум причинам: либо он не поддерживается вашим беспроводным дисплеем, либо ваш компьютер имеет устаревшие драйверы.
Не позволяйте своим водителям испортить впечатление. Держите их всегда в курсе этих простых решений.
Чтобы проверить, поддерживается ли Miracast на вашем устройстве, выполните следующую процедуру.
Как проверить, поддерживает ли ваш ПК с Windows Miracast
Вот как быстро проверить, поддерживает ли ваш компьютер с Windows Miracast.
Шаг 1: нажмите клавиши «Win + R» на клавиатуре, чтобы открыть диалоговое окно Выполнить , а затем введите « dxdiag ‘и нажмите ввод.


Шаг 2 . Откроется окно Инструмент диагностики DirectX . После того как инструмент завершит сбор всей информации о вашем компьютере, нажмите кнопку Сохранить всю информацию .
Шаг 3 . Теперь вам нужно выбрать, где вы хотите сохранить файл DxDiag.txt на вашем компьютере. Вы можете сохранить его в месте быстрого доступа, например на рабочем столе.

Шаг 4 . Откройте файл DxDiag.txt, который обычно находится в формате блокнота. Прокрутите вниз до конца отчета, где вы найдете информацию о состоянии Miracast на вашем ПК. Он будет либо читать «Miracast is available», и в этом случае ваш телевизор будет готов транслировать свой дисплей на совместимое устройство, либо читать «Miracast не поддерживается», и в этом случае вы можете захотеть изучить другие варианты (описанные ниже).
Исправление ошибок HDMI в Windows 10 Fall Creators Update | Fix HDMI errors Win 10 Fall Creators Upd

В моем случае он показал, что Miracast не поддерживается, так как я тестировал Windows 7, которая не поддерживает Miracast.
Хотите узнать больше о Miracast? Взгляните на эту статью, и вы узнаете все, что нужно знать!
Получить текущие драйверы Miracast для вашего ПК
Драйвер – это программа, которая управляет устройством определенного типа, подключенным к вашему компьютеру. Это программное обеспечение, которое подключенное устройство использует для работы с вашим ПК.
Если ваш компьютер изначально шел с Windows 10, то, скорее всего, он поддерживает Miracast. Те, кто обновился с Windows 7 до Windows 10, могут не иметь этой поддержки.
Если ваш компьютер не поддерживает Miracast, есть и другие варианты, которые вы можете изучить. Например, вы можете использовать USB-передатчик Actiontec ScreenBeam.
Кроме того, вы можете проверить это руководство, чтобы увидеть, какие другие варианты доступны и как вы можете получить Miracast.
Этот ключ и аналогичные USB-передатчики других производителей обеспечивают беспроводное отображение на ноутбуках с Windows 7 и Windows 8, даже если они не поддерживают Miracast.

Даже если ваш компьютер поддерживает Miracast, вам понадобятся обновленные драйверы Miracast, чтобы он работал. Беспроводные (Miracast) дисплеи могут поддерживаться только моделью драйвера дисплея Windows (WDDM) 1.3 и более поздних моделей.
Самый простой способ обновить драйвер и программное обеспечение Intel для беспроводной связи – это загрузить и установить утилиту обновления драйверов Intel.Этот инструмент автоматически проверяет и обновляет ваши драйверы до последней версии.
Если ваши драйверы Miracast устарели, этот инструмент определит их и даст вам возможность обновить их.
Следуйте инструкциям ниже, чтобы загрузить этот инструмент.
Шаг 1 . Загрузите утилиту обновления драйверов Intel по этой ссылке
Шаг 2 . Найдите папку загрузки и щелкните файл. exe , чтобы запустить ее.
Шаг 3 . Примите условия лицензионного соглашения на открывшейся странице и нажмите кнопку Установить ‘.

Шаг 4 . Система отобразит индикатор выполнения. Дождитесь завершения процесса установки.
Шаг 5 . После завершения установки нажмите кнопку Запуск ‘.
Шаг 6 . Нажмите кнопку Начать сканирование. Система проверит вашу систему на наличие доступных драйверов. Затем он перечислит все доступные драйверы, которые необходимо обновить, чтобы вы могли их обновить.

Кроме того, если дисплей, на который вы будете проецировать, не поддерживает Miracast, вам необходимо завершить соединение, купив адаптер Miracast для телевизора.
Этот адаптер подключается к одному из портов HDMI на вашем телевизоре и позволяет вашему ПК осуществлять беспроводную связь с дисплеем.
Убедитесь, что ваш HDMI работает правильно. Если у вас есть какие-либо проблемы, вы можете решить их, выполнив следующие действия.
Лучше всего будет использовать беспроводной адаптер дисплея Microsoft, потому что он идет от Microsoft, но подойдет любой другой адаптер Miracast. Прочитайте эту статью, чтобы узнать больше о беспроводном адаптере дисплея Microsoft

Когда все настроено, следуйте приведенным ниже инструкциям для беспроводного зеркалирования экрана Windows 10 на HDTV.
Как по беспроводной сети проецировать ваш компьютер с Windows 10 на HDTV
Шаг 1 . Подключите адаптер Miracast к одному из портов HDMI на телевизоре и выберите правильный канал HDMI.
Шаг 2 . Откройте на своем компьютере меню «Пуск» Windows 10 .
Шаг 3 . Нажмите на настройки. Вы найдете это в левом нижнем углу экрана.

Шаг 4 . Выберите устройства на открывшейся странице.

Шаг 5 . Выберите подключенные устройства и нажмите Добавить устройство . Ваш компьютер начнет поиск новых дисплеев в пределах диапазона.

Шаг 6 . Появится список устройств, и ваш телевизор должен быть одним из них (второй вариант). Если вы используете адаптер Miracast, нажмите на него, и экран вашего компьютера будет проецироваться на ваш HDTV.

Все еще не работает? Избавьтесь от любых назойливых проблем с Miracast с помощью этого удивительного руководства.
Miracast стал очень популярным способом проецирования контента с ПК на телевизоры высокой четкости и другие большие дисплеи.
Многие производители приняли новый стандарт отображения, и на рынке появилось множество устройств с поддержкой Miracast с 2013 года, когда Wi-Fi Alliance впервые объявил об этом на CES.
Теперь пользователи могут легко отображать изображения своих планшетов, телефонов или ноутбуков, сертифицированных Miracast, на любой поддерживаемый Miracast приемник, такой как HDTV, монитор или проектор.
Помимо зеркального отображения контента на большом экране, Miracast защищает ваше соединение с помощью шифрования WPA2, благодаря чему защищенный контент может свободно проходить через него.
Расскажите нам, как вы используете Miracast, и если у вас есть другие вопросы, касающиеся процесса установки, не стесняйтесь размещать их в разделе комментариев ниже.
Источник: generd.ru
Как включить Miracast Windows 10
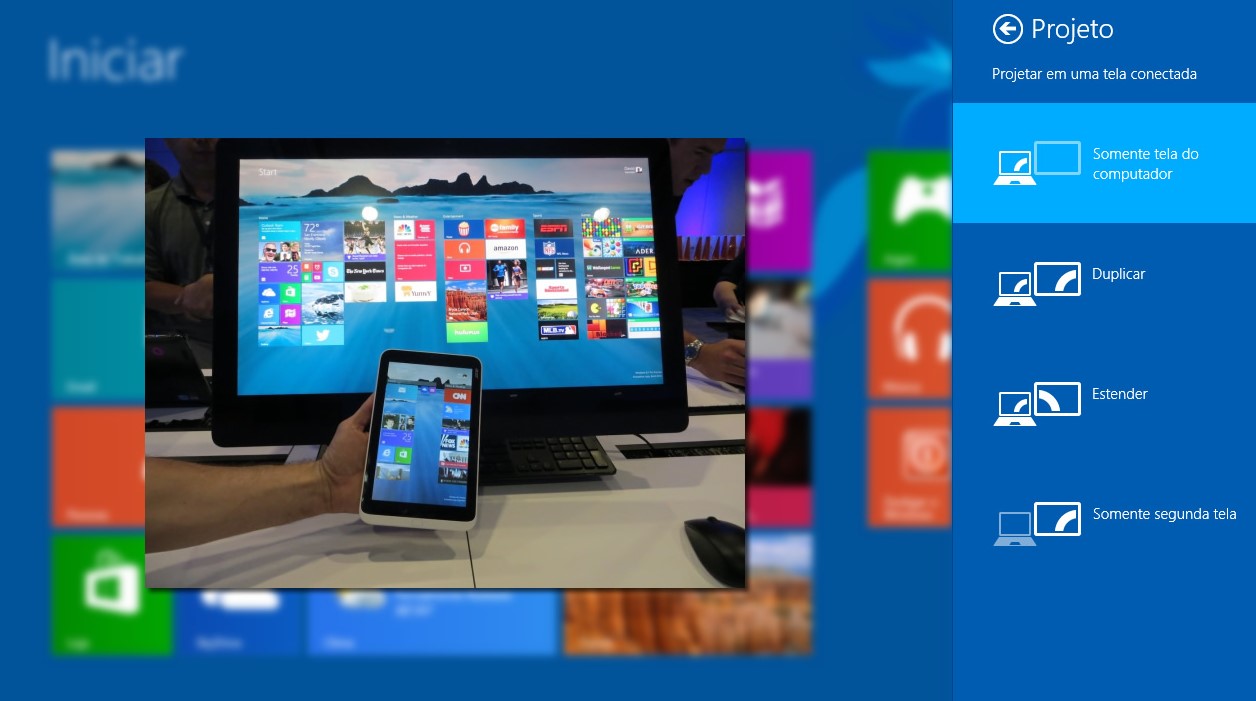
Miracast — технология беспроводной передачи изображения и звука на дисплей. Владельцы компьютеров и ноутбуков под управление Windows 10 могут использовать функцию беспроводного дисплея, которая основывается на технологии Miracast. Сейчас поддерживают Miracast большинство устройств под управлением разных операционных систем.
Данная статья расскажет как включить Miracast в Windows 10 и подключить внешний дисплей без проводов с поддержкой текущей технологии. Хоть и операционная система Windows 10 поддерживает Miracast, далеко не все драйвера могут работать с беспроводными дисплеями. Если же не удалось подключиться к устройству смотрите что делать, когда устройство не поддерживает Miracast Windows 10.
Как включить Miracast Windows 10
Подключение можно осуществить к беспроводным мониторам, телевизорам и компьютерам, которые используют Miracast или беспроводные док-станции. Всё что необходимо пользователю, это адаптер Wi-Fi, который есть во всех ноутбуках, и зачастую отдельно покупается для компьютера с поддержкой беспроводного подключения. Перед подключением к дисплею необходимо его включить и активировать технологию Miracast в настройках телевизора или другого устройства.
- Нажмите сочетание клавиш Win+P и всплывающем окне выберите проецирования экрана выберите пункт Подключение к беспроводному дисплею.
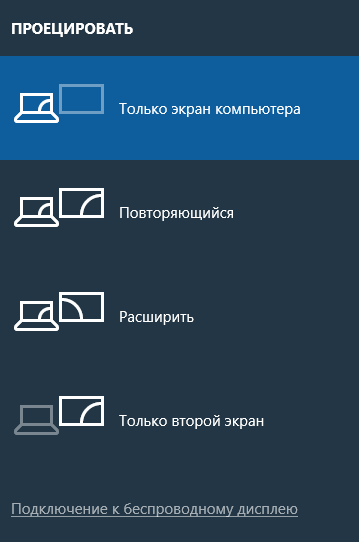
- Дальше в списке результатов поиска беспроводных дисплеев или аудио устройств выберите необходимый телевизор.
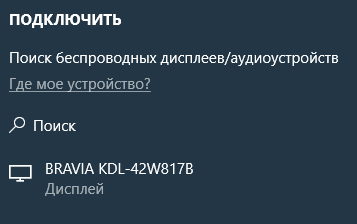
Добавить устройство в операционной системе Windows 10 можно также используя обновленные параметры системы. Пользователю достаточно зайти в параметры и нажать кнопку добавления устройства, операционная система сама осуществит поиск доступных устройств.
- Откройте Пуск > Параметры > Устройства > Bluetooth и другие устройства.
- Дальше нажмите кнопку Добавление Bluetooth или другого устройства, и в открывшемся окне выберите Беспроводной дисплей или док-станция.
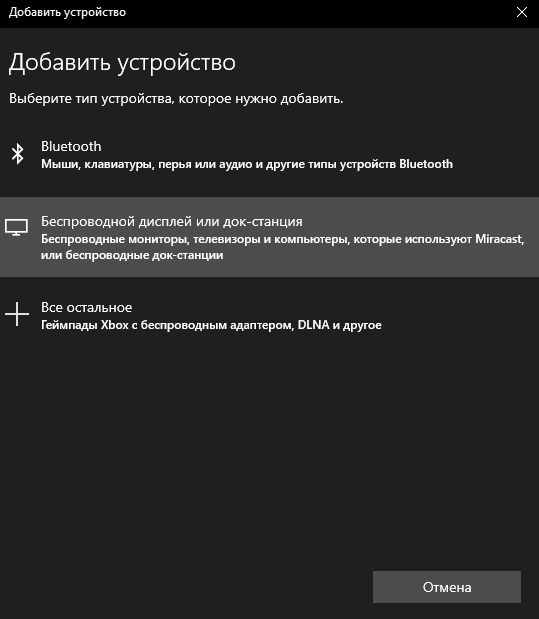
- Последним шагом необходимо выбрать ниже обнаруженное устройство, чтобы подключиться к дисплею.
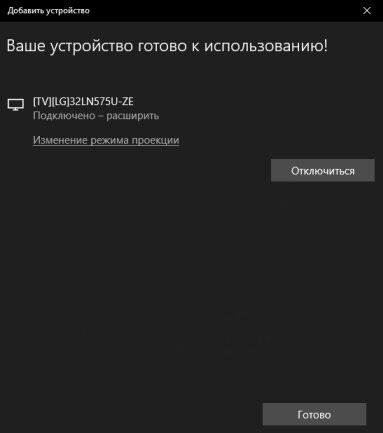
Устройство не поддерживает Miracast Windows 10
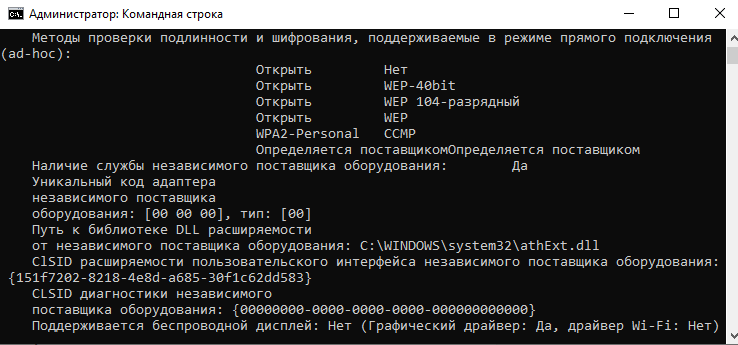
Проверить поддерживается ли подключение к беспроводному дисплею в операционной системе Windows 10 можно буквально в несколько нажатий. Пользователю достаточно открыть командную строку от имени администратора и выполнить команду: netsh wlan show driver.
В результатах выполнения команды найдите пункт Поддерживается беспроводной дисплей и посмотрите значение Графического драйвера и Драйвера Wi-Fi. Зачастую можно увидеть именно такую ситуацию, когда графический драйвер поддерживает подключение, а драйвер Wi-Fi — нет.
В таком случае пользователь при попытке подключиться к устройству будет получать сообщение не удалось подключиться. ПК или мобильное устройство не поддерживает Miracast, поэтому беспроводное проецирование с него не возможно. Вот что можно попробовать сделать в такой ситуации:
- Убедитесь, что устройство с Windows поддерживает технологию Miracast или беспроводную стыковку и что для беспроводного дисплея, адаптера или док-станции установлена последняя версия встроенного программного обеспечения.
- Попробуйте обновить драйвера через Центр обновления Windows в приложении в обновленных параметрах системы или же установите драйвер с диска к внешнему адаптеру Wi-Fi.
Если же ситуация после установки последних драйверов Wi-Fi не изменилась, тогда необходимо искать другой внешний адаптер. Все современные ноутбуки поддерживают подключение по Miracast к телевизорам. А также бывают ситуации когда поддержка есть, а подключиться не удается. В таком случае необходимо отключить антивирусное программное обеспечение и перезапустить все устройства, как компьютер, так и сам телевизор.
Операционная система Windows 10 позволяет использовать технологию Miracast без необходимости установки стороннего программного обеспечения. Все компоненты уже внедрены в систему. Пользователю достаточно обновить драйвера Wi-Fi адаптера и графического адаптера. После чего можно будет вывести изображение с компьютера на телевизор с поддержкой Miracast без использования проводов. Всё что необходимо знать, это как включить или подключиться по Miracast в Windows 10.
Источник: windd.pro
Как стримить изображение со смартфона на компьютер с Windows 10?
Проецирование Windows 10 как подключить второй экран
Что бы подключить второй экран нужно в нижнем углу с правой стороны экрана открыть вкладку центр уведомлений для этого нажмите на значок который выглядит как лист. В открывшемся окне нажмите — Проецировать.
Внимание! будьте внимательны. Настраивать проецирование необходимо только после того как вы подключите второй экран!

Проецирование Windows 10 (Виндовс 10)
Теперь в новом окне которое откроется будет отображаться 4 типа возможного проецирования.
Вариант № 1 Только экран компьютера. В таком случае, подключен только экран этого компьютера.
Вариант № 2 Повторяющийся. В этом случае на втором экране (мониторе) будет выводится изображение точно такое же как и на вашем компьютере.
Вариант № 3 Расширить. При помощи этой функции проецирования в Windows 10 можно скомпоновать одно изображение (картинку) из нескольких экранов.
Вариант № 3 Только второй экран. При таком способе будет активным только 2-ой экран подключенный к ПК. Основной экран компьютера не будет активным.
Текущие проблемы при использовании передачи изображения на Windows 10
Помимо уже указанных проблем с возможностью ввода, во время тестов заметил следующие нюансы:
- Иногда первое подключение работает исправно, затем, после отключения, повторное становится невозможным: беспроводный монитор не отображается и не ищется. Помогает: иногда — ручной запуск приложения «Подключить» или отключение возможности трансляции в параметрах и повторное её включение. Иногда — только перезагрузка. Ну и обязательно убедитесь, что на обоих устройствах включен Wi-Fi модуль.
- Если подключение не удается установить никаким способом (не происходит подключение, не виден беспроводный монитор), большая вероятность, что дело в Wi-Fi адаптере: причем, судя по отзывам, порой это происходит и для полностью поддерживающих Miracast Wi-Fi адаптеров с оригинальными драйверами. В любом случае, попробуйте ручную установку оригинальных драйверов, предоставленных производителем оборудования.
Как итог: функция работает, но не всегда и не для всех сценариев использования. Тем не менее, быть в курсе такой возможности, думаю, будет полезно. Для написания материала использовались устройства:
- ПК Windows 10 1809 Pro, i7-4770, Wi-Fi адаптер TP-Link на Atheros AR9287
- Ноутбук Dell Vostro 5568, Windows 10 Pro, i5-7250, Wi-Fi адаптер Intel AC3165
- Смартфоны Moto X Play (Andro >Передача изображения работала во всех вариантах как между компьютерами, так и с двух телефонов, однако полноценный ввод был возможен лишь при трансляции с ПК на ноутбук.
В Windows 10 есть одна интересная функция, которая называется “Проецирование на этот компьютер”. В последних обновлениях она была добавлена в параметры системы и в меню “Проецировать”. Раньше это все работало через приложение “Подключить”. В принципе, как и сейчас, но сама функция уже интегрирована в систему. Благодаря чему использовать ее стало удобнее.
Благодаря этой функции можно транслировать изображение на экран стационарного компьютера (монитор) или ноутбука с других устройств. То есть можно транслировать на Windows 10 изображение с телефона/планшета на Android, или с другого компьютера/ноутбука на Windows 8.1 и Windows 10.
Используя эту функцию можно дублировать экран с компьютера на компьютер, или с телефона на компьютер по Wi-Fi сети. Без использования проводов. Используется технология Miracast. А это значит, что устройства должны просто находится недалеко друг от друга (примерно в рамках небольшой квартиры или дома) . Не обязательно подключать устройства к одной Wi-Fi сети.
Устройства соединяются напрямую, соединение происходит не через роутер. Подключаться к интернету вообще не обязательно.
Вместе с изображением передается и звук. Например, если мы выводим изображение с телефона на наш компьютер или ноутбук с Windows 10, то звук так же будет воспроизводится через динамики компьютера. И еще одна фишка – управлять устройством с которого мы проецируем изображение можно с компьютера, на который проецируем.
Но в моем случае эта фишка работала только при проецировании на компьютер изображения с другого компьютера. При трансляции картинки с телефона на Android, возможности управлять телефоном с компьютера у меня не было. Там появляется какое-то сообщение с инструкцией, но выполнить ее невозможно. Я так понимаю, что управление возможно только при проецировании с компьютера на компьютер. Устройства с сенсорными экранами скорее всего не поддерживаются.
Первое подключение
Действовать нужно согласно такому шаблону:
- Активируйте режим Miracast на телевизоре. Для этого нажимаете соответствующую кнопку (читайте в инструкции от ТВ);
- Запускаете программу Intel Wireless Display;
- Когда опция обнаружит активный беспроводной дисплей, нажимаете кнопку «Подключить»;
- На экране беспроводного монитора появится код. Его вводите на компе и нажимаете «Продолжить»;
- После этого на ТВ появится изображение с компьютера.
Видео-инструкция по работе с программой Intel Wireless Display тут:
Код вводится только при первом запуске. В дальнейшем чтобы активировать экран, нужно:
- Включите беспроводной монитор;
- Нажмите комбинацию Win+Р и выбираете «Подключение к беспроводному дисплею»;
- Кликните по интересующему устройству.
Отключить Miracast на Windows легко:
- Нажимаете комбинацию Win+Р;
- Выбираете пункт «Только компьютер».
Последние рекомендации (через комбинацию Win+Р) подойдут для включения и отключения Miracast на «десятке». На Windows 7, скорее всего, это работать не будет (проверить возможности нет).
Подключение к Windows 10 как к беспроводному монитору
Вы можете передать изображение на компьютер или ноутбук с Windows 10 с другого аналогичного устройства (в том числе с Windows 8.1) или с Android телефона/планшета.
Для трансляции с Android обычно достаточно выполнить следующие шаги:
- Если на телефоне (планшете) выключен Wi-Fi, включите его.
- Откройте шторку уведомлений, а затем «потяните» её ещё раз, чтобы открыть кнопки быстрых действий.
- Нажмите по кнопке «Трансляция» или, для телефонов Samsung Galaxy — «Smart View» (на Galaxy может также потребоваться пролистать кнопки быстрых действий вправо, если они занимают два экрана).
- Подождите некоторое время, пока в списке не отобразится имя вашего компьютера, нажмите по нему.
- Если в параметрах проецирования включены запросы на подключение или пин-код, дайте соответствующее разрешение на компьютере, к которому выполняется подключение или предоставьте пин-код.
- Дождитесь подключения — изображение с вашего Android будет отображаться на компьютере.
Здесь вы можете столкнуться со следующими нюансами:
- Если пункт «Трансляция» или аналогичный отсутствует среди кнопок, попробуйте действия из первой части инструкции Передача изображения с Android на телевизор. Возможно, опция находится еще где-то в параметрах вашего смартфона (можно попробовать использовать поиск по настройкам).
- Если на «чистом» Android после нажатия кнопки трансляции доступных устройств не отображается, попробуйте нажать «Настройки» — в следующем окне они могут инициализироваться уже без проблем (замечено на Android 6 и 7).
Для подключения с другого устройства с Windows 10 возможны несколько методов, самый простой из которых:
- Нажмите клавиши Win+P (латинская) на клавиатуре компьютера, с которого выполняется подключение. Второй вариант: нажать кнопку «Соединиться» или «Передавать на экран» в центре уведомлений (предварительно, если у вас отображается только 4 кнопки, нажать «Развернуть»).
- В открывшемся справа меню выберите «Подключение к беспроводному дисплею». Если пункт не отображается, ваш Wi-Fi адаптер или его драйвер не поддерживает функцию.
- Когда в списке отобразится компьютер, к которому подключаемся — нажмите по нему и дождитесь завершения подключения, может потребоваться подтвердить подключение на компьютере, к которому подключаемся. После этого начнется трансляция.
- При трансляции между компьютерами и ноутбуками Windows 10 можно также выбрать оптимизированный режим подключения для разных типов контента — просмотр видео, работа или игры (однако, играть вероятнее всего не получится, разве что в настольные игры — скорость недостаточная).
Если при подключении что-то не получается, обратите внимание на последний раздел инструкции, некоторые наблюдения из него могут оказаться полезны.
Настройка функции «Проецирование на этот компьютер» в Windows 10
В параметрах Windows 10, в разделе «Система» есть вкладка «Проецирование на этот компьютер». Открываем ее и смотрим настройки:
- Для того, чтобы устройства с Windows и Andro >(если знаете, напишите в комментариях) .
- Запрос проецирования на этот компьютер: «Только в первый раз» – запрос на подключение появится только один раз при первом подключении, в дальнейшем трансляция изображения с этого устройства будет происходить автоматически. «При каждом подключении» – запрос разрешения на подключение будет появляться каждый раз.
- Требовать ПИН-код для связывания. Если включить эту функцию, то понадобится вводить ПИН-код на устройстве с которого будет выполняться проецирование. ПИН-код будет отображаться на экране компьютера. Думаю, что это лишнее. Достаточно обычного запроса на подключение.
- Этот компьютер можно обнаруживать для проецирования, только когда он подключен к источнику питания. Если включить этот пункт, то насколько я понимаю, функция работать не будет при питании ноутбука от батареи.
- Имя компьютера. Это имя будет отображаться на Android-устройстве или другом компьютере, с которого мы будем подключаться к этому компьютеру для трансляции изображения. Его можно сменить, если это необходимо.
С настройками все просто и понятно. Достаточно выбрать пункт «Доступно везде» в первом меню. Ну и отключить настройку под номером 4, если у вас ноутбук и он не подключен к питанию.
Если у вас, так же как и у меня на ноутбуке (выше скриншот с ПК, там все ok) есть сообщение «На этом устройстве могут быть проблемы с отображением содержимого, так как его аппаратная часть не была специально разработана для беспроводного проецирования», то все ровно включите эту функцию и попробуйте подключить устройство.
В моем случае только телефон не подключился. А с ноутбука на ПК трансляция работала. Возможные проблемы с настройкой этой функции и ошибки в процессе подключения устройств мы разберем в конце этой статьи.
Как дублировать экран с телефона или планшета на компьютер с Windows 10?
Напомню, что этот способ работает только на смартфонах и планшетах, которые работают на Andro >(на компьютере, который будет выступать в качестве беспроводного монитора) , как я показывал выше.
На телефоне нужно открыть статус бар и найти там иконку запуска трансляции экрана по технологии Miracast. На моем телефоне Samsung это Smart View (находится на втором экране, свайп влево) . Возможно на вашем устройстве эта функция находится в настройках, где-то в разделе «Подключения», или «Экран».
В списке доступных устройства для отражения экрана выбираем свой компьютер.
На компьютере нужно подтвердить подключение телефона для выполнения проецирования.
Сразу во весь экран откроется приложение «Подключить» и начнется процесс подключения.
Если все хорошо, то через несколько секунд экран телефона появится на мониторе вашего компьютера.
Появится еще какое-то странное сообщение, что сенсорный ввод отключен. Где будет написано, как его включить. Но как я уже выяснил (и писал в начале статьи) – управление сенсорным телефоном в этом режиме не работает.
Можно выйти из полноэкранного режима, изменить размер окна, или свернуть приложение «Подключить».
В горизонтальном режиме тоже все отлично работает. Например, можно без проблем транслировать видео с YouTube.
Звук с телефона так же транслируется на компьютер. Управлять беспроводной трансляцией изображения по Miracast нужно на телефоне. Там для этого отображается специальная иконка на экране. Можно приостановить трансляцию, сменить устройство, или отключиться от компьютера.
Источник: infocom-soft.ru