
- DC12V – вход для блока питания. Подключаем роутер к розетке.
- Reset – кнопка, которая отвечает за сброс аппарата до заводской конфигурации. Например, если вы взяли его у друга или знакомого, то советую сделать это – при включенном роутере зажмите эту кнопку на 10 секунд.
- WPS – быстрое подключение к WiFi. При подключении к беспроводной сети нужно просто нажать на эту кнопку.
- LAN1-4 – локальные порты для подключения домашних устройств. Сюда можно подключить компьютер, ноутбук, сетевой принтер, камеру видеонаблюдения и т.д.
- WAN – сюда подключаем кабель от провайдера.
Для настроек роутера Wireless АСУС RT-32G нужно подключиться к его сети. Это можно сделать по кабелю, подключившись к свободному LAN (1-4) порту, или по вай-фай. При подключении к беспроводной сети нужно будет ввести PIN код, который состоит из 8 цифр – он находится на этикетке под корпусом.
Как настроить IPTV на WiFi роутере Asus — Подключаем и Смотрим Телевизор по Интернету на Асус

Там, к слову, также находится ещё другая дополнительная информация. После подключения к локальной сети маршрутизатора откройте любой браузер и введите в адресную строку:

После этого вас попросят ввести:

Если логин и пароль не подходят, то значит его ранее кто-то поменял, нужно зажать кнопку «Reset» на 10 секунд, пока индикаторы не станут мигать. После этого нужно будет подождать пока система установится заново.
Статья в тему: Как узнать версию hdmi в телевизоре
В меню настроек устройства нужно:
- зайти в закладку «Сеть»;
- кликнуть на подпункт «Локальная сеть»;
- поменять IP-адрес.
Если роутер для соединения с инетом использует адрес 192.168.0.1, то для аппарата, который нужен как свитч, нужно написать 192.168.0.2. Это необходимо проделать, чтобы избежать конфликта с адресом основного интернет-проводника.
Важный нюанс: в зависимости от типа используемого маршрутизатора вкладки меню могут иметь различные названия. Например, в некоторых устройствах D-Link IP-адрес можно изменить в разделе «Сетевая информация».
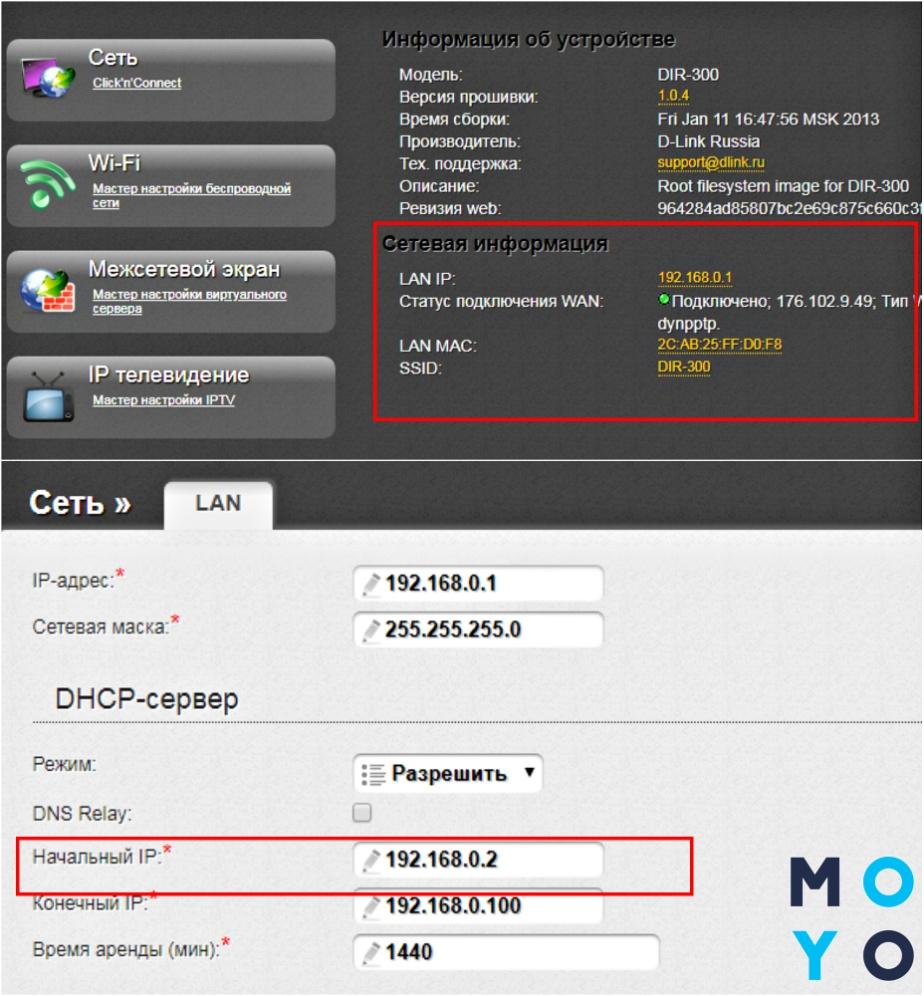
Как обновить прошивку?
Скаченная с официального сайта прошивка для роутера Asus RT-G32 устанавливается без сложных действий и танцев с бубном. Выполнить процедуру сможет, как опытный пользователь, так и начинающий.
Примечание: необходимость обновления встроенного драйвера на роутер asus заключается в том, что актуальная версия исключает различные ошибки и несовместимости, которые возникали ранее. Она более адаптирована под требования российских провайдеров и менее «капризна» в работе.
Чтобы перепрошить роутер Asus RT-G32 необходимо выполнить такие действия:
- запуск доступного на компьютере интернет браузера;
- в строку ввода адресов сайтов вписывается 192.168.1.1 (без Http/www/https и прочего), подтверждается Enter-ом;
- в появившиеся поля пароля и логина записывается стандартное слово «admin»;
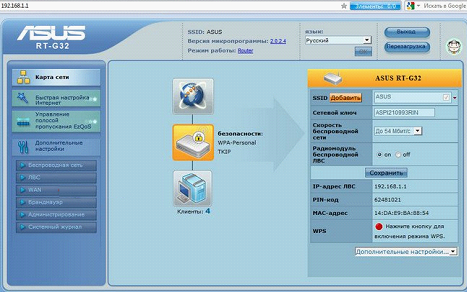
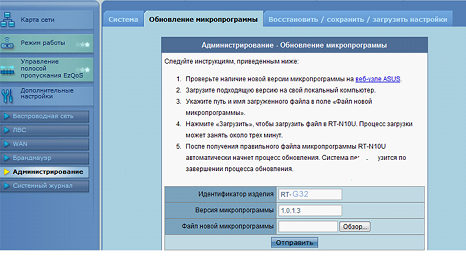
рис.2. Слева в раскрываемом меню выбирается блок администрирования, где выбирается вкладка «обновление микропрограммы»
- с соответствующем поле снизу требуется указать адрес хранения ранее скаченной прошивки через файл-менеджер, вызываемый нажатием «обзор»;
- нажатие «отправить» запускает обновление Asus RT-G32;
- после завершения пользователь увидит оповещение и web-интерфейс обновится (иногда требуется повторный ввод данных из третьего шага для входа).
Статья в тему: Что такое таймер сна на телевизоре
Настройка IPTV на роутере ASUS
Теперь я опишу 2 способа настройки IPTV через роутер RT-G32 B
Внимание! Описанную инструкцию по настройке IPTV можно использовать и на других моделях роутеров Asus для наглядности, и не только Asus в практическом и теоретическом применении.
1 способ. Перейдите в раздел ЛВС —> Маршрут и поставьте галочку “Включить многоадресную маршрутизацию” – “Yes”. Сохраняем – “Применить”.

В данном случае в локальную сеть будет транслироваться multicast поток для VLC плеера без изменений.
Преимущества данного способа:
1. Никаких дополнительных настроек VLC плеера производить не надо.
Недостатки:
1. Возможность подключения компьютера для просмотра IPTV только через витую пару (Ethernet-кабель).
2. Падение скорости интернет соединения на других компьютерах в локальной сети, в момент воспроизведения IPTV.
3. Сильная нагрузка на маршрутизатор.
4. Излишний multicast трафик внутри сети.
2 способ. Необходимо настроить функцию ”IPTV UDP Multicast to HTTP Proxy”. Перейдите в раздел ЛВС —> Маршруты и поставьте галочку “Включить многоадресную маршрутизацию” – “Yes”, и в поле ”IPTV UDP
Multicast to HTTP Proxy” выберите произвольный порт. Например, 2323. Сохраните изменения – “Применить”.

Преимущества данного способа:
- Возможность смотреть IPTV на компьютере по WiFi соединению.
- Остальные компьютеры в локальной сети не испытывают падения скорости при интернет-соединения.
- Роутер не перегружается.
- Multicast трафик во внутреннюю сеть не транслируется, а VLC плеер захватывает поток видео с wifi роутера.
- Необходимо изменить плейлист для используемого мультимедиа плеера.
Статья в тему: Как подсоединить компьютер к телевизору через usb
Правки, которые необходимо внести в VLC плей-листом при использовании функции «IPTV UDP Multicast to HTTP Proxy»:
Другие ответы в этой теме
#2  Дмитрий М.
Дмитрий М.

- Сотрудник компании АИСТ


- Группа: Модераторы
- Сообщений: 110
- Регистрация: 08 Август 12

man.tlt (04 Ноябрь 2015 – 22:17):
Прошу помочь в настройке телевизора SONY Bravia и роутера ASUS RT-G32 для просмотра IPTV от компании АИСТ по средством Wi-Fi.
Плейлист АИСТ грузится, но вещания нет (пробую подсоединиться через forkplayer 2.5). Возможно, что-то не так настроил в роутере, и быть может в телевизоре.
IPTV от компании АИСТ по средством проводного соединения роутера с ПК показывает. Тут проблем нет.
Но она какая-то короткая (урезанная). Возможно нехватает каких-то деталей в настройке.
Добрый день.
Увы, но на данной модели телевизора самой прошивкой не поддерживается получение телевидения таким образом (не видит он multicast трафик). Тут вам стоит обратиться к производителю ТВ, возможно они подскажут какие-то варианты решения или обновления прошивки.
Техподдержка Аиста может посоветовать:
1) переделывать вещание на ПК с помощи программ “udp-to-http”
2) приобрести ТВ приставку которая будет принимать сигнал ТВ
3) возможно просматривать ТВ с интернета а не от провайдера через другие приложения.
- Наверх
- Цитата
- Ответить
Статья в тему: Чей телевизор фунай
#3  Saska21
Saska21

- Активный пользователь



- Группа: Пользователи
- Сообщений: 648
- Регистрация: 24 Июнь 10
Соответственно плейлист придется переделать.
Настройка IPTV на Asus RT-N10U/ N10Р и N12VP/N12

Настройка моделей Asus RT- N10U и RT- N10Р одинакова. На старых версиях прошивок роутеров подключение IPTV сводится к выбору порта для ТВ-приставки с созданием подключения к Интернет через раздел «WАN» — «Интернет-соединение». В списке необходимо выбрать 1 или 2 порта. Иногда требуется включить поддержку IGМР. Далее нужно зайди в вкладку «ЛВС» — «Маршрут» и поставить «Да» возле пункта «Включить многоадресную маршрутизацию», нажать «Применить».
На более новых микропрограммах АSUSWRТ роутеров RT- N10U/ RT- N10Р для настройки IPTV выделена вкладка «Локальная сеть». Нужно в списке «Выбор порта IPTV» выбрать один или два порта для TВ-приставки и нажать «Применить». Иногда нужно включить параметр «Включить многоадресную маршрутизацию». Настройка IРТV на Asus RT- N10U/ RT- N10Р завершена.

Настройка моделей Asus RT- N12VP и RT- N12 одинакова. Поддержка IPTV на этих роутерах частичная. Можно лишь выбрать порт тюнер. Если же провайдер использует доставку тегированного мультикаст-трафика до абонентского оборудование (то есть нужно указывать VLАN ID) то Asus RT-N12VP/RT- N12 не подойдет вам. Настройки находятся в разделе «Локальная сеть» — «IPTV».
Нужно в списке «Выбор порта IРТV» выбрать один или два порта для TВ-приставки и нажать «Применить». Вот и вся настройка IPTV на Asus RT-N12VP/RT- N12.
Источник: ket-tuning.su
Настройка WiFi-роутера ASUS RT-N11P
Роутер Asus RT-N11P представляет собой бюджетный вариант беспроводного оборудования для передачи данных сети. Несмотря на стоимость в размере около 1800 рублей передача через провод или wifi проходит без потерь. Также доступно подключение IPTV. Технические характеристики модели способны удовлетворить запросы любых пользователей.
Установка роутера Asus RT-N11P не требует значительных временных затрат. Подключение осуществляется к любому провайдеру.

Комплект маршрутизатора ASUS RT-N12P
Особенности подключения
Стоит сразу отметить, что первоначально подключение роутера необходимо осуществлять через проводной канал, а не через вай фай. Это поможет устранить возможные проблемы при дальнейшей настройке. Порядок подключения роутера к электросети и компьютеру следующий:
- Вставить штекер от блока питания в разъем Power.
- Подсоединить кабель от интернета в первый справа разъем, маркированный знаком «е».
- Патч-корд, или, другими словами, сетевой провод, который продается в комплекте, вставляется в любой из LAN — портов. Другой конец кабеля подключается к сетевой карте.
- Подключить питание к электросети и нажать на клавишу включения, которая расположена справа. После активации индикаторов маршрутизатор будет готов к работе.
Совет: после запуска желательно проверить параметры сетевой карты для корректной работы роутера.
Если оборудование уже подключалось ранее для работы с другими компьютерами, то необходимо сбросить установленные настройки Asus RT-N11P на заводские. Для этого нужно:
- Нажать специальную кнопку «WPS/reset» и удерживать ее в выключенном состоянии не менее 30 секунд.
- Перейти в панель Администрирование и выбрать позицию восстановления данных.
Сброс может помочь при возникших ошибках в процессе настройки или при потере пароля.

Слева вы видите кнопку «RESET»
Настройка
- Для перехода к настройке необходимо прописать в строке браузера параметры роутера — 192.168.1.1. После открытия панели ввода в поле «Имя пользователя» и «Пароль» ввести admin и нажать кнопку ОК.

Открываем браузер, вводим в адресной строке http://192.168.1.1
После указанных этапов роутер asus rt n11p откроет меню настройки сети вай фай, в котором требуется ввести два параметра:
- Название сети – логин, который будет отображен в доступных подключениях.
- Сетевой ключ – пароль, запрашиваемый при авторизации.
После нажатия на позицию «Применить» произойдет переадресация на страницу настройки, что говорит о готовности роутера к работе.

Ростелеком
Для того чтобы самостоятельно создать интернет-подключение от провайдера Ростелеком на роутере asus rt n11p необходимо следующее:
- Указать подключение — PPPoE.
- Поставить маркер напротив параметров включения WAN, NAT и UPnP.
- Подтвердить параметры получения IP-адреса и DNS в автоматическом режиме.
- Прописать информацию, указанную в договоре. При ее потере можно обратиться в сервис поддержки Ростелеком.
- Указать характеристики MTU – 1472.
- Поставить отрицательный маркер напротив позиции Enable VPN + DHCP Connection.
- Сохранить настройки и кликнуть на позицию «Применить».

Билайн
Инструкция по настройке роутера в рамках работы Интернет-провайдера Билайн имеет следующий вид:
- Тип соединения по WAN – L2TP.
- Поставить положительный маркер напротив позиций с подключением WAN, NAT и UPnP.
- Подтвердить автоматическое получение IP-адреса и DNS (Если не указаны в договоре).
- Ввести имя пользователя и пароль, которые можно найти в договоре.
- Ввести информацию по VPN-серверу – IP- адрес или его название, указанное в договоре с Билайн.
- Сохранить настройки.

Совет : Билайн не требует обязательных изменений в других параметрах. В наименовании хоста можно написать любые данные латиницей.
Wi-Fi
Для осуществления настройки вай фай на модели asus rt n11p необходимо перейти в меню создания беспроводной сети. Инструкция по настройке сети в открывшемся окне следующая:
- Заполнить информационное поле с именем сети, которое будет отображено в меню доступных подключений. Можно указать любую комбинацию слов на английском языке.
- Для установки, сброса или замены пароля на вай фай необходимо заполнить позиции «Проверка подлинности» (установить WPA2-Personal), «Предварительный ключ WPA» (выступает в качестве пароля сети wifi).
- Для создания пароля к вай фай необходимо указать не менее 8 символов.
- В завершение кликнуть на позицию «Подтвердить».

IPTV
IPTV в роутере asus rt n11p настраивается при установке характеристик подключения к сети Интернет. Для этого нужно выбрать позицию «Выбор порта IPTV STB» и ввести номер того входа, к которому будет подсоединен провод от приставки IPTV.
Прошивка
Прошивка роутера asus rt n11p осуществляется в случаях, если пользователь не доволен работой маршрутизатора или если требуется активация дополнительных возможностей. Для осуществления операции требуется:
- Найти и скачать требуемую версию прошивки в интернете.
- Извлечь из архива специальный BIN-файл.
- Выбрать файл с прошивкой в меню Администрирования.
- Кликнуть на позицию «Загрузить».
Важно : загрузка новой версии занимает не менее 5 минут, поэтому не рекомендуется отключать маршрутизатор от сети для минимизации риска возникновения непредвиденных ошибок.
Видео
Как вам статья?
Источник: znaiwifi.com
Настройка роутера ASUS RT-N10E
Откройте браузер, введите в адресную строку адрес 192.168.1.1 и нажмите клавишу «Enter» на клавиатуре. Появится окно ввода “Имя пользователя” и “Пароль”. Введите “admin” (с маленькой буквы, без кавычек) в “Имя пользователя” и “Пароль” — “admin” (с маленькой буквы, без кавычек), эти данные используются для входа в настройки роутера по умолчанию.
Настройка интернета
 Для настройки интернет соединения на роутере ASUS RT-N10E необходимо проделать следующую последовательность действий:
Для настройки интернет соединения на роутере ASUS RT-N10E необходимо проделать следующую последовательность действий:
- В левом меню выбрать раздел WAN
.jpg)
- В открывшемся окне должны быть выбрана вкладка «Интернет соединение». В ней становите Тип WAN-подключения:Automatic IP. Остальные параметры оставьте по умолчанию и нажмите кнопку Применить в правом нижнем углу.
Настройка Wi-Fi
Для настройки Wi-Fi соединения на роутере ASUS RT-N10E необходимо проделать следующую последовательность действий:
.jpg)
- В левом меню выберите раздел Беспроводная
- В открывшемся окне укажите SSID (имя Wi-Fi сети) в произвольном виде
- Затем укажите Метод проверки подлинности:WPA-Auto-Personal
- Далее укажите Шифрование WPA:TKIP+AES
- Предварительный ключ WPA: «пароль в произвольной форме, не менее 8 символов»
- После этого нажмите Применить в правом нижнем углу
Настройка IP TV
По умолчанию IP TV работает на данном роутере, но если вдруг настройки сбились нужно проделать следующее:
.jpg)
- В левом меню выбрать раздел ЛВС
- В открывшемся окне выбрать вкладку IPTV
- Установить следующие параметры
Использовать маршруты DHCP:да
Включить многоадресную маршрутизацию:да - Остальные параметры остаются по умолчанию
- В правом нижнем углу нажмите Применить
Источник: lanta-net.ru