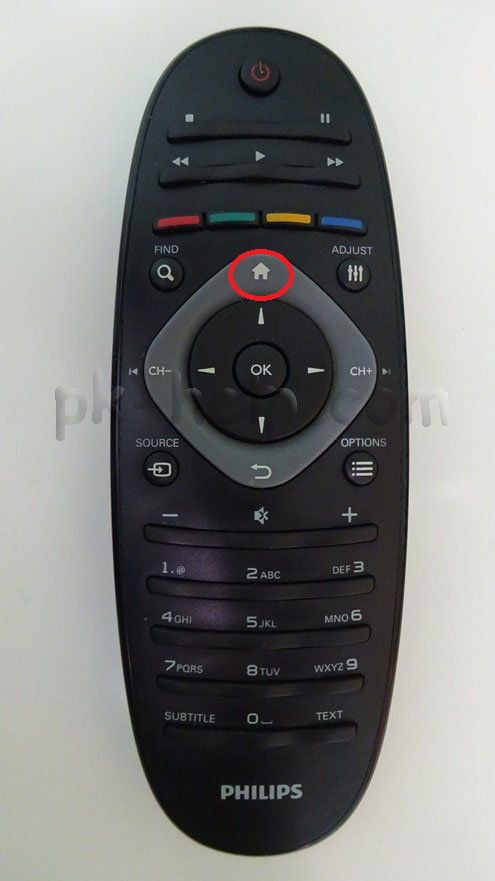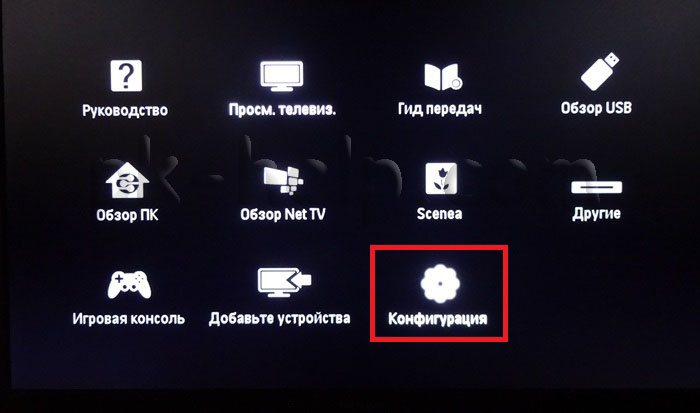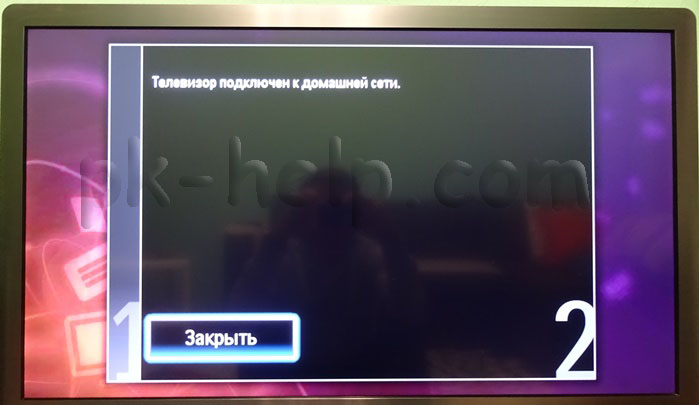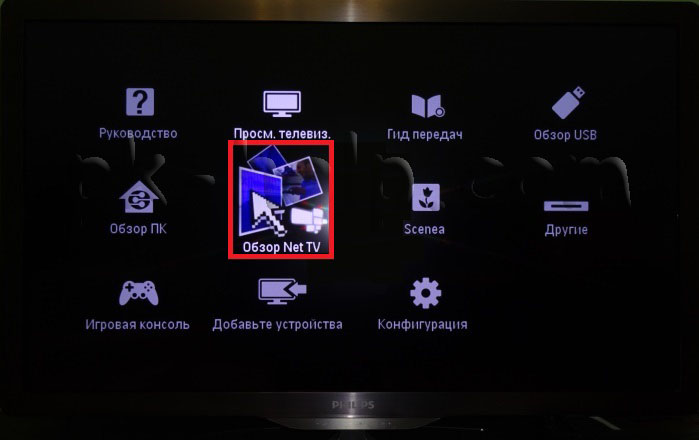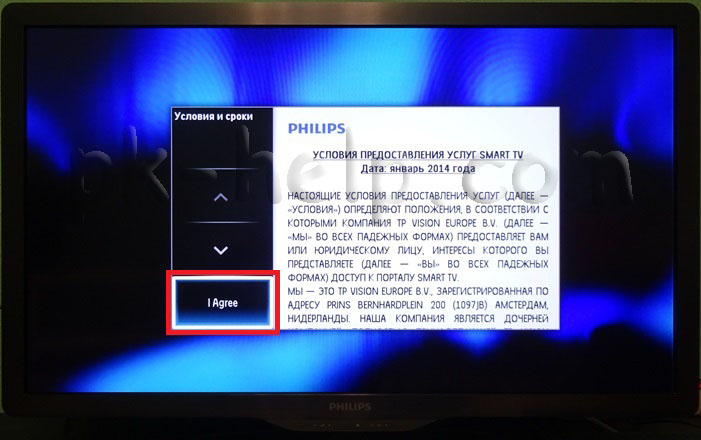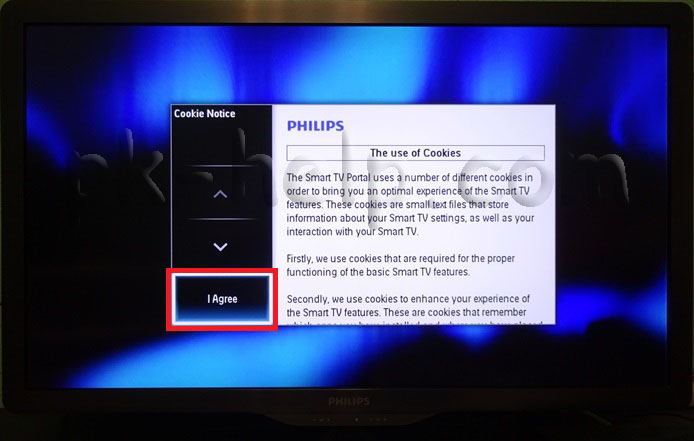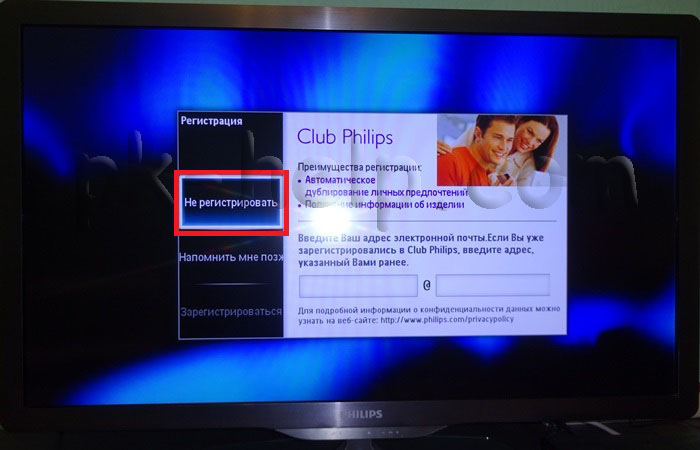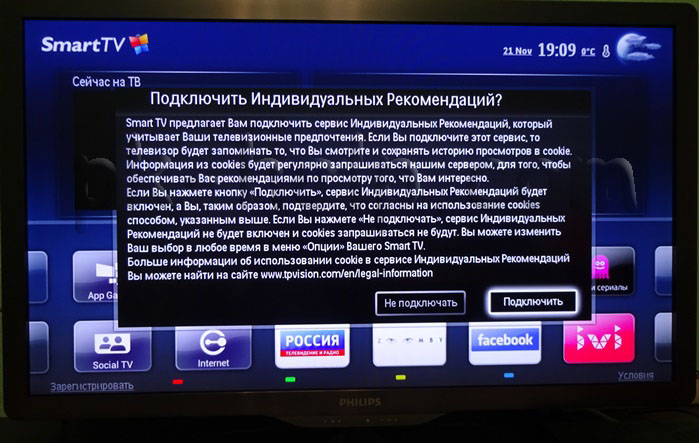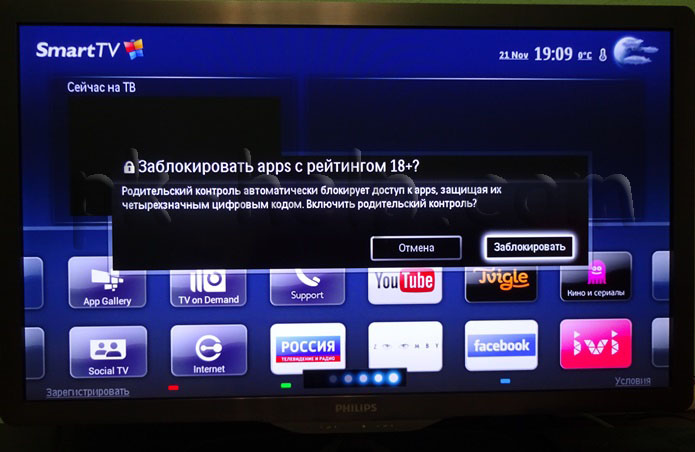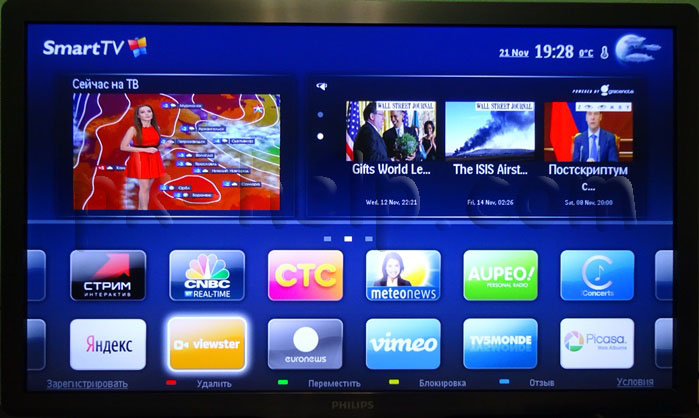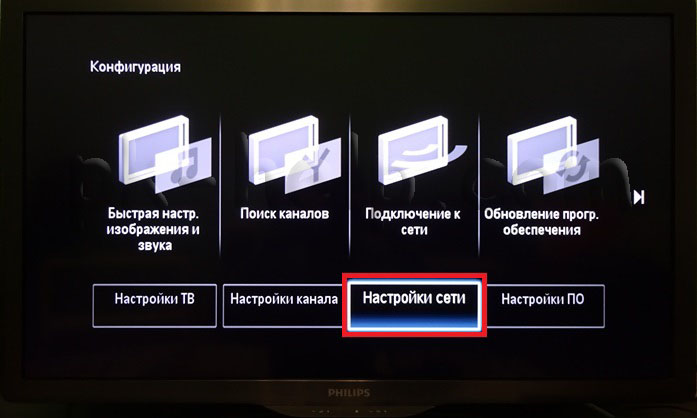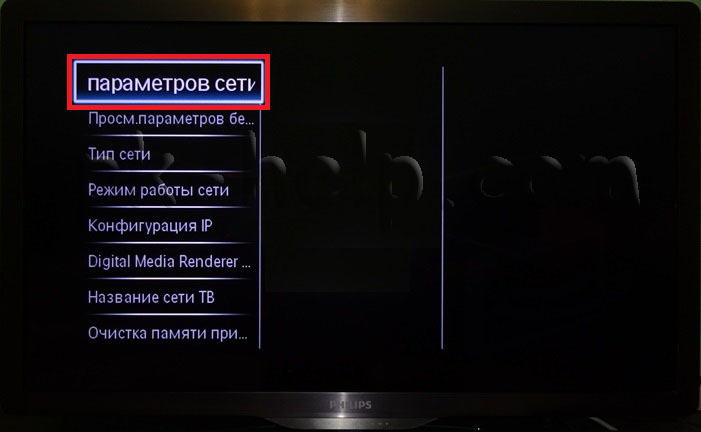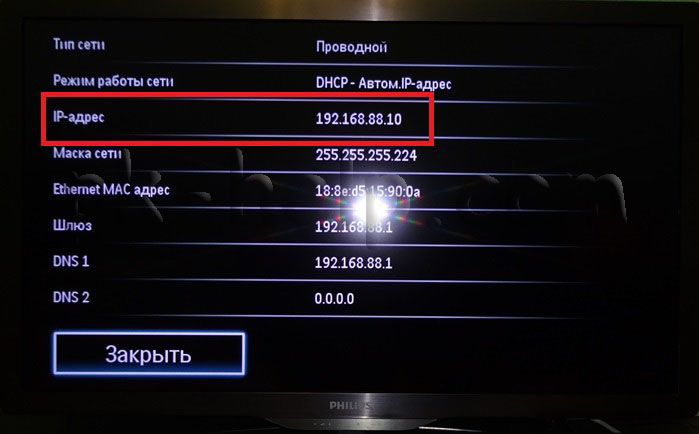Практически в каждом современном телевизоре присутствует функция Смарт ТВ. Смарт ТВ- это технология позволяющая выходить с телевизора в Интернет для просмотра видео, веб страниц, скачивания приложений. Функция Смарт ТВ приумножает возможности вашего телевизора делая из него маломощный компьютер. Но для использования этой функции телевизор необходимо настроить, в частности подключить телевизор к Интернету. В этой статье я подробно опишу, как настроить Смарт ТВ на телевизоре Philips.
Первым делом необходимо подключить телевизор Филипс к роутеру с помощью сетевого кабеля или Wi-Fi, способы, которыми это можно сделать подробно описаны в статье Как подключить телевизор к Интернету . В данном примере я буду подключать телевизор к роутеру с помощью сетевого кабеля (отличие от настройки Wi-Fi только в одном шаге).
Заходим в главное меню телевизора, для этого нажмите кнопку с изображением Домика, в дальнейшем я буду называть эту кнопку «Home».
Настройка SMART TV (смарт тв ) на телевизоре PHILIPS, андроид ТВ (android TV)
Выбираете пункт «Конфигурация».
Далее выдираете «Подключение к сети».
Выбираете тип подключения «Беспроводной» или «Проводной». Беспроводной способ подразумевает под собой подключение к роутеру с помощью Wi-Fi сети, проводной- с помощью сетевого кабеля подключенного к роутеру.
Если вы подключаетесь по Вай-Фай необходимо из списка доступных Wi-Fi сетей выбрать вашу сеть и вести пароль для подключения к ней. Если «Проводной» то необходимо подключить телевизор к роутеру с помощью сетевого кабеля. В итоге вы должны получить окно о успешном подключении к сети.
После этого необходимо обновить прошивку телевизора, что бы исправить ошибки в предыдущей версии ПО. Для этого нажмите кнопку «Home» на пульте телевизора и выберите «Конфигурация».
В меню нажмите «Обновление программного обеспечения».
Укажите откуда будет происходить скачивание прошивки, в данном примере «Интернет».
Далее телевизор проверит, если ли новые версии программного обеспечения для телевизора, если есть предложит обновить их. Вам необходимо согласится с обновлением прошивки. Если же новых версии ПО нет, откроется окно сообщающее, что у вас уже установлена последняя версия программного обеспечения.
Теперь можно смело запускать Смарт ТВ на телевизоре Philips, для этого нажмите кнопку «Home» на пульте управления и выберите «Обзор Net TV».
При первом запуске Смарт ТВ на телевизоре Филипс необходимо согласиться с условия предоставления Смарт ТВ и выбрать кое-какие настройки, это будет только один раз, в дальнейшем подобные предложения возникать не будут. Первое, что откроется- Условия предоставления услуг Smart TV, с которым вы должны согласиться.
После этого откроется окно, в котором вам необходимо согласится в использовании Cookies.
Следующим шагом будет предложено зарегистрироваться в Philips, эта процедура добровольная, поэтому вам решать будете вы регистрироваться или нет, в данном примере я игнорирую регистрацию.
Затем откроется окно предлагающее запоминать то, что вы смотрите для того, что бы обеспечивать вас рекомендациями по просмотру того, что вам интересно. Я предпочитаю не использовать этот функционал, поэтому выберу «Не подключать».
На следующем шаге вам предложат заблокировать приложения с рейтингом 18+, тут выбор за вами, если вы включите данную функцию, то приложения 18+ будут запрещены для просмотра (в дальнейшем этот функционал можно включить или выключить).
На этом список вопросов закончен, в дальнейшем при запуске Смарт ТВ их уже не будет. В результате откроется окно, в котором вы увидите список установленных по умолчанию приложении, среди них есть браузер, с помощью которого вы можете посещать любые веб страницы и готовые приложения, для просмотра фильмов, телепередач, мультфильмов и т.д.
Если вы столкнулись с проблемами в настройке Smart TV на телевизоре Philips, первое что необходимо проверить — сетевую конфигурацию телевизора, для этого зайдите в меню (кнопка «Home» на пульте управления) зайдите в «Конфигурация» — «Настройки сети».
Выбрав «Просмотр параметров сети» вы увидите сетевые настройки вашего телевизора.
Главное на что стоит обратить внимание — поле «IP- адрес», в нем должен быть прописан адрес 192.168.Х.Y (например 192.168.1.10 или 192.168.0.15), это означает, что ваш телевизор получил сетевые настройки ротуера и они «видят» друг друга. Если при этом Смарт ТВ у вас не работает, необходимо проверить настройки вашего роутера.
Вот еще наиболее популярные причины почему может не работать Смарт ТВ на телевизоре:
— Подключение кабеля провайдера напрямую в телевизор. Кабель провайдера необходимо подключать в роутер, настраивать Интернет, а уже потом подключать телевизор к роутеру (по Wi-Fi или с помощью сетевого кабеля). Только если ваш провайдер предоставляет Динамический IP, в таком случае кабель можно подключать напрямую в телевизор.
— Проверьте работу роутера. Столкнулся с такой проблемой- при подключении к роутеру телевизор выдает ошибку о том, что не может получить сетевые настройки, хотя ноутбук от этого же роутера работает нормально. Решением этой проблемы было обновление прошивки роутера, после чего телевизор получил сетевые настройки и Смарт ТВ благополучно заработало. Т.е. не нужно забывать о роутере и его влиянии на работу Смарт ТВ.
— Обновление прошивки телевизора, При первой настройки телевизора и при дальнейшем его использовании обязательно устанавливайте последнюю версию ПО, иначе можете столкнутся с тем, что все приложения или часть из них будут не работоспособны.
Если по каким то причинам у вас не получается настроить Smart TV, рекомендую прочитать статью — Решение наиболее популярных проблем связанных с настройкой Смарт ТВ .
Источник: pk-help.com
Настройка Смарт ТВ на телевизоре Philips

Ещё буквально несколько лет назад встроенной функцией Smart TV могли похвастаться лишь топовые модели телевизоров различных производителей. Но конкуренция не даёт стоять прогрессу на одном месте и сегодня возможность превратить свой ТВ Philips в домашний миникомпьютер имеют владельцы даже бюджетных моделей. О том, как это сделать, какие возможности даёт нашему телевизору эта функция и всё связанное с ней, мы расскажем в нашей статье.

Введение в тему
Итак, что же такое функция Смарт ТВ на телевизоре Филипс? Это набор специальных средств, которые позволяют нам, пользуясь только телевизором, выходить в интернет для просмотра фильмов, посещать различные сайты, скачивать и устанавливать многочисленные приложения. Таким образом, выходит, что телевизор Philips становится по своим возможностям если и не полноценным ПК, то планшетом уж точно.
На ранних этапах выпуска, для реализации технологии Philips Smart TV, компания оснащала свою телепродукцию различными операционными системами. Однако, такой подход оказался не совсем удобным и несколько лет назад было принято решение, что в последующих моделях будет использоваться только ОС Android.
С чего начать
Перед тем, как приступить на настройке технологии Смарт ТВ на своём телевизоре Филипс, необходимо вначале определить, поддерживает ли он её работу или нет. Это можно узнать либо в Руководстве пользователя на страничке с характеристиками вашего устройства, либо на сайте производителя, либо даже визуально: проверить наличие входа для подключения интернет-кабеля, встроенной функции Wi-Fi или просто поискать кнопочку на пульте с таким названием.

После того, как мы убедились, что наш телевизор Филипс работает со Смарт ТВ, можно переходить к следующему этапу: установить последнее актуальное обновление прошивки. Эту процедуру обязательно нужно сделать в связи с тем, что иногда в работе любого устройства может обнаружиться баг или несовместимость с каким-то оборудованием. В таком случае производитель исправляет ошибку и выпускает новое обновление.
Инструкция по обновлению
Ну что ж, важность своевременной актуализации прошивки нам понятна. Перейдём непосредственно к вопросу, как нам обновить наш смарт телевизор Филипс. Чтобы мы смогли скачать и установить обновление программного кода, нам необходимо настроить подключение к сети Интернет.
Настройка подключения к Интернет
С этой целью нам следует придерживаться такого порядка действий:
- Заходим в Главное меню нашего телевизора, для чего ищем на пульте кнопку с изображением домика и нажимаем на неё.
- После этого на экране мы увидим иконки основных разделов Меню. Нам необходимо будет выбрать иконку с надписью “Конфигурация”.
- Среди появившихся пунктов настроек ищем “Настройки сети” и заходим в него.
- Нам на выбор предложит 2 способа подключения: проводной и беспроводной, т.е. с помощью интернет-кабеля или по Wi-Fi. Выбираем удобный нам вариант и нажимаем на него.
- В зависимости от способа подключения мы выбираем либо нашу беспроводную сеть и вводим пароль к ней, либо подключаем наш ТВ к роутеру посредством кабеля.
- После этого на экране должно появиться сообщение, что телевизор подключен к сети.
Для корректного подключения на роутере должна быть включена функция DHCP.
Также рекомендуется подключаться именно через роутер для упрощения процедуры: все сетевые настройки вашего подключения будут выполнены автоматически. В противном случае, вам придётся вручную вводить параметры сети вашего провайдера.
Обновление прошивки
Итак, после получения доступа к сети Интернет, нам осталось скачать и установить последнее обновление прошивки нашего телевизора. Наш порядок действий следующий:

- Вновь заходим в Главное меню с помощью нажатия клавиши с пиктограммой домика.
- Снова выбираем иконку с надписью “Конфигурация” и нажимаем на неё.
- Далее находим пункт “Обновление программного обеспечения” и заходим в него.
- Нам на выбор предложит 2 варианта: обновиться по сети Интернет или с помощью USB-флешки. Естественно, самым простым вариантом будет обновление через интернет. Флешкой следует воспользоваться в том случае, если мы по каким-либо причинам не смогли настроить наше подключение к сети. Кстати, такое вполне может быть и из-за устаревшей прошивки.
- После выбора прошивки через интернет, наш телевизор сам займётся поиском актуальных версий и в том случае, если найдёт – мы увидим запрос о подтверждении согласия на эту операцию. Если же наша прошивка самая последняя, то телевизор тоже уведомит нас об этом. Тогда ничего делать не придётся.
- После получения согласия на проведение процедуры прошивки, наш Филипс за несколько минут самостоятельно с этим справится. Во избежание возможного выхода из строя, при проведении перепрошивки нельзя ни в коем случае выключать телевизор!
Теперь мы готовы перейти к настройке Смарт ТВ нашего Филипса.
Как настроить функцию Смарт ТВ

Итак, для желающих узнать, как включить Смарт ТВ на нашем телевизоре Филипс мы приготовили простую инструкцию:
- Заходим в Главное меню, нас интересует пункт Net TV (в старых моделях) или Smart TV в моделях последних лет.
- При нажатии на него нас соединяет с сервером компании Philips и просит принять условия предоставления услуги и создать учётную запись. С условиями мы соглашаемся, а создание учётной записи можно пропустить как необязательный пункт
- В следующем окне нам предлагают активировать функцию индивидуальных рекомендаций, которая на основе наших действий в интернете будет показывать нам контекстную рекламу. Большинство пользователей, как правило, игнорируют этот функционал.
- Далее, нам может поступить предложение об установке родительского контроля на содержимое 18+. Если у вас в семье есть маленькие дети, то рекомендуем поставить пароль на подобные каналы.
- После этого первоначальная настройка закончена и при последующих заходах в раздел Smart TV подобных запросов уже не будет.
- Перед нами откроется меню с предустановлеными приложениями. В связи с тем, что ОС телевизора Филипс является по сути немного модифицированный Android, мы можем войти в свою учётную запись Google и её сохранённые настройки приложений и т.д. автоматически активируются на нашем телевизоре.
Как вы можете убедиться, бесплатно настроить функцию Смарт ТВ на вашем телевизоре Филипс не составляет никакого труда.
Новые возможности нашего телевизора
После этой несложной процедуры по подключению Смарт ТВ, наше устройство получит вторую жизнь. Появится множество дополнительных возможностей, таких как:
- Доступ к плеймаркету с тысячами разнообразных игр и приложений.
- Появится возможность работы и просмотра медиаконтента в интернете без необходимости использования компьютера.
- Станет возможным установка IPTV с множеством телеканалов на любой вкус.
- Благодаря сервисам Google наш телевизор получит расширенные мультимедийные функции и многое другое.
Ваш телевизор Philips под управлением ОС Android и функцией Smart TV преобразится в полнофункциональный развлекательный центр с расширенными возможностями на любой вкус.
Популярное сегодня

Установка наиболее популярных приложений также производится в пару нажатий: надо всего лишь выбрать то, что нас заинтересовало, добавить на главную страницу и всё! Теперь мы всегда сможем воспользоваться этой программой просто запустив её.
Сегодня заслуженную популярность среди пользователей снискали такие приложения, как:
- Ivi, которое даёт зрителю доступ к тысячам гигабайт детского развлекательного видео, сериалов и мультфильмов.
- Амедиатека, являющаяся самым популярным агрегатором сериалов, выпущенных во всех уголках планеты.
- Stream Interactive – приложение для просмотра телевизионных передач в удобное для нас время и многие другие.
Заключение
Надеемся, что это руководство поможет вам с настройкой вашего умного телевизора Филипс. И вы полноценно воспользуетесь всеми теми возможностями, которые специалисты компании разработали специально для вашего удовольствия.
Источник: prosmartv.ru
Настройка СМАРТ-ТВ на телевизорах марки Philips
Модели Philips Smart TV входят в число самых популярных у покупателей «умной» телетехники на российском рынке. Эти ТВ-приемники ассоциируется с качеством и надежностью сборки. Однако настройка «умного» функционала многим новым владельцам кажется затруднительной. Развеять сомнения и вселить уверенность в то, что можно самостоятельно на телевизоре Филипс настроить Смарт ТВ, поможет приведенная в нашем материале пошаговая инструкции.

Обзор функционала Philips Smart TV
Телевизор марки Филипс, оснащенный СМАРТ-модулем, сочетает функции обычного ТВ-приемника и Интернет-технологий. Так, на нем без приставки можно использовать весь потенциал, который обеспечивает выход во всемирную Сеть. Модели бренда могут функционировать в операционной среде WebOS или Android. Обе системы позволяют взаимодействовать как с ресурсами глобальной сети, так и с аналоговыми и цифровыми источниками телевещания, а также с локальными медийными устройствами. Поэтому владельцу рассматриваемой техники доступны следующие возможности:
- просмотр интересующего контента из сети Интернет на большом экране;
- установка и использование различных приложений, виджетов и скриптов, например, Forkplayer;
- использование различных сервисов Google;
- возможность подключить к ТВ-приемнику через кабель другие устройства, используя соответствующие интерфейсы: USB, HDMI;
- синхронизация «умного» устройства с мобильными девайсами по беспроводной технологии через WiFi;
- доступность интерактивного телевидения (IPTV) и многое другое.
Обе платформы, используемые разработчиками компании Филипс, поддерживают встроенную систему рекомендаций и контекстной помощи.
На заметку! У моделей рассматриваемого бренда ответственность за различные функции распределена между 4-мя модулями системы: SimplyShare, Control, Net TV и Usbrecording.
SimplyShare
СМАРТ-телеприемники Philips благодаря модулю SimplyShare могут без проблем синхронизироваться с другими устройствами домашней локальной сети при помощи WiFi-технологии. Входящий в модуль сервис SongBird позволяет воспроизводить на телеэкране любой медиаконтент. Система идентифицирует файлы и применяет необходимые кодеки, а при необходимости инсталлирует недостающие.
Control
Владелец «умного» ТВ-приемника благодаря этому дополнению может установить на смартфон приложение «My Remote» и использовать мобильник для управления устройством вместо ПДУ. Регулировать с телефона любые параметры телевизора гораздо удобнее и проще, чем с дистанционного пульта.
Net TV
Опция Net TV обеспечивает быструю загрузку нужных страниц из всемирной паутины, например, Youtube, Zoomby или Vimeo. Также без промедления и зависаний происходит загрузка игрового портала FunSpo. Никаких особых настроек для Net TV не требуется — технология включается в автоматическом режиме при наличии доступа в Интернет.
Запись на USB-флешку
Опция Usbrecording дает возможность владельцу СМАРТ-телеприемника записать на флэшку интересный фильм или телепередачу, чтобы посмотреть в свободное время. Эта удобная функция актуальна, когда нет возможности ожидать трансляцию интересующего контента.
Варианты подключения телевизора с сети
Подключение СМАРТ-телеприемника к домашней локальной сети можно организовать двумя способами на выбор: посредством кабельного подсоединения к порту Lan на маршрутизаторе или при помощи WiFi-протокола.
Проводной вариант
Кабельный способ выхода в Сеть более надежен в отношении внешних помех. Для такого подключения важно, чтобы провод между ТВ-приемником и роутером был достаточной длины. Схема соединения приборов приведена на рисунке.

После физического соединения устройств нужно посредством пульта ДУ выполнить настройку домашней сети. Сначала открывается главное меню, для чего необходимо нажать на клавишу, обозначенную значком в виде «домика». Далее нужно перейти по ссылкам «Установка»→ «Проводные и беспроводные сети» → «Проводная или WiFi». Там нужно будет открыть окно «Подключение к сети» и выбрать пункт «Проводное», для настройки доступа. После выполнения автоматической процедуры потребуется нажать на кнопку «Завершить».
WiFi-соединение
Этот способ более популярен, так как не требует использования проводов. Для реализации соединения следует:
- включить WiFi-роутер, если он неактивен;
- проверить наличие у телевизора встроенного модуля беспроводной сети (при отсутствии такового придется использовать внешний USB-адаптер);
- открыть в меню «настройки сетевого подключения» пункт «Wi-Fi»;
- в списке доступных сетей нужно выбрать домашнюю;
- для подключения потребуется на роутере нажать на кнопку WPS, а на телевизоре в новом окне выбрать пункт «Лёгкий доступ» и зафиксировать действие кнопкой «ОК»;
- если маршрутизатор не имеет поддержки WPS, для подключения к сети потребуется ввести логин и пароль доступа.
Регистрация оборудования в «Philips клубе»
Для полноценной эксплуатации функционала Philips SmartTV необходимо зарегистрировать учетную запись в системе «Philips клуб». Процедура создания аккаунта становится доступной сразу после подключения СМАРТ-телеприемника к сети Интернет.
Так, для регистрации профиля владельцу нужно нажать на кнопку «Создать сейчас». Далее посредством пульта ДУ следует ввести требуемые личные данные и инициировать процедуру, нажав на кнопку «Создать учетную запись». По завершению процесса система проинформирует об успешной активации аккаунта.
Теперь нужно авторизоваться в клубе, чтобы зарегистрировать оборудование. Окно авторизации вызывается нажатием кнопки «Войти в My Philips». Здесь нужно ввести логин и пароль, заданные в ходе создания учетной записи. Для регистрации оборудования нужно найти через поиск модель своего СМАРТ-телеприемника, указать дату приобретения устройства и нажать на кнопку «Регистрация».
На заметку! После регистрации аккаунта нужно проверить актуальность версии прошивки и при необходимости обновить ПО. И только после этой процедуры можно будет настроить каналы и установить необходимые приложения.
Обновление ПО
Для проверки актуальности прошивки нужно открыть главное меню (пиктограмма в виде домика), перейти в раздел «Конфигурация» и далее выбрать «Обновление программного обеспечения». Пользователю будет предложено два варианта: через Интернет или с внешнего носителя. Следует выбрать первый способ, после чего система начнет поиск свежей прошивки. Если версии найденного и установленного ПО совпадают, то высветится сообщение, подтверждающее актуальность прошивки. В противном случае нужно выполнить обновление ПО.
По сети прошивка обновляется в автоматическом режиме. От пользователя требуется ответить согласием на запрос по установке обновления, обеспечить электропитание и доступ телевизора в Сеть в течение выполнения процесса.
На заметку! При невозможности обеспечить стабильное сетевое подключение, установить обновление можно с флэшки, предварительно скачав на нее дистрибутив с сайта производителя.
Настройка каналов
Прием аналоговых и цифровых каналов настраивается через пункт «Поиск каналов» в разделе «Конфигурация» главного меню. Здесь нужно выбрать страну проживания, источник сигнала (Антенна, Спутник, Кабельное) и запустить режим «Поиск каналов». Далее следует определиться со способом осуществления этого процесса — в окне «Установка» можно выбрать автоматический или ручной вариант. При этом первый способ будет реализован через вкладку «Быстрое сканирование».
Установка приложений
Для установки нужных пользователю приложений или виджетов, адаптированных под СМАРТ-ТВ, следует действовать по нижеприведенному алгоритму:
- в главном меню перейти в раздел «Магазин приложений»;
- через поисковую строку найти нужную программу;
- скачать и установить приложение.
На заметку! Альтернативный вариант — установка с флэш-накопителя, на который заранее записаны дистрибутивы нужного ПО.
Приложение для мобильных устройств
Выше было упомянуто приложение «My Remote» для смартфона, в котором реализована возможность дистанционного управления функционалом Philips SmartTV. Набор текста на мобильном гаджете существенно проще выполнять, чем на пульте ДУ. Эта программа поддерживает файловый обмен между устройствами и голосовой поиск, понимает при этом команды на русском языке. Но прежде чем устанавливать приложение на смартфон, необходимо убедиться в совместимости программы с гаджетом на официальном ресурсе компании в разделе «Поддержка» (ссылка philips.ru/support).
Возможные проблемы и их решение
В процессе настройки «умного» телевизора Филипс могут возникнуть различные проблемы. Наиболее распространенные трудности, согласно отзывам пользователей, имеют следующий вид.
- Не устанавливается беспроводное соединение. Причиной отсутствия WiFi-подключения может являться некорректная работа сетевого оборудования: устаревшая прошивка или иная неисправность. Установка актуального ПО на маршрутизатор может решить проблему. Кроме того, отсутствие сигнала может быть вызвано большим расстоянием между приемником и передатчиком (СМАРТ-ТВ и маршрутизатором соответственно) или наличием между ними преград: стен, мебели и так далее. Выход – придвинуть роутер поближе и обеспечить прямую видимость между устройствами, чтобы ничего не мешало.
- Если подключение выполнено верно, а СМАРТ-ТВ не запускается, причиной отказа работы может быть неактуальная версия системного программного обеспечения на телевизоре. Для устранения проблемы достаточно обновиться до свежей версии программы.
- Если версия ПО актуальна, а «умный» функционал по-прежнему не работает, решить проблему может сброс настроек до заводских параметров, после чего придется настраивать СМАРТ-телеприемник с нуля.
- Если не работают платные пакеты каналов, причиной может быть не произведенная вовремя оплата за активацию услуг.
Подведем итог. Чтобы использовать «умный» телеприемник Филипс не только для просмотра каналов телевещания, но и как полноценный мультимедийный развлекательный центр, необходимо обеспечить ему выход в Интернет, зарегистрироваться и активировать (или скачать и установить) нужные приложения. Как видно из вышеописанного, процедура эта под силу даже посредственному пользователю.
Источник: otvet.tv