
Если есть монитор, то значит на нем можно смотреть телевизионные программы! Это утверждение вполне верно и для ноутбуков, и стационарных компьютеров. Для этого совершенно не обязательно иметь телевизор. Чтобы посмотреть ТВ на десктопе есть несколько способов, и обо всех них мы сейчас расскажем.
Просмотр ТВ в браузере 
Самое простое и малозатратное решение – это зайти в поисковике в сервис с онлайн-трансляциями и выбрать нужный канал. Вам не нужно ничего скачивать и дополнительно устанавливать. Вы просто заходите на нужный сайт и смотрите то, что хотите:
- Combo-TV. Есть бесплатные каналы, но можно подключить и полный функционал по подписке. Качество работы зависит не только от скорости Интернета, но и от производительности компьютера.
- Смотреть TV. Большой каталог каналов и возможность смотреть с любого устройства, где есть доступ к браузеру.
- Online TV. Простой и удобный интерфейс, много популярных каналов. Доступен для просмотра в браузере даже на мобильных.
- Peers TV. Более 80 каналов, IPTV и возможность смотреть архив записей если вы пропустили начало любимого шоу.
Если вы хотите посмотреть онлайн трансляцию конкретного канала, то просто вбейте в поисковой строке Google или Яндекс его название и дополнение «смотреть онлайн». Большинство крупных телеканалов размещают на своем сайте плеер для просмотра трансляции. Так делает Первый канал, Россия 1, Матч ТВ, ТВЦ, Домашний, МузТВ, ТНТ, Культура и другие.
Программы для компьютера
Второе по популярности решение — это скачать и установить программу для просмотра ТВ на компьютер. В Интернете их очень много как платных, так и бесплатных. Если вам достаточно федеральных каналов, то попробуйте эти бесплатные варианты:
- Глаз ТВ. Здесь есть все основные программы, а само приложение не требует высокой мощности от вашего ПК.
- RusTV Player. Простой и удобный плеер для просмотра ТВ, в том числе и IPTV.

А если хотите более насыщенную программу, то:
- Crystal TV. Есть бесплатные каналы, но приложение интересно своей подпиской с доступом к большому плейлисту каналов. К тому же приложение мультиплатформенное: его можно установить не только на Windows, но еще и на Mac, Android и iPhone.
- ProgDVB. Это приложение позволяет смотреть ТВ в хорошем качестве высокой четкости. К тому же с помощью него вы можете просматривать кабельное спутниковое, цифровое, аналоговое телевидение, YouTube ролики, а также IPTV.
ТВ – тюнер

Если вы постоянно смотрите ТВ на компьютере, то, возможно, вас волнует качество картинки, так как потоковое вещание из Интернета не всегда хорошо отображается в браузере или в приложении.
ТВ-тюнер – это аналог приставки для телевизора, только действует для компьютера. Он перехватывает сигнал цифрового вещания и выдает картинку на ваш монитор.
Иногда ТВ-тюнер бывает уже встроенным в вашу материнскую плату. Тогда на корпусе компьютера или ноутбука будут находиться разъемы для подключения кабеля или антенны.
Но чаще всего ТВ-тюнер приходится покупать отдельно и выглядит он как переходник, где с одной стороны вы подключаете кабель, а с другой стороны используете для подключения к компьютеру разъем USB.

Как правило, вместе с ТВ-тюнером сразу идет и всё необходимое ПО, которое автоматически устанавливается при первом подключении.
Но чтобы начать листать каналы, нужно еще установить программу для просмотра ТВ, а также выбрать источник для подключения к телевещанию. Программу для просмотра ТВ можно выбрать любую, например, из списка, что мы указали выше. А в качестве источника сигнала можно взять любой вариант, которые обычно используется для телевизора: спутник, кабель, антенна.
IPTV

Многие провайдеры Интернета помимо услуг трафика, предлагают дополнительно возможность бесплатного просмотра ТВ-каналов. Обычно эта информация есть в договоре с компанией или на ее сайте. Если вам ваш провайдер предоставляет доступ к IPTV, то вы сможете смотреть основные каналы, доступные в вашем регионе в хорошем качестве.
Для этого вам не нужно покупать ТВ-тюнер, но необходимо установить приложение с поддержкой IPTV. Например, подойдет плеер от ProgDVB или RusTV Player.
Еще нужно будет найти и закачать плейлист IPTV для приложения. Можно воспользоваться этими:
- https://smarttvnews.ru/apps/freeiptv.m3u
- https://iptvlist.ru/ru.m3u
- https://getsapp.ru/IPTV/1023_ch.m3u
Они помогут вам расширить стандартный список доступных каналов. Не удаляйте скаченный плейлист, так как он вам понадобится каждый раз при запуске плеера.
Как бороться с рекламой при просмотре ТВ в браузере
Реклама может раздражать настолько, что вы будете готовы даже расстаться с честно заработанными деньгами и оплатить подписку, лишь бы только не видеть назойливые баннеры.

Но что делать, если подписка не ограничивает рекламные показы? От маркетинговых баннеров в приложениях вы, конечно, не избавитесь. Но вот сократить их количество в плеере браузера можно, если установить плагин-блокировщик:
Эти плагины подходят для всех популярных браузеров: Chrome, Firefox, Opera, Яндекс.Браузер, Microsoft Edge.
Однако будьте внимательны: блокировщики контента порой могут вызывать сбои в работе плеера или целого сайта. Поэтому, если вы заметили, что на сайте не хватает какого-то функционала или других встроенных элементов, которые вам нужны, то сделайте для этого сайта исключение в настройках плагина.
Как смотреть фильмы на телевизоре через компьютер
У вас есть большой экран телевизора, но доступ к каналу есть только на компьютере? Тогда вы можете вывести изображение с компьютера на телевизор. И здесь есть два варианта.
Кабель HDMI

Этот вариант – лучший способ передать картинку на экран телевизора без потери качества. Почти на всех современных телевизорах есть вход для HDMI, а на всех ноутбуках есть выход HDMI. Чтобы соединить эти два порта, вам нужно будет кабель HDMI, который есть в продаже даже в небольших цифровых магазинах.
- Соедините кабелем компьютер и телевизор, а затем перейдите в настройки ТВ, где вам нужно будет переключить источник на HDMI. В разных моделях ТВ переключатель находится в разных местах. Он может скрываться на пульте под кнопкой «Sourse», а может быть и в меню Smart TV.
Также обратите внимание в какой слот HDMI вы вставили кабель на телевизоре (их может быть несколько), от этого зависит на какой источник HDMI вам нужно будет переключить монитор.

- Отредактируйте на компьютере передачу картинки. Щелкните на рабочем столе мышью и выберите «Разрешение экрана». Здесь уже должен быть виден второй монитор (наш телевизор), к которому можно применить собственные настройки.
Как только вы активируете переключатели, на экране телевизора появится картинка из компьютера.
HDMI – самый популярный вид порта для подключения ПК к телевизору. Но если ваш компьютер и ТВ имеют одинаковые порты DVI или VGA, то можно подключиться аналогично и через них.
Беспроводной Wi-Fi и технология Miracast

Для передачи картинки на ТВ можно воспользоваться Wi-Fi и технологией Miracast. Для этого и компьютер, и телевизор должны быть подключены к одному роутеру.
Если вы хотите использовать экран ТВ как второй монитор, то вам нужно будет:
- Зайти в меню Смарт ТВ в раздел «Менеджер подключений» и выбрать вариант Intel WiDi или Miracast, а следом щелкнуть кнопку «Выполнить».
- Затем вернутся в компьютер и зажать одновременно на клавиатуре W + P. У вас появится меню подключения второго монитора, где нужно выбрать кнопку «Подключение к беспроводному дисплею».
На экране появится название вашего телевизора, а вам нужно будет щелкнуть на него для завершения подключения.

Вячеслав Вяткин
Администратор данного веб ресурса. IT специалист с 10 летним стажем работы. Увлекаюсь созданием и продвижением сайтов!
Задать вопрос
Надеемся наша статья помогла вам настроить компьютер на просмотр ТВ. Делитесь в комментариях какой вариант подключения ТВ выбираете вы?
Источник: tehnopub.ru
Как подключить Smart TV к компьютеру

Телевизор и Smart TV приставка – одни из самых частых подарков, которые по достоинству ценят люди всех возрастов. Правда, пожилым людям и тем, кто далек от современных технологий, может быть сложно разобраться с настройкой устройств. Размышляя о вариантах решения проблемы, многие приходят к тому, чтобы попытаться настроить телевизор через интернет. Речь об удаленном управлении, которое уже давно работает на компьютере. Ситуация с телевизорами значительно отличается, но обо всем по очереди.
Важно! Мы говорим именно об удаленном управлении, а не дистанционном пульте. Если вас интересует именно универсальный пульт, то вот список приложений для смартфона, которые будут вам полезны.
Подключение к разным ОС
В зависимости от операционной системы, установленной на ПК, подключение будет разным. Все, что необходимо – это запомнить одну из команд.
Windows 7
Выполняем алгоритм подключения к Smart ТВ следующим образом:
- открываем меню «Пуск», после жмем на «Поиск»;
- вводим в поисковике Windows Media Center;
- в списке, который откроется, находим «Медиаприставка», после чего «Установка медиаприставки»;
- перед вами появится инструкция – внимательно ознакомьтесь с ней, так как она объясняет, как выводить и выбирать файлы для просмотра на экран.

Windows 8
Благодаря этому способу ТВ станет вторым монитором ПК без проводов через Wi-Fi.
Следует выполнить следующие действия:
- выводим курсор мыши в правый угол вверху;
- в меню, которое откроется, находим «Поиск»;
- вводим название Windows Media Center;
- открываем и запускаем.
Обратите внимание! Если данной программы у вас нет – ничего страшного. Ее можно скачать с официального сайта Microsoft.
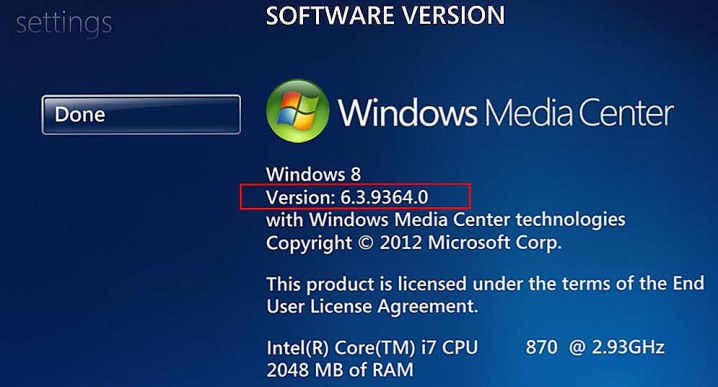
Windows 10
В этой операционной системе включена функция передачи файлов на большой экран, поэтому работа проходит удобнее. Через Wi-Fi ТВ станет вторым монитором.
Стоит выполнить такие действия, как:
- открываем «Панель управления» и находим «Параметры потоковой передачи мультимедиа»;
- включаем передачу;
- подключаемся к ТВ.
Обратите внимание! Вы можете воспользоваться упрощенным вариантом. Нажать на файл правой кнопкой мыши и выбрать «Передать на устройство».
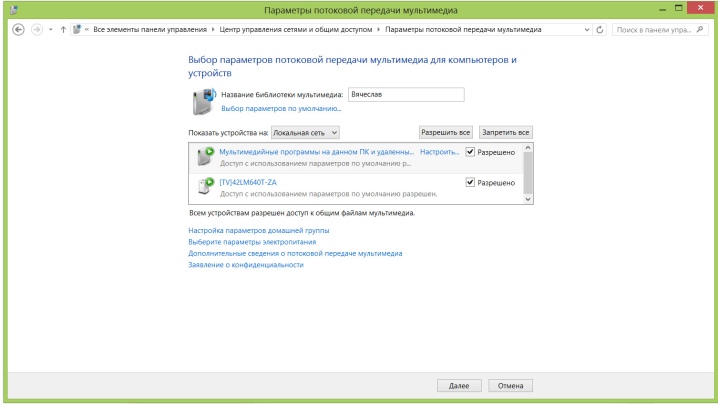
Телевизор как беспроводный монитор (Miracast, WiDi)
Если предыдущий раздел был о том, как воспроизводить какие-либо файлы с компьютера на телевизоре и иметь к ним доступ, то теперь речь пойдет о том, как транслировать вообще любое изображение с монитора компьютера или ноутбука на телевизор по Wi-Fi, то есть использовать его как беспроводный монитор. Отдельно на эту тему Windows 10 — Как включить Miracast в Windows 10 для беспроводной трансляции на телевизор.
Две основные технологии для этого — Miracast и Intel WiDi, причем последняя, сообщают, стала полностью совместима с первой. Отмечу, что для такого подключения не требуется роутер, поскольку оно устанавливается напрямую (По технологии Wi-Fi Direct).
- Если у вас ноутбук или ПК с процессором Intel от 3-го поколения, беспроводным адаптером Intel и на нем задействован интегрированный графический чип Intel HD Graphics, то он должен поддерживать Intel WiDi и в Windows 7 и в Windows 8.1. Возможно, потребуется установка Intel Wireless Display с официального сайта http://www.intel.com/p/ru_RU/support/highlights/wireless/wireless-display
- Если ваш компьютер или ноутбук были с предустановленной Windows 8.1 и оснащены Wi-Fi адаптером, то они должны поддерживать Miracast. Если вы установили Windows 8.1 самостоятельно, то может поддерживать, а может и нет. Для предыдущих версий ОС поддержки нет.
И, наконец, требуется поддержка данной технологии и со стороны телевизора. Еще недавно требовалось приобретать Miracast адаптер, но сейчас все больше моделей ТВ имеют встроенную поддержку Miracast или получают ее в процессе обновления прошивки.

Само подключение выглядит следующим образом:
- На телевизоре должна быть включена поддержка подключения Miracast или WiDi в настройках (по умолчанию обычно включена, иногда такой настройки вообще нет, в этом случае достаточно включенного модуля Wi-Fi). На телевизорах Samsung функция называется «Зеркальное отображение экрана» и находится в настройках сети.
- Для WiDi запускаем программу Intel Wireless Display и находим беспроводный монитор. При подключении может быть запрошен код безопасности, который отобразится на телевизоре.
- Для использования Miracast откройте панель Charms (справа в Windows 8.1), выберите «Устройства», затем — «Проектор» (Передать на экран). Кликните по пункту «Добавить беспроводный дисплей» (если пункт не отображается, Miracast не поддерживается компьютером. Может помочь обновление драйверов Wi-Fi адаптера.). Подробнее на сайте Microsoft: http://windows.microsoft.com/ru-ru/windows-8/project-wireless-screen-miracast
Отмечу, что по WiDi мне подключить свой ТВ не удалось с ноутбука, точно поддерживающего технологию. С Miracast проблем не было.
TV Remote для управления любым ТВ
Универсальный функциональный апплет, подходящий для ТВ разных производителей. Чтобы управлять смарт тв, установите приложение, выдайте необходимые системные разрешения, а потом выберите в списке свою модель TV. Чтобы ускорить процесс, воспользуйтесь размещённой вверху страницы поисковой строкой. Для переключения телеканалов можно использовать и привычные «стрелочки», и цифровую клавиатуру. Приложение распространяется полностью бесплатно, зато время от времени показывает рекламные блоки — отключить их невозможно.

Дополнительные плюсы апплета:
- Функции, позволяющие управлять телевизором с телефона, доступны на русском языке.
- Возможность добавлять свои ТВ в список избранных.
- Простота выбора модели и сопряжения с TV.
Скачать TV Remote можно по ссылке.
Голосовое управление телевизором через Алису

Управление телевизором с помощью Алисы / Яндекс Станции – еще один, вполне удобный вариант интеграции в систему умного дома. Важный момент: Станция только транслирует видео по HDMI, а вот управление ТВ возможно:
- если он поддерживается Яндекс Станцией. Например, в список проинтегрированных входят Smart TV 2018 и 2019 годов выпуска от Samsung. Про доступный функционал и поддерживаемые линейки можно узнать на их официальном сайте.
- или можно воспользоваться розеткой или ИК-контроллером, рассмотренными выше. Как уже говорил, розетка позволяется только включать и выключать, а ИК-контроллер полностью дублирует возможности основного пульта для телевизора. Только при покупке проверяйте, что выбранный товар будет работать с Алисой.
Использование Smart View
Подключите к одной сети телевизор и мобильное устройство или компьютер.
Скачайте Samsung Smart View
с магазина App Store, Google Play
или Samsung Galaxy Apps.
Запустите приложение и выполните действия по настройке Smart View.
※ Модели Samsung Smart TV 2011–2013 гг.: необходимо выбрать пункт «Позволить» во всплывающем окне с доступными для подключения устройствами, находящимися поблизости.
Модели Samsung Smart TV 2014–2015 гг.: необходимо ввести 4-значный код, показанный на экране.
Как подключить смартфон к телевизору
Представьте ситуацию, что вам захотелось посмотреть свой любимый сериал, а пульт снова куда-то запропастился. Как без него, не делая лишних телодвижений, прибавить громкость, добавить контрастности картинке или просто переключить канал? Для этих целей и пригодится специальное приложение в телефоне, которое по функционалу сможет тягаться с настоящим пультом.
Чтобы сделать виртуальный пульт понадобится телевизор с функцией Smart TV и смартфон на любой ОС. На смартфон нужно установить специальное мобильное приложение, которое позволит подключиться к ТВ. Связка «смартфон-телевизор» работает по беспроводному соединению Wi-Fi. Важно, чтобы оба ваших устройства находились в одной домашней сети.
При первом запуске мобильного приложения вас попросят выбрать телевизор, после чего на экране ТВ отобразится специальный код, который необходимо ввести на смартфоне. Сопряжение состоялось. В большинстве случаев на этом настройка подключения завершена и можно переходить к использованию пульта.
Помимо стандартного набора функций (переключение каналов и регулировка громкости), большинство приложений позволяют делать и более интересные манипуляции. Например, запускать предустановленные в телевизоре программы, управлять его настройками и транслировать на большой экран контент, который окажется в вашем смартфоне.
4 — Откройте Scrcpy
- Из Windows : напишите scrcpy из уже открытого командного окна.
- С Mac : напишите scrcpy из уже открытого окна Терминала.
Новое окно откроется и покажет удаленное изображение вашего Android TV, с возможностью перемещаться по меню с указанием даты адреса клавиатуры или напрямую с помощью мыши, чтобы делать жесты и возвращаться в предыдущее меню, нажимая вторичную кнопку.
Источник: fobosworld.ru
Как подключить телевизор к компьютеру или ноутбуку


Распространение широкополосного доступа в интернет привело к тому, что многие люди стали искать и смотреть фильмы на компьютере или ноутбуке. Конечно, в плане поиска новой киноленты это очень удобно, но нравится ли кому-то наслаждаться просмотром на маленьком экране ноутбука, когда в наличии есть телевизор с большим экраном?
А играть в зрелищные игры с трудом всматриваясь в экран? Думаю, нет. Поэтому сегодня мы научимся подключать телевизор по hdmi к компьютеру или ноутбуку, также мы рассмотрим другие, менее распространенные варианты подключения. Мы узнаем, какие кабели нам могут потребоваться для подключения компьютера к телевизору, узнаем как настроить разные режимы изображения, обсудим проблемы, которые могут возникнуть при подключении по hdmi.
Подробная инструкция по подключению телевизора к компьютеру или ноутбуку
Для начала необходимо понять, какие разъемы мы будем использовать для подключения компьютера к телевизору.
1. Прощупываем почву – определяем наличие нужных портов на компьютере

- HDMI – думаю, про HDMI знает даже неискушенный пользователь. Присутствует практически в любой современной технике. Огромным плюсом данной технологии является возможность передавать одновременно звук и видео, причем в высоком разрешении. Несомненно, это оптимальный вариант соединения компьютера и телевизора (только если у вас не старый телевизор)
- VGA – крайне распространенный аналоговый интерфейс, хотя и отсутствует в последних моделях видеокарт. Огромным недостатком является невозможность передачи аудио с помощью данного порта, только видео.
- DVI – присутствует практически во всех современных видеокартах. Цифровой интерфейс для передачи видеосигнала. Также может передавать аналоговый сигнал, потому вполне возможно использование переходника DVI — VGA при необходимости.
- S-Video и композитный выход (AV) – присутствуют на устаревших моделях видеокарт и на картах, используемых при обработке видео. Обладают не слишком приятными глазу характеристиками, но, порой, это единственный способ подключить старый телевизор к компьютеру.

Возможно, вам попадутся и другие разъемы, но в основном встречаются эти. Если есть HDMI на телевизоре и ноутбуке – однозначно подключайте по HDMI.
2. Прощупываем почту – определяем наличие нужных портов на телевизоре
С компьютером определились – теперь необходимо понять, какие интерфейсы поддерживает ваш телевизор. Обычно это HDMI и VGA, а также тюльпаны (композитный вход). На более старых моделях может присутствовать S-Video

3. Определяемся, как будем подключать телевизор к компьютеру
Итак, с наличием разъемов на телевизоре и компьютере определились, теперь пора понять какое подключение мы будем использовать. Перечислим типы подключения, начиная с наиболее оптимальных по качеству изображения , закончим резервными вариантами (если у вас относительно современный телевизор – проблем возникнуть не должно)
Для “экзотических” способов подключения возможно потребуется приобретение переходников или дополнительных кабелей.
- HDMI-HDMI – самый лучший вариант. Физически достаточно соединить HDMI-порт компьютера и телевизора. Изображение максимального качества.
- VGA – VGA – Также несложный в реализации тип подключения. Звук вы таким образом не передадите, только видео. Качество картинки будет пониже, чем по HDMI. Достаточно соединить VGA-порт компьютера и телевизора
- DVI – VGA – вариант аналогичен предыдущему. Возможно, придется купить переходник DVI-VGA (и кабель VGA-VGA) , либо кабель DVI-VGA.
- S-Video – S-Video, S-Video – композитный (используя переходник или специальный кабель), композитный – композитный. Наименее предпочтительный вариант подключения, так как обеспечивает наименее четкую картинку. Крайне не рекомендуется, если только это не единственный вариант =)
4. Подключаем компьютер к телевизору
Желательно соединять технику соответствующим кабелем в выключенном состоянии, иначе существует небольшой риск ее повреждения.

Итак, соединяете компьютер и телевизор, используя выбранный вами способ. На телевизоре выбираете в качестве источника сигнала разъем, который использовали для соединения. Сделать это обычно можно при помощь кнопки “Source” на пульте вашего телевизора (более подробно можете почитать в инструкции своего телевизора)
После этого на экране телевизора вы должны увидеть то же, что и на экране компьютера. Если монитор не подключен, соответственно будет показывать только телевизор.
Скорее всего, несмотря на то, что изображение присутствует на экране телевизора, вы столкнетесь с тем, что оно искажено либо вас не устраивает зеркальное (одинаковое) изображение на компьютере и телевизоре. Чтобы решить данные проблемы, прошу вас перейти к шагу 5.
5.1. Точная настройка изображения с компьютера и ноутбука в Windows 7, 8.1
Итак, обычно пользователю необходимо настроить режим отображения на двух экранах (телевизор и компьютер), либо на одном (если вы планируете использовать телевизор в качестве монитора). Также, возможно потребуется изменить разрешение экрана/экранов либо расширить рабочий стол.
- Нажимаем правой кнопкой мыши в любом пустом месте рабочего стола и выбираем “Разрешение экрана”.
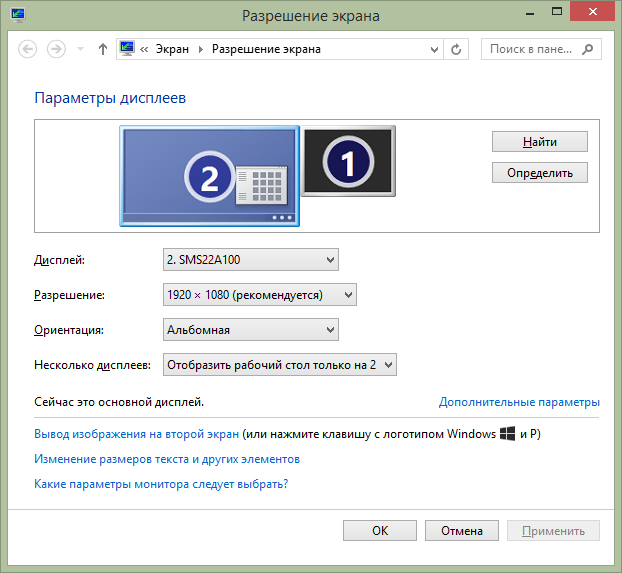
Если вы хотите выяснить, какой из цифр соответствует монитор и компьютер, нажмите кнопку “Определить”. Максимальное разрешение вашего телевизора можно уточнить в инструкции. Обычно современные телевизоры поддерживают формат Full HD (1920 на 1080), более дорогие модели – 4K (3840 x 2160).
Точная настройка разрешения и вывода картинки Windows 7
1. Нажимаем на значок телевизора и в поле “разрешение” вводим его реальное разрешение экрана.
2. Если используете монитор и ТВ, в поле “несколько дисплеев” необходимо выбрать режим работы (подробно – далее)
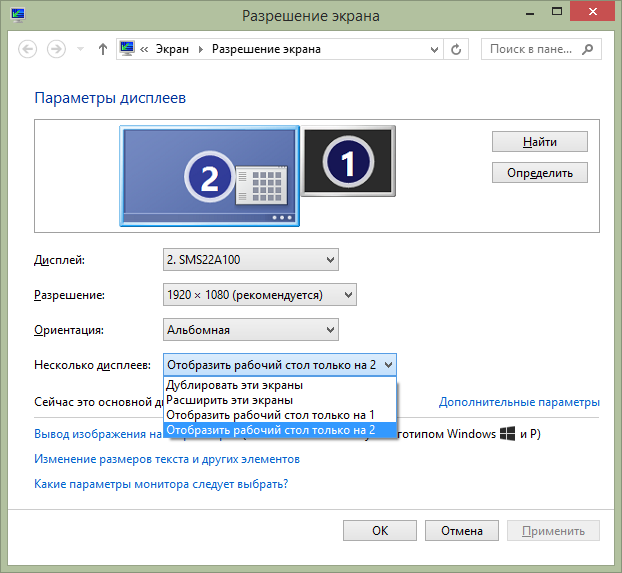
Возможны следующие режимы работы нескольких дисплеев:
- Отобразить рабочий стол только на 1 (2) – изображение будет отображаться только на выбранном дисплее
- Дублировать эти экраны – изображение отображается на обоих дисплеях. При разном установленном разрешении возможны дефекты изображения
- Расширить эти экраны (Расширить рабочий стол на 1 или 2) – рабочий стол компьютера “растянется” на оба дисплея сразу. Как только вы покидаете границы первого экрана, вы попадаете на следующий дисплей.Вы можете изменить расположение дисплеев, перетаскивая их миниатюры в окошке настроек.
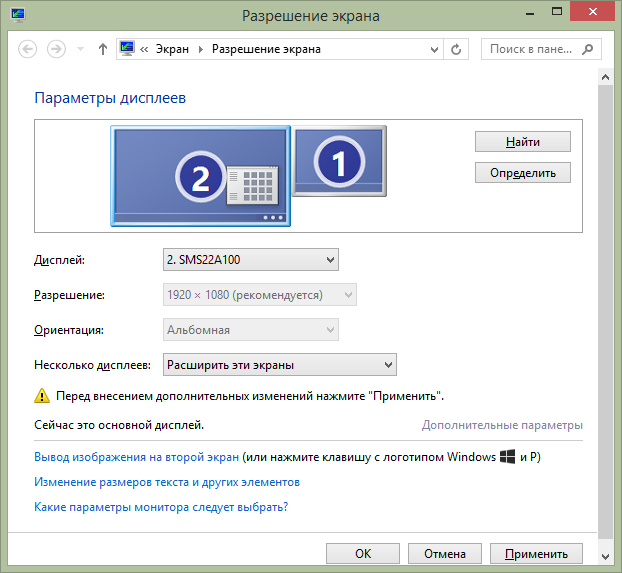
Сохраняете нужные настройки и работаете. Если что-то не устраивает – ничего страшного, пробуйте еще раз=). Итак ,с подключением телевизора к компьютеру и ноутбуку в Windows 7 и 8.1 мы разобрались, теперь поговорим немного о настройке изображения в Windows 10.
5.2. Настройка изображения с компьютера и ноутбука в Windows 10
Итак, мы дошли до настройки изображения с компьютера на телевизор в Windows 10.
- Нажимаем правой кнопкой мыши в любом пустом месте рабочего стола и выбираем “Параметры экрана”.
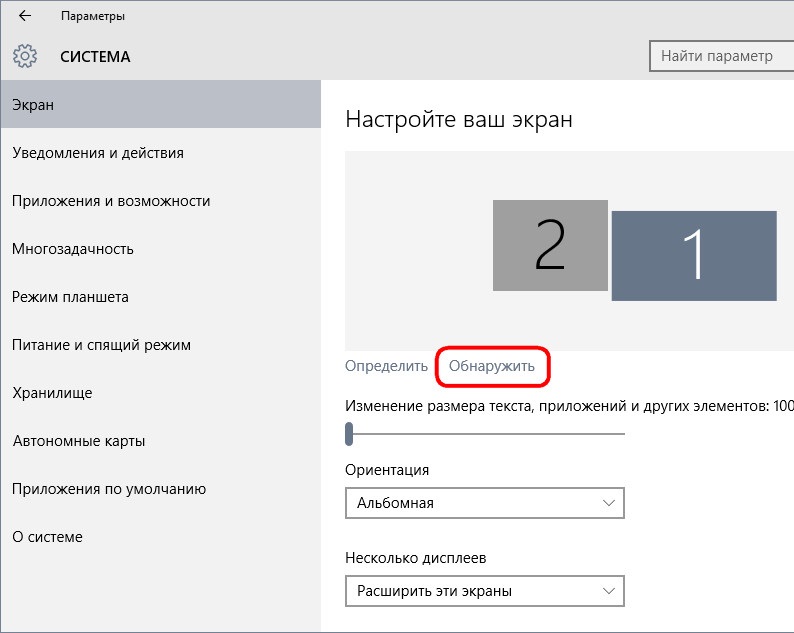
Если вы хотите выяснить, какой из цифр соответствует монитор и компьютер, нажмите кнопку “Определить”. Максимальное разрешение вашего телевизора можно уточнить в инструкции. Обычно современные телевизоры поддерживают формат Full HD (1920 на 1080), более дорогие модели – 4K (3840 x 2160).
Точная настройка разрешения и вывода картинки Windows 10
- Нажимаем правой кнопкой мыши в любом пустом месте рабочего стола и выбираем “Параметры экрана”.
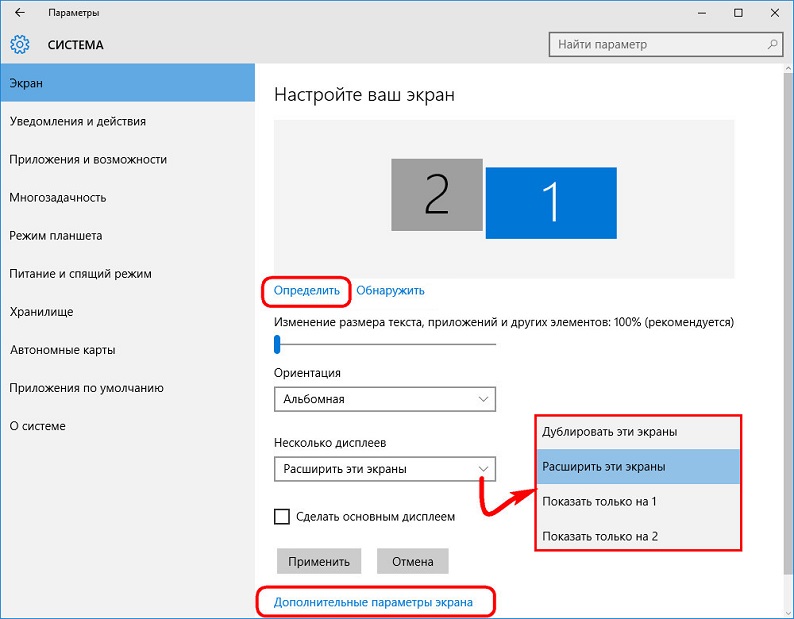
- Нажимаем на ссылку “Дополнительные параметры экрана”
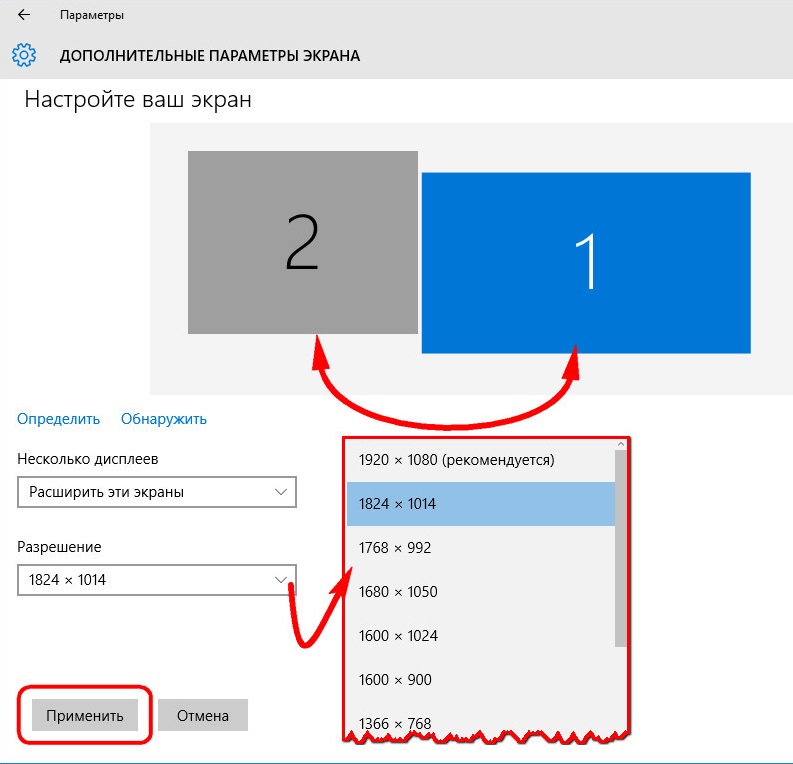
- Выбираем нужный монитор и меняем его разрешение (если необходимо)
- Если используете монитор и ТВ, в поле “несколько дисплеев” необходимо выбрать режим работы (подробно – далее).
Выбираем режим работы мониторов:
- Дублировать эти экраны – изображение отображается на обоих дисплеях. При разном установленном разрешении возможны дефекты изображения
- Расширить эти экраны – рабочий стол компьютера “растянется” на оба дисплея сразу. Как только вы покидаете границы первого экрана, вы попадаете на следующий дисплей.Вы можете изменить расположение дисплеев, перетаскивая их миниатюры в окошке настроек.
- Показать только 1 – изображение будет отображаться только на дисплее 1
- Показать только 2 – изображение будет отображаться только на дисплее 2
Жмете “ОК” и наслаждаетесь результатов. Если что-то не устраивает – пробуем менять настройки=).
Также в Windows 10 можно управлять мониторами при помощи комбинации клавиш Win+P. Справа вы увидите меню, с помощью которого можно быстро поменять режим работы мониторов.
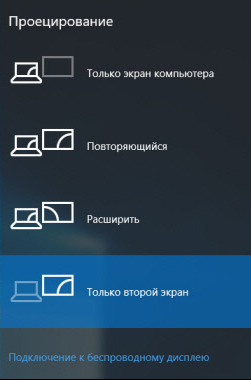
Итак ,с подключением телевизора к компьютеру и ноутбуку в Windows 10 мы разобрались.
Теперь пора поговорить о проблеме, которая порой возникает у пользователей – отсутствие звука по HDMI (нет звука по HDMI)
Нет звука по HDMI -что делать?
Возможно, после соединения компьютера и телевизора по HDMI вы столкнетесь с тем, что звук с компьютера не передается не телевизор. Скорее всего, дело в настройках аудио. В Windows 7, 8.1 и 10 настройка аудио идентична.
- Жмем правой кнопкой мыши на значке громкости в трее
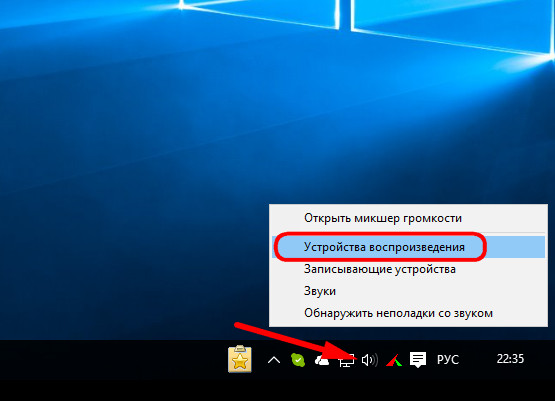
- выбираем пункт “Устройства воспроизведения”
- В списке устройств воспроизведения выбираем наш телевизор (будет называться также, как и в параметрах настройки экрана) и нажимаем “по умолчанию”. Теперь звук с компьютера будет выводиться на телевизор. Аналогичным образом в любое время можно вернуть настройки на место.

Итак, в данной статье мы разобрались с вами, как в Windows 7, 8.1 и 10 подключить компьютер или ноутбук к телевизору. Надеюсь, я вам помог. При возникновении вопросов – задавайте в комментариях.
Источник: misterit.ru