В зависимости от модели, интерфейс и пункты меню могут отличаться, но общий смысл и порядок действий остается актуален.
1. Войдите в главное меню нажав на пульте кнопку . В разделе «Настройка» установите следующие значения:
Страна – Германия (или др. страна Западной Европы)
Вход ант./каб. – Кабель
После этого переходите к пункту «Автомат. Настройка»
Внимание! Некоторые модели на одной из стадий настройки могут запросить PIN-код. Если вы не устанавливали собственный, попробуйте ввести один из стандартных: 0000, 1111, 1234
2. Введите режим настройки «DTV» и установите параметры поиска:
Тип сканирования Быстрое
Частота (начальная частота) 306000
Конечная частота 354000
Модуляция 128 QAM
Символьная скорость 7000
В зависимости от модели телевизора и выбранной страны, некоторые параметры вводить не нужно
3. Если все сделано правильно, то телевизор должен найти около 58 телеканалов

4. После поиска каналов необходимо настроить внутренние часы телевизора и язык аудио, для этого вернитесь в главное меню и в разделе «Настройка» выберите пункт «DTV уст.»

5. Задайте время в пункте «Уст. местного времени»

6. Для настройки аудио выберите пункт «Субтитры и аудио»

7. Выставите следующие параметры: Основной язык аудио – Русский

При использовании концентратора или коммутатора для подключения телевизора к домашней сети не удастся использовать автоматическую настройку, и сетевой адрес потребуется настроить вручную. При использовании маршрутизатора с встроенной поддержкой протокола DHCP воспользуйтесь автоматической настройкой. Выполнить настройку вручную, возможно, не удастся. При подключении телевизора к ПК напрямую используйте перекрёстный сетевой кабель.
Сначала нужно выбрать тип сети для подключения. Для этого перейдите по пунктам меню Настройка; → Предпочтения; → Установка сети; → выберите параметр Тип сети; и затем значение Проводная; и Беспроводная;.
Если двухдиапазонный адаптер беспроводной локальной сети не подключен, беспроводную сеть выбрать не удастся.
Проводное подключение (LAN)
На маршрутизаторе, подключённом к такому телевизору, обычно следует устанавливать установить для параметра Автонастройка; значение Вкл.;.
Если функция DHCP маршрутизатора выключена, установите для параметра Автонастройка; значение Выкл.; и введите IP-адрес вручную.

Установка IP-адреса

При ручном вводе IP-адреса необходимо следить, чтобы он не совпадал с IP-адресом какого-либо другого элемента сети — у телевизора он должен быть внутренним и уникальным.
Беспроводное подключение (WiFi)
Если Ваша точка доступа поддерживает WPS, можно использовать этот способ.
WPS является промышленным стандартом, разработанным для облегчения подключения беспроводных сетевых устройств и настройки безопасности.
При использовании WPS все беспроводные параметры настраиваются автоматически. Учтите, что шифрование WEP может быть недоступным для конфигурации с помощью простой настройки.

Существует несколько способов беспроводной настройки:

- Простая настройка с использованием PBC (настройка нажатием кнопки).
- Выбере пункт РВС; и нажмите Нач.скан.;, а затем кнопку OK;.
- Следуя инструкциям на экране, нажмите соответствующую кнопку на точке доступа.
- При появлении окна с уведомлением о завершении настройки нажмите OK;.
- Простая настройка с помощью PIN -кода (личный идентификационный номер).
- В меню Предпочтения; перейдите по пунктам Установка сети; → Беспроводная настройка; → Простая настройка;.
- Выбере пункт PIN ; и нажмите Нач.скан.;, а затем кнопку OK;.
- Когда появится окно PIN -кода, введите отображающийся PIN -код в настройки точки доступа, а затем нажмите СЛЕД.;, чтобы продолжить настройку с использованием PIN -кода. При появлении сообщения с уведомлением о завершении настройки нажмите OK;.
- Вспомогательная настройка
- В меню Предпочтения; перейдите по пунктам Установка сети; → Беспроводная настройка; → Вспомогательная настройка;.
- С помощью кнопок-стрелок выберите нужную точку доступа и нажмите OK;.
- Выделите пункт Ключ безопасности; и нажмите OK;. Появится окно с программной клавиатурой.
- Введите ключ безопасности с помощью программной клавиатуры. Для сохранения настроек нажмите СИНЮЮ кнопку. Значение ключа безопасности должно удовлетворять следующим условиям — 8-63 символа кода ASCII или 64 шестнадцатеричных чисел для TKIP /AES или 5 или 13 символов кода ASCII или 10 или 26 шестнадцатеричных чисел дляWEP . Для шифрования WEP можно установить только один ключевой идентификатор.
- Выделите параметр Сделано; и нажмите кнопку OK.
- Ручная настройка (ручная настройка всех параметров)
- В меню Предпочтения; перейдите по пунктам Установка сети; → Беспроводная настройка; → Ручная настройка;.
- С помощью кнопок-стрелок выберите значение Название сети; и нажмите OK. Появится окно с программной клавиатурой.
- Введите название сети с помощью программной клавиатуры. Для сохранения настроек нажмите СИНЮЮ кнопку.
- Выберите параметр Идентификация;, и затем перейдите к значению Открытая система;, Общая клавиша;, WPA-PSK; или WPA2-PSK;.
- С помощью стрелок выберите параметр Шифрование; и затем выберите значение Нискол.;, WEP;, TKIP; или AES;. Некоторые типы шифрования доступны только для определённых типов аутентификации. При значении Открытая система; доступны только типы шифрования WEP; и Нискол.;, при значении Общая клавиша; — только тип шифрования WEP;, при значении WPA-PSK; или WPA2-PSK; — только типы шифрования TKIP; и AES;. При обнаружении несовместимой пары “Идентификация/Шифрование” отобразится предупреждающее сообщение и соединение не будет устанавливаться до устранения несовместимости.
- Выберите значение Ключ безопасности; и нажмите OK;.
- Введите ключ безопасности с помощью программной клавиатуры. Для сохранения настроек нажмите СИНЮЮ кнопку. Если для параметра Шифрование; установлено значение Нискол.;, этот элемент будет неактивен и закрашен серым.
- Выделите Сделано;, затем нажмите OK;.
Если Вы установите в меню Предпочтения; → Установка сети; → Беспроводная настройка; пункт Поддержка 11n; в положение Вкл.;, будет доступна функция Двойной канал; (40 МГц). ПРИМЕЧАНИЕ: Кроме того, будут активированы некоторые другие дополнительные функции 11n. Чтобы отменить настройку при осуществлении любого способа настройки, нажмите BACK; и затем при появлении сообщения нажмите OK;.
При подключении ноутбука к телевизору Toshiba по кабелю HDMI картинка на телевизоре немного растянута и весь рабочий стол как бы не помещается на экран телевизора! Изменение формата экрана 4:3 на 16:9 ничего не даёт и на телевизоре и на ноутбуке выставлено разрешение 1366х768, любое другое разрешение приводит к очень сильным искажениям. Какой совет дадите?
Привет друзья, в сегодняшней небольшой статье мы подключим ноутбук к телевизору Toshiba, делается это очень просто и проблема озвученная нашим читателем решаема.

В наше время в каждом ноутбуке есть разъёмы интерфейса HDMI, который разработан для передачи цифровых видеоданных и многоканального звука без потери качества. Передать эти данные мы можем на современный телевизор, поддерживающий стандарт HDMI! Для соединения будем использовать кабель HDMI. Изображение переданное с ноутбука на телевизор будет чётким и насыщенным, а звук многоканальным.
Первым делом соединяем ноутбук

И телевизор Toshiba кабелем HDMI, на телевизоре будем использовать HDMI вход №4.

Берём пульт управления телевизора. Для отображения списка всех источников видеосигнала жмём кнопку пульта Source (Источник).

В появившемся на экране телевизора списке выбираем HDMI вход №4 и жмём на пульте ОК.

Если после этого на телевизоре не появится изображение переданное с экрана ноутбука, значит на ноутбуке щёлкаем правой мышью на рабочем столе и выбираем «Разрешение экрана», затем в параметрах «Экран» пункт «Несколько мониторов». Разрешение в большинстве случаев будет выставлено автоматически. В параметре «Несколько экранов», выбирайте пункт «Дублировать рабочий стол на 1 и 2». После этого на телевизоре появится рабочий стол ноутбука.
Примечание: Если у Вас 15-дюймовый ноутбук, значит разрешение экрана у него 1366×768. Такое разрешение поддерживается большей частью телевизоров.
Но и это ещё не всё.

На пульте управления телевизора Toshiba жмём на кнопку QUICK (быстрые настройки)

И выставляем параметр Разрешение картинки в положение «Собственный» и ОК. Теперь картинка на телевизоре должна быть корректной.

Если на телевизоре не будет звука, значит щёлкаем на значке «Динамики» правой мышью и выбираем «Устройства воспроизведения»

Окне «Звук». Щёлкните правой мышью на Динамиках и и выберите отключите их.

Затем щёлкните правой мышью на названии телевизора Toshiba и выберите в меню Включить, вот и всё, должен теперь появиться звук с ноутбука на телевизоре Toshiba.
Источник: radiobud.ru
Настройка цифрового телевидения на телевизорах Toshiba
1. Включите телевизор. Зайдите в меню. Выберите язык русский.
2. Перейдите на вкладку DTV ручная настройка и нажмите ОК
3. Введите частоту, модуляцию, скорость передачи символов
4. После нажатия кнопки OK начнется поиск, в результате которого должно быть обнаружены каналы.
Инструкция №2
1. Для начала настройки нажмите кнопку MENU на пульте дистанционного управления.
2. В появившемся на телевизоре окне, выберите вкладку УСТАНОВКА, нажмите кнопку ОК.

3. В появившемся меню выберите вкладку АВТОМАТИЧЕСКОЕ СКАНИРОВАНИЕ КАНАЛОВ, нажмите ОК.

4. Выберите параметр ЦИФРОВОЕ КАБЕЛЬНОЕ ТВ и нажмите ОК.

5. В появившемся окне нажмите ДА.

После окончания установки на телевизоре должны появиться все доступные цифровые и аналоговые каналы.
Источник: www.ketis.ru
Как настроить программы в телевизоре тошиба. Настройка цифровых каналов на телевизорах Toshiba

В зависимости от модели, интерфейс и пункты меню могут отличаться, но общий смысл и порядок действий остается актуален.
1. Войдите в главное меню нажав на пульте кнопку . В разделе «Настройка» установите следующие значения:
Страна – Германия (или др. страна Западной Европы)
Вход ант./каб. – Кабель
После этого переходите к пункту «Автомат. Настройка»
Внимание! Некоторые модели на одной из стадий настройки могут запросить PIN-код. Если вы не устанавливали собственный, попробуйте ввести один из стандартных: 0000, 1111, 1234
2. Введите режим настройки «DTV» и установите параметры поиска:
Тип сканирования Быстрое
Частота (начальная частота) 306000
Конечная частота 354000
Модуляция 128 QAM
Символьная скорость 7000
В зависимости от модели телевизора и выбранной страны, некоторые параметры вводить не нужно
3. Если все сделано правильно, то телевизор должен найти около 58 телеканалов

4. После поиска каналов необходимо настроить внутренние часы телевизора и язык аудио, для этого вернитесь в главное меню и в разделе «Настройка» выберите пункт «DTV уст.»
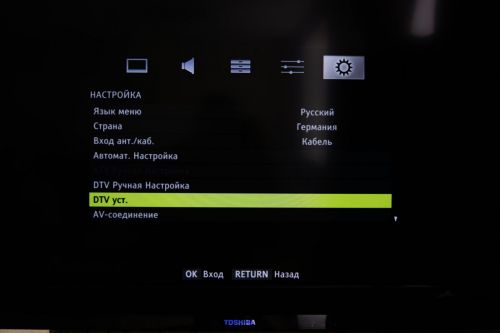
5. Задайте время в пункте «Уст. местного времени»

6. Для настройки аудио выберите пункт «Субтитры и аудио»
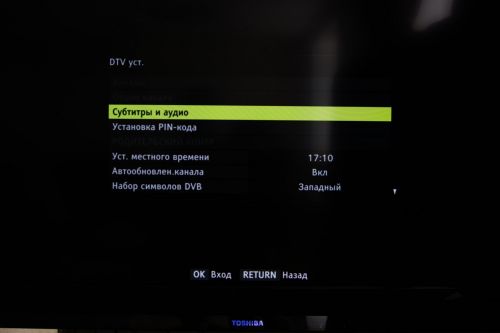
7. Выставите следующие параметры: Основной язык аудио – Русский
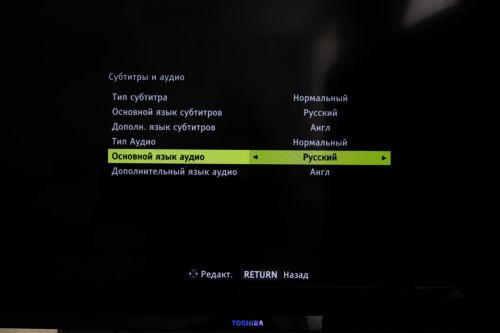
При подключении ноутбука к телевизору Toshiba по кабелю HDMI картинка на телевизоре немного растянута и весь рабочий стол как бы не помещается на экран телевизора! Изменение формата экрана 4:3 на 16:9 ничего не даёт и на телевизоре и на ноутбуке выставлено разрешение 1366х768, любое другое разрешение приводит к очень сильным искажениям. Какой совет дадите?
Привет друзья, в сегодняшней небольшой статье мы подключим ноутбук к телевизору Toshiba, делается это очень просто и проблема озвученная нашим читателем решаема.

В наше время в каждом ноутбуке есть разъёмы интерфейса HDMI, который разработан для передачи цифровых видеоданных и многоканального звука без потери качества. Передать эти данные мы можем на современный телевизор, поддерживающий стандарт HDMI! Для соединения будем использовать кабель HDMI. Изображение переданное с ноутбука на телевизор будет чётким и насыщенным, а звук многоканальным.
Первым делом соединяем ноутбук

И телевизор Toshiba кабелем HDMI, на телевизоре будем использовать HDMI вход №4.

Берём пульт управления телевизора. Для отображения списка всех источников видеосигнала жмём кнопку пульта Source (Источник).

В появившемся на экране телевизора списке выбираем HDMI вход №4 и жмём на пульте ОК.

Если после этого на телевизоре не появится изображение переданное с экрана ноутбука, значит на ноутбуке щёлкаем правой мышью на рабочем столе и выбираем «Разрешение экрана», затем в параметрах «Экран» пункт «Несколько мониторов». Разрешение в большинстве случаев будет выставлено автоматически. В параметре «Несколько экранов», выбирайте пункт «Дублировать рабочий стол на 1 и 2». После этого на телевизоре появится рабочий стол ноутбука.
Примечание: Если у Вас 15-дюймовый ноутбук, значит разрешение экрана у него 1366×768. Такое разрешение поддерживается большей частью телевизоров.
Но и это ещё не всё.
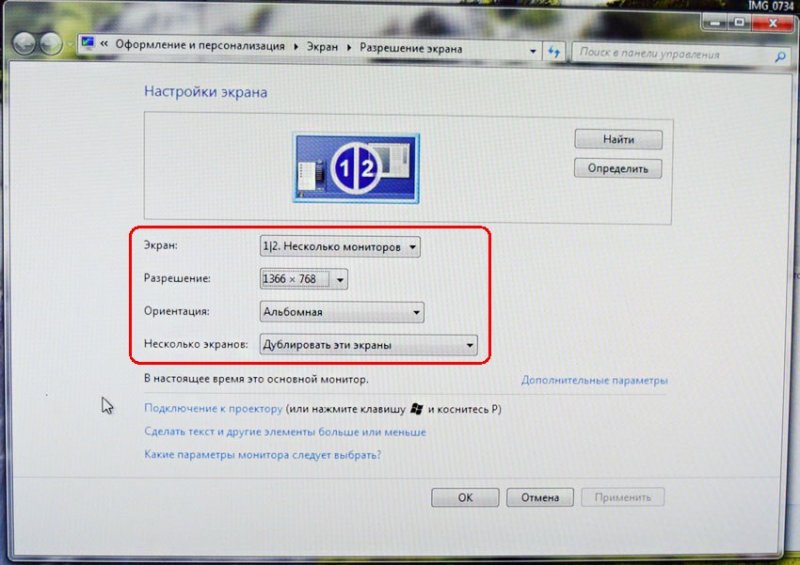
На пульте управления телевизора Toshiba жмём на кнопку QUICK (быстрые настройки)

И выставляем параметр Разрешение картинки в положение «Собственный» и ОК. Теперь картинка на телевизоре должна быть корректной.

Если на телевизоре не будет звука, значит щёлкаем на значке «Динамики» правой мышью и выбираем «Устройства воспроизведения»

Окне «Звук». Щёлкните правой мышью на Динамиках и и выберите отключите их.
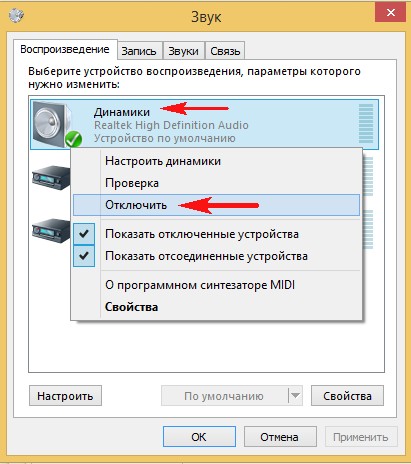
Затем щёлкните правой мышью на названии телевизора Toshiba и выберите в меню Включить, вот и всё, должен теперь появиться звук с ноутбука на телевизоре Toshiba.
При использовании концентратора или коммутатора для подключения телевизора к домашней сети не удастся использовать автоматическую настройку, и сетевой адрес потребуется настроить вручную. При использовании маршрутизатора с встроенной поддержкой протокола DHCP воспользуйтесь автоматической настройкой. Выполнить настройку вручную, возможно, не удастся. При подключении телевизора к ПК напрямую используйте перекрёстный сетевой кабель.
Сначала нужно выбрать тип сети для подключения. Для этого перейдите по пунктам меню Настройка; → Предпочтения; → Установка сети; → выберите параметр Тип сети; и затем значение Проводная; и Беспроводная;.
Если двухдиапазонный адаптер беспроводной локальной сети не подключен, беспроводную сеть выбрать не удастся.
Проводное подключение (LAN)
На маршрутизаторе, подключённом к такому телевизору, обычно следует устанавливать установить для параметра Автонастройка; значение Вкл.;.
Если функция DHCP маршрутизатора выключена, установите для параметра Автонастройка; значение Выкл.; и введите IP-адрес вручную.
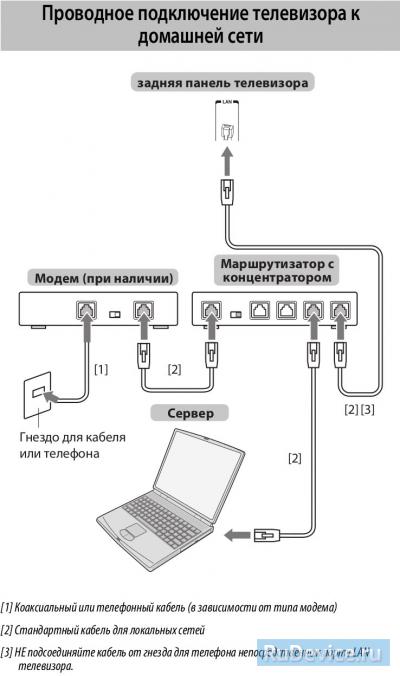
Установка IP-адреса
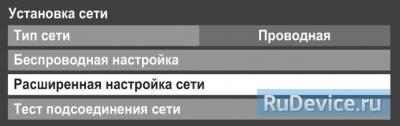
При ручном вводе IP-адреса необходимо следить, чтобы он не совпадал с IP-адресом какого-либо другого элемента сети — у телевизора он должен быть внутренним и уникальным.
Беспроводное подключение (WiFi)
Если Ваша точка доступа поддерживает WPS, можно использовать этот способ.
WPS является промышленным стандартом, разработанным для облегчения подключения беспроводных сетевых устройств и настройки безопасности.
При использовании WPS все беспроводные параметры настраиваются автоматически. Учтите, что шифрование WEP может быть недоступным для конфигурации с помощью простой настройки.
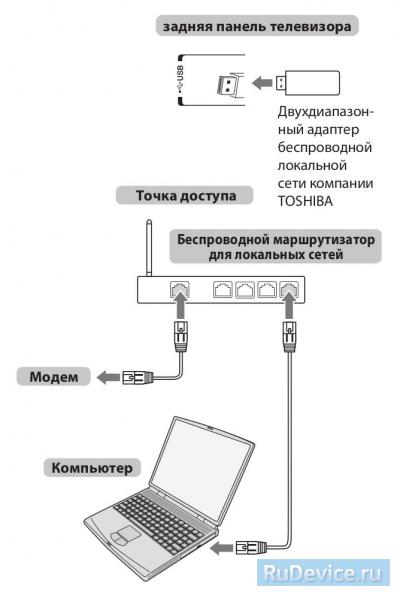
Существует несколько способов беспроводной настройки:
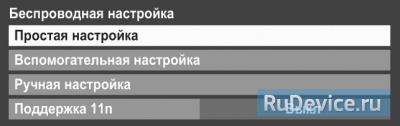
- Простая настройка с использованием PBC (настройка нажатием кнопки).
- Выбере пункт РВС; и нажмите Нач.скан.;, а затем кнопку OK;.
- Следуя инструкциям на экране, нажмите соответствующую кнопку на точке доступа.
- При появлении окна с уведомлением о завершении настройки нажмите OK;.
- Простая настройка с помощью PIN -кода (личный идентификационный номер).
- В меню Предпочтения; перейдите по пунктам Установка сети; → Беспроводная настройка; → Простая настройка;.
- Выбере пункт PIN ; и нажмите Нач.скан.;, а затем кнопку OK;.
- Когда появится окно PIN -кода, введите отображающийся PIN -код в настройки точки доступа, а затем нажмите СЛЕД.;, чтобы продолжить настройку с использованием PIN -кода. При появлении сообщения с уведомлением о завершении настройки нажмите OK;.
- Вспомогательная настройка
- В меню Предпочтения; перейдите по пунктам Установка сети; → Беспроводная настройка; → Вспомогательная настройка;.
- С помощью кнопок-стрелок выберите нужную точку доступа и нажмите OK;.
- Выделите пункт Ключ безопасности; и нажмите OK;. Появится окно с программной клавиатурой.
- Введите ключ безопасности с помощью программной клавиатуры. Для сохранения настроек нажмите СИНЮЮ кнопку. Значение ключа безопасности должно удовлетворять следующим условиям — 8-63 символа кода ASCII или 64 шестнадцатеричных чисел для TKIP /AES или 5 или 13 символов кода ASCII или 10 или 26 шестнадцатеричных чисел дляWEP . Для шифрования WEP можно установить только один ключевой идентификатор.
- Выделите параметр Сделано; и нажмите кнопку OK.
- Ручная настройка (ручная настройка всех параметров)
- В меню Предпочтения; перейдите по пунктам Установка сети; → Беспроводная настройка; → Ручная настройка;.
- С помощью кнопок-стрелок выберите значение Название сети; и нажмите OK. Появится окно с программной клавиатурой.
- Введите название сети с помощью программной клавиатуры. Для сохранения настроек нажмите СИНЮЮ кнопку.
- Выберите параметр Идентификация;, и затем перейдите к значению Открытая система;, Общая клавиша;, WPA-PSK; или WPA2-PSK;.
- С помощью стрелок выберите параметр Шифрование; и затем выберите значение Нискол.;, WEP;, TKIP; или AES;. Некоторые типы шифрования доступны только для определённых типов аутентификации. При значении Открытая система; доступны только типы шифрования WEP; и Нискол.;, при значении Общая клавиша; — только тип шифрования WEP;, при значении WPA-PSK; или WPA2-PSK; — только типы шифрования TKIP; и AES;. При обнаружении несовместимой пары “Идентификация/Шифрование” отобразится предупреждающее сообщение и соединение не будет устанавливаться до устранения несовместимости.
- Выберите значение Ключ безопасности; и нажмите OK;.
- Введите ключ безопасности с помощью программной клавиатуры. Для сохранения настроек нажмите СИНЮЮ кнопку. Если для параметра Шифрование; установлено значение Нискол.;, этот элемент будет неактивен и закрашен серым.
- Выделите Сделано;, затем нажмите OK;.
Если Вы установите в меню Предпочтения; → Установка сети; → Беспроводная настройка; пункт Поддержка 11n; в положение Вкл.;, будет доступна функция Двойной канал; (40 МГц). ПРИМЕЧАНИЕ: Кроме того, будут активированы некоторые другие дополнительные функции 11n. Чтобы отменить настройку при осуществлении любого способа настройки, нажмите BACK; и затем при появлении сообщения нажмите OK;.
Источник: kalinark.ru