Неправильно настроенный экран компьютера или ноутбука быстро утомляет глаза пользователя, делая работу некомфортной и даже вредной для здоровья. В этом материале мы научим вас, как настроить яркость экрана и другие его параметры в Windows 7, 8 и 10.
Почему нужно производить настройку экрана
Нынешняя реальность такова, что все мы проводим значительное количество времени за компьютером. Независимо от того, работаем мы при этом или отдыхаем, наши глаза получают определенную нагрузку, величина которой зависит от многих факторов: расположения экрана относительно глаз, освещенности помещения, длительности сессии и т. д. Но одной из основных причин уставших глаз является неправильная настройка яркости, контрастности, цветовой гаммы экрана.
Все последние поколения операционной системы Windows снабжены инструментами для ручного регулирования и устранения слишком яркого/тусклого свечения и неестественной цветопередачи дисплея. В более дорогих и современных устройствах может присутствовать технология адаптивной регулировки яркости, которую также можно настроить или отключить за ненадобностью. Ниже мы рассмотрим все способы, которые помогут вам «подогнать» экран под себя.
Как настроить свой цвет системы в Windows 11
По «горячим» клавишам
Самый простой способ увеличить (или уменьшить) яркость на ноутбуке ‒ применить комбинацию нажатий «горячих» клавиш. Для этого зажмите функциональную клавишу «Fn» в левом нижнем углу клавиатуры и одну из указанных на скриншоте. Это могут быть клавиши из верхнего ряда «F1-F12» или клавиши навигации влево/вправо. Обычно производители оставляют на них пиктограммы для подсказки, например, как на «F5» и «F6», где изображено солнце в рамке экрана. Смысл непонятных вам символов можно узнать из инструкции устройства, на тематическом форуме или в службе поддержки пользователей.

Быстро настроить яркость на компьютере под управлением «семерки» можно через «Центр мобильности Windows», вызываемый комбинацией клавиш «Win» + «X».

Увеличение яркости экрана на Виндовс 10 происходит по нажатию «Win + I/Параметры/Экран».

На Windows 8 нажатие «Win + I» вызывает панель настроек с соответствующим ползунком.

Из панели электропитания
Второй по сложности способ добраться до заветного ползунка настройки в ноутбуке реализуется так:
- Перейти в меню «Электропитание», расположенное по пути «Пуск/Панель управления/Система безопасности».

По умолчанию пользователь может установить один из трех режимов работы системы. Заходим в настройки активного плана питания по ссылке на скриншоте.
- Перед нами в открывшемся окне появляются ползунки регулировки яркости экрана в Windows 7. Меню выглядит аналогично и у старших операционок: «восьмерки» и «десятки».

Ползунок слева отвечает за яркость дисплея устройства, работающего в автономном режиме от батареи. Правый задействуется при работе от сети. Для экономии заряда и продления срока службы аккумуляторной батареи советуем делать экран более тусклым в автономном режиме, чем в сетевом режиме.
Через драйвер видеокарты
Дочитавшие до этих строк читатели наверняка задаются вопросом: почему у них нет таких ползунков, а яркость никак не регулируется. Все вышеперечисленные способы с «хоткеями» и планами электропитания касались лишь ноутбуков ввиду их технических особенностей. Но и для десктопов есть свои способы изменения параметров изображения. Самым главным из них является настройка через меню драйвера видеоадаптера.
Рассмотрим данный способ на примере программного обеспечения AMD Radeon.
- Кликаем правой кнопкой мыши на свободный участок рабочего стола и выбираем пункт «AMDRadeonSetting».

- В верхней части окна находятся вкладки разделов меню, среди которых нам нужен «Дисплей».

- Тут можно ознакомиться с информацией о мониторе, интерфейсе подключения и видеоадаптере, установленном на борту. В подробные настройки монитора не заходим, а кликаем по значку с подписью «Цвет».

- Все самое необходимое для регулировки параметров экрана разработчики разместили в этом окне. Отсюда вы сможете настроить яркость, контрастность, насыщенность, цветовую температуру и смещение оттенков.

Контрольные образцы, по которым производится настройка, расположены с правой стороны. Для сохранения настройки здесь не требуется дополнительных подтверждений кнопкой. Если вы хотите откатить все до стандартного значения ‒ нажмите «Сбросить» в правом верхнем углу окна.
Для владельцев видеокарт и графических чипов Nvidia и Intel есть свои программы ‒ «Панель Nvidia» и «Панель управления графикой и медиа Intel», соответственно, в которых принцип настройки экрана очень похож на вышеописанный драйвер от AMD.
Через инструмент калибровки цветов
Мало кто знает, но ОС Windows начиная с 7-ки снабжена отличным инструментом для калибровки дисплея. Он может использоваться как на десктопных компьютерах, так и на ноутбуках, дублируя по функционалу ПО видеодрайвера. Важное преимущество этого варианта ‒ наличие технологии сглаживания текста ClearType, которая оптимизирует отображение шрифтов на используемом мониторе. Также тут доступно простейшее управление цветом в Windows 10 и старше.
Чтобы начать работать с инструментом калибровки:
- Переходим в меню «Калибровка цветов», расположенное по пути «Панель управления/Оборудование и звук/Экран».

- После краткой вводной информации о принципах настройки экрана нажимаем несколько раз «Далее» и переходим к первому этапу «Настройка гаммы».

Наша задача ‒ добиться минимальной видимости точек в кружках ползунком слева и нажать «Далее».
- После очередного «брифинга» и нескольких нажатий на «Далее» мы попадаем на второй этап «Настройка яркости».

Ползунка подстройки нет, зато есть мужчина в черном пиджаке и литера X на фоне в качестве ориентира для поиска баланса. Регулировать яркость можно одним из вышеописанных методов.
- На очереди «Настройка контрастности», выбрать уровень которой нам помогает саркастически улыбающийся мужчина в белой рубашке.

Ползунка опять нет, поэтому пользуемся программой видеодрайвера, «горячими» клавишами или меню «Электропитание».
- «Настройка цветового баланса» содержит сразу три ползунка уровня красного, синего и зеленого цвета.

Тут вы можете настроить комфортную для глаз «теплоту» цветопередачи и убрать цветовые блики.
- Последним этапом является настройка отображения текста инструментом ClearType. По желанию его можно отключить, убрав галочку в последнем окне калибровки.

Здесь ваша задача ‒ найти наиболее четкий и приятный глазу образец текста. На этом калибровка экрана завершена.
Через отключение адаптивной регулировки
Современные компьютеры, работающие от аккумуляторных батарей, автоматически следят за расходом энергии, пытаясь максимально сэкономить ее. Матрица дисплея выступает основным энергопотребителем, и ноутбук автоматически снижает ее яркость при низком уровне заряда или слабой освещенности помещения (при наличии датчика освещения). Иногда технология работает некорректно и неуместно, отчего вызывает раздражение у многих людей во время длительного нахождения перед экраном.
Адаптивную регулировку яркости можно отключить следующим образом:
- Идем следующим путем: «Пуск/Панель управления/Система и безопасность/Электропитание/Настройка плана электропитания/Изменить дополнительные настройки электропитания».
- В разделе «Экран» есть пункт «Включить адаптивную регулировку яркости».

Отмечаем везде статус «Выкл» и выходим из настроек.
- Если вы не нашли такого пункта, но авторегулировка в устройстве присутствует, то переходим в «Пуск» и в строке поиска пишем «regedit». Запускаем найденный редактор реестра.

- Переходим в директорию «HKEY_LOCAL_MACHINESYSTEMCurrentControlSetControlPowerPowerSettings».

Ищем параметр, отвечающий за настройку яркости экрана, который должен содержать описание как на скриншоте выше, и переходим в его подраздел.
- В подразделе ищем параметр с таким описанием, как на скриншоте ниже.

- Теперь меняем значение параметра «Attributes» (синего цвета) на любое, кроме единицы (например, «0» или «2»). Если у вас уже стоит «0» ‒ меняйте на «1» или «2», если стоит «2» ‒ на «0» или «1».

После нажатия «ОК» в меню «Электропитание» должна появиться опция авторегулировки яркости.
Через командную консоль
Для рядовых юзеров самый неудобный способ изменения яркости экрана ‒ это через командную консоль. Но в некоторых обстоятельствах и при отсутствии других вариантов регулировки он может быть полезен.
Для настройки яркости экрана в Windows 10 через консоль:
- Открываем «PowerShell» из меню «Пуск».

- Яркость меняется по команде: «(Get-WmiObject -Namespace root/WMI -Class WmiMonitorBrightnessMethods).WmiSetBrightness(1,процент яркости)» (без кавычек).
Например, чтобы установить 50% яркость экрана нужно ввести «(Get-WmiObject -Namespace root/WMI -Class WmiMonitorBrightnessMethods).WmiSetBrightness(1,50)».

По окончании работы закрываем консоль.
Через сторонние программы
На данный момент существует множество программ для устранения недочета Windows 7 и 10, в частности, выведение настройки яркости экрана в трей панели задач или на рабочий стол. Мы рассмотрим простейшую утилиту для затенения экрана DimScreen.
Для установки программы:
- Скачиваем ее с сайта разработчика по ссылке https://barbadosmaney.ru/dimscreen.
- Запускаем «DimScreen.exe» от имени администратора.
- Утилита автоматически появляется в трее панели инструментов.

Она не имеет интерфейса как такового и представлена лишь контекстным меню с уровнями яркости в процентном соотношении.
Остальные программы могут быть более функциональны, но DimScreen ‒ один из лучших вариантов для тех, кто хочет моментально менять яркость дисплея и не ищет ничего лишнего.
В заключение
Надеемся, что в нашей новой статье мы смогли подробно изложить ответ на вопрос «Как убавить яркость на компьютере?». Для этого мы постарались привести все доступные способы как стандартные, так и реализуемые с помощью отдельных программ.
В статье мы нарочно не указали возможности изменения яркости и других параметров кнопками на мониторах декстопных ПК, так как порядок настройки зависит от конкретной модели и может сильно отличаться при проведении регулировки светимости на разных устройствах.
Маленький совет: если вы еще не умеете использовать меню монитора, то самым простым и удобным способом среди вышеперечисленных является работа с ПО видеодрайвера. Интуитивно понятный интерфейс и множество подсказок помогут вам быстро сориентироваться и понять принцип настройки.
Источник: pcfaq.info
5 способов исправить проблему с желтым цветом экрана в Windows 11
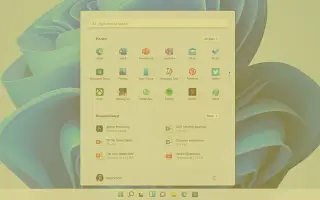
Эта статья представляет собой руководство со снимками экрана, которые могут помочь вам в устранении неполадок с желтым цветом экрана в Windows 11.
Многие пользователи сообщали о проблемах с желтым экраном на своих дисплеях при использовании Windows 11. Если у вас возникла та же проблема, вы обратились по адресу. В этой статье мы объясним, почему на вашем экране Windows 11 отображается желтый экран и как это можно исправить.
Проблема с желтым экраном в Windows 11 — очень распространенная проблема, но для некоторых она может быть предупреждением, потому что видеть обычный экран на дисплее может быть страшно. Да, есть вероятность, что это аппаратная проблема, но в большинстве случаев проблема с желтым экраном вызвана программной проблемой.
Итак, если у вас часто возникают проблемы с желтым экраном на экране Windows 11, вам следует рассмотреть несколько вещей для устранения неполадок. Эта проблема обычно возникает, когда сторонняя программа вмешивается в настройки дисплея. Они также вызваны ошибками или дефектами в программном или аппаратном обеспечении.
Summary of contents: Show
Как исправить проблему с желтым цветом на экране Windows 11
Проблема желтого цвета экрана Windows 11 может быть решена с помощью простых шагов. Ниже описано, как устранить проблему с желтым цветом экрана в Windows 11. Продолжайте прокручивать, чтобы проверить это.
1. Выключите ночник
Night Lights в Windows 11 — это, по сути, защита для глаз, которая отфильтровывает вредный синий свет, излучаемый экраном вашего ПК. Примените теплый цвет к экрану, и цвет будет желтым.
Итак, если ваш дисплей внезапно стал желтым, вам следует отключить функцию ночного освещения. Следуйте инструкциям, чтобы отключить ночную подсветку в Windows 11.
- Сначала нажмите кнопку «Пуск» в Windows 11 и выберите « Настройки » .

- В приложении «Настройки» нажмите «Параметры системы», как показано ниже.

- Щелкните Показать на правой панели .

- На дисплее прокрутите вниз до параметра « Яркость и цвет» и выключите «Ночное освещение» .

Это немедленно исправит любую желтую окраску, вызванную ночным освещением.
2. Изменить цветовой профиль
В этом методе используйте панель управления Windows 11, чтобы изменить цветовой профиль.
- Сначала нажмите кнопку Windows Key + R, чтобы открыть диалоговое окно «Выполнить» .

- В диалоговом окне «Выполнить» введите COLORCPL и нажмите кнопку « Ввод ».

- Откроется окно «Управление цветом». Здесь нужно перейти на вкладку «Устройства».
- Выберите монитор на устройстве и нажмите кнопку «Добавить…» в нижней части экрана.

- В окне «Ассоциировать цветовой профиль» выберите профиль модели виртуального устройства sRGB и нажмите кнопку «ОК » .

- Теперь в окне «Управление цветом» выберите профиль модели виртуального устройства sRGB и нажмите « Установить как профиль по умолчанию ».

Это конец. Как решить проблему с желтым цветом, изменив цветовой профиль в Windows 11.
3. Калибровка дисплея Windows 11
Как и Windows 10, Windows 11 также включает инструмент цветокоррекции, который поможет вам настроить цвета, отображаемые на экране. Вы можете решить проблему желтого цвета, запустив инструмент цветокоррекции в Windows 11.
- Сначала нажмите на поиск Windows 11 и введите калибровку цвета дисплея. Затем откройте параметр «Калибровка цвета дисплея» из списка.

- В окне «Калибровка цвета дисплея» нажмите кнопку « Далее » .

- Теперь вам нужно настроить цвет дисплея, следуя инструкциям на экране.
Вот как запустить инструмент цветокоррекции в Windows 11, чтобы решить проблему желтого цвета.
4. Обновите графический драйвер
Если ваш компьютер с Windows 11 по-прежнему показывает желтый цвет, вам может потребоваться обновить графический драйвер. Устаревшие графические драйверы часто являются основной причиной проблем с желтым цветом и многих других проблем, связанных с дисплеем. Вот как обновить графический драйвер в Windows 11.
- Сначала нажмите кнопку Windows Key + R , чтобы открыть диалоговое окно «Выполнить» .

- В диалоговом окне «Выполнить» введите devmgmt.msc и нажмите кнопку «Ввод».

- Теперь разверните Адаптеры дисплея и выберите Установленные драйверы. Теперь щелкните правой кнопкой мыши адаптер дисплея и выберите параметр « Обновить драйвер ».

- В окне обновления драйверов выберите параметр «Автоматический поиск драйверов», как показано ниже.

Вот как можно решить проблему с желтым цветом, обновив драйвер дисплея на ПК с Windows 11.
5. Проверьте с другим подключением монитора
- Если дисплей по-прежнему показывает желтый цвет, вам следует проверить аппаратную проблему. Вам нужно будет подключить другой монитор/дисплей к вашему ПК, чтобы проверить, нет ли аппаратной проблемы с дисплеем на вашем ПК.
- Если ваш ноутбук окрашен в желтый цвет, обратитесь к местному специалисту или отнесите ноутбук в сервисный центр для решения проблемы.
Выше мы рассмотрели, как решить проблему желтого цвета экрана в Windows 11.
Источник: tiprelay.com
Способы изменения яркости монитора ноутбука в Windows 11
Владельцы портативных устройств знают, что уровень яркости дисплея – величина относительная. На солнце стандартной яркости всегда бывает недостаточно, поэтому приходится её увеличивать с помощью настроек. В ночное время часто приходится проделывать обратную операцию, дабы дисплей светил не так ярко и в целях экономии заряда аккумулятора.
Владельцам ноутбуков с этими проблемами тоже приходится сталкиваться, причём способов изменения яркости здесь не в пример больше. Сегодня мы рассмотрим, как это делается в Windows 11 – операционной системе, только недавно начавшей победное шествие по планете.
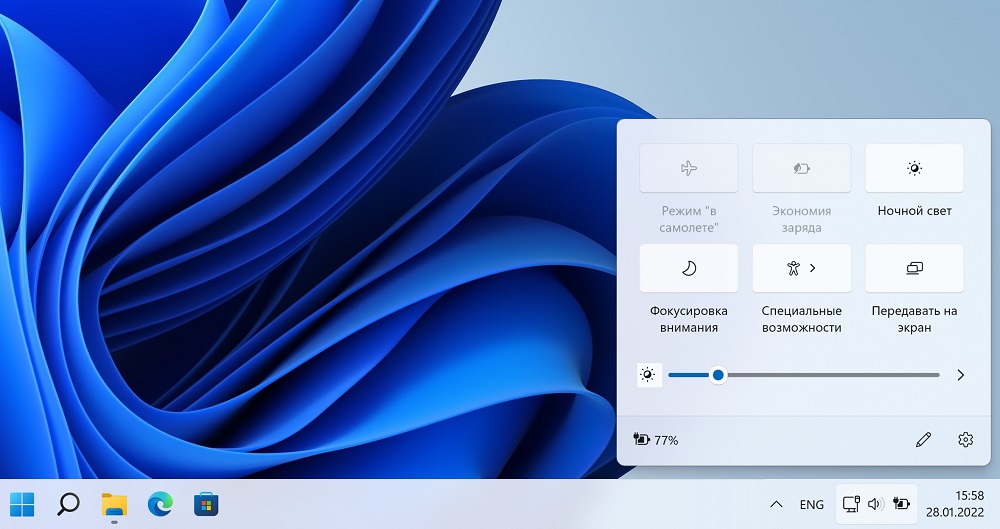
Перед тем, как рассказать обо всех доступных методах регулировки уровня яркости, хотим напомнить, что злоупотреблять этим не стоит – всегда старайтесь искать компромиссное решение, и с точки зрения нагрузки на глаза, и в аспекте продления срока жизни аккумулятора.
Регулировка яркости экрана через Параметры Windows 11
Первый рекомендуемый способ изменить яркость монитора ноутбука в Windows 11 – использование приложения «Параметры». Открываем его через меню «Пуск» или комбинацией Win+I, кликаем по вкладке «Дисплей» и осуществляем тонкую настройку перемещением ползунка «Яркость».
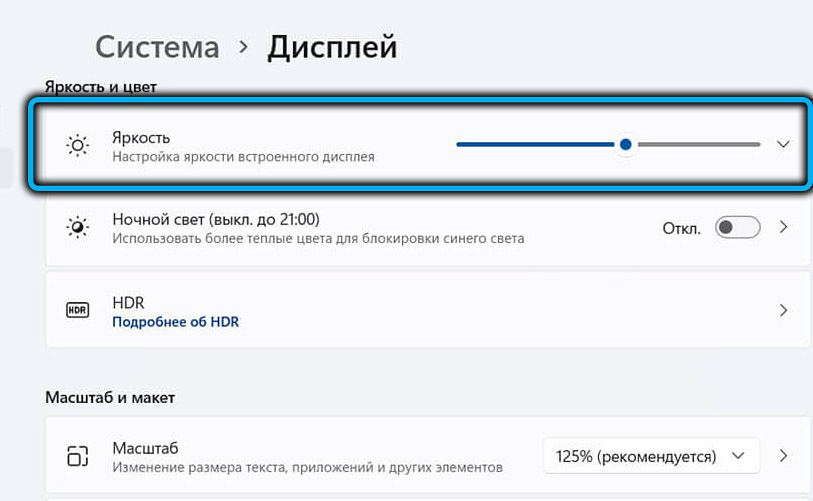
Использование горячих клавиш
Большинство моделей современных ноутбуков позволяет менять яркость экрана с помощью функциональных клавиш. Обычно это клавиша Fn, позволяющая в сочетании с другими клавишами плавно регулировать уровень яркости в ту или иную сторону. Конкретная комбинация зависит от производителя, так что изучите руководство пользователя – этот метод более простой в использовании, нежели Параметры. Впрочем, и на самой клавиатуре может присутствовать символ яркости – обычно его рисуют на функциональных клавишах.
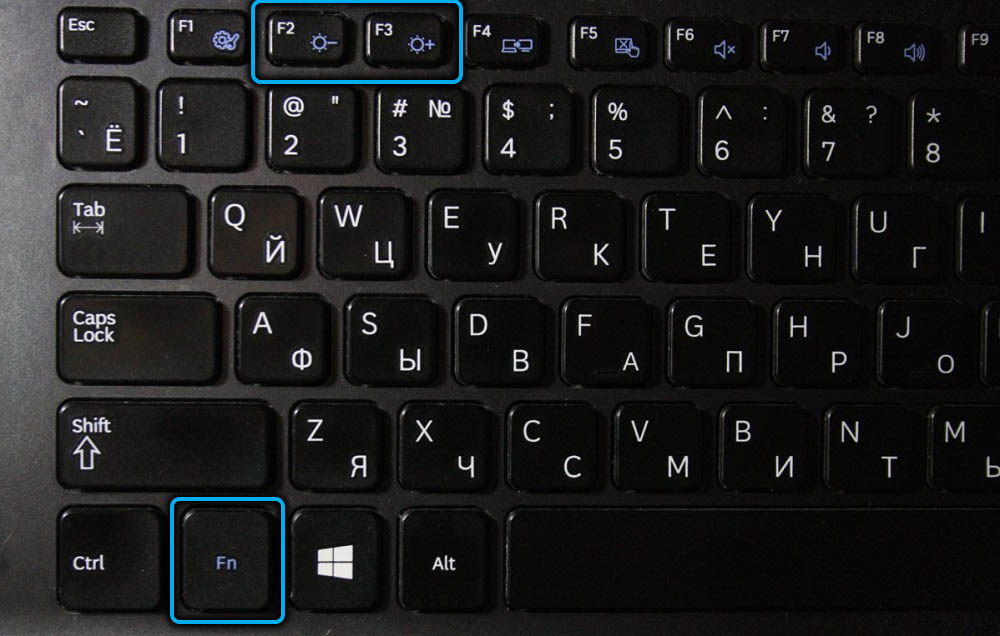
Если в Windows 11 яркость монитора ноутбука кнопками не регулируется, это может свидетельствовать об отсутствии соответствующих «правильных» клавиатурных или дисплейных драйверов.
Изменение яркости через экспресс параметры
Изменить яркость экрана ноутбука в Windows 11 можно и через панель экспресс параметров, и этот способ по сложности сравним с первым. Для запуска Центра действий, в котором имеется соответствующий ползунок, необходимо использовать комбинацию Win+A или просто кликнуть по любому из следующих иконок в трее: аккумулятора, регулировки звука или доступа к интернету.
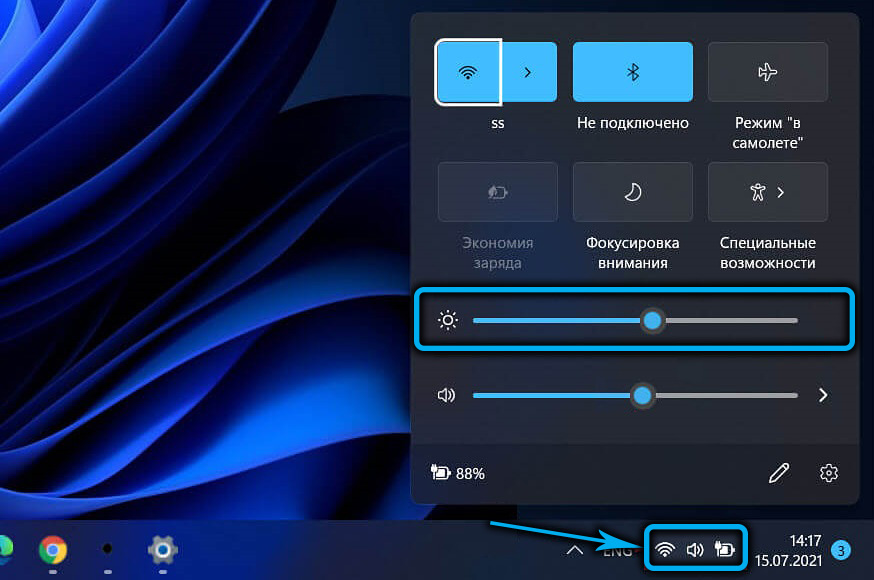
Убавить или прибавить здесь можно не только яркость, но и звук.
Регулировка яркости монитора через Центр мобильности
Ещё больше всевозможных регулировок предоставляет Центр мобильности Windows 11. Кроме яркости дисплея, здесь можно менять громкость, режим использования аккумулятора, подключать внешний монитор и производить базовые настройки синхронизации.
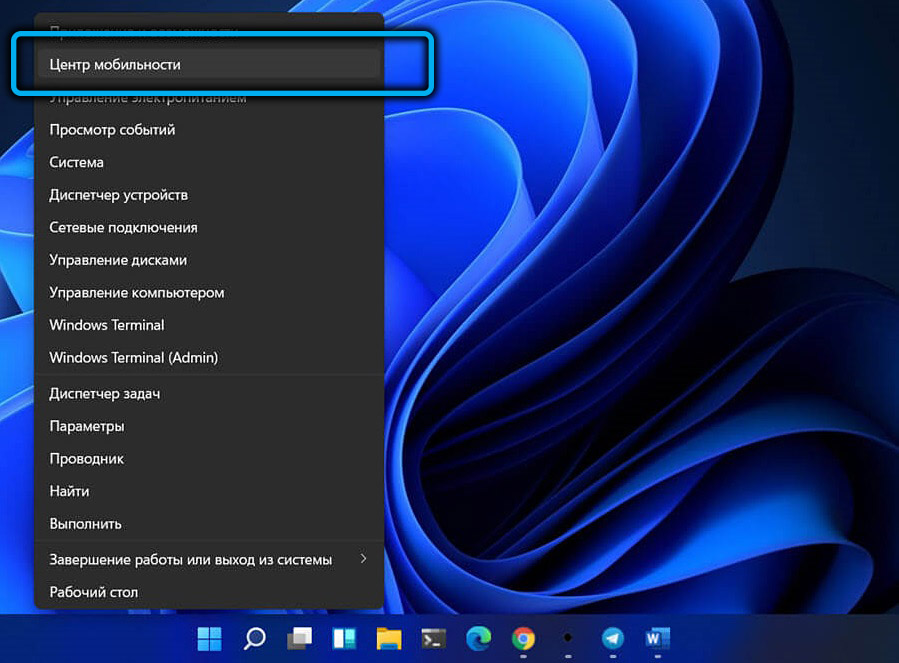
Итак, если не работает корректировка яркости экрана стандартными методами, запускаем Центр мобильности (проще всего через меню «Пуск») и пробуем менять положение ползунка, сдвигая его влево или вправо.
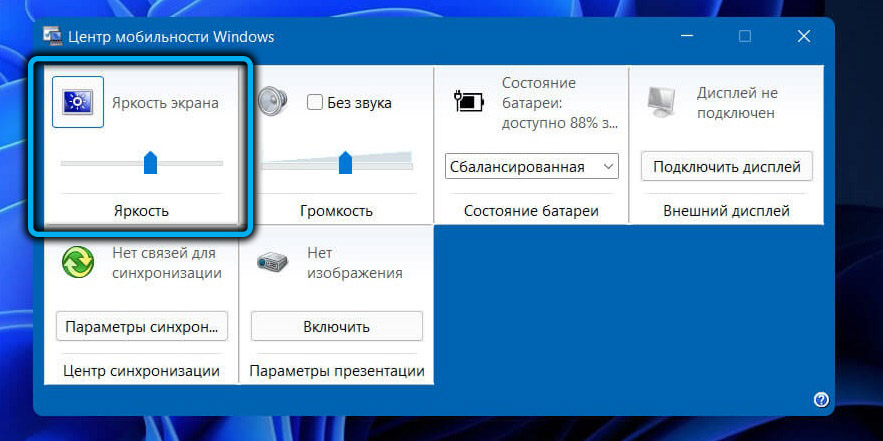
Автоматическая регулировка яркости
Ноутбук – автономное устройство, но его автономность имеет вполне конкретную цену, выражаемую в длительности работы без подзарядки. Существенный вклад в этот параметр вносит монитор, особенно если он работает с повышенной яркостью. Чтобы снизить потери энергии, Windows 11 оснастили функцией, позволяющей при включении режима экономии аккумулятора автоматически понижать яркость дисплея.
Сделать это можно следующим образом:
- щёлкаем правой кнопкой мыши по иконке батареи в районе системного трея;
- выбираем опцию меню «Параметры экономии заряда»;
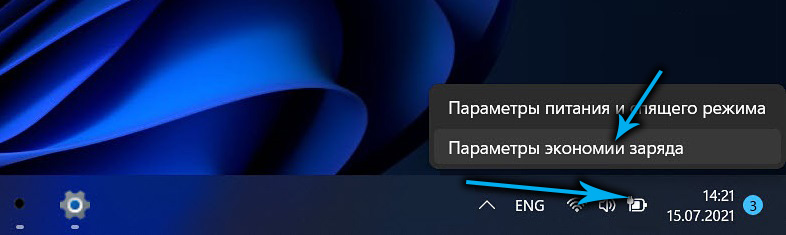
- переходим в раздел «Батарея»;
- кликаем по подразделу «Экономия заряда»;
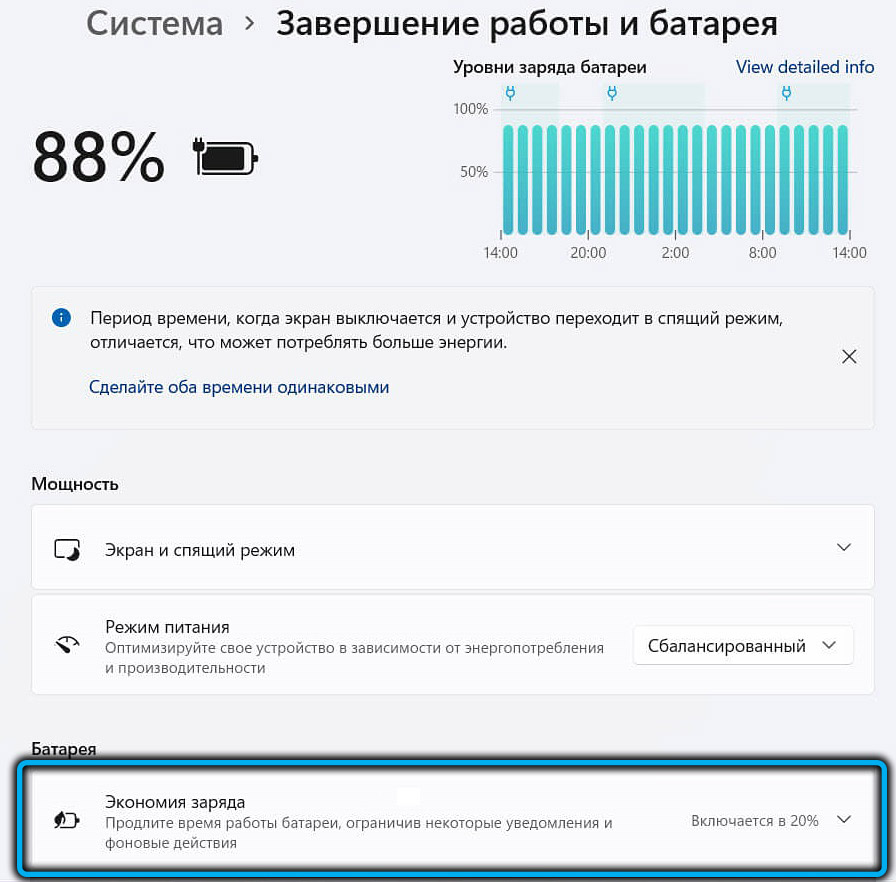
- сдвигаем переключатель параметра «Уменьшать яркость экрана…» в положение «Вкл.».
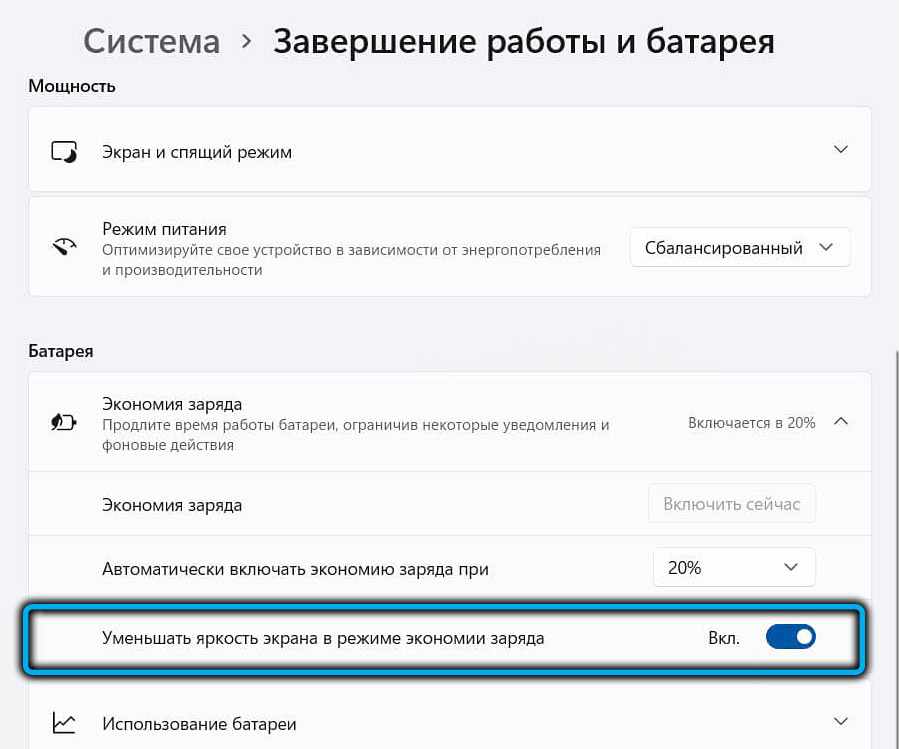
Отключить автояркость можно аналогичным образом, деактивировав соответствующую опцию.
Теперь, когда вы включите режим экономии заряда аккумулятора, этот параметр будет автоматически уменьшен. Вы можете также управлять яркостью экрана, в зависимости от степени разряда батареи, выраженной в процентах – за это отвечает параметр «Автоматически включать экономию заряда…».
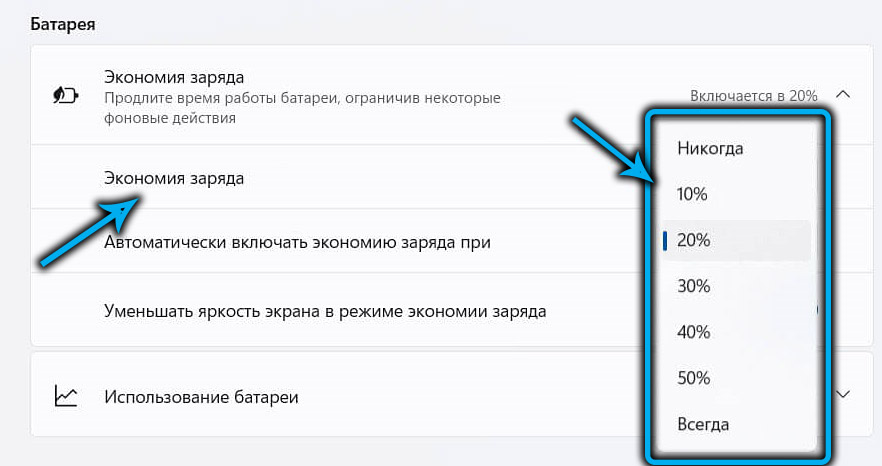
Отметим, что, когда ноутбук работает от сети, функция экономии заряда становится недоступной.
Функция «Ночной свет»
Обычный режим светопередачи характеризуется довольно высокой составляющей световых волн в синем оптическом диапазоне волн. Если днём такой режим считается комфортным, то в тёмное время суток обилие синего света оказывает вредное влияние на глаза и даже, согласно некоторым исследованиям, может ухудшать качество сна.
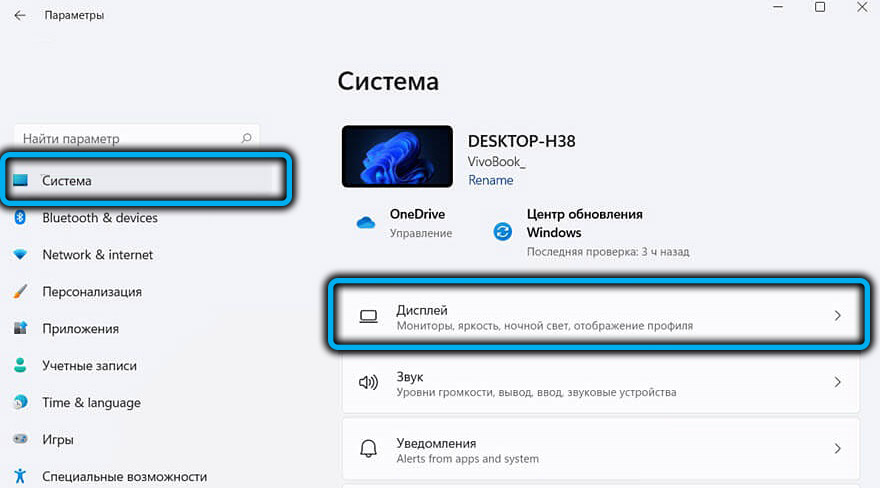
Именно поэтому в Windows 11 появилась функция настройки яркости, именуемая «Ночной свет», которая меняет спектральный диапазон экрана в сторону более тёплых тонов, снижая нагрузку на зрение. Функция доступна в разделе «Система» приложения «Параметры», во вкладке «Дисплей». Здесь же можно регулировать спектральную составляющую излучения монитора: чем дальше вправо переместить ползунок, тем теплее окажется источник света.
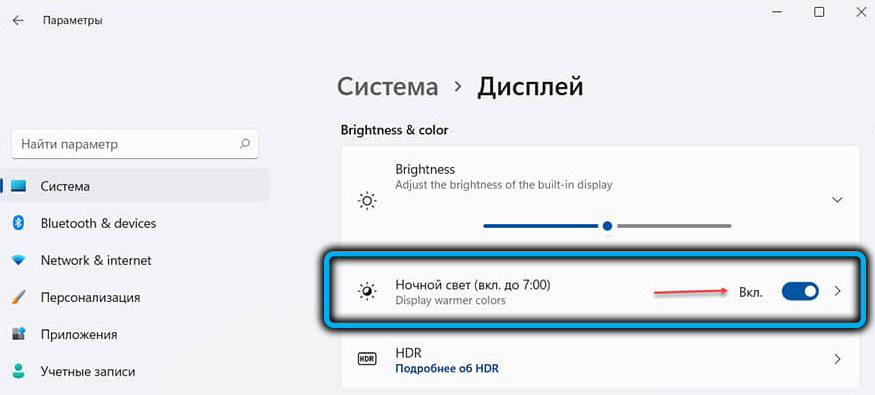
Корректировка яркости с помощью PowerShell/командной строки
Увеличить/уменьшить яркость монитора можно и в Терминале Windows 11. К простым этот способ не отнесёшь, поэтому его можно рекомендовать в тех случаях, когда более простые методы оказываются нерабочими.
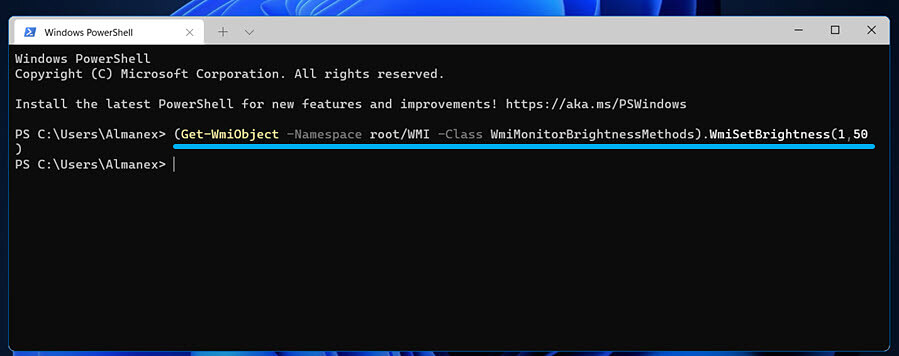
Итак, если по умолчанию при запуске Терминала открывается PowerShell, в окне консоли следует ввести команду
(Get-WmiObject -Namespace root/WMI -Class WmiMonitorBrightnessMethods).WmiSetBrightness(1,70)
и подтвердить её нажатием Enter. Последний цифровой параметр (в нашем случае – 70) указывает процент уровня яркости, который вы хотите установить.
Эту же операцию настройки уровня яркости монитора можно выполнить и в командной строке, добавив в начале к описанной выше команде слово powershell.
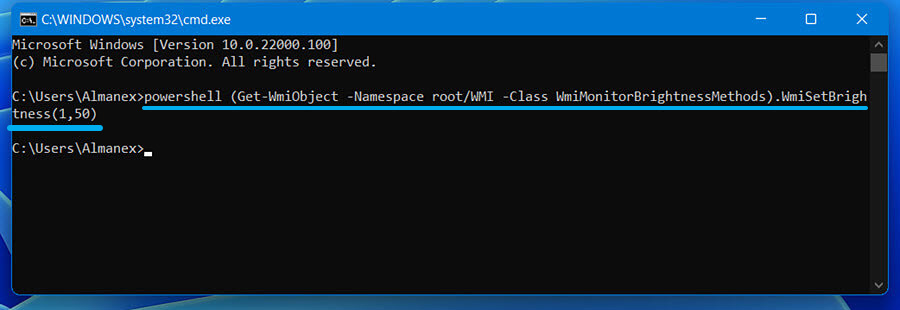
Использование ПО OSD от производителя ноутбука/монитора
Многие модели ноутбуков и мониторов имеют функцию OSD – управляющую программу, позволяющую корректировать некоторые параметры работы дисплея – яркость, контрастность, цветопередачу и так далее. Обычно OSD является компонентой драйвера монитора и вызывается в виде небольшой панели управления.
Так, в ноутбуках Acer этим заведует виджет дисплея, в Lenovo такая OSD называется Lenovo Energy Management, виджетом дисплея оснащаются и ноутбуки ASUS. Понятно, что функционал и интерфейс программного обеспечения этого класса будет различаться даже в рамках моделей изделий одного бренда.
Нередко OSD инсталлируется при обновлениях Windows, такие управляющие программы можно скачивать с официального сайта производителя и устанавливать самостоятельно.
Регулировка яркости через ПО драйвера видеокарты
Независимо от того, установлена на вашем компьютере внешняя видеокарта или используется интегрированная графика, для нормальной работы графической компоненты необходим драйвер, устанавливаемый при инсталляции операционной системы. В большинстве случаев в состав драйвера входит утилита, позволяющая настраивать на экране компьютера яркость, контрастность, оттенок, насыщенность, разрешение и многие другие параметры.
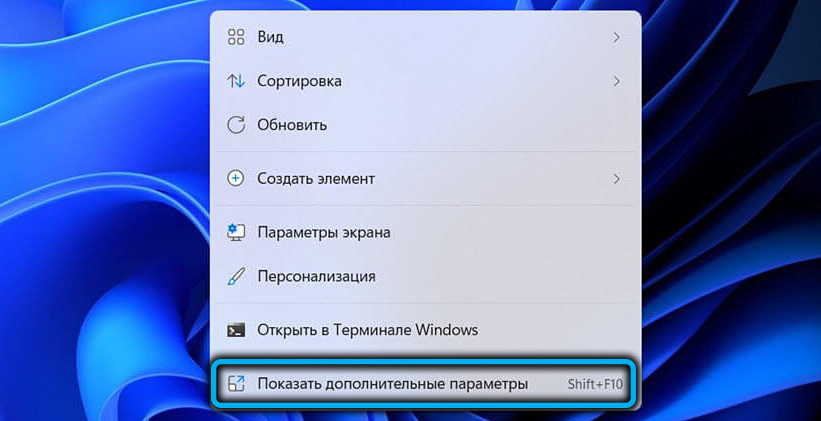
Как правило, запуск соответствующего приложения возможен из панели задач или правым кликом мыши по пустой области рабочего стола. В появившемся контекстном меню это ПО будет именоваться «Панели управления Nvidia», если у вас видеокарта от этого бренда, или «Центр управления AMD Catalyst» в случае графического адаптера от AMD, или «Панель управления графикой Intel», если у вас интеловский видеочип.
Альтернативные способы запуска этих утилит – через поиск Windows или с помощью комбинации Shift+F10. Рассмотрим более подробно, как регулировать параметр светопередачи в каждом конкретном случае.
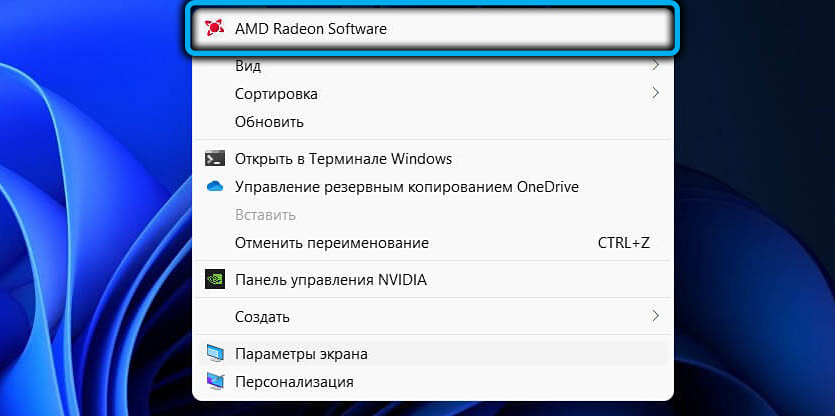
Для графики Nvidia:
- после открытия панели управления Nvidia выбираем в левом блоке в разделе «Дисплей» подраздел «Регулировка параметров цвета рабочего стола»;
- если вы используете два или больше монитора, в правом окне выберите тот, с которым хотите работать, после чего манипулируйте ползунком параметра «Яркость», добиваясь оптимального значения.
Здесь же можно настроить и другие параметры, влияющие на цветопередачу монитора.
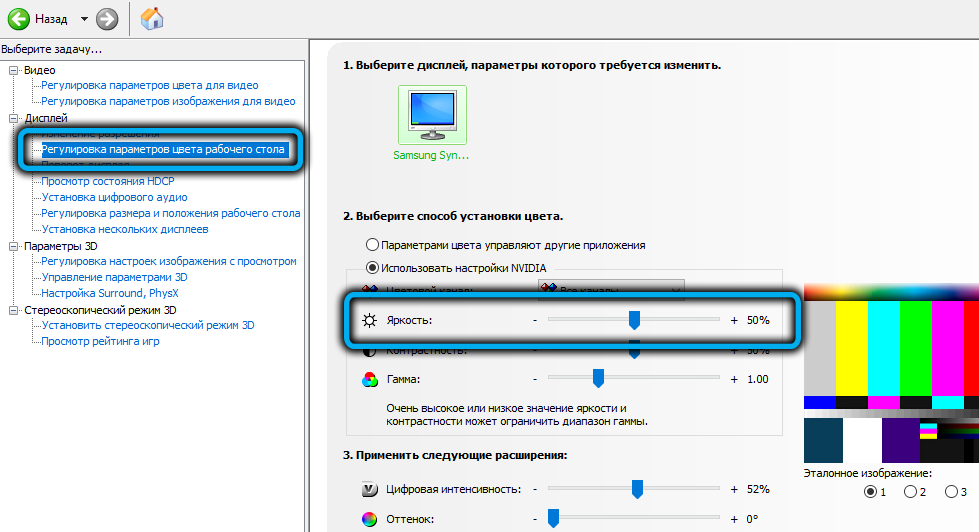
Как изменять яркость для графических драйверов AMD:
- в окне панели управления кликаем по значку шестерёнки справа вверху;
- выбираем вкладку «Дисплей» в верхнем меню;
- в блоке «Пользовательский цвет» выбираем монитор (если их несколько), а затем аналогичным образом регулируем нужный параметр с помощью ползунка.
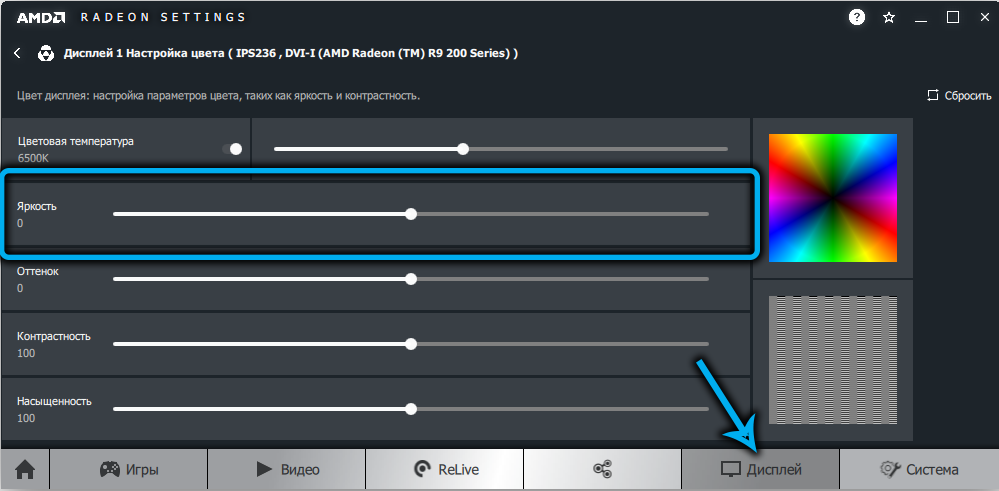
Корректировка яркости для интегрированной графики Intel производится следующим образом:
- в левом блоке кликаем по пункту «Настройки цвета»;
- справа, опять же с помощью ползунка, добиваемся комфортного для себя уровня яркости дисплея.
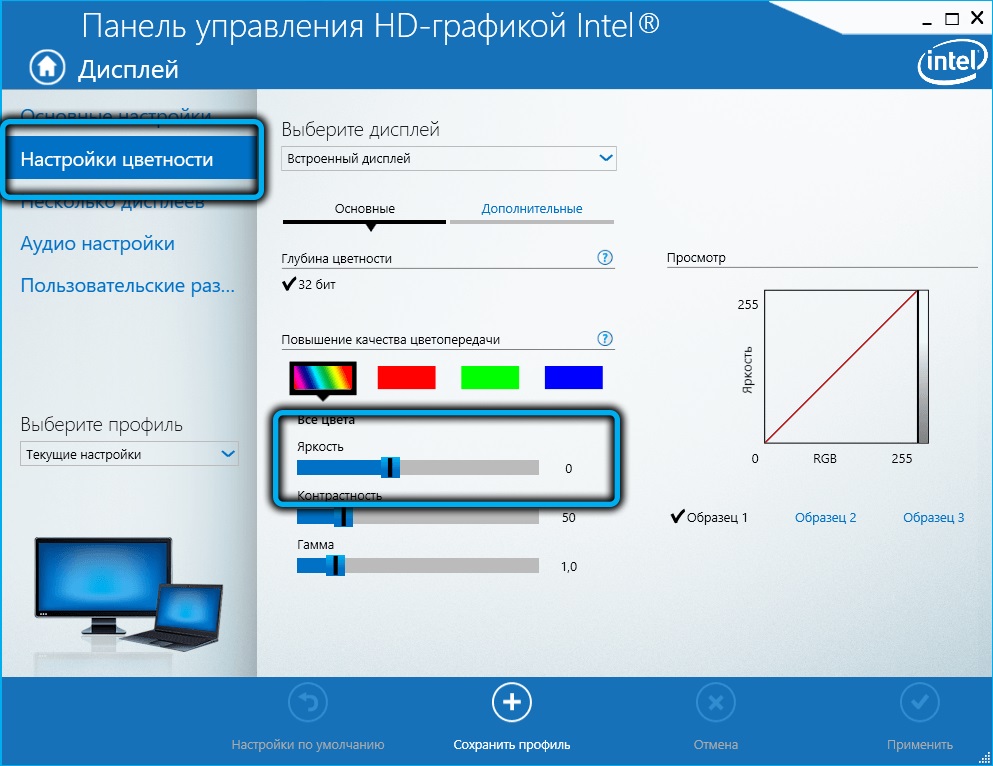
Как и в случае с OSD, интерфейс панелей управления графикой может отличаться в зависимости от версии управляющей программы.
Как изменять яркость дисплея в Windows 11 утилитами от сторонних разработчиков
Штатные инструменты для корректировки яркости использовать довольно просто, но зачастую их функционал ограничивается возможностью регулирования именно этого единственного параметра. Если не считать панели управления видеодрайверов, более широкие возможности управления цветопередачей монитора доступны в программном обеспечении от сторонних разработчиков.
В частности, для Windows 11 можно посоветовать такие бесплатные приложения, как Twinkle Tray, ClickMonitorDDC, Free Monitor Manager, RedShift GUI, Gamma Panel и другие. Они хороши тем, что позволяют изменять яркость экрана непосредственно из панели задач, то есть так же просто, как регулировать громкость.
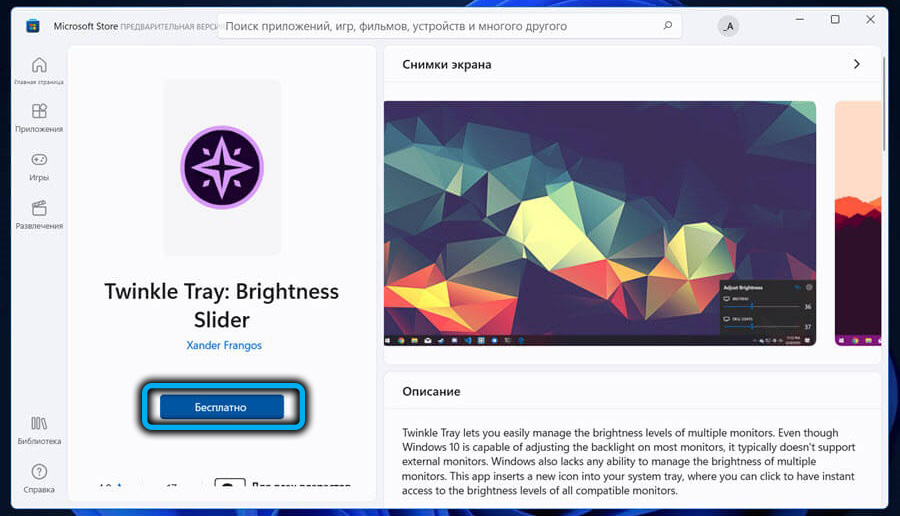
Рассмотрим возможности таких утилит на примере приложения Twinkle Tray. Кроме встроенного ноутбучного дисплея, он допускает работу с внешним монитором, используя для синхронизации цветовых параметров DDC/CI. Большинство современных мониторов совместимо с этим стандартом, но нужно убедиться, что в вашей модели эта опция активирована.
Загрузить приложение можно из Microsoft Store, установка достаточно простая. В результате вы получите ползунок яркости в системном трее, рядом с ползунком изменения громкости. Утилита предоставляет возможность работать с несколькими мониторами, умеет изменять параметр в зависимости от внешней освещённости, после установки иконка приложения появится и на панели задач, и в меню «Пуск».
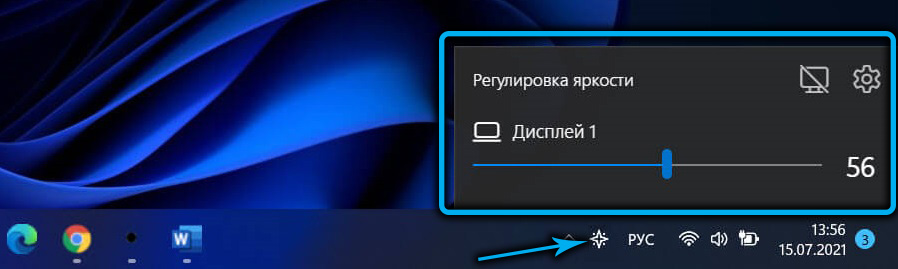
Заключение
Значительная часть пользователей ПК, если не сказать большинство, практически никогда не использует возможности регулировки параметров цветопередачи, довольствуясь дефолтными значениями. В результате при длительной работе нагрузка на глаза приводит к постепенному ухудшению зрения. Чтобы избежать негативных последствий, мы рекомендуем использовать описанные в данной статье способы изменения яркости дисплея в зависимости от времени суток и условий внешнего освещения.
Источник: nastroyvse.ru