NVIDIA Home NVIDIA Home
You are viewing this site using an out of date version of Internet Explorer. Some functionality may not work as required.
НАСТРОЙКА ДИСПЛЕЯ 4K HDR/DOLBY VISION
Медиаплеер SHIELD TV поддерживает контент с разрешением 4K Ultra HD (3840 x 2160p), в формате HDR10 или Dolby Vision из многих приложений. Чтобы гарантировать оптимизацию SHIELD TV для вывода видео с разрешением 4K, необходимо обновить системное ПО устройства до последней версии. Для просмотра контента с разрешением 4K на SHIELD TV требуется дисплей 4K с поддержкой интерфейса HDMI 2.0 и технологии HDCP 2.2.
Убедитесь, что SHIELD TV подсоединен к разъему HDMI с поддержкой технологии HDCP 2.2. Чтобы найти подходящий разъем HDMI для подключения SHIELD TV, посмотрите руководство пользователя к своему дисплею 4K. Вы также можете использовать разъем HDMI-UHD. В некоторых телевизорах по умолчанию отключена поддержка UHD (в настройках). Убедитесь, что в вашем телевизоре для данного разъема включена поддержка UHD.
Настройка видеокарт Nvidia в 2023 году. Максимум качества изображения и фпс в играх.
Источник: www.nvidia.com
Улучшаем цветопередачу NVidia
Доброго времени суток! В этой статье хочу поделиться нюансом «первого» подключения мониторов к видеокартам NVidia через HDMI кабель.
Я расскажу про управление цветопередачей и динамический диапазон. Да да да, страшные слова, но я постараюсь рассказать простыми словами.
В наше время очень много производителей гонятся за качеством картинки и размерами экранов.
Одной из важных характеристик для монитора является его способность передать нам достаточное количество цветов и чем больше цветов можно отобразить на экране, тем выше получится и качество изображения. Цвета будут более сочные, а цветовые переходы более плавные.
Проблема прячется в управлении цветом видеокартой, которая по умолчанию работает с монитором не как с высокотехнологичным цветным устройством, а как со старым телевизором.
Проблема затрагивает только владельцев видеокарт от NVidia, использующих интерфейс HDMI.
Изначально интерфейс (разъём) HDMI разрабатывался в основном под телевизоры с высоким разрешением. В дальнейшем HDMI-порты стали добавлять в мониторы, которые работают в «динамическом цветовом диапазоне», в то время как телевизионный сигнал выводится в «ограниченном цветовом диапазоне».
Это означает, что современные мониторы которые используют «динамический диапазон» показывают нам правильные цвета только при выводе картинки в нём.
Разница в количестве цветов ограниченного и динамического диапазона в 1.5 раза (а это 10 млн. цветов против 16,5 млн. цветов), что видно невооруженным глазом:

КАК НАСТРОИТЬ И ОПТИМИЗИРОВАТЬ ВИДЕОКАРТУ NVIDIA / ПОВЫШЕНИЕ ФПС В ИГРАХ [2023]
И вот на сегодняшний день уже почти все новые мониторы оснащены интерфейсом (разъёмом) HDMI, и видеокарты должны отличать телевизор от монитора, если-бы не одно но… Как оказалось об этой информации знает очень малое количество людей, а продавцы так вообще никогда о таком, почему-то, не слышали Видеокарта NVidia, при подключении монитора по HDMI, не распознает его как монитор и посылает ограниченный цветовой диапазон как на старый ТВ…
Возможно вам будет интересно: Как Установить Windows 7 на Компьютер
Исправляем проблему и Улучшаем цветопередачу видеокарте NVidia:
При подключении монитора владельцы видеокарт NVidia уже, скорее всего, имеют установленные драйверы на видеокарту (или -же, если весь компьютер новый, в ближайшее время установят их).
Драйверы устанавливаются с диска или загружаются с официального сайта NVidia.
Когда драйверы установлены — у нас появится «Панель управления NVidia».
Зайти в нужное меню можно кликнув правой кнопкой мыши по рабочему столу и в открывшемся меню выбрать «Панель управления NVidia».

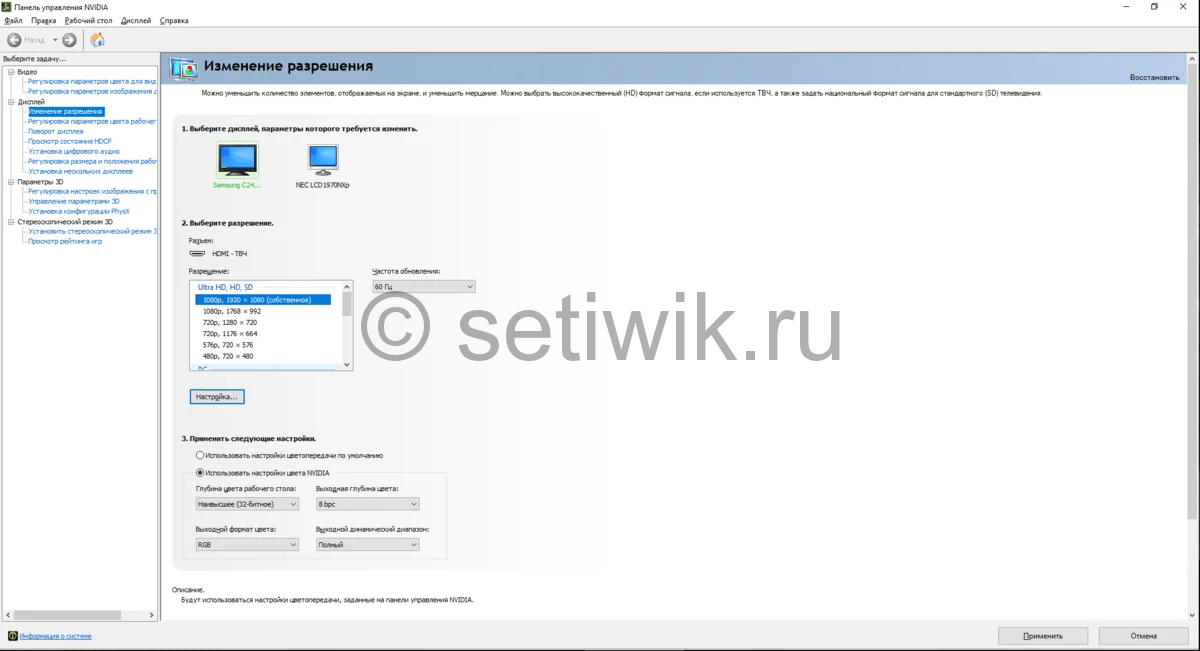

Теперь передаём управление цветом NVidia, выбрав в меню «Использовать настройки цвета NVIDIA». После этого станут доступны для изменения остальные параметры.
Теперь выставляем в поле «Выходной динамический диапазон» значение «полный»

и жмём кнопку «применить» (справа снизу).
Всё, мы получили монитор управляемый видеокартой в режиме Full RGB.
Спасибо за внимание, наслаждайтесь ожившими красками вашего монитора, и, конечно, успехов! =)
Источник: setiwik.ru
Как установить пользовательское разрешение экрана в настройках драйвера видеокарты Nvidia
Н е всегда в настройках экрана Windows в выпадающем списке доступных разрешений можно отыскать наиболее подходящее, при котором не будет искажаться изображение и оставаться чёрные полосы по краям. Владельцы компьютеров с видеокартами Nvidia более тонкие настройки экрана монитора или подключённого цифрового телевизора могут провести с помощью драйвера — в панели управления Nvidia .
Как установить пользовательское разрешение экрана в настройках драйвера видеокарты Nvidia? В этом вопросе подробней будем разбираться ниже.
Чтобы попасть в панель управления Nvidia, вызываем на рабочем столе контекстное меню и выбираем соответствующую опцию.

В древовидной структуре задач слева нам нужен раздел «Дисплей», а в нём – подраздел «Регулировка размера и положения». Здесь в самом верху для начала необходимо сделать выбор дисплея, если к компьютеру подключено несколько мониторов или цифровой телевизор.

Чуть ниже в этом же окошке панели управления Nvidia увидим существующие варианты разрешения экрана, они отображаются и в настройках экрана Windows. Чтобы добавить своё пользовательское разрешение, переходим во вкладку «Размер».

Здесь необходимо, чтобы была активной опция включения изменения размеров рабочего стола. Жмём кнопку «Изменить размер».

Функционал панели управления Nvidia прежде внесения каких-то изменений может потребовать сохранение текущего разрешения. В таком случае жмём «Применить и продолжить».

На настраиваемом экране появится окошко задания размеров высоты и ширины. При перетягивании ползунка к большему или к меньшему показателю размеры экрана будут меняться. Установив таким образом наиболее подходящие размеры экрана, подтверждаем применение этого разрешения кнопкой «Ок».

Далее на запрос о сохранении изменений в конфигурации рабочего стола отвечаем «Да».

Всё – теперь экран будет нужных размеров, а только что установленное разрешение появится в числе прочих и в настройках панели управления Nvidia, и в настройках экрана Windows.
Источник: www.white-windows.ru