Доброго времени суток! Сегодня я хочу поделиться нюансом «первого» подключения мониторов к видеокартам NVidia через HDMI кабель.
Речь в статье пойдет про управление цветопередачей и динамический диапазон. Но обо всём по порядку. Я буду пытаться максимально понятным языком объяснить суть происходящего.
Ни для кого не секрет, что с каждым годом, всё больше и больше мониторы оснащают современными технологиями, стремятся сделать картинку более качественной, увеличить экран и не потерять четкость и цветопередачу картинки.
Одной из важных характеристик для монитора является его способность передать нам достаточное количество цветов и чем больше цветов можно отобразить на экране, тем выше получится и качество изображения. Цвета будут более сочные, а цветовые переходы более плавные.
Проблема прячется в управлении цветом видеокартой, которая по умолчанию работает с монитором не как с высокотехнологичным цветным устройством, а как со старым телевизором.
Как Активировать HDMI 2.1/120Hz и G-Sync на Новых Телевизорах LG OLED и Мониторах c Картами Nvidia
Проблема затрагивает только владельцев видеокарт от NVidia, использующих интерфейс HDMI.
Изначально интерфейс (разъём) HDMI разрабатывался в основном под телевизоры с высоким разрешением. В дальнейшем HDMI-порты стали добавлять в мониторы, которые работают в «динамическом цветовом диапазоне», в то время как телевизионный сигнал выводится в «ограниченном цветовом диапазоне».
Это означает, что современные мониторы которые используют » д инамический диапазон» показывают нам правильные цвета только при выводе картинки в нём.
Разница в количестве цветов ограниченного и динамического диапазона в 1.5 раза (а это 10 млн. цветов против 16,5 млн. цветов), что видно невооруженным глазом:
И вот на сегодняшний день уже почти все новые мониторы оснащены интерфейсом (разъёмом) HDMI, и видеокарты должны отличать телевизор от монитора, если-бы не одно но. Как оказалось об этой информации знает очень малое количество людей, а продавцы так вообще никогда о таком, почему-то, не слышали. Видеокарта NVidia, при подключении монитора по HDMI, не распознает его как монитор и посылает ограниченный цветовой диапазон как на старый ТВ.
Исправляем проблему:
При подключении монитора владельцы видеокарт NVidia уже, скорее всего, имеют установленные драйверы на видеокарту (или -же, если весь компьютер новый, в ближайшее время установят их).
Драйверы устанавливаются с диска или загружаются с официального сайта NVidia .
Когда драйверы установлены — у нас появится «Панель управления NVidia».
Зайти в нужное меню можно кликнув правой кнопкой мыши по рабочему столу и в открывшемся меню выбрать «Панель управления NVidia» .
Источник: dzen.ru
Как настроить видеокарту на передачу сигнала по HDMI кабелю?
И у карты и у монитора есть полная возможность работать с HDMI, сам кабель разумеется тоже есть, но.. . нет знаний и прямых рук для настройки видеокарты под передачу HDMI сигнала. Знаю только, что через nvidia control panel нужно настраивать. Драйвера последние. Карта n680gtx, монитор asus22t1e. На данный момент при подключении кабеля HDMI и настройке монитора на прием HDMI монитор пишет об отсутствии сигнала.
ВАЖНО NVIDIA блеклые цвета по HDMI подключению, Настройки цвета Nvidia HDMI
Лучший ответ
на рабочем столе правый клик — панель управления nvidia — дисплеи — установка нескольких дисплеев (там поставить галочку на монитор asus22t1e сделать основным и нажать применить), но всё это придётся делать с помощью ещё одного (одновременно) подключенного монитора или телевизора либо (возможно) переутсанавливать винду с изначально подключенным моником по hdmi
Остальные ответы
Просто в настройках nvidia control panel вкючи использование несколько мониторов. И не забудь . чтоб передавался звук через HDMI должен быть подключен маленький проводок от видеокарты на материнку
Ну и зачем тебе монитор подключать по HDMI?, когда проще по DVI это сделать.
Подключать HDMI — HDMI удобно, к телевизору, там видео и звук по одному кабелю идут сразу.
Там и там, идет цифра, разницы на глаз, не заметишь.
подключи 2 монитора в настройках выбери использование нескольких и свой асус выставь основным потом когда выключишь асус оставляешь второй отсоединяй
Обсуждали тут уже, используй driverplus.ru
сколько советчиков. Хотя проблема решается проще простого. Этого недостаточно, что бы просто hdmi кабель вставить в монитор и видеокарту. Надо ещё на самом мониторе потыкать кнопки(которые должны быть) и выбрать hdmi вход. И вставлять hdmi лучше напрямую через видеокарту. Есть конечно и на матери выход, но на ней не всегда работает
Источник: otvet.mail.ru
Топ-5 видеокарт для игр и фильмов в 4K: что почем
В играх, фильмах и сериалах формат 4К позволяет ощутимо повысить качество картинки. Но будьте внимательны: далеко не все видеокарты могут осилить такую серьезную нагрузку. Сегодня вместе с вами выберем самую лучшую модель.


Тому, кто хочет наслаждаться играми на ПК и просмотром фильмов в разрешении 4К (3840×2160 пикселей), обязательно понадобятся не только современный системный блок и UHD-монитор, но и графическая карта с приличной производительностью и соответствующими интерфейсами.
Как установить видеокарту на ПК
После того как старая карта уже не является частью системы, можно смело устанавливать новую. Для этого нужно следовать этой инструкции:
1. Обесточить ПК
Выключить его из сети электроснабжения, чтобы при замене детали не ударило током и не сгорели детали.
2. Открыть корпус
Нужно аккуратно снять винты по бокам устройства, чтобы иметь прямой доступ к видеокарте.
Статья в тему: Как подключить цифровое тв на 2 телевизора
3. Найти видеокарту
Старые модели довольно большие по размерам, поэтому их найти будет просто. Те карты, что выпустили 3-5 лет назад отличаются геймерским дизайном «с прибамбасами», так что будет видно сразу.
4. Извлечь видеокарту
Сначала следует аккуратно отсоединить её от материнской платы и блока питания, после этого поддеть и достать устройство из системного блока.
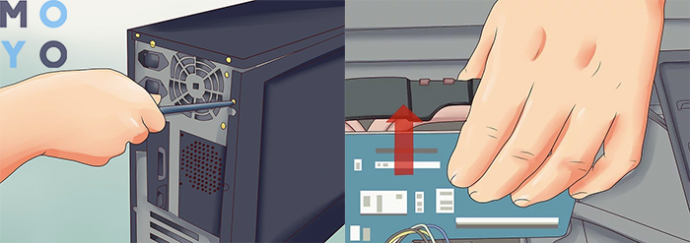
Вот и всё! Старая карта извлечена и можно переходить к установке новой. Делается это так:
- Установить карту в пустующий слот и слегка надавить на неё, пока не раздастся щелчок. Это значит, что карта «стала на место»
- Зафиксировать устройство болтами, что идут в комплекте. Это нужно, чтобы окончательно зафиксировать карту, чтобы она не выпала при переносе ПК и при активной работе.
- Подключить карту к материнской карте, монитору и блоку питания (если требуется)
- Закрыть системный блок и запустить ПК.
Обычно, ПК с Windows 10 автоматически «распознают» новые детали и самостоятельно находят к ним драйвера. Если же этого не произошло, следует зайти на сайт производителя и найти нужные «дрова» к своей модели. Дальше установить их и перезагрузить ПК.
Проблемы при подключении телевизора к компьютеру кабелем HDMI

Как настроить видеокарту Nvidia
Прежде чем повторять всё то, что описано ниже, прочитайте статью до конца, во избежание лишних телодвижений и порчи ваших нервов.
Статья в тему: Как выбрать антенный кабель для телевизора
Отключила я кабель HDMI и загрузила компьютер.
Отключать и подключать кабель HDMI можно только при полном отключении (вилку розетку из розетки) одного из устройств, либо телевизора, либо компьютера. Иначе вы рискуете спалить видеокарту.
После загрузки операционной системы, кликнула правой кнопкой мыши по рабочему столу и выбрала в выпадающем меню пункт «Панель управления NVIDIA».
В открывшемся окне Панели управления NVIDIA, справа находим пункт «Установка нескольких дисплеев», и если справа высвечивается только название монитора, а телевизор не определился, то ниже жмем на ссылку «Нужного дисплея нет…».
Откроется небольшое окошко «Обнаружение отсутствия дисплея» и в блоке «Обнаружение ТВ» ставим галочку напротив записи «Выполнять обнаружение телевизоров при включении», и жмем «ОК».
Закрываем панель управления видеокарты и отключаем компьютер.
Если у вас несколько операционных систем и они размещаются на разных жестких дисках, то второй жесткий диск, где мы еще не настраивали видеокарту, лучше пока отключить физически. А после полной настройки первой операционной системы, отключить первый жесткий диск (у меня на нем Windows 10), а второй жесткий диск подключить (у меня на нем Windows 7). Но можно попробовать и не отключать диски.
После выключения компьютера опять подключаем к компьютеру кабель HDMI. Проверьте, чтобы у телевизора кабель тоже был подключен в разъем HDMI. О том, как это сделать, читайте в статье
Статья в тему: Как настроить универсальный пульт huayu для телевизора
После всех манипуляций не забудьте включить, и компьютер, и телевизор.
Настраиваем рабочий стол компьютера через телевизор
После перезагрузки у меня опять все повторилось, и я не увидела ни меню загрузки, ни рабочий стол. Тогда я нажала на пульте управления телевизора кнопку «Source», и выбрала на телевизоре режим HDMI.
Если всё сделано правильно, то у вас на телевизоре должна появится картинка с компьютера. У меня появилось меню выбора операционной системы. Я выбрала ту систему, на которой только что настроила видеокарту, т.е. Windows 10.
Появился рабочий стол, но совершенно чистый. Кликнула я по нему правой кнопкой мыши и в появившемся контекстном меню выбрала пункт «Параметры экрана».
В окне «Параметры» видно, что монитор и телевизор определились. Спускаемся ниже и в блоке «Несколько дисплеев» устанавливаем «Дублировать эти экраны».
Теперь изображение на мониторе и телевизоре должно быть одинаковым. У меня всё появилось и на телевизоре, и на компьютере.
А для того, чтобы при загрузке компьютера монитор больше не темнел, мне пришлось проделать всё тоже самое и во второй системе – Windows 7. Теперь с любой системы я могу подключиться к телевизору и наслаждаться просмотром своих любимых фильмов прямо с Ютуба.
Возможные проблемы при подключении телевизора к компьютеру
- Бракованный кабельHDMI. Бывает и такое. Внимательно прощупайте кабель, нет ли на нём изломов или повреждений.
- Не работает разъемHDMI на телевизоре. Если есть другой разъём HDMI, то попробуйте подключить кабель к нему.
- Не установлен или старый драйвер видеокарты. Некоторые пользователи даже не знают, что у них не загружены драйвера для видеокарты, т.к. система автоматически установила свой наиболее подходящий драйвер. Обычно это можно определить по тому, что в Диспетчере устройств нет названия вашей видеокарты и при выборе разрешения для монитора ползунок не передвигается.
- Видеокарта не «видит» телевизор. Настройте её, как описано выше.
- Операционная система по умолчанию настроила рабочий стол на расширенный режим, и поэтому рабочий стол отображается как пустой. Читайте об этом выше.
Статья в тему: Как смотреть телевизор через компьютер онлайн
Если у вас были похожие проблемы, то опишите их в комментариях. Возможно это кому-то пригодится.
1 Артефакты видеокарты
Это искажения на мониторе различного характера, например изображение хаотически раскидано по монитору или сопровождается появлением различных полос на мониторе.
Простыми словами, видеокарта не может нормально обрабатывать изображение и посылает на монитор искаженное изображение. В результате мы видим плавающую картинку.
Не путайте артефакты видеокарты с битыми пикселями монитора . Битые пиксели это неподвижные точки на мониторе, ярко выраженного белого, зеленого или любого другого цвета. При артефактах, картинка искажается и плавает по монитору.
Артефакты видеокарты, возникают по различным причинам, их можно разделить на две группы — это аппаратные и программные. Начнем с аппаратных:

1.1 Аппаратные
Это артефакты, которые проявляются, как в 2D (рабочий стол, окно загрузки Windows )так и в 3D (игры, приложения) режимах работы видеокарты.
Обычно, их можно увидеть при самой загрузке Windows или работая в каких либо редакторах (тот же paint ) . Причина — чаще всего это отслоение графического чипа, реже бывают проблемы с перегревом чипов памяти.
У меня недавно была ситуация с видеокартой 8800 GTS Asus. При запуске компьютера сама загрузка сопровождалась артефактами, при этом температурные показатели были в норме.
После загрузки системы, артефакты не переставали радовать своим присутствием, хотя иногда пропадали:-) Все это заканчивалось в течении 5 минут. Компьютер зависал. Пришлось отнести видеокарту в сервис, где чип припаяли обратно.
Статья в тему: Как перепрограммировать пульт от другого телевизора

Как оказалось позже, это особенность 8- й серии Nvidia. Из-за больших чипов G80, созданных на древнем 90нм техпроцессе, которые при нагревании отслаиваются и появляются артефакты.
Также, чип может в некоторые моменты нормально контактировать с платой и тогда артефакты исчезали на 5-7 минут. Затем компьютер зависает.
После прогревания, конечно видеокарте осталось недолго жить, в лучшем случае год. Поэтому такие проблемы решаются заменой видеокарты.
Тоже самое касается чипов памяти, они могут перегреться, в результате придется их менять. В этом случае видеокарта может прослужить дольше, все зависит от мастера который делает Вам оную процедуру.
Еще, карточка может просто перегреваться, в результате в 2 D приложениях, по идеи артефактов быть не должно, а в 3 D они обязательно будут.
Проверьте температуру видеокарты под нагрузкой, с помощью программы AIDA (в прошлом Everest). Отличная программа, которая протестирует все железки вашего компьютера и покажет реальные результаты нагрева компонентов ПК. Подробней разберем её позже, сейчас статья не об этом.
Если температура видеокарты превышает 90 градусов (новые модели видеокарт GTX560ti например) или достигает 90 градусов (старые видеокарты Radeon 9600 например), то необходимо сменить термопасту, прочистить имеющий кулер от пыли и установить дополнительный ( подробней здесь ).
к меню ↑
1.2 Программные
Программные, это артефакты возникающие исключительно в 3D приложениях или в каких нибудь определенных играх. Например после разгона, Вы запуская любую 3 D игру и видите артефакты.
Статья в тему: Как настроить каналы на телевизоре сони бравиа w70b
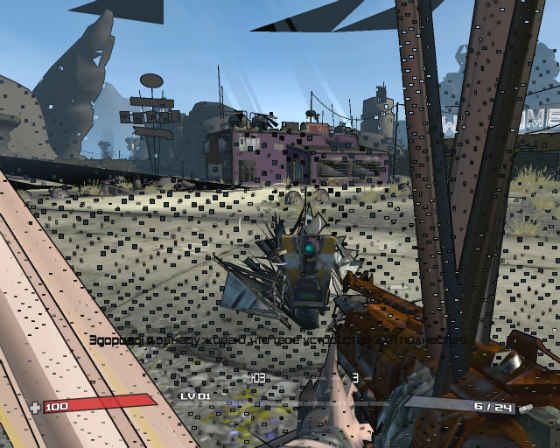
В этом случае, желательно сбросить частоты по умолчанию, далее следуя рекомендациям по охлаждению ( подробней здесь ), прочистить кулер, возможно заменить на более качественный.
Затем следуя статье о разгоне видеокарты ( здесь ), выполнить все пошагово. Там, увеличивая частоту пошагово и тестируя их, вы сразу сможете вычислить причину артефактов, а именно перебор с частотой GPU или памяти.
Также бывают ситуации, когда артефакты возникают в определенных 3D приложениях (например игра Metro 2033 ), при этом в остальных играх и программах все нормально.
В этом случае обновите драйвера вашей видеокарты ( подробней о драйверах ) до последней версии и поставьте последний патч на игру, также обновите DirectX, библиотеки C++, Microsoft .Net Framework которые, возможно, требует игра.
Просмотрите информацию об игре на сайте, возможно там как раз описана проблема с Вашей видеокартой, а значит, решение будет расписано там-же. В любом случае в течении месяца решение должно появится.
Также возможны проблемы со старыми видеокартами, из-за малого объема памяти или поддержки шейдеров всего лишь второй версии как например в Ati Radeon 9600.
При запуске новых игр, (если оные вообще запустятся) возможно появления артефактов. В этом случае необходимо менять видеокарту, так как никакие программы не помогут, а поддержка видеокарт старой серии давно прекращена производителем.
Сами артефакты видеокарты, это довольно неприятная штука, и чаще всего они встречаются при перегреве оной.
Статья в тему: Почему горит предохранитель в телевизоре
У моего друга Radeon HD4850 в течении каждого месяца лета, доходила до максимальной температуры и компьютер перегружался. Приходилось каждый месяц чистить видеокарту от пыли и менять термопасту.
Хорошо когда, артефакты видеокарты программные а не аппаратные. Потому что в последнем случае, после лечения, видеокарта проживет не долго (в лучшем случае год). Важно при появлении артефактов, быстро принять меры, иначе придется приобретать новую.
Чуть не забыл. Еще бывают ситуации, когда при покупке новой видеокарты, вы включаете компьютер, а у Вас изображение полностью искаженно.
Такое бывает, когда видеокарте не хватает питания. Проверьте, подключено ли дополнительное питание к видеокарте и тянет ли Ваш БП, оную видяшку:-) . Подробней спрашивайте в комментариях.
Также как говорилось выше, вскоре будут рассмотрены варианты перегрева остальных компонентов компьютера, в том числе процессора. Будем проводить тесты на основе популярной программы AIDA.
Также рассмотрим как сделать реболлинг — прогрев видеокарты в домашних условиях. Подпишитесь на обновления чтобы не пропустить.
Так что всех желающих, буду рад видеть на этом блоге. Низких Вам температур, этим жарким летом:-)
Источник: xn--80av0d.su