У многих пользователей возникает проблема при изменении яркости экрана на операционной системе Windows 10. Данная инструкция даст подробные ответы на вопросы, среди которых:
Как поменять разрешение экрана в Windows 10?
Разрешение — это точки (точнее их количество) изображения по горизонтальному положению и вертикальному. Более высокие разрешения делают вид картинки более мелким. Чтобы избежать «дефектов» самого изображения, необходимо устанавливать то разрешение, которое равно разрешению экрана (такой параметр можно посмотреть в техническом паспорте компьютера/ноутбука)
Для изменения разрешения экрана на windows 10 выполняем следующие шаги:
- Входим в настройках в раздел «Экран»
- Кликаем правой кнопкой мыши по экрану и переходим в пункт «Параметры экрана» данного меню.
- Далее выберите пункт «Дополнительные параметры экрана» и перед вами открывается окно, которое даёт возможность выбрать нужное разрешение экрана.
- Устанавливаем необходимые параметры и нажимаем «Применить». Теперь расширение изменено, вы сразу увидите это лично. При этом, вы сможете либо сохранить изменения, либо отменить.
- В случае, если экран стал чёрным, то есть изображение пропало, то вам не стоит ничего предпринимать и даже нажимать. Спустя 15 секунд предыдущие параметры вернутся и картинка появится.

Регулировка яркости монитора прямо из системы. Обзор лучшей программы
Именно так можно увеличивать размер.
Способ 2 — как изменить с помощью панели управления:
- Старый, а, можно сказать, и более знакомый интерфейс также позволяет менять интерфейс монитора. Первый шаг: переходим через меню в панель управления и ищем «Экран». При затруднении с поисками, ищите через поисковую строчку.
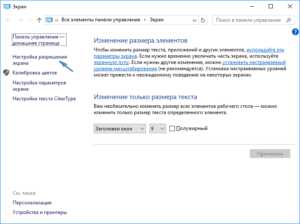
- Список слева даёт несколько пунктов — нам нужен «Настройки разрешения экрана». Указываем необходимые данные.
- Нажимаем кнопку «Применить». И также, как и в предыдущем способе, настройки можно и отменить, и сохранить.
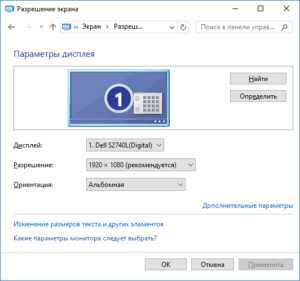
С разрешением не так сложно. Но что делать, если яркость экрана недостаточно велика для работы? Отсюда возникает следующий вопрос: «Как увеличить яркость?» Ведь с такой функцией возникает некоторые трудности — это недоработки компании виндовс.
Изменение яркости экрана на 10 ОС идентично восьмой версии виндовс. Для этого открываем панель электропитания с помощью комбинации клавиш Win + X. А можно просто нажать кнопку «Пуск», после пункт «Управление электропитанием». В открывшейся панели выбираем ползунок, регулирующий «Яркость экрана». Теперь вы сможете подстроить под себя подсветку, двигая ползунок.
Некоторые ноутбуки на десятой операционной системе допускают увеличение и уменьшение яркости и чёткости дисплея путём нажатия таких клавиш: Fn + -> или Fn +
Как настроить яркость экрана ноутбука в Windows XP, 8, 10
Купив новый портативный компьютер, моноблок или стационарный компьютер, многие пользователи сталкиваются с проблемой настройки яркости экрана. Чтобы у вас не возникало такой проблемы, мы подготовили материал, который подробно описывает процесс настройки яркости экрана на Windows XP, 8 и 10.
Настройка яркости экрана на ПК под управлением Windows XP
Windows XP, даже сейчас остается очень популярной ОС, чему свидетельствуют миллионы ПК, которые работают под ее управлением. Чтобы изменить яркость на портативном компьютере, необходимо воспользоваться горячими клавишами. Без специализированных утилит, которые выпускают производители ноутбуков, горячие клавиши работать не будут. Например, чтобы задействовать горячие клавиши на нетбуке Samsung NC10, необходимо установить программу Samsung Easy Display Manager.
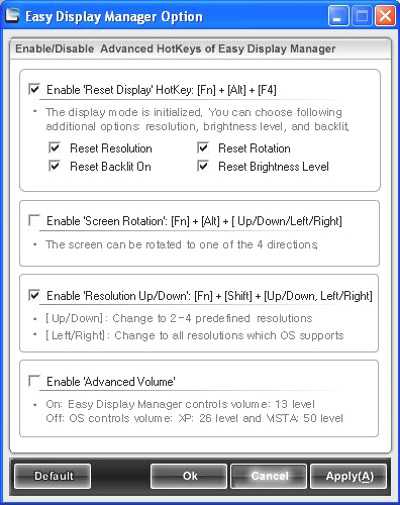
Также яркость в этом ноутбуке можно изменить программным способом, но для этого понадобится программа Samsung Battary Manager. В блоке этой программы «Lcd Brightness Level» вы сможете уменьшить или увеличить диапазон подсветки.
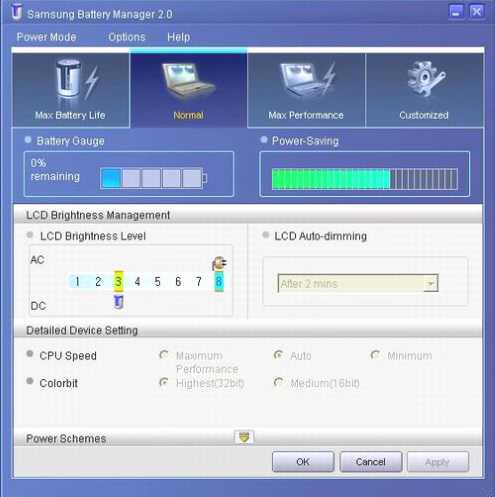
Все утилиты для управления горячими клавишами и подсветкой находятся на диске, который идет вместе с ноутбуком. Также вы их можете скачать на сайте производителя ноутбука. Вот список утилит, которые используют производители ноутбуков для активации горячих клавиш:
- Acer — Launch Manager;
- Asus — ATK Hotkey;
- Lenovo — Hotkey driver;
- Hewlett Packard — HP HotKey;
- Dell — Dell QuickSet.
После установки этих утилит, вы сможете регулировать подсветку ноутбука с помощью комбинации клавиш Fn + → и Fn + ←.
Еще одним способом, который сделает подсветку ярче или тусклее в ПК под управлением Windows XP, является настройка яркости с помощью панели драйвера. Например, чтобы настроить яркость на ноутбуке Samsung R60 под управлением Windows XP, необходимо перейти в панель драйвера видеокарты ATI Radeon Xpress X1200.
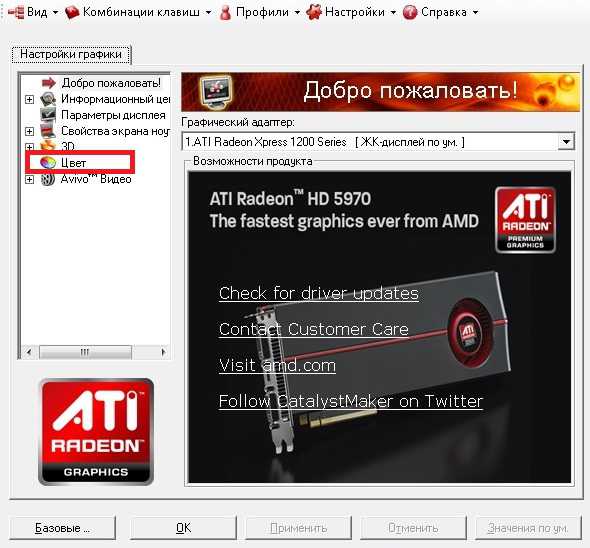
Дальше нужно перейти в меню «Цвет».
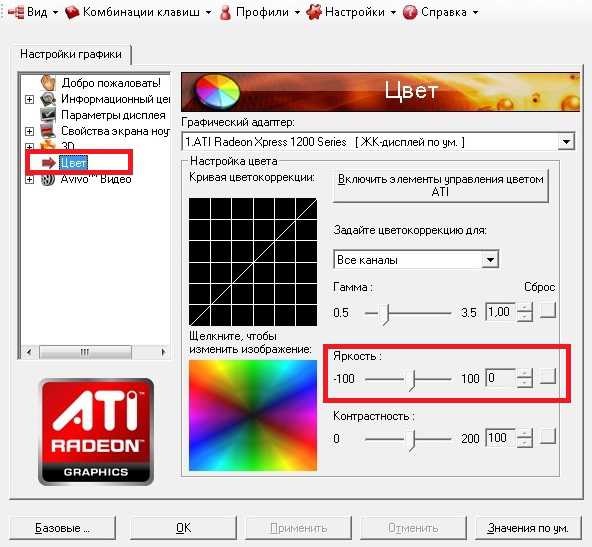
После этого в блоке «Яркость» при помощи ползунка можно сделать подсветку ярче или тусклее.
Настройка яркости в Windows 8
Чтобы настроить яркость на ПК под управлением Windows 8, необходимо перейти в раздел Электропитание Панели управления. Максимально просто и быстро сделать это можно следующим образом: нажмите Win + X или щелкните правой кнопкой мыши по левому нижнему участку экрана — кнопке «Пуск». В открывшемся меню выберите пункт «Управление электропитанием».

В нижней части панели электропитания находится ползунок «Яркость экрана». Изменяя положение ползунка, вы сможете выставить подходящую вам подсветку.
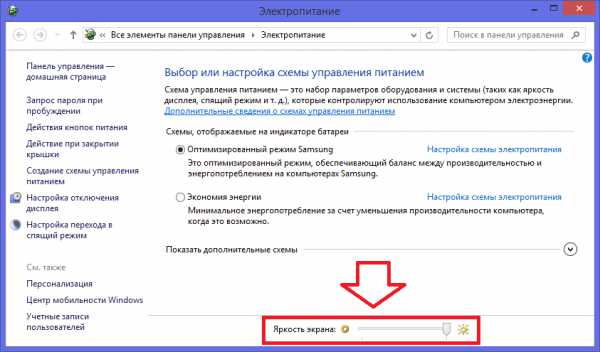
Настройка яркости в Windows 10
Настройка яркости в 10-ке практически идентична восьмерке. Для открытия панели электропитания воспользуйтесь комбинацией из клавиш Win + X, либо нажмите правой кнопкой мыши на кнопке «Пуск». Далее выберите пункт меню «Управление электропитанием».
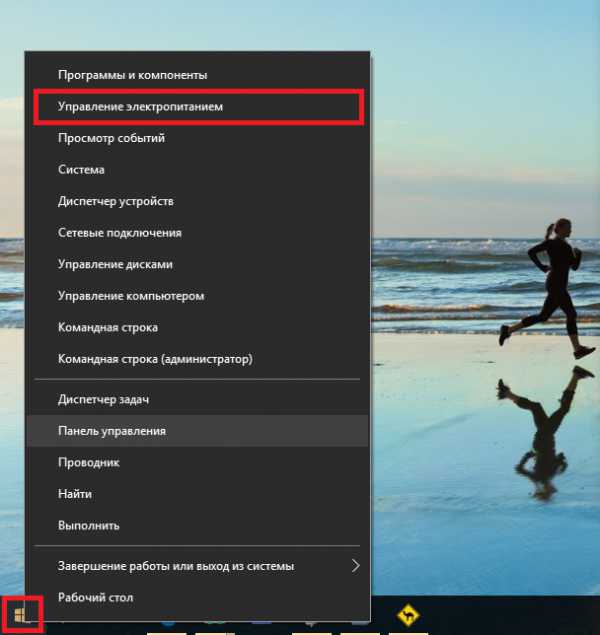
После чего откроется панель электропитания.
В нижней части панели электропитания, как и в восьмерке, находится ползунок «Яркость экрана». Изменяя положение ползунка, вы сможете выставить подходящую вам подсветку.
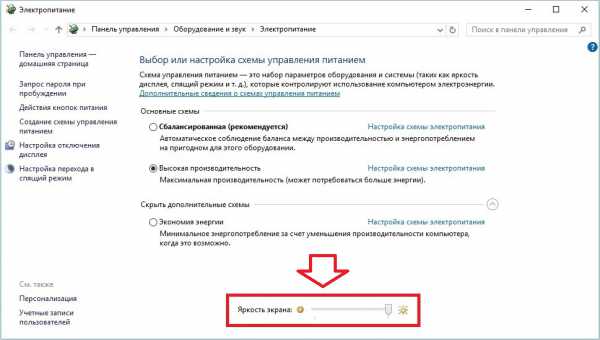
Для некоторых ноутбуков в восьмерке и десятке можно использовать комбинации из клавиш Fn + → и Fn + ← (для SAMSUNG — Fn + F2 и Fn + F3), не устанавливая при этом дополнительных драйверов и утилит. При увеличении или уменьшении яркости в Windows 8, 10 вы увидите ползунок, который визуально показывает уровень подсветки монитора.
Регулирование подсветки экрана Windows 8 и 10 с помощью драйвера видеокарты
Для примера будем использовать только одну операционную систему Виндовс 10, так как процесс регулировки яркости идентичен с восьмеркой. Настройку подсветки будем производить с помощью последнего пакета драйверов Radeon Software Crimson Edition для видеокарт AMD Radeon. Первым делом необходимо открыть саму панель AMD Radeon Settings. Для этого в пустой области Рабочего стола нажмем правую кнопку мыши.
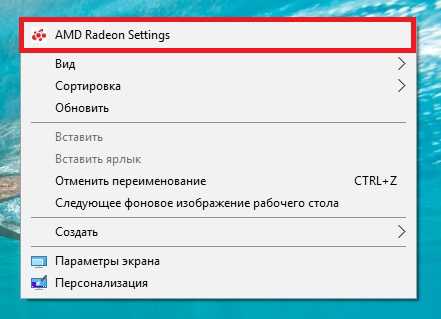
Как появится контекстное меню, выберите пункт «AMD Radeon Settings», после чего откроется панель управления AMD Radeon.
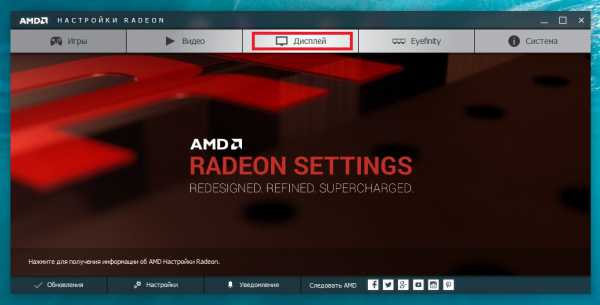
Дальнейшим шагом будет нажатие вкладки «Дисплей».
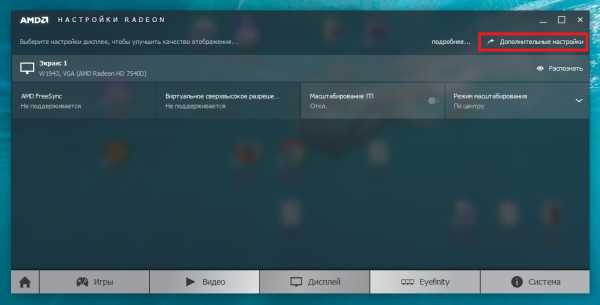
После этого нажмите кнопку «Дополнительные настройки», которая откроет дополнительные настройки дисплея.

Дополнительные настройки должны открыться сразу на вкладке «Цвет рабочего стола». В блоке «Регулировки цвета» вы сможете выставить подсветку, которая вам нужна.
Как видите, увеличить или уменьшить подсветку с помощью драйвера видеокарты совершенно несложно. Похожим образом настраивается яркость на компьютерах с установленными видеокартами от Intel и Nvidia.
Регулировка яркости монитора аппаратными кнопками
Если у вас стационарный компьютер, то вы можете отрегулировать яркость дисплея аппаратными клавишами на самом мониторе. Эта настройка не зависит от установленной ОС. Поэтому сделать регулировку можно на ПК со всеми видами ОС.
Чтобы сделать настройку подсветки монитора, нужно попасть в меню монитора и найти пункт, отвечающий за яркость. Производителей мониторов очень много, поэтому аппаратная настройка подсветки для каждого индивидуальная.
Всю информацию об аппаратной настройке вы сможете найти в мануале, который идет вместе с монитором. Также необходимый мануал вы можете найти на сайте производителя монитора и загрузить его в формате «PDF».
Подведем итог
В этой статье мы рассмотрели регулировку яркости дисплея с помощью стандартных средств Виндовс, так и с помощью драйверов. Кроме этих способов существуют способы регулировки яркости с помощью сторонних утилит. Наиболее популярной среди таких утилит является программа F.lux. Не стоит забывать и о программном обеспечении производителей ноутбуков и моноблоков, которое также хорошо умеет регулировать подсветку дисплея.
Исходя из изложенного материала и наших советов, мы надеемся, что вы сможете легко настроить подсветку своего ПК.
Источник: htfi.ru
6 программ для управления яркостью экрана в Windows 10

Существует множество программ для управления яркостью, контрастностью и температурой экрана в соответствии с условиями освещения для создания атмосферы, необходимой для длительного использования компьютера. Я уже рассказывал про f.lux и ScreenTemperature. В этой же статье собраны ещё 6 программ для управления яркостью и контрастность экранов в Windows10.

1. RedShiftGUI
RedShiftGUI — это бесплатная программа, позволяющая легко управлять яркостью и цветовой температурой. В дополнение к ручным настройкам, она автоматически регулирует яркость и цветовую температуру в зависимости от условий освещения. Программа работает как в Windows, так и в Linux.

2. Desktop Lighter
Desktop Lighter — это очень простое приложение, позволяющее быстро настроить яркость экрана. После установки приложение будет добавлено в системный трей. Настройки яркости можно отрегулировать, перемещая ползунок или используя сочетание клавиш Ctrl+> и Ctrl+

3. CareUEyes
CareUEyes — это простое и легкое программное обеспечение, позволяющее управлять яркостью экрана компьютера. Программа может автоматически отфильтровывать синий свет, чтобы создать расслабленную настройку для длительного использования компьютера в условиях низкой освещенности. Позволяет регулировать цветовую температуру и яркость в соответствии с условиями освещения и уведомляет вас о необходимости делать регулярные перерывы, когда вы сидите у монитора слишком долго.

4. iBrightness Tray
iBrightness — это утилита управления яркостью. Кроме того, программа позволяет полностью отключить экран, а также изменить заставку по умолчанию одним щелчком мыши.

5. Gamma Panel
Gamma Panel — это простое приложение, позволяющее одним щелчком мыши настраивать яркость, контрастность и настройки гаммы экрана. Одной из отличительных особенностей этой программы является то, что она позволяет создавать цветовые профили с соответствующей настройкой гаммы, яркости и контрастности, а также назначать комбинацию горячих клавиш для их активации.

6. PangoBright
PangoBright — это бесплатная утилита контроля яркости для Windows. Данное программное обеспечение рекомендуется, если вы в основном работаете в темноте Если вы используете несколько рабочих столов, утилита позволяет настроить яркость для каждого монитора.

Спасибо, что читаете! На данный момент большинство моих заметок, статей и подборок выходит в telegram канале «Левашов». Обязательно подписывайтесь, чтобы не пропустить новости мира ИТ, полезные инструкции и нужные сервисы.
Респект за пост! Спасибо за работу!
Хотите больше постов в блоге? Подборок софта и сервисов, а также обзоры на гаджеты? Сейчас, чтобы писать регулярно и радовать вас большими обзорами, мне требуется помощь. Чтобы поддерживать сайт на регулярной основе, вы можете оформить подписку на российском сервисе Boosty. Или воспользоваться ЮMoney (бывшие Яндекс Деньги) для разовой поддержки:
Заранее спасибо! Все собранные средства будут пущены на развитие сайта. Поддержка проекта является подарком владельцу сайта.

Telegram
Your Browser Does Not Support iframes!
Последние
Рубрики
Подписаться
Соединить с D
Соединить с D
3 комментариев
Newest Most Voted
Inline Feedbacks
View all comments
Дмитрий Винецкий
3 лет назад
Установил Desktop Lighter, на первый взгляд – идеально. На ПК регулировать яркость мышкой или горячими клавишами, и все, ничего лишнего.
3 лет назад
2groundwater
1 год назад
2holiday
СЧЕТЧИКИ
РЕКЛАМА И ДОНАТЫ
Социальные сети
Использование материалов разрешается с активной ссылкой на levashove.ru.
Источник: levashove.ru
Как настроить яркость монитора?


Для того, чтобы за компьютером или ноутбуком было комфортно работать, нужно определить оптимальные параметры работы монитора. И первое, что нужно сделать – это настроить яркость.
Слишком тусклый или яркий свет может негативно влиять на зрение, глаза быстрее устают. Рассмотрим, как настроить яркость монитора разными способами, на что нужно обратить внимание во время выставления параметров.
Использование горячих клавиш для настройки яркости монитора

Простой и быстрый метод подобрать яркость на ПК –это использование горячих клавиш. Что это такое? Это комбинация нескольких клавиш на клавиатуре, которые при одновременном нажатии выполняют нужную функцию. Таких сочетания достаточно много.
Если вы желаете при помощи горячих клавиш изменить яркость, то сделать это можно несколькими способами. Тут многое зависит от модели ноутбука (компьютера) и установленной операционной системы. Чаще всего нужно нажать кнопку «Fn». Она обычно находится в нижнем правом углу клавиатуры.
Далее нужно найти значок солнышка. Должно быть две клавиши. На одной значок с солнышком небольшого размера, на другой – чуть больше. Первая отвечает за уменьшение яркости, вторая – за увеличения. Он находится на одной из клавиш «F».
Например, F2 и F3. Иногда на клавишах изображают стрелки, указывающие вверх и вниз.
Обратите внимание, что на некоторые ноутбуках не нужно наживать «F» для того, чтобы уменьшить яркость монитора. Достаточно нажать только «F» несколько раз. Некоторые ПК и ноутбуки имеют дополнительные физические кнопки, отвечающие за параметры работы монитора.
Использование кнопок на мониторе для регулировки яркости

Если у вас стационарный ПК, то настроить параметры яркости можно при помощи кнопок, которые расположены на пластиковой части монитора.
Наличие механических кнопок позволяет сделать работу за компьютером комфортной, выставить параметры может человек даже без опыта работы за ПК. Обычно они располагаются в нижней части дисплея, на пластиковом корпусе.
Большинство моделей имеют кнопки в нижнем правом углу. В некоторых случаях они могут быть сзади монитора.
Управление яркости происходит одномоментным нажатием. Не нужно выставлять дополнительные параметры на ПК, использовать горячие клавиши и так далее. Это очень удобно.
Меню настроек на мониторе обычно имеет несколько кнопок. Для изменения:
- яркости;
- цвета;
- контрастности.
Также есть кнопка «Меню».
Чтобы понять, какая яркость подойдет именно для вашего монитора, нужно отрегулировать его, используя специальный инструмент с цифрами. На экране появятся цифры от 1 до 4 на белом и черном фоне.
В случае, если вы хорошо видите все цифры, то это означает, что монитор настроен правильно и вам будет комфортно за ним работать или играть. Также нужно настроить гамму и контрастность.
Параметры выбора зависят от особенностей монитора, его размера, освещения в комнате и так далее.
Неправильно подобранная яркость, гамма и контрастность монитора могут негативно влиять за зрение человека. Особенно, если приходится долгое время сидеть за компьютером.
Изменение яркости дисплея монитора в Windows
Если метод использования горячих клавиш и элементов на корпусе монитора вам не подходит, то можно поменять параметры вашей ОС. Сделать это будет чуть сложнее. Рассмотрим подробнее, как правильно настроить яркость монитора на компьютере таким образом.
Windows 7

Поменять яркость дислея на Windows 7 достаточно просто. Если вы владелец ноутбука, то можно сделать следующие действия:
- Нажмите на «Пуск» (он находится в правом нижнем углу, имеет круглый значок).
- Выберите пункт «Панель управления».
Если у вас указано меню в виде категорий, то нужно найти пункт «Оборудование и звук». Переходя в него, вы увидите раздел «Электропитание».
Вам нужно зайти в него и найти еще один параметр – «Настройка отключения дисплея». Там будет раздел схемы управления. В ней вы найдете ползунок, двигая который можно изменить яркость экрана.
Windows 10

Можно без проблем поменять параметры работы дисплея на Windows 10. Но порядок действие в этом случае будет немного отличаться. Первое, что нужно сделать – это найти раздел Центр обработки. Он находится в области панели задач (в правой части экрана).
После нажатия, у вас появится небольшой бегунок, который и будет отвечать за яркость монитора. Если потянуть его влево, то яркость станет меньше, если направо – то больше.
Обратите внимание, что некоторые современные ПК с операционной системой Windows 10 позволяют автоматически менять яркость экрана, ориентируясь на освещенность комнаты.
Этот вариант регулировки оптимальный, так как насыщенность света подстраивается под определенные условия, не давая глазам уставать во время работы.
Чтобы узнать, есть ли в вашем компьютере такая функция, вам обязательно потребуется:
- Зайдите в подпункт «Параметры».
- Затем в «Системные».
- Нажмите раздел «Дисплей».
Там будет подпункт «Яркость и свет». Если вы увидели значок под названием Автоматически менять яркость при изменении освещения, то на вашем ПК есть функция самостоятельной регулировки. Если она вам нужна, ее с легкость можно включить, нажав по данному разделу 2 раза мышкой.
Но стоит учесть некоторые примечания, которые могут повлиять на выставление настроек дисплея на Виндоус 10:
- Если вы используете для просмотра внешний монитор, то иногда бегунка на экране для управления яркости света можно просто не найти. В таком случае нужно использовать кнопки, которые установлены на внешнем дисплее.
- Бегунок есть не на всех версиях Windows 10. Если у вас версия, которая вышла раньше 1903, то ползунка на экране можно и не найти. В таком случае нужно найти раздел «Параметры», найти «Система» и раздел «Экран». Там будет находиться ползунок, а не на панели задач.
- В случае, если ползунок не работает, то, вероятнее всего, нужно обновить видеодрайвер.
Windows 11
Если вы не разобрались, как сделать яркость монитора меньше или больше на Windows 11, то вам нужно перейти в раздел «Сеть». Он находится на панели задач в правом нижнем углу.
Нажимая на него вы увидите небольшой ползунок с подписью «Яркость». Регулируя его можно сделать дисплей светлее или наоборот уменьшить яркость.
Также можно найти параметры работы дисплей через «Пуск». Перейдя в него нажмите на раздел «Параметры», затем «Системный» и «Дисплей». Там вы найдете ползунок, который позволяет регулировать яркость вашего дисплея.
Вы всегда можете воспользоваться комбинацией горячих клавиш или же сделать изменения в параметрах видеокарты. Если вы пользуетесь стационарным ПК, то на мониторе могут быть кнопки, которые отвечают за параметры его работы, в том числе и за яркость.
Изменение яркости в настройках видеокарты

Для того, чтобы разобраться, как настроить яркость монитора на windows 7 или более новой версии ОС, в настройках видеокарты, нужно разобраться, какая именно ее модель установлена.
Обратите внимание, что данный способ изменения параметров работы дисплея чаще всего «работает» только на ПК. Но и некоторые ноутбуки поддерживают подобную функцию (чаще всего те, которые оснащены дискретной видеокартой).
Первое, с чем нужно разобраться – это какая именно установлена видеокарта. Если вам персональный компьютер имеет видеокарту Nvidia, но на ПК должна быть установлена специальная фирменная программа. Именно через нее можно изменить настройки работы экрана.
Чтобы перейти в нее, вам нужно на рабочем столе в пустом месте кликнуть один раз правой кнопкой мыши. В появившемся окне вы увидите раздел «Панель управления видеокартой».
Там будет раздел под названием «Дисплей», а в нем «Регулировка параметров оттенков рабочего стола» . Нажав на него вы увидите подпункт «Способ установки цвета». Именно там будут доступны параметры яркости дисплея ПК.
В случае, если у вас установлена другая видеокарта, то этот метод вам не подойдет. Особой популярностью пользуются сегодня видеокарты AMD. Вам также нужно перейти в программу от данной компании.
Если кликнуть правой кнопкой мышки по свободному месту на экране, то вы увидите такой раздел как «AMD Radeon Settings». В некоторых случаях он может называться «Catalyst Control Center».
Там будет раздел «управление рабочим столом», а в нем – «Яркость дисплея ПК». В настройках вы увидите бегунок, благодаря которому можно поменять яркость экрана. Это очень удобно.
Программы для настройки дисплея
Если вы не нашли настройки на ОС или в программе видеокарты, то можно воспользоваться специальными программами. Они не только позволяют быстро изменить параметры дисплея, но и максимально точно выставить подходящую яркость.
iBrightnessTray

iBrightnessTray – это удобная программа для управления яркостью экрана на компьютере с операционной системой Windows. Она представляет собой иконку в системном трее, которая позволяет пользователю быстро изменять яркость экрана с помощью ползунка.
Изменить параметры работы дисплея можно быстро и удобно, не открывая панель управления или настраиваемые параметры отображения в операционной системе Windows. Программа также может быть полезна, если ноутбука нет клавиш управления яркостью или если эти клавиши не работают.
iBrightnessTray бесплатен и доступен для пользователей, программу можно скачать на официальном источнике или других сайтах. Он поддерживает большинство версий операционной системы Windows.
Кроме того, iBrightnessTray поддерживает несколько профилей яркости, что позволяет настроить яркость экрана для различных условий использования, например, для работы в офисе, дома или на открытом воздухе.
Display-Tuner

Это утилита, которая быстро и просто позволяет изменить параметры, которые связаны настройкой экрана. Благодаря ей вы можете:
- увеличивать или уменьшать яркость дисплея;
- изменять контрастность;
- настраивать оптимальный уровень цветопередачи картинки;
- быстро менять параметры экрана благодаря использованию горячих клавиш;
- сохранять параметры в установленном профиле.
Интерфейс данной программы достаточно простой и интуитивно понятный. Он позволяет пользователю быстро настроить яркость экрана в соответствии с предпочтениями и требованиями.
Screen Resolution Manager

Утилита Screen Resolution Manager позволяет пользователю изменять разрешение экрана на компьютере или ноутбуке. Она может быть полезна, если пользователю нужно изменить разрешение экрана для улучшения качества изображения, увеличения текста или при изменении масштаба отображения.
Также в настройках можно изменить яркость дисплея, его контрастность, гамму. Можно настроить ручной и автоматический режим действия настроек после входа пользователя в свой профиль. Поддерживает ОС Windows XP, Vista, 7, 8, 8.1, 10 (32 и 64 бит) и 11 (64 бит).
Отключение адаптивной регулировки яркости монитора
Адаптивная регулировка яркости монитора – это функция, позволяющая менять яркость и другие параметры дисплей в зависимости от освещенности помещения. Этот процесс происходит автоматически. Но если данная функция вам не нужна, ее можно отключить.
Сделать это можно так:
- Выберите раздел «Пуск, затем «Панель управления».
- Далее найдите подпункт под названием «Настройка схемы электропитания».
- Перейдите в пункт «Изменить доп.настройки питания».
- Нажмите раздел «Экран» и перейдите в настройки адаптивной регулировки. Если функция будет включена, будет кнопка «Выключить».
Итак, поменять яркость на дисплее ОС Windows достаточно просто. Это можно сделать при помощи горячих клавиш, настроек видеокарты, при помощи специальных программ. Выберите тот вариант, который подойдет именно вам.
Источник: topmonitorov.ru