Немало материнских плат построено на основе чипсетов с интегрированным графическим ядром. Здесь сосредоточены опции, позволяющие настроить параметры функционирования интегрированной графики.
Cписок опций:
Display Cache Window Size
Frame Buffer Size
Int. Gfx Memory Size Select
Internal Graphic Mode Select
Internal Graphics Mode Select
On-Chip Frame Buffer Size
On-Chip Video Window Size
Onboard VGA Frame Buffer
Onboard Video Memory Size
Share Memory Size
System Share Memory Size
UMA Frame Buffer Size
VGA Share Memory Size
DVMT
DVMT 4.0 Mode
DVMT Mode
DVMT Mode Select
FIXED Memory Size
DVMT Memory Size
DVMT/FIXED Memory
DVMT/FIXED Memory Size
IGD DVMT/Fixed Memory
Direct Frame Buffer
Boot Display
Video Display Devices
TV Standard
PEG/Onchip VGA Control
Dual Monitor Support
Onboard GPU
Surroundview
Главная | Настройка BIOS Setup | Видеокарта | Интегрированное видео
Как увидеть BIOS на внешнем мониторе или телевизоре.
время выполнения: 0.0344 с;
количество запросов: 4.
Источник: www.probios.ru
Как включить порт HDMI на материнской плате?
Как заставить работать порт HDMI на материнской плате?
Возможно, выход HDMI встроенной графики процессора отключен. Нажмите и удерживайте клавишу Delete или F8, чтобы войти в настройки BIOS и проверить ‘Встроенный графический процессор с несколькими мониторами’в меню Advanced / System Agent Configuration / Graphics Configuration. При необходимости включите эту настройку BIOS.
Как включить отключенный порт HDMI?
Щелкните правой кнопкой мыши значок «Громкость» на панели задач Windows, выберите «Звуки» и выберите вкладку «Воспроизведение». Щелкните значок «Устройство цифрового вывода (HDMI)»и нажмите» Применить «, чтобы включить аудио и видео функции для порта HDMI.
Как включить порт дисплея на материнской плате?
Шаг 1. Удерживайте или нажмите кнопку «Удалить» сразу после включения системы, чтобы войти в BIOS. Шаг 2: Использовать с помощью клавиш со стрелками выберите меню «Дополнительно»> Конфигурация системного агента (SA) Конфигурация графики> iGPU Multi-Монитор настройка> Включить, как показано ниже. Нажмите клавишу «F10» для сохранения и выхода.
Почему мой второй порт HDMI не работает?
Это могло быть из-за к неправильным настройкам или отсутствующим / поврежденным драйверам или отсутствующим обновлениям. Перезагрузите компьютер несколько раз и проверьте наличие обновлений Windows. В поле поиска на панели задач введите Центр обновления Windows и выберите Центр обновления Windows. На странице Центра обновления Windows выберите Проверить наличие обновлений.
Есть ли переходник с HDMI на DisplayPort?
【Адаптер HDMI-DisplayPort】 Конвертер HDMI-DisplayPort передает видео и аудиосигнал высокой четкости с ваших устройств HDMI на монитор DisplayPort для потоковой передачи видео или игр. Подключите и настройте свой монитор для расширенного рабочего стола или зеркальных дисплеев. . Кабель DP в комплект не входит.
Почему у меня не работает HDMI?
Отключите и снова подключите кабель HDMI.
Иногда причиной этой проблемы может быть плохое соединение. . Отсоедините кабель HDMI от входного разъема HDMI на телевизоре. Отсоедините кабель HDMI от выходного разъема HDMI на подключенном устройстве.
Можно ли отключить порт HDMI?
Если вы просто хотите отключить его навсегда, ваш ответ: в BIOS компьютера. Вам необходимо получить доступ к BIOS вашего компьютера и установить для состояния устройства HDMI значение «Отключено» или «Выкл.».
Почему у меня не работает HDMI для телефона?
Убедитесь, что мобильное устройство подключено к HDMI Вход телевизора с маркировкой MHL. Убедитесь, что вход MHL на телевизоре включен: на прилагаемом пульте дистанционного управления нажмите HOME → затем выберите Настройки → Настройка или Каналы и входы → Настройки BRAVIA Sync (УПРАВЛЕНИЕ HDMI) → Автоматическое изменение входа (MHL).
Могу ли я использовать порт дисплея на материнской плате?
На вашей материнской плате нет порта дисплея. Вы можете подключить свой монитор через кабель VGA, DVI или HDMI, и почти наверняка ваш монитор поддерживает хотя бы один из этих типов подключения, если не больше.
Почему на моей материнской плате есть порт дисплея?
Это вход, вам нужен выход для запуска монитора. Вход DP на этой плате предназначен для добавления поддержки thunderbolt 3 путем подключения кабеля DP от выхода DP на видеокарте к входу DP на материнской плате.
Могу ли я использовать материнскую плату HDMI и видеокарту?
да, вам придется использовать порты на своем графическом процессоре. Ваша карта имеет порт дисплея и порт DVI. Так что, если у вас есть второй монитор, возьмите тот, у которого есть один из этих портов. Если вам посчастливилось получить тот, которого нет, вы можете купить кабель, который является портом дисплея для HDMI, или любой другой комбинацией, которая может у вас получиться.
Подключаю ли я HDMI к видеокарте или материнской плате?
Если вы собираетесь покупать выделенную видеокарту, вам следует использовать Порт HDMI на этой видеокарте и полностью игнорировать любые порты на материнской плате.
Подключаю ли я монитор к материнской плате или видеокарте?
Это зависит от того, какая у вас система, но в целом вам нужно убедитесь, что вы подключаете свой монитор к фактическому графическому процессору а не встроенный видеопорт на материнской плате.
Источник: ch-pik.ru
Как включить поддержку нескольких мониторов при встроенной и внешней видеокарте
Всем доброго времени суток и прочих разностей, дорогие друзья, знакомые, читатели, почитатели и прочие личности.
Нередко задают вопрос, связанный с подключением нескольких мониторов. И если в случае с одной видеокартой (встроенной или внешней) ещё всё понятно, — воткнуть кабели, зайти в Windows и выбрать нужный режим (дублирование, продолжение, etc .) в свойствах экрана, то в случае с подключением одного кабеля во внешнюю видеокарту, а вторую во встроенную в мат.плату, всё бывает не так очевидно.

Дело в том, что в последнем случае за вывод изображения на мониторы отвечают два разных устройства и в большинстве случаев требуется небольшие пляски с бубном в настройках биоса, которые я Вам и хочу показать на примере мат.платы от Asus .
Вводная
Чтобы Вы понимали, речь идет о такой вот «занимательной» ситуации:

Как Вы поняли занимательного в этом не очень много, но решение есть. Не могу сказать точно додумались ли до автоматизма этого процесса, но в большинстве случаев управление поддержкой мультимониторности в этом случае требуется включать вручную.
Что делать и как с этим взлетать
Для начала включаем всё, что надо включить, т.е мониторы, кабели питания и разъёмы.
Затем включаем или перезагружаем (на случай, если Вы зачем-то втыкали всё при включенном питании) компьютер. После чего жмём в кнопочку DEL (на клавиатуре) на самой ранней стадии загрузки компьютера (еще до логотипа Windows ). Попадаем в BIOS .
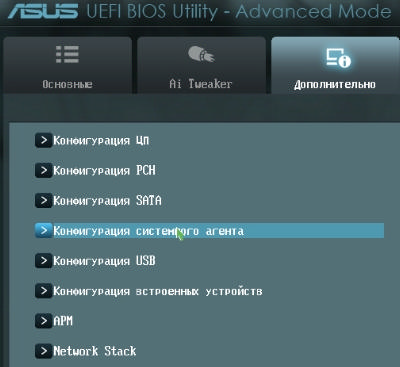
В случае с мат.платами ASUS нам потребуется раздел » Дополнительно — Конфигурация системного агента «, в других мат.платах он (как и сама функция поддержки двух мониторов) может называться иначе, но смысл примерно тот же.
Внутри заходим в подраздел » Параметры графики «:
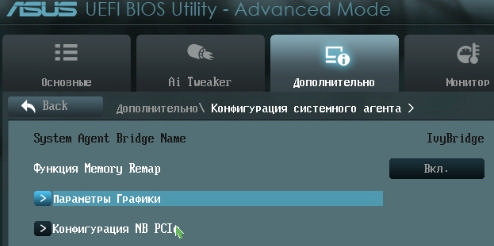
Где включаем функцию » iGPU Multi-Monitor «, которая, как и гласит описание отвечает за нужный нам функционал, т.е за поддержку нескольких мониторов:
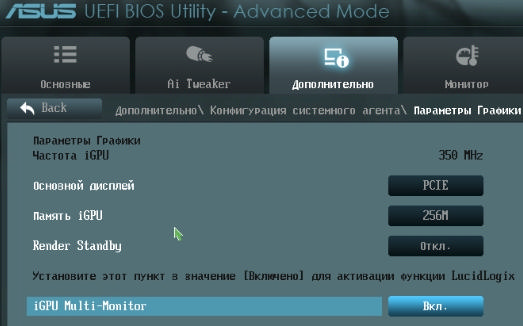

В принципе, можно увеличить размер памяти, который будет выделяться под это дело (по умолчанию 64 Mb ), но вообще говоря, — это не обязательно. Так же, собственно, можно выбрать основной режим и включить-отключить режим энергосбережения ( Render Standby ) и тд.

Как уже говорилось, в других мат.платах с другим BIOS , оно может называться иначе, но смысл тот же — Dual/Multi Monitor Support и всё такое.
Послесловие
В двух словах как-то так. Как и всегда, если есть какие-то разумные дополнения (особенно названия функции и её расположение в Вашей мат.плате), мысли и всё такое прочее, то добро пожаловать в комментарии к этому материалу.
Спасибо, что остаётесь с нами.
Мы в соц.сетях: ВКFacebookTwitter
Белов Андрей (Sonikelf) Заметки Сис.Админа [Sonikelf’s Project’s] Космодамианская наб., 32-34 Россия, Москва (916) 174-8226
Источник: sonikelf.ru