Если вы читаете эти строки, то скорее всего столкнулись с проблемой, когда ваш монитор отображает не полную картинку, а суженную по краям. Иногда изменения затрагивают и иконки рабочего стола — они становятся больших размеров. Еще картинка может становиться нечеткой. В этой статье пойдет речь о том, как расширить программными и аппаратными средствами экран монитора, если изображение сузилось, и как восстановить нормальное отображение картинки.
Причины сбоя
Есть несколько причин тому, что ваш экран сузился до определенных размеров. Одна из них — в операционной системе нет соответствующего драйвера , который указывает ей, как работать с графической картинкой. Возможно к вашему компьютеру подключен дополнительный монитор , который принимает сигнал от видеокарты и не позволяет его получить другому устройству. Могут быть неправильно настроены определенные параметры монитора. Как устранить эти причины — давайте узнаем.
Как расширить экран с помощью настройки разрешения
Те, кто часто переустанавливал операционную систему знают, что при первом запуске монитор отображает стандартные настройки и разрешение экрана — 800×600 пикселей. Это происходит для всех версий ОС Windows. Таким образом разработчики предлагают нам самостоятельно настроить нужное разрешение экрана для комфортной дальнейшей работы. Устарелым компьютерам этого разрешения может быть вполне достаточно для работы преимущественно с текстовой информацией. Но для современных цифровых машин такое разрешение, конечно же, неприемлемо.
Инструкция, как изменить разрешение в ОС Windows.


Система часто советует выбрать максимальное значение для вашего экрана. Можно последовать ее рекомендации. Другие настройки здесь желательно не трогать. Нажмите « Применить » и « Ок ».
Если картинка сузилась, восстанавливаем размер кнопками монитора
Если вас тревожит вопрос о том, как расширить экран монитора, если все изображение сузилось, как его восстановить, для этих целей трогать настройки самой системы бесполезно. Если по краям суженого изображения черные части экрана — нужно настроить картинку на самом мониторе. Как можно догадаться, здесь не играет роли какая у вас установлена версия Windows 7 или 10.
Кнопки для настроек на мониторах разных производителей могут отличаться расположением и названием.
Принцип действий один и тот же:

- В первую очередь нужно попасть в меню вашего монитора — обычно это самая большая кнопка на панели монитора и расположена посередине.
- Затем выбрать настройки изображения — этот пункт также может называться по-иному.
- Когда отобразятся настройки выберите ориентацию экрана и при помощи стрелочек (кнопок на панели монитора) выберите нужный размер , чтобы картинка расположилась правильно, не забегая за границы монитора и не оставляя черных полос.
- После этого подтвердите настройки и выйдите из меню.
Эти опции должны сохраниться и не сбиваться на протяжении всех последующих включений компьютера. Если после перезагрузки настройки монитора не сохранились — ваше устройство работает неправильно и нуждается в техническом осмотре специалистов.
Установка драйвера видеокарты
Настройки экрана могут сбрасываться из-за проблем с драйверами видеокарты. Драйвер — это программный комплекс, без которого не обходится ни одно устройство компьютера. Он указывает операционной системе как необходимо с ним работать, для чего он предназначен, какую функцию выполняет. Каждая операционная система Windows имеет стандартный графический драйвер VGA . После ее установки система будет отображать и работать с графическими объектами, но на низком уровне — текст, простая графика и другое.
Но на более современном и мощном оборудовании рабочий стол компьютера будет выглядеть скудно — иконки с низким разрешением, большие и нечеткие буквы и так далее.
Для решения этой проблемы необходимо переустановить или установить новые драйверы для видеокарты:

-
Для этого нажмите сочетание клавши WIN+PAUSE и в левом блоке выберите « Диспетчер устройств ».

После применения этих инструкций у вас не возникнет подобных вопросов — как расширить границы или восстановить разрешение экрана монитора, если ранее изображение сузилось.
Источник: rusadmin.biz
Как настроить монитор компьютера


Большинство современных компьютерных дисплеев по умолчанию настроено слишком ярко, что при слабом освещении в помещении легко может привести к головным болям при длительной работе.
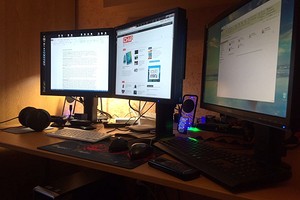
Прежде чем отрегулировать яркость и контрастность, проверьте в настройках монитора, установлен ли правильный коэффициент контрастности: для Windows он составляет 2,2, а для MacOS — 2,4. Если численное значение не указано, выберите средний коэффициент.
Настроенные по умолчанию цвета у большинства мониторов характеризуются как «теплые», «холодные», «дневной свет» или обозначаются как цветовая температура с данными в кельвинах. Если вы занимаетесь обработкой изображений, то настройка по умолчанию «sRGB», которая должна быть у каждого монитора, поможет вам избежать многих возможных проблем. В ином случае выбирайте установленную по умолчанию настройку, которая выглядит наиболее нейтрально в окружающей обстановке, то есть не показывает искажение цветового баланса на участках белого и серого.
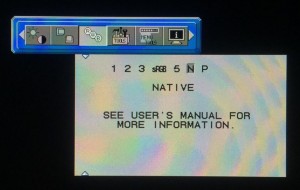
Яркость вы убавляете до тех пор, пока монитор не перестанет слишком ярко светиться даже при светлых изображениях.
Контраст нужно настраивать так, чтобы в светлых и темных областях изображения все представленные на нем детали оставались видимыми и различимыми.
Если монитор используется для динамичных игр, которые требуют мгновенного отклика, поищите в своем меню, предлагает ли в монитор функцию «Overdrive». Если ее включить, она обеспечит четкое и однородное изображение, которое требуется и для других целей использования устройства. Но эта функция может привести к легкому запаздыванию изображения, поэтому ее придется отключать и жертвовать однородностью изображения.
Перфекционисты производят еще и тонкую настройку с помощью Windows, если это позволяет базовая настройка монитора. Так можно оптимально отрегулировать вывод изображения в операционной системе по своим собственным представлениям.
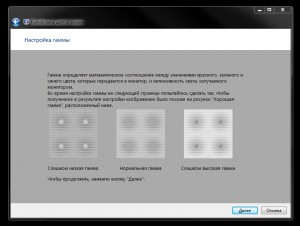
Начиная с Windows 7, для этого предусмотрен встроенный помощник «калибровка цветов экрана», который запускается нажатием клавиш [Win]+[r] и последующим вводом команды «dccw». Затем следуйте пошаговым инструкциям. Если уже на первом этапе «Настройка гамма» не хватает настроечного диапазона полосы прокрутки, для того чтобы маленькие точки слились с фоном, то в настройках вашего монитора выставлена либо слишком высокая, либо слишком низкая яркость.
Переместите ползунок назад и сначала отрегулируйте яркость монитора так, чтобы точки имели приблизительно ту же яркость, что и фон, а потом снова запустите тонкую настройку с помощью полосы прокрутки.
Источник: ichip.ru
Как сделать монитор основным дисплеем на Windows 10 и Windows 11
При использовании нескольких экранов появляется необходимость переключения основного монитора. Ведь именно на нем запускаются программы, игры, открывается меню «Пуск» и уведомления.
В этой статье мы рассмотрим несколько способов, как сделать второй монитор основным дисплеем на компьютере с операционными системами Windows 11, Windows 10 и Windows 7.
Настройки Windows 11
В Windows 11 настройка монитора выполняется через новое меню « Параметры ». Чтобы открыть это меню кликните правой кнопкой мышки по рабочему столу и выберите « Параметры экрана ».

В результате откроется меню « Параметры », раздел « Система – Дисплей ». Здесь расположены все основные параметры экрана в Windows 11. Например, здесь можно изменить разрешение, ориентацию, масштаб изображения, а также настройки для нескольких мониторов.
Чтобы сделать монитор основным дисплеем на Windows 11нужно выделить его мышкой, кливнув по его номеру, открыть блок « Несколько дисплеев » и установить отметку « Сделать основным дисплеем ».

Сразу после включения данной опции настройки будут применены и указанный монитор станет основным.
Настройки Windows 10
Если у вас операционная система Windows 10, то для управления монитором также нужно использовать меню « Параметры ». Для того чтобы открыть данное меню нажмите правой кнопкой мышки по рабочему столу и перейдите « Параметры экрана ».

В результате откроется меню « Параметры », раздел « Система – Дисплей ». Здесь доступны все основные настройки монитора в Windows 10. Например, разрешение, ориентация, масштаб изображения, а также опции для нескольких мониторов.
Чтобы сделать монитор основным дисплеем на Windows 10 нужно выделить его мышкой, кливнув по его номеру.

После этого нужно пролистать настройки вниз и установить отметку « Сделать основным дисплеем ».

Настройки применятся автоматически. Сразу после включения данной опции, выбранный монитор станет основным.
Настройки Windows 7
В Windows 7 выбор основного монитора выполняется схожим образом, но вместо меню « Параметры » используется « Панель управления ». Самый быстрый способ перейти к нужным настройкам, это кликнуть правой кнопкой мышки по рабочему столу и выбрать « Разрешение экрана ».

После этого появится окно с настройками монитора. Здесь нужно кликнуть мышкой по монитору, который нужно сделать основным, и включить опцию « Сделать основным ».

После этого нужно сохранить настройки нажатием кнопки « Применить » и выбранный монитор станет основным.
Панель управления NVIDIA
Также сменить основной монитор можно через настройки драйвера видеокарты. Например, если у вас видеокарта от NVIDIA, то это можно сделать через « Панель управления NVIDIA ». Этот способ одинаково работает как в Windows 7, так и в Windows 10.
Чтобы открыть « Панель управления NVIDIA » нужно кликнуть правой кнопкой по рабочему столу и выбрать соответствующий пункт.

В открывшемся окне нужно перейти в раздел « Дисплей — Установка нескольких дисплеев », кликнуть правой кнопкой мышки по нужному монитору и выбрать пункт « Сделать основным ».

После изменения настроек нужно нажать на кнопку « Применить » и выбранный монитор будет установлен как основной.
Командная строка
Чтобы каждый раз не менять настройки вручную, можно использовать бесплатную утилиту NirCmd от NirSoft (скачать). Это консольная программа, которая позволяет менять основной монитор через командную строку. Для того чтобы воспользоваться этим способом скачайте NirCmd и распакуйте в любую папку.

После этого откройте командную строку в папке с программой и выполните указанную ниже команду. В данной команде « 1 » — это номер монитора, который необходимо сделать основным.
nircmdc setprimarydisplay 1
Используя эту команду можно создать BAT-файл с его помощью переключать основной монитор буквально в 1 клик.
Monitor Profile Switcher
Еще один способ быстрой смены основного монитора — это бесплатная программа Monitor Profile Switcher (скачать). Данная программа позволяет сохранить несколько конфигураций мониторов и после этого переключаться между ними буквально в пару кликов.
Monitor Profile Switcher не требует установки и готова к работе сразу после скачивания. При запуске программы в системном трее появляется иконка, с помощью которой можно сохранять и активировать профили. Для постоянной работы, программу нужно добавить в автозагрузку.
После запуска Monitor Profile Switcher нужно настроить мониторы в подходящую конфигурацию и сохранить ее как профиль. Дальше нужно настроить другую конфигурацию мониторов и снова сохранить как профиль.

Профиль сохраняет выбор основного монитора, разрешение, расположение и другие настройки для всех подключенных мониторов. При переключении профилей все эти настройки восстанавливаются.

Профили можно переключать вручную, с помощью меню программы, или настроить комбинации клавиш.

Таким образом можно быстро менять основной монитор. Программа Monitor Profile Switcher работает на Windows 7, Windows 10 и Windows 11.
- Как подключить монитор к компьютеру
- Как подключить два монитора к одному компьютеру
- Как подключить второй монитор к компьютеру
- Что такое IPS
- Как изменить разрешение экрана в Windows 10
Источник: comp-security.net