Если вы хотите назначить статический IP-адрес своему Smart TV или изменить DNS, вам понадобится пульт для перехода к настройкам сети. Однако, если вы потеряли пульт или не можете его найти в данный момент, не волнуйтесь, это еще не конец света. Я покажу вам несколько самых простых способов найти IP-адрес вашего Samsung Smart TV (или любого потокового устройства) без пульта дистанционного управления. Давайте начнем. Прочтите: Забыли или потеряли пульт дистанционного управления Fire Stick? Вот ваши варианты
Найти IP-адрес Samsung Smart TV
- На компьютере
Программы для Windows, мобильные приложения, игры — ВСЁ БЕСПЛАТНО, в нашем закрытом телеграмм канале — Подписывайтесь:)
Если вы хотите узнать IP-адрес своего Samsung Smart TV на компьютере с Windows или Mac, Злой IP-сканер достойный выбор. Фактически, у нас есть подробное руководство по использованию Angry IP Scanner.
Шаг 1. Загрузите и установите программное обеспечение на свой компьютер и запустите приложение.
Изменение IP-адреса для изменения региона Smart Hub телевизора.
Шаг 2: Angry IP Scanner автоматически определит диапазон IP-адресов, вам просто нужно нажать кнопку сканирования, чтобы начать обнаружение. Даже если это не так, вы можете перейти с 192.168.0.1 на 192.168.1.255.
Шаг 3. Ваш телевизор появится в списке с названием производителя в названии.

Если в вашем доме несколько телефонов или телевизоров Samsung, приложение может распознавать несколько устройств, и вы можете запутаться, какой из них является фактическим IP-адресом телевизора. Чтобы отфильтровать свой телевизор от остальных, просто щелкните правой кнопкой мыши IP-адрес, выберите «Открыть» и выполните тест Ping до и после включения телевизора. Команда ping работает как SONAR, т. Е. Отправляет пакеты данных с вашего компьютера на ваш телевизор. В идеале, когда телевизор ВЫКЛЮЧЕН, вы не получите никаких ответов на пинг. Если вы по-прежнему получаете пинг, возможно, это не ваш телевизор.

Fing — еще один популярный сетевой инструмент, позволяющий обнаруживать устройства, подключенные к сети. Приложение имеет хорошую репутацию и доступно как для Android, так и для iOS, что делает его подходящим в данном случае.
Шаг 1. Установите Fing на свой смартфон Android или iOS из Магазин игр а также Магазин приложений соответственно.
Шаг 2: Подключите смартфон к той же сети, что и Smart TV, и запустите приложение.
Шаг 3. Перейдите на вкладку «Устройства» и нажмите кнопку «Сканировать» в правом верхнем углу.
Приложение начнет сканирование сети и покажет ваши устройства в списке. Здесь вы найдете свой Samsung Smart TV.

Настройка ForkPlayer для Samsung серии K
Теперь приложение достаточно умен, чтобы распознавать и различать смартфон и телевизор, однако, если у вас есть сомнения, вы можете выполнить тест ping на своем телевизоре, просто выключив его, а затем запустив тест Ping в приложении. Если вы получаете ответный пинг, значит, это не ваш телевизор.

Большинство маршрутизаторов в наши дни покажут вам список всех устройств, подключенных к сети, и вы можете проверить все подключенные устройства в консоли маршрутизатора.
Шаг 1. Перейдите к страница входа в роутер в веб-браузере с рабочего стола или смартфона и введите логин в учетные данные.
Шаг 2. Перейдите к подключенным устройствам, и вы найдете свой Samsung Smart TV. Каждый маршрутизатор имеет свой интерфейс и режим обнаружения. В моем случае он не смог получить имя и показал телевизор как «localhost». Вот почему я не рекомендую этот метод, если в этом нет крайней необходимости.
Тем не менее, вы все равно можете попробовать выполнить эхо-запрос IP-адреса телевизора, когда он выключен, чтобы проверить, пингует ли он обратно. Если да, то это, вероятно, не ваш телевизор.
Вы также можете ознакомиться с этим руководством, чтобы узнать, как найти IP-адрес любого устройства в сети.

4. Используйте свой смартфон как пульт
Смарт-телевизоры Samsung обладают множеством потрясающих функций и SmartThings app является одним из таких. Он позволяет воспроизводить звук с телевизора на компьютере, отображать экран телефона на экране телевизора и даже управлять телевизором с помощью телефона. Поэтому, если вы потеряли пульт от телевизора, вы можете использовать свой смартфон в качестве пульта для управления телевизором и найти его IP-адрес, перейдя в настройки сети. Следуйте шагам.
Шаг 1. Установите приложение на свой смартфон, вы можете сделать это на любом Android или iOS устройство.
Шаг 2. Войдите в систему, используя учетную запись Samsung или создай здесь.
Шаг 3. Теперь нажмите кнопку + и добавьте телевизор в приложение, следуя инструкциям на экране.

Шаг 4. После настройки вы сможете перемещаться с помощью сенсорной панели и кнопок на экране.

Шаг 5: Чтобы узнать IP-адрес вашего телевизора, перейдите в «Настройки»> «Основные»> «Сеть»> «Состояние сети»> «Настройки IP».

Вышеупомянутое приложение SmartThings работает только с Samsung Smart TV, однако, если вы используете какой-либо другой Smart TV или потоковое устройство, вероятно, существует приложение, которое позволяет вам управлять телевизором с помощью телефона. Вы можете установить соответствующее приложение для своего устройства и найти IP-адрес в настройках сети.
Заключительные слова
Это были некоторые из способов, с помощью которых вы можете найти IP-адрес своего Smart TV даже без пульта дистанционного управления. С помощью этих методов вы можете практически найти IP-адрес любого устройства. Сообщите мне, если у вас возникнут проблемы с этими методами, в комментариях ниже.
Программы для Windows, мобильные приложения, игры — ВСЁ БЕСПЛАТНО, в нашем закрытом телеграмм канале — Подписывайтесь:)
Источник: ozki.ru
Схема подключения телевизора к интернету. Подключение телевизора к интернету
Часто после покупки своего первого телевизора со SmartTV пользователи задаются вопросом, как подключить телевизор Интернету через кабель. Данный вопрос особенно актуальный для недорогих телевизоров, которые не оснащаются модулем Wi-Fi.
Подключаем телевизор к Интернету через кабель от роутера
Если у вас есть роутер и вы хотите с его помощью подключить телевизор к Интернету, то кроме самого телевизора и роутера (естественно роутер должен быть настроен и в рабочем состоянии) вам потребуется сетевой кабель. Сетевой кабель должен иметь достаточную длину, для того чтобы вы могли проложить его удобным способом, а также кабель должен быть обжат с двух сторон. Если эти два условия выполняются, то можно приступать непосредственно к подключению телевизора.
Шаг № 1. Подключаем сетевой кабель к роутеру.
Для начала нам необходимо подключить сетевой кабель к роутеру. Сделать это предельно просто. Просто втыкаем кабель в любой из свободных LAN портов. Промахнуться и воткнуть не туда будет сложно, поскольку WAN порт (который используется для подключения к интернет провайдеру) уже должен быть занят.
Шаг № 2. Подключаем сетевой кабель к телевизору.

Шаг № 3. Проверяем Интернет.
Если в момент подключения сетевого кабеля телевизор был включен, то на экране должно было появиться сообщение о подключении к проводной сети.

Если же телевизор был выключен, то вы можете зайти в SmartTV и открыть браузер. Если страницы загружаются, значит подключение телевизора к интернету через кабель прошло успешно.

Ниже мы рассмотрим несколько типичных вопросов, которые могут возникнуть при подключении телевизора.
Что делать если телевизор уже подключен через Wi-Fi
Если ваш телевизор уже подключен к Интернету через Wi-Fi, то он может не реагировать на подключение с помощью кабеля. В этом случае вам нужно нажать на кнопку «Settings» на пульте ДУ и зайти в «Сеть – Сетевое подключение».


Там можно будет сменить беспроводную сеть на проводную и таким образом переключиться на использование кабеля.

Как задать статические IP адреса на телевизоре
Если для подключения телевизора к Интернету через кабель вам необходимо вручную настроить подключение и задать статические IP-адреса, то это также можно сделать. Для этого нужно зайти в окно выбора сети, так как это описано выше, и нажать на кнопку «Вручную».

После этого на экране появятся ручные настройки сети. Здесь вы сможете указать статический IP адрес для телевизора, а также маску подсети, шлюз и DNS.

Как узнать MAC-адрес телевизора
Необходимость узнать MAC-адрес телевизора может возникнуть в различных ситуациях. Например, если вы хотите подключить ваш телевизор не через роутер, а напрямую к интернет провайдеру.
Итак, для того чтобы узнать MAC-адрес телевизора вам необходимо нажать на кнопку «Settings» на пульте ДУ и зайти в «Сеть – Состояние сети».
![]()
После этого откроется окно с информацией о состоянии сети, где будет указан MAC-адрес, а также другая информация о подключении.

Также вы можете узнать MAC-адрес телевизора зайдя в «Settings Поддержка — Инф. о продукте/услуге»
Подключать свой телевизор к интернету стало модным в последнее время. Согласитесь, намного удобнее смотреть фильмы прямо из интернета на большом экране телевизора! Существует два способа, которыми можно подключить телевизор к интернету: проводной и беспроводной. Остановимся подробнее на каждом из них.
Начать стоит с покупки роутера. Он нужен для того, чтобы вы могли пользоваться интернет-каналом, не ограничивая себя в количестве устройств. Роутеры бывают очень разными, в зависимости от возможностей и поддерживаемых технологий. Роутер обычный будет работать только с помощью кабелей, вся его настройка будет заключаться в настройке сети.
С другой стороны, роутер с wi-fi поддерживает беспроводную сеть. Выбор того или иного роутера остается за вами.
Проводное подключение телевизора к интернету
Какой телевизор у вас дома, принципиально роли не играет. Во всех случаях схема подключения будет приблизительно одна и та же. Для начала нужно настроить роутер, чтобы телевизор мог найти интернет. Настройка должна быть для IP адресов по DHCP. Как только интернет будет автоматически передан по всей вашей сети, придет время настраивать непосредственно телевизор.
Для этого необходимо зайти в настройки сети телевизора, располагающиеся в меню. Телевизор может сам определить и найти сеть, а затем подключиться к интернету через установленный роутер. Для этого нужно зайти в меню настроек сети, там выбрать пункт «Соединение по кабелю» и нажать кнопку «Далее». Таким образом, телевизор попробует самостоятельно настроить соединение как с сетью, так и с интернетом. Если подключение состоится, телевизор выведет на экран настройки, которые он получил от роутера.
Если сам телевизор найти интернет не смог, придется настройки сети прописывать вручную. Для этого необходимо зайти в меню настроек сети, выбрать пункт «Соединение по кабелю». Далее найти настройки IP и установить адрес в ручной режим. Теперь нужно ввести IP, шлюз, маску и оставшиеся необходимые данные, используя телевизионный пульт. Последний шаг – нажатие кнопки «Ок».
Теперь, если вы все сделали правильно, ваш телевизор обязательно найдет сеть и интернет.
Беспроводное подключение телевизора к интернету

Как и в первом случае, подключение телевизора к интернету без провода можно начать с попытки подключиться автоматически. Для этого нужно выбрать пункт «Беспроводная настройка» в настройках сети. Если телевизор найдет сеть Интернет, то все получилось. Если не найдет, ее следует указать вручную через пункт «добавить сеть».
Здесь вам понадобится указать имя и ключ безопасности сети. Если беспроводную сеть не получается найти, ее настройки проверяются самостоятельно. Подобная настройка аналогична той, о которой говорится выше, когда мы рассматривали проводное подключение.
Также можно попробовать подключить телевизор к интернету с помощью функции Plug
С подключение кабеля к телевизору не все так просто как может показаться с первого раза, поскольку необходимо понять, откуда идет этот кабеля, куда подключен один из его концов. И тут возможно два варианта:
1 Сетевой кабель подключен к роутеру;
2 Сетевой кабель идет из подъезда (кабель провайдера).
Разберем более подробно каждый из вариантов.
Подключение телевизора к Интернету сетевым кабелем провайдера.
Этот способ не требует никаких дополнительных устройств и первоначально может показаться, что все просто, но это не совсем так. Все дело в том, что провайдеры использую различные технологии подключения, например PPPoE, L2TP, Динамический IP, Статический IP. Именно от того какую технологию использует ваш провайдер зависят настройки, которые необходимо сделать на телевизоре что бы там заработал Интернет. Узнать какую технологию использует ваш провайдер можно, посмотрев договор с провайдером или позвонив в тех поддержку. Далее предлагаю разобрать каждый из технологии подключения:
Динамический IP . В случае если ваш провайдер использует Динамический IP, от вас требует минимум усилий:
1 Подключите сетевой кабель провайдера к телевизору;
2 Убедитесь что на телевизоре используется Автоматический поиск сетевых настроек.
Для примера опишу, как это сделать на телевизорах LG с WebOS.
Нажмите кнопку «Settings», на обычном пульте управления.
Если у вас пульт remote magic, нажмите кнопку «Input».

Выберите значок шестеренки.

Затем выберите «Сеть» — «Проводное подключение Ethernet». Там вы должны увидеть надпись «Подключено к Интернету», если это так, то поздравляю, вы настроили Интернет на телевизоре.

Если у вас надпись «Нет подключения к Интернету по Ethernet «, выберите это подключение и убедитесь, что там выставлено автоматическое получение сетевых настроек.
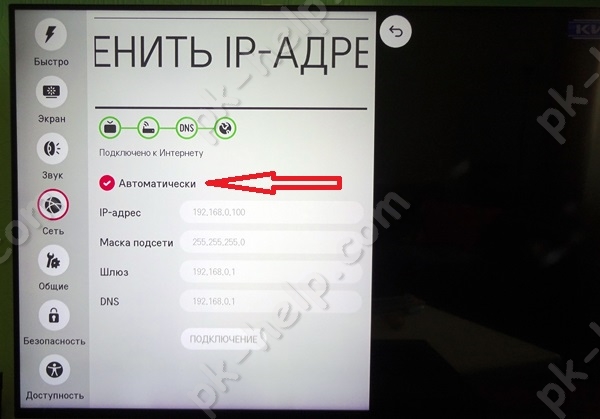
Статический IP . При этом способе подключения, необходимо узнать из договора с провайдером ваши сетевые настройки и прописать их в настройках телевизора. Делаем все по шагам:
1 Подключите сетевой кабель провайдера в LAN порт телевизора.
2 Зайдите в настройки телевизора и пропишите сетевые настройки провайдера.
Например, на телевизорах LG, нажмите кнопку «Settings», выберите в меню — «Сеть» — «Проводное подключение Ethernet»,


Уберите галочку «Автоматически» и пропишите IP адрес, маску, шлюз, DNS, выданные провайдером.

PPPoE, L2TP . К сожалению, очень не многие телевизоры позволяют настроить Интернет в случае, если ваш провайдер предоставляет Интернет, используя технологии PPPoE, L2TP. И для большинства выходом из этой ситуации является использование роутера для подключения телевизора к Интернету.
Настройка Интернета на телевизоре при подключении через роутер.
Для этого способа необходимо, что бы на роутере уже был настроен Интернет (о том как настроить роутер, вы можете найти в других статьях на нашем сайте). Подключите один конец кабеля в любой LAN порт роутера.

Другой конец кабеля в телевизор.

Зайдите в настройки телевизора. На телевизорах LG для этого- на обычном пульте управления нажмите кнопку «Settings»
или кнопку «Input» на пультах remote magic
и выберите значок шестеренки.
Зайдите в меню «Сеть» — «Проводное подключение Ethernet» и убедитесь, что ниже этой надписи указано «Подключено к Интернету».
Если это не так, проверьте, что бы телевизор получал сетевые настройки автоматически, для этого выберите подключение по Ethernet. Нажмите кнопку «Изменить».
И поставьте галочку «Автоматически».
Таким образом, без особых усилий, с помощью сетевого кабеля LAN, можно настроить Интернет на любом телевизоре (LG, Philips, Samsung, Sony и т.д).
Источник: phocs.ru
Ребят, объясните, как телевизор LG Smart TV подключить к интернету!
У меня дома стоит Wi-Fi, я купил кабель и подключил его к телевизору, а дальше не знаю, что мне делать. Какая-то муторная настройка. Как узнать ip адрес, маску подсети, шлюз и сервер dns? На маршрутизаторе говорит значок, что подключён к телевизору. Короче, можете дураку объяснить что и как надо сделать?))
Голосование за лучший ответ
Если есть вайфай, то зачем кабель подключать? И что за кабель? Ищи в настройках телевизора подключение к вай фай. Проблема то в чём? В кривых ручках?
Позови на помощь, друга, котопый разбирается в этом.
Кабелем подключать имеет смысл, тем более если кабель возле телевизора есть. WIFI штука хорошая, но зачастую весьма капризная и ненадежная.
Узнавать ip адрес, маску подсети, шлюз и сервер dns не нужно, достаточно включить автоматическое определение настройки (DHCP включен), как правило по умолчанию эта функция уже включена. При этом маршрутизатор сам выдаст телевизору нужные настройки.
Встречается вариант, когда раздача по DHCP отключена на самом маршрутизаторе, тогда автоматом ничего не подключится. Но и здесь не нужно расстраиваться, достаточно подсмотреть настройки в сетевом соединении TCP/IP на компьютере или любом другом устройстве в Вашей сети, которое уже имеет доступ в интернет. Например на скриншоте настройки моего ноутбука: ip адрес 192.168.1.151, маска подсети 255.255.255.0, шлюз 192.168.1.1 и сервер в любом случае ставите 77.88.8.8 и 8.8.8.8
Если бы у Вас были такие настройки сети в компе, то Вам можно было поставить IP адрес телевизора 192.168.1.250, а остальные настройки вбить такие же как на компе.
Главное, чтобы первые три разряда IPадреса (192.168.1.) были такие же как у шлюза, а последний разряд был уникальным в вашей сети, т. е. не таким как на других устройствах вашей сети.
Источник: otvet.mail.ru