Если вам тяжело, значит вы держите топ. Если у вас микротик — вы не ищете легких путей. Зато ищите качество и стабильную работу на втором и третьем уровне модели OSI. Многие, несмотря на приличный прайс, покупают роутеры этого вендора себе домой, поэтому есть необходимость рассказать про базовые mikrotik настройки на операционной системе RouterOS
Настройка РРРоЕ
Многие «домашние» интернет-провайдеры используют РРРоЕ в качестве основного протокола для передачи данных конечным пользователям (с авторизацией и выдачей IP на RADIUS-сервере, как у Ростелекома). Во всех роутерах Mikrotik клиент РРРоЕ, естественно, присутствует. Сейчас мы будем поднимать его для WAN-соединения на примере RouterOS v6.хх. Для этого вам потребуется логин и пароль для подключения, которые вам выдает провайдер
1. Вход в настройки
Все, кто сталкивался с настройкой Mikrotik по работе знают, что в настройки можно зайти либо через утилиту Winbox, либо по-стандарту через веб-интерфейс (192.168.88.1). Еще есть вариант настройки через Telnet, но это мы оставим матёрым системным администраторам. Давайте будем делать это через Winbox . После запуска программы мы видим строчки connect to, где указан мак-адрес микротика, логин и пароль. Сразу определимся, что по умолчанию логин — admin, пароль — пустой. Переходим во вкладку Neighbors , выбираем там верхнюю строчку (скорее всего будет единственная) и нажимаем Connect
КАК ЗАСТАВИТЬ ЛЮБОЙ ТЕЛЕВИЗОР ПОКАЗЫВАТЬ ХОРОШО — ШЕСТЬ НАСТРОЕК

2. Схема подключения
Что у нас с интерфейсами: ether1 будет подключен к провайдеру (WAN порт), Предположим, что к порту ether2 будет подсоединён свитч для подключения компьютеров локальной сети. Итого схема такая:

Т.е. для полноценной работы нам потребуются следующие шаги:
- Настройка клиента PPPoE. Интерфейс ether1 (WAN)
- Назначение шлюза LAN. Интерфейс ether2 для коммутатора (LAN с IP-блоком 192.168.10.0/24)
- Конфигурация DNS IP
- Конфигурация NAT. Компьютеры должны получать серый IP для выхода в интернет
3. Настройка PPPoE на интерфейсе WAN
Для настройки клиента необходимо зайти в пункт меню PPP и нажать кнопку Add (добавить) и в списке выбираем PPPoE Client

В главном окне указываем имя соединения ( здесь лучше написать ether1 ) и выбираем одноименный порт ether1. В раскрывающимся меню «Interface» во вкладке Dial Out пишем логин и пароль от провайдера. Ставим галочки на пунктах «Dial On Demand» и «Use Peer DNS». В блоке Allow снимаем галочки с чекбоксов везде, кроме pap

4. Назначение шлюза LAN
Теперь соединим наш микротик с коммутатором, который будет раздавать интернет по локальный сети нашим компьютерам. Заходим в IP -> Addresses . Нажимаем добавить (add). Вводим айпишник нашего LAN-шлюза (192.168.10.1/24). В меню интерфейс выбираем ether2 и применяем ОК

5. Назначение IP-адреса DNS
Обычно провайдер уже предоставляет DNS-адреса, но мы модем прописать их и вручную на Mikrotik. Будем использовать стандартные гугловские — 8.8.8.8 или 8.8.4.4. Это можно сделать в меню IP -> DNS . Ставим отметку на чекбоксе «Allow Remote Request»

6. Настройка NAT
Последнее действие включение NAT, чтобы наши ПК смогли получить серые IP для выхода в интернет. Заходим в IP -> NAT . В открывшемся окне New NAT Rue из пункта Chain выбираем srcnat и в поле Src. Adderess вбиваем IP LAN (192.168.10.0/24), применяем и сохраняем.

Настройка Firewall
Чтобы избежать проблем с DDoS и низкой скорости внутри LAN необходимо: во-первых, обновить прошивку до актуальной (https://mikrotik.com/download), во-вторых, закрыть снаружи 53 порт для блокировки трафика на входящем интерфейсе (по UDP из WAN). Сделать это можно в настройках IP -> Firewall -> Filter Rules. Добавляем в него
/ip firewall filter add chain=input action=drop protocol=udp in-interface=ISP1 dst-port=53

Настройка подключения для iPhone. Почему телефон отключается от Wi-Fi-сети?
Некоторые владельцы Apple iPhone жалуются на периодические дисконнекты по беспроводному соединению , при этом пользователи смартфонов на Android от такой проблемы избавлены. Можете не отключать режим энергосбережения на своих айфонах — проблема была не в этом. Недавно было найдено решение, хотя, это скорее костыль — увеличить параметр lease time (время «аренды» IP-адреса) в настройках DHCP server. Установите параметр на 1d (24 часа) и забудете проблемы с отключением.
Делается это так же через Winbox. Чтобы попасть в основные настройки сервера выберите IP->DHCP Server . Для дополнительных параметров два раз кликните по вашему DHCP-серверу. В этом окне и будет параметр lease time

Как вам статья?
Источник: storedigital.ru
Как настроить РРРоЕ-соединение в Windows и Linux

Интернет уже давно стал частью жизни каждого, кто пользуется гаджетами или компьютерами. Но мало кто задумывается над тем, как работает интернет, из-за чего в некоторые моменты случаются проблемы с его настройкой. В данной статье рассказано о том, что представляет собой РРРоЕ-соединение и как его настроить в рамках ОС Windows и Linux. При этом будут представлены разные способы выполнения поставленной задачи.
Что такое РРРоЕ-соединение
В первую очередь, РРРоЕ – это протокол передачи пакетов данных. Кстати, он схож с технологией Dial Up. Сама аббревиатура означает «от точки к точке», из чего следует, что телефон, который используется при ранее упомянутом подключении, заменен на маршрутизаторы. Однако это не единственное отличие. Чтобы было проще понять, стоит знать о некоторых особенностях РРРоЕ-соединения:
- Есть возможность сжимать данные.
- Можно проводить аутентификацию входящих пакетов.
- Разрешается применять шифрование информации.
- РРРоЕ можно применять для звонков (виртуальных).
- Требования MTU составляют 1492 байт, что ниже 1500 у Dial Up.
В целом этого достаточно, чтобы провести параллели между РРРоЕ и другими протоколами в интернете.
Настройка в Windows
После того как вы разобрались, что собой представляет соединение РРРоЕ, можно переходить непосредственно к его настройке в операционных системах Windows. Однако не все так просто, ведь руководство по настройке для Windows XP в некоторых моментах сильно отличается от тех, что выполняются в других версиях, так что далее будет рассмотрено два способа.
Способ 1: настройка РРРоЕ в Windows XP
Как же настроить соединение по протоколу РРРоЕ в ОС Windows XP?
- Необходимо войти в «Панель управления». Для этого откройте меню «Пуск» и выберите одноименный пункт.
- В появившемся окне среди прочих иконок найдите «Сетевые подключения» и дважды нажмите по ней левой кнопкой мыши.
- В новом окне нажмите «Файл» и из выпадающего меню выберите «Новое подключение».
- Откроется «Мастер создания подключений», в котором на первом этапе нужно нажать «Далее».
- Выберите «Подключить к Интернету».
- Выберите «Установить вручную».
- Осуществите высокоскоростное подключение.
- Введите имя поставщика услуг.
- Задайте имя и введите пароль (эти данные уточните у провайдера).
- В конце нажмите «Готово».
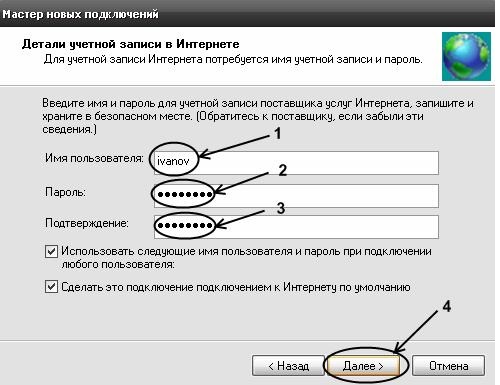
После этого новое подключение будет создано. Теперь на компьютере должен появиться интернет.
Способ 2: в остальных версиях Windows
Как же настроить подключение к интернету в остальных, более поздних версиях Windows?
- Для начала войдите в меню «Пуск» и в списке всех приложений (в папке «Стандартные») запустите «Панель управления».
- В списке отыщите элемент «Центр управления сетями» и запустите его.
- В новом окне перейдите по ссылке «Создание нового подключения».
- Выберите «Подключение к интернету».
- Затем выберите «Высокоскоростное».
- На этом этапе вам необходимо ввести имя и пароль пользователя. Также не забудьте указать имя подключения, которое может быть любым (по вашему желанию), и задайте дополнительные параметры.
- В конце нажмите «Подключить».
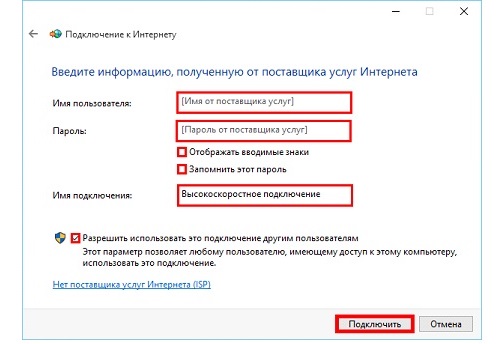
Вот и все, после проделанных манипуляций интернет должен появиться.
Настройка в Linux
Теперь понятно, как осуществить настройку соединения РРРоЕ в Windows, но что делать пользователям Linux?
Для них предусмотрено два способа: с помощью «Терминала», через который можно выполнить настройку чего угодно в компьютере, и с помощью программы Network Manager, обладающей графическим интерфейсом (в отличие от первого метода).
Способ 1: через «Терминал»
В первую очередь, стоит разобраться с «Терминалом». Вот инструкция, как установить соединение с помощью команды pppoeconf :
- Для начала откройте «Терминал».
- Выполните sudo pppoeconf .
- В первом появившемся меню нажмите Yes.
- Затем введите имя пользователя, которое вам выдал провайдер.
- Введите пароль, который вы также должны узнать от провайдера.
- Затем во всех последующих окнах отвечайте Yes.
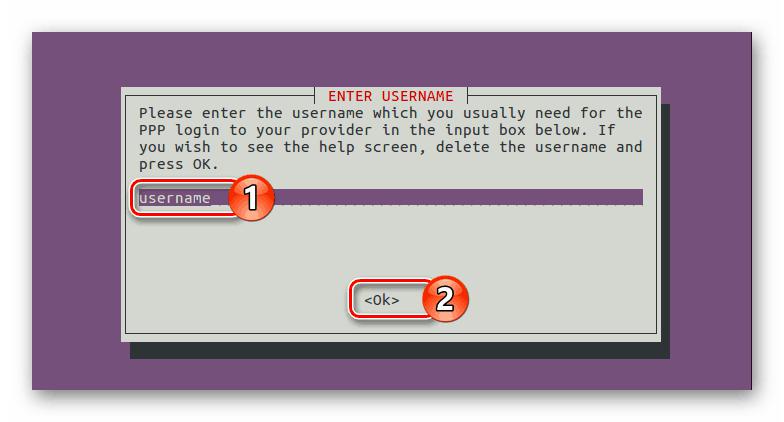
После этого вы можете закрыть «Терминал» – соединение с интернетом должно быть установлено. Для верности следует перезапустить компьютер.
Способ 2: через Network Manager
Настройку РРРоЕ в Linux можно выполнить и через графический интерфейс. Сделать это можно следующим образом:
- Нажмите по иконке Network Manager и выберите опцию «Изменить соединения».
- В появившемся окне нажмите «Добавить».
- Из списка выберите пункт DSL и кликните по «Создать».
- Перейдите на вкладку DSL и введите имя пользователя и пароль. Остальные поля можете оставить как есть.
- Во вкладке «Общий» вы можете задать способ подключения к сети.
- На вкладке Ethernet из списка «Устройство» выберите название сетевого адаптера.
- В конце сохраните изменения.
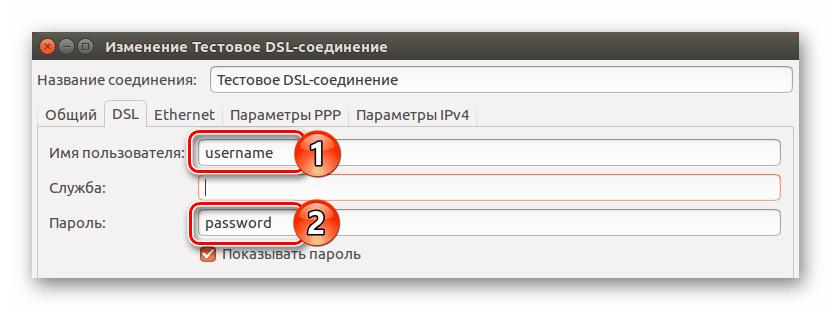
После этого можете закрывать окно утилиты. Если на данном этапе интернет не появился, перезапустите компьютер – это должно помочь.
Заключение
Теперь вы знаете не только, что такое РРРоЕ-соединение, но и как его настроить в различных версиях операционных систем, таких как Windows и Linux.
Примечательно то, что при использовании роутера данные методы не нужны, ведь устройство автоматически преобразовывает протокол РРРоЕ в DHCP, а второй автоматически устанавливает соединение с компьютером. Однако для этого все равно придется изменить некоторые параметры, но уже в самом роутере.
Источник: fb.ru
Что такое PPPoE соединение на роутере и как его правильно настроить?

С момента появления Интернета технологии связи постоянно развивались, а вместе с ними и протоколы удаленного соединения. Раньше для доступа использовалась технология xDSL (через стационарный телефон). Теперь передача данных через Сеть в основном осуществляется через оптоволоконный кабель, используя протоколы подключения. Среди них PPPoE соединение – до сих пор остается востребованным, поэтому не лишним будет знать, что это такое.
Общая информация
Тип подключения к сети PPPoE представляет собой высокоскоростное соединение с интернетом и отличается от предыдущих применением авторизации пользователей, а также функциями сжатия и шифрования трафика.
Такое соединение можно представить как «туннель», который проложен в сети между некоторыми точками. Впрочем, название Point-to-point появилось именно благодаря этой ассоциации.
Соединение PPPoE работает следующим образом. Когда на компьютере активируется подключение к Сети, происходит создание виртуального туннеля, где одной точкой является пользователь, а другой – сервер провайдера.
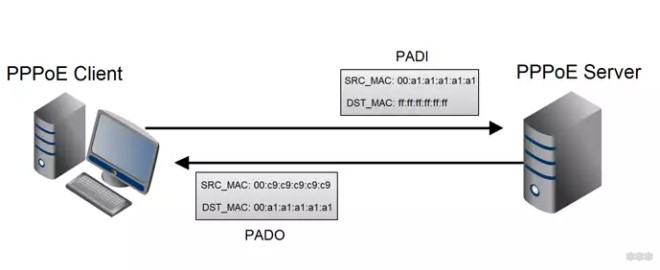
В этом «пути» настраиваются остальные протоколы передачи данных, такие как IP в PPP. «Туннель» при этом создается над Ethernet. Так что между сервером и пользователями создаются отличные пути, которые защищены индивидуальным логином и паролем.
Простота использования и дополнительные преимущества такой технологии сделали ее в свое время революционной, а провайдеры начали массово внедрять ее для предоставления своих услуг. Поэтому нужно знать, как настроить PPPoE соединение на своем компьютере.
Настройка через роутер
В операционных системах процесс настройки будет отличаться. Ниже будут разобраны примеры на Windows 7/10, а также дистрибутивах Linux – Debian. Если пользователь планирует использовать роутер, конфигурация осуществляется именно на нем – через его веб-интерфейс. В системах Windows эта процедура практически не отличается, хотя некоторые нюансы присутствуют.
Настройка на роутере выглядит следующим образом (на примере роутера TP-Link):
- Открыть любой браузер и в адресной строке набрать 192.168.0.1 (в зависимости от маршрутизатора может отличаться, IP-адрес/логин/пароль указаны на наклейке на роутере).
- Выполнив вход, нужно открыть раздел «Сеть» и выбрать «WAN». Здесь осуществляется конфигурирование маршрутизатора. Потребуется установить напротив «Тип подключения» опцию «PPPoE/PPPoE Россия». Она, в зависимости от роутера, может иметь другое название, но аббревиатура PPPoE присутствовать должна.
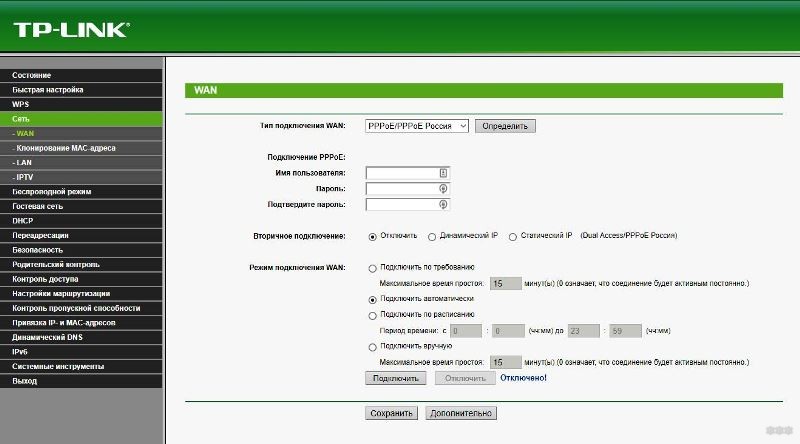
- Ниже нужно заполнить поля данными, который предоставил провайдер для будущего входа – «Имя пользователя», «Пароль» и «Повторите пароль». Данные для входа индивидуальны.
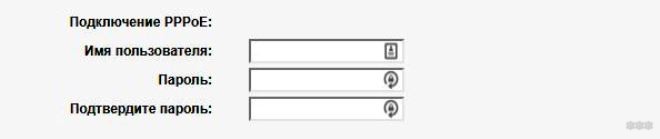
- При отсутствии резервного канала соединения оставить опцию «Вторичное подключение» отключенной.
- Теперь нужно указать дополнительные параметры для соединения PPPoE. Если провайдер ничего не предусматривает, ничего изменять не нужно.
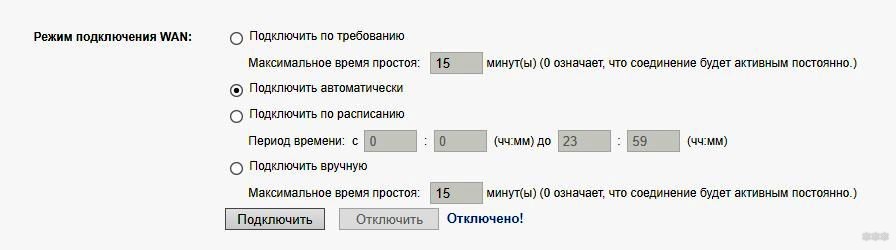
- Когда конфигурация будет завершена, остается выполнить активацию нажатием кнопки «Подключить». После выполнения изменений желательно выполнить перезагрузку роутера. Кнопка с перезапуском находится в «Системные инструменты» – «Перезагрузка».
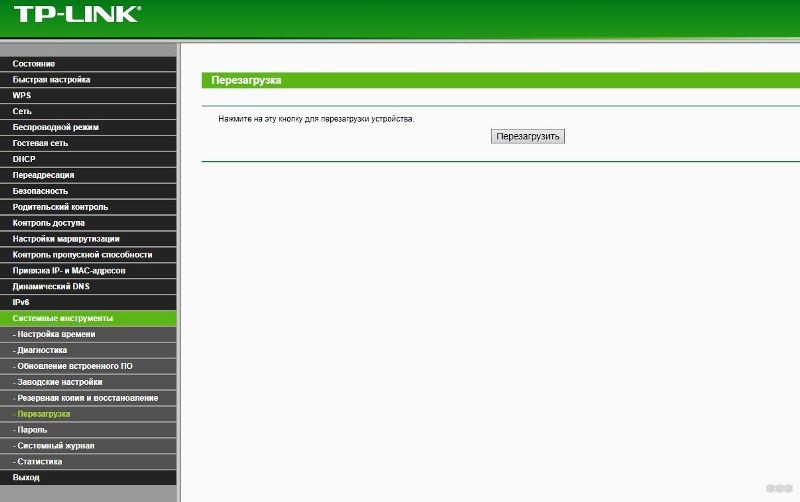
Через пару минут маршрутизатор вернется в рабочее состояние и сможет раздавать доступ к интернету. Стоит учитывать, что настроить на роутере PPPoE соединение таким образом можно для любой ОС.
О том, как настроить подключение на роутере D-Link, рассказывается в следующем видео:
Настройка доступа в Windows
Если вдруг кому-то нужна настройка подключения на Windows 8, смотрите следующее видео:
Если роутер отсутствует и планируется подключение к компьютеру или ноутбуку напрямую через кабель, конфигурации прописываются непосредственно в Windows. Ниже рассмотрены алгоритмы подключения в Windows 7 и 10. В первом случае процедура следующая:
- Для создания высокоскоростного соединения на Windows 7 сначала следует нажать Пуск, открыть «Панель управления» и перейти в «Центр управления сетями…».
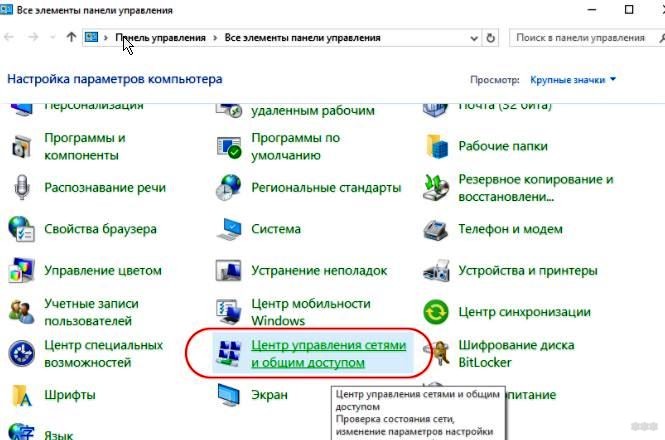
- В этом окне нажать на «Создание … нового подключения/сети».
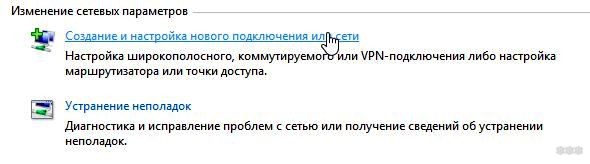
- Выбрать «Подключение к интернету» и выбрать доступную опцию «Высокоскоростное с PPPoE».
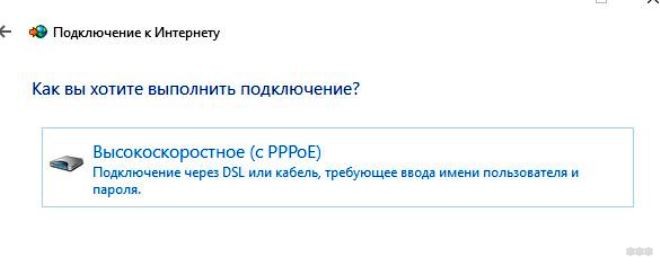
- Далее будет предложено указать данные для авторизации – логин и пароль, а затем подтвердить действие кнопкой «Подключить».
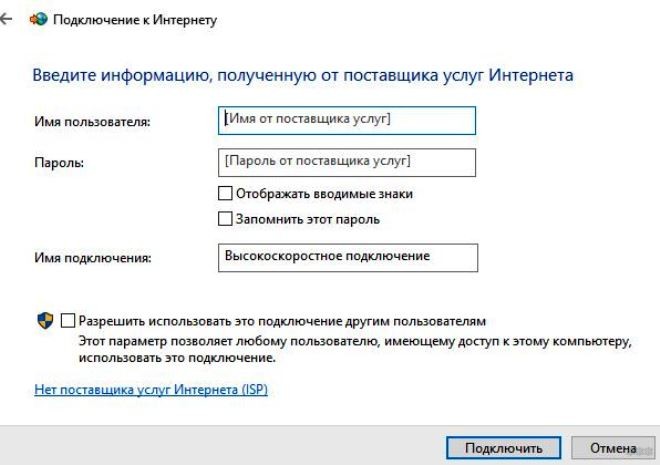
Данные для выхода в интернет предоставляются провайдером во время заключения договора. Если они указаны правильно, появится уведомление, что настройка прошла успешно.
Что касается последней версии системы от Microsoft, отличия в ней незначительны:
- Нужно нажать на ярлык Windows (снизу слева) и выбрать «Параметры».
- После открытия нового окна нужно перейти в настройку сетевых подключений «Сеть и Интернет».
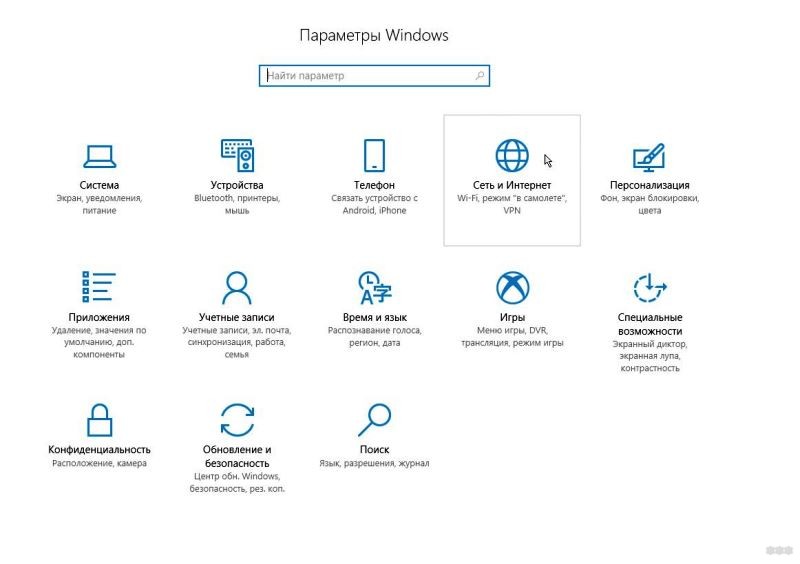
- Здесь выбрать раздел изменения сетевых опций и перейти в него.
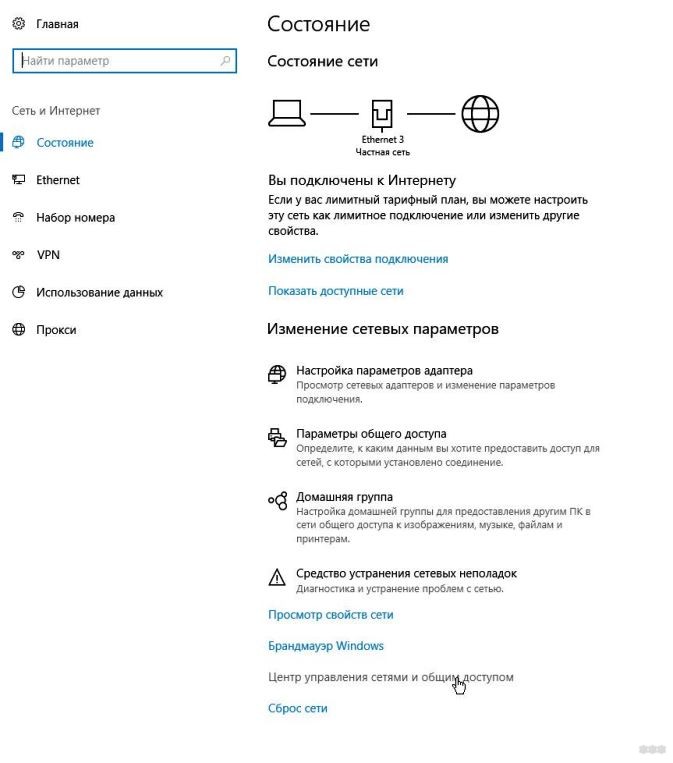
- Затем выполнить конфигурирование PPPoE, аналогично Windows 7.
Инструкции для «десятки» доступны в формате видео:
Особенности подключения в дистрибутивах Linux
Перед настройкой PPPoE в Linux следует учитывать несколько существенных различий по сравнению с Windows. Так, при выполнении любых изменений в дистрибутиве или при установке программ потребуются права администратора (root-доступ). В зависимости от семейства, способ их включения будет отличаться.
Также в системах Linux для редактирования параметров чаще всего пользуются терминалом. Работать с ним удобно, он предоставляет большие возможности, однако, необходимо хотя бы иметь базовое представление об используемых в нем командах.
Еще стоит добавить, что, если используется GUI (графический интерфейс), он в каждом семействе также отличается. По этой причине ниже представлены способы конфигурирования именно в терминале наиболее распространенных ОС, созданных на базе Debian. Поскольку вторая является предшественником Ubuntu, настройка в ней выглядит таким же образом.
Последнее важное отличие заключается в наличии повышенной защиты против несанкционированного входа. Поэтому система в любом случае запросит создать свой пароль для входа.
Debian и производные ОС
Чтобы начать проводить изменения, в первую очередь потребуется наличие прав администратора. Для этого нужно включить терминал комбинацией Ctrl+Alt+T. Затем можно приступать к настройке:
- Ввести команду вида sudo pppoeconf. Здесь sudo является сокращением от SuperUser do и подразумевает запуск операции от администратора. pppoeconf в свою очередь является переходом в режим изменения настроек PPPoE. Затем система попросит указать пароль, используемый для входа в Debian.
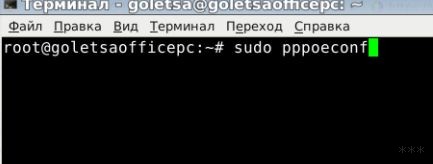
- Откроется окно с предупреждением о последующем изменении файла конфигураций. Следует подтвердить намерение продолжить и ОС автоматически проведет поиск сетевых устройств. Сканирование может занять время.
- Когда поиск будет закончен, снова откроется окно с выбором. Здесь «noauth» отключает необходимость авторизации для подключения к сети, «defaultroute» определяет соединение по умолчанию, а «nodetach» показывает ошибки, которые могут появиться во время обмена пакетов. Если дополнительно ничего не нужно настраивать, достаточно выбрать вариант «Да».
- В последующих окнах потребуется указать логин и пароль, выданные провайдером. Стоит знать, что при вводе пароля на мониторе ничего не будет видно – особенность всех Linux. Когда откроется окно с предложением выбрать пользователя, нужно просто нажать «Да».

- В следующем окне предлагается включить автоматическое соединение настроенного подключения – нужно подтвердить.
- Последний шаг – активировать доступ к Сети через PPPoE. После чего будет возможно пользоваться Интернетом.

При необходимости отключить Интернет в терминале достаточно ввести команду «sudo poff dsl-provider», а, чтобы включить его – «sudo pon dsl-provider».
Удаление PPPoE в Windows
Удалить подключение PPPoE требуется при смене провайдера, когда настраивается новое соединение. Для очистки системы лучше удалить старые конфигурации. Для этого доступно три способа:
- Стандартный с помощью «Панели управления». Здесь нужно открыть «Центр управления сетями…» и перейти в «Изменение параметров адаптера». Остается выбрать нужное подключение и нажать на нем ПКМ, чтобы открыть контекстное меню. В нем есть пункт «Удалить».
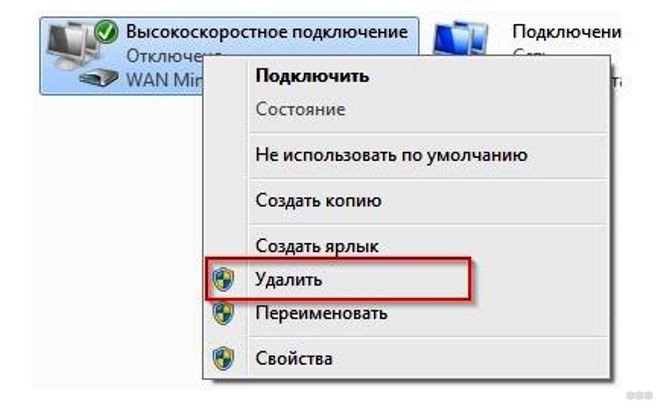
- Также можно воспользоваться «Диспетчером устройств». Потребуется нажать ПКМ на значке «Мой Компьютер» и открыть его «Свойства». В диалоговом окне отобразится список устройств на ПК. Нужно найти «Сетевые устройства» и строку с подключением, которая начинается словами «Microsoft Virtual». Удалить можно через контекстное меню.
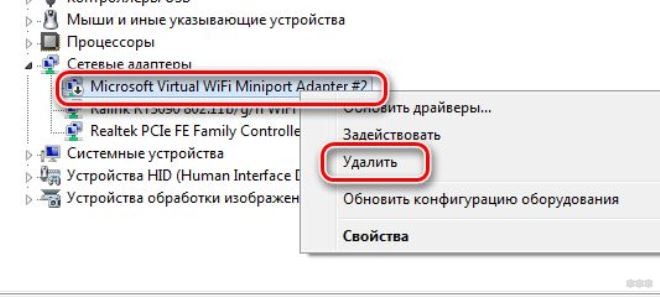
- Третий способ подразумевает использование командной строки и является самым эффективным, но подходит только для опытных пользователей. Нужно нажать комбинацию Win+R и написать в поле regedit.exe. В окне реестра Windows следует найти ветку с сохраненными сетевыми подключениями – HKEY_LOCAL_MACHINESOFTWAREMicrosoftWindows NTCurrentVersionNetworkListProfiles. В ней нужно удалить записи, которые начинаются символом
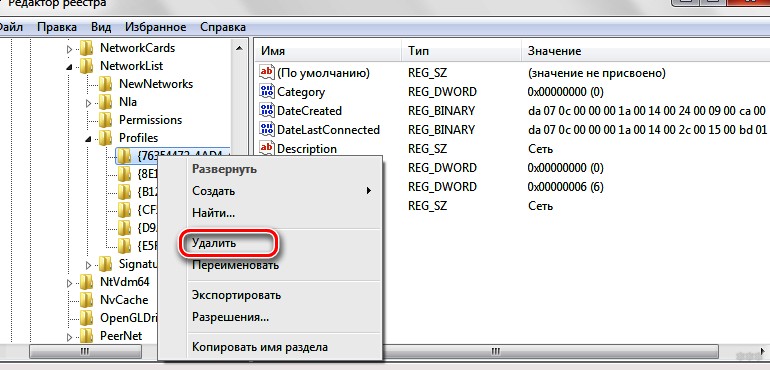
Частые ошибки
Если соединение PPPoE не запускается, появляется окно с соответствующим уведомлением и кодом ошибки. Зная последний, можно восстановить доступ к интернету:
- 691. Неправильный логин или пароль. Возможно, плата не внесена или выполняется повторная авторизация. Следует проверить свой баланс, правильность ввода данных и статус соединения с сетью, поскольку ОС возможно не сообщила о доступе пользователю.
- 651. Сервер не отвечает. Вероятней всего, он недоступен или был перегружен. Нужно попытаться подключить через несколько минут и, если проблема не решилась, обратиться в тех поддержку.
- 678 или 815. Не отвечает удаленный компьютер. Причин множество – поврежден кабель, неправильно работает антивирус (файервол) или на сервере провайдера появились проблемы.
- 769 или 800. Нет подключения – возможно, его не удалось установить. Следует перейти в доступные подключения и активировать нужное вручную.
Заключение
Протокол PPPoE является достаточно востребованным у поставщиков интернет-услуг. Поэтому практически во всех ОС есть инструменты для его настройки. При этом ошибки, которые могут появиться, известны и решаемы.
Источник: wifigid.ru