Блог о модемах, роутерах и GPON терминалах Ростелеком

Архив метки: ТТК
ТТК — GigabitEthernet для частных лиц

Интернет-провайдер ТТК, запустил услугу Домашний Интернет на скорости до 1Гбит/с по технологии Gigabit Ethernet. Эта технология позволяет провайдеру на уже существующей сети FTTB (оптика до здания) увеличить максимально доступную скорость передачи данных до одного абонента до 1 Гбит/с . Такое увеличение скорости достигнуто за счет установки на сети новых коммутаторов доступа с абонентским портами по 1 Гбит/с, вместо существующих 100 Мбит/с .
Ошибка 868 в Windows 7 и Windows 8
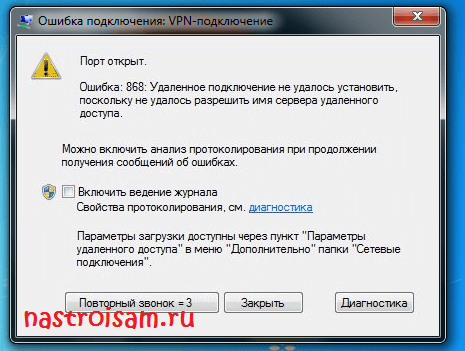
Ошибка 868 — Удаленное подключение не удалось установить, поскольку не удалось разрешить имя сервера удаленного доступа — как правило появляется при VPN-подключении (PPTP и L2TP) в операционных системах Windows 7, Windows 8 и Windows 8.1. Чаще всего с Ошибкой 868 обращаются абоненты Билайн, Аист, ТТК и Уфанет. В предыдущих версиях Windows такая ошибка не встречалась.
НАСТРОЙКА РОУТЕРА ТТК DIR-615 О чем не пишут в инструкции
Причины появления ошибки 868.
1. Ошибка 868 появляется из-за того, что указан неправильный DNS-сервер.
Такое часто встречается, когда на подключении по локальной сети, которое смотрит в сторону провайдера, в настройках протокола Интернета TCP/IP прописан неправильный адрес DNS-сервера, либо он вообще не прописан и стоят пустые значения. Тогда, Windows при попытке подключения не может соединится с VPN-сервером, так как не может преобразовать хостнейм сервера в IP-адрес и потому выдается Ошибка 868. Решение следующее:
Нажимаем комбинацию клавиш Win+R и в строке открыть пишем команду ncpa.cpl :
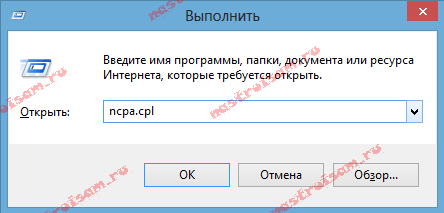
Нажимаем кнопку OK и попадаем в «Сетевые подключения» компьютера. Выбираем «Подключение по локальной сети», через которое подключены к провайдеру. Кликаем на нем правой кнопкой, в контекстном меню выбираем пункт Свойства. Откроется окно свойств Подключения по локальной сети. Вы списке компонентов выбираем «Протокол Интернета версии 4 (TCP/IPv4)»:

В подавляющем большинстве случаев в сети провайдера есть DHCP-сервер, который поможет получить IP-адрес, поэтому убедитесь, что стоят галочки «Использовать IP-адрес автоматически» и «Получить адрес DNS-сервера автоматически»:

Нажимаем ОК и проверяем подключение.
2. Ошибка появляется из-за того, что отключена служба DNS-клиента.
Служба DNS-клиент в Windows XP, Windows 7, Windows 8 и Windows 8.1 включена по-умолчанию. Но бывают случаи, когда из-за системного сбоя или в результате работы вируса эта служба отключена. Тогда опять же не будет правильно обрабатываться запрос и Windows будет выдавать ошибку.
Как настроить Андроид ТВ приставку для быстрой работы 🔥
Проверим, активна ли служба DNS-клиент. Для этого нажимаем комбинацию клавиш Win+R и в строке Открыть пишем команду services.msc :
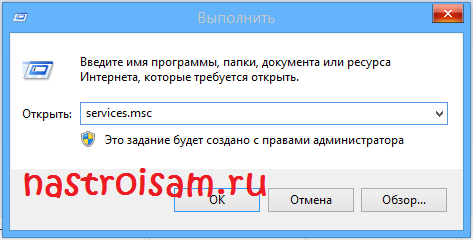
Попадаем в список системных служб Windows. Ищем службу «DNS-клиент (DNS-client)» и смотрим её состояние.
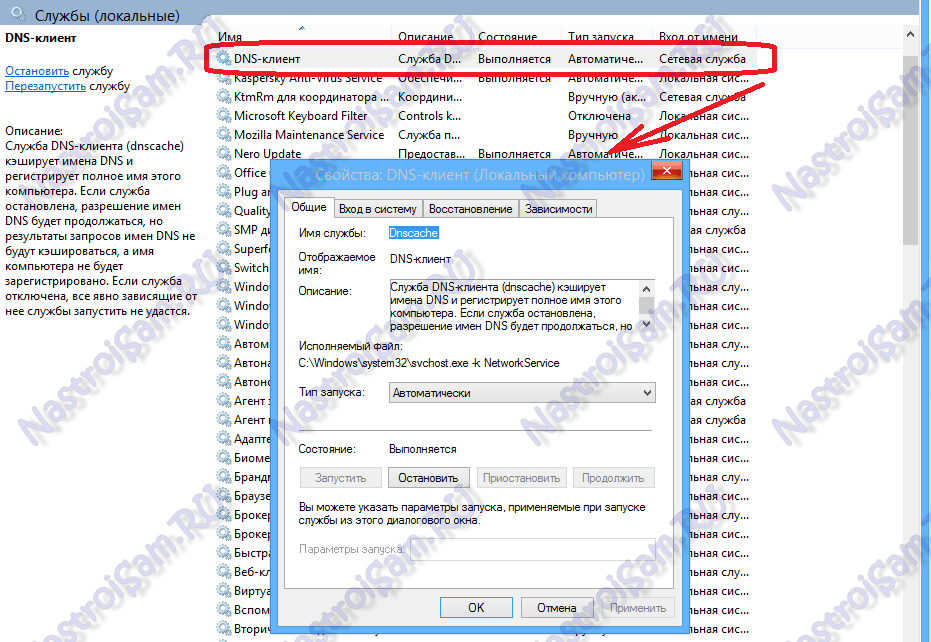
Она должна быть активна и запускаться в автоматическом режиме. Если это не так — исправьте и перезагрузите компьютер.
3. Ошибка появляется из-за того, что заблокирован порт 53.
Ещё одна причина появления Ошибки 868 — паранойя пользователей. Бесспорно, за безопасностью в Интернете надо следить и без брандмауэра(фаерволла) в Интернет лучше не выходить. Но у некоторых пользователей страх перед взломом преобладает над здравым смыслом и они начинают блокировать все что ни попадя, в том числе и запросы DNS.
Поэтому открывайте правила вашей системы безопасности и проверяйте в них — не заблокирован ли порт 53 протокола TCP и UDP. Не смотрите при этом, что в ошибке написано «Порт открыт». Тут имеется ввиду, система готова к соединению, но оно не проходит.
Если у Вас в брандмауэр настроен таким образом, что блокирует абсолютно все, кроме того, что прописано в правилах — создайте разрешающее правило для порта 53 протокола TCP и UDP:
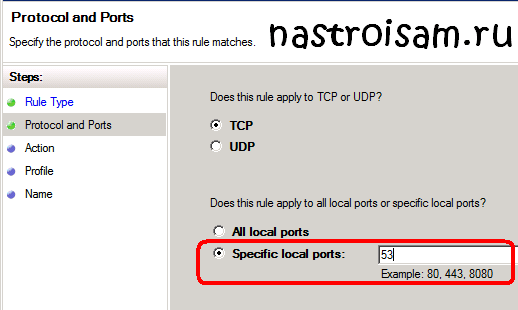
4. Ошибка появляется из-за проблем на оборудовании провайдера.
Да, к сожалению на оборудовании операторов связи тоже случаются сбои. Если возникли какие-то проблемы с DNS-сервером провайдера — у Вас тоже может появляться Ошибка 868. Чтобы исключить такой вариант развития событий — обратитесь в техническую поддержку. Если проблема на стороне оператора — Вам об этом сообщат.
Если ничего не помогло и Ошибка 868 все равно появляется.
Приведенные выше советы позволяют устранить ошибку 868 подключения Windows 7 и Windows 8 в подавляющем большинстве случаев. Если же они не помогли, то скорее всего Вам придется переустанавливать операционную систему.
IPTV от ТТК теперь и в Самаре.

Интернет-провайдер ТТК запустил в Самаре услуги кабельного телевидения. Теперь абонентам ТТК доступно 60 телевизионных каналов . Это предложение представлено в рамках пакета совместно с услугой доступа в интернет со скоростью от 20 до 100 Мбит/с абонплатой от 500 до 700 руб. в месяц.
Так же, для новых самарских абонентов, подключивших Интернет и IPTV от ТТК до 31 августа 2013 г. доступна акция «Летняя арифметика», в рамках которой предоставляется скидка на оплату первых трех месяцев обслуживания в размере 50% .
TP-Link TL-WR941ND

TP-Link TL-WR941ND — это недорогой WiFi-роутер с неплохой производительностью. Аппаратных ревизий роутера на текущий момент выпущено аж 6 штук. Cердце маршрутизатора всех версиях — процессор Atheros AR9132-BC1E 400 МГц. Кстати, точно такой же устанавливается на гигабитного старшего брата — TP-Link TL-WR1043ND. Объем оперативной памяти RAM 32MB, Flash-памяти — 4MB (на первой версии было 8MB).
Для недорого маршрутизатора в ценовом диапазоне до 2000 рублей это хорошо. В плане беспроводной сети тоже все выглядит весьма внушительно — 3 антенны WiFi в режиме MIMO по 5 dBi. Проще говоря, проблем с беспроводной сетью в стандартных условиях не должно быть в принципе. Читать Далее…
Ошибка 651

Ошибка 651 — Подключение через WAN Miniport (PPPoE) — это ошибка подключения , возникающая при попытке запустить высокоскоростное соединение на ОС Windows 7 и Windows 8 для подключения компьютера к Интернету по протоколу PPPoE. В предыдущих версия Windows аналогом ошибки 651 были ошибка 678 в Windows XP и ошибка 815 в Windows Vista.
Очень часто, при возникновении этой ошибки, абоненты Ростелеком, Дом.ру, ТТК и других провайдеров использующих PPPoE, сразу порываются переустанавливать Windows для устранения ошибки 651 . Но в большинстве случаев это не помогает , так как зачастую, появление это ошибки означает проблемы с оборудованием доступа в Интернет. Проблемы при этом могут быть как на оборудовании абонента — модеме, роутере или оптическом ONT-терминале, так и на сети провайдера. Давайте рассмотрим наиболее частные причины возникновения ошибки 651 и способы их устранения. Читать Далее
Источник: nastroisam.ru
Настройка роутера ТТК: D-Link DIR-615, D-Link DIR-300, TP-LINK TL-WR841N

Для того чтобы самостоятельно настроить роутер конкретной модели, необходимо знать особенности этого процесса для каждого устройства. Соблюдая простые правила, каждый пользователь сможет правильно организовать интернет-пространство, а также настроить интернет-соединение ТТК с помощью персонального компьютера.
Базовые функции роутера и их настройка
Создание подключения к ТТК
Для ТТК настроить роутер не сложнее, чем для любого другого провайдера. При запуске ПК откройте браузер и перейдите по указанному в инструкции адресу (192.168.0.1).

Открытие веб-интерфейса
Затем для подтверждения авторизации введите «admin» в качестве логина с паролем. Нажмите «Войти».
При первом входе в веб-интерфейс вам будет предложено создать новый пароль (отличный от «admin»). Задайте значение, нажмите «Сохранить».
Появится вкладка быстрых настроек. Вам нужно нажать «Настроить вручную»:

Вкладка быстрых настроек
Для создания подключения перейдите во вкладку «Сеть» -> «WAN», нажмите «Добавить»:

Вкладка WAN (Интернет) подключения
В появившейся вкладке выбираем тип подключения «PPTP+Статический IP», задаем параметры:

Настройка подключения
- Вы можете «клонировать» MAC-адрес компьютера (при необходимости)
- Необходимо указать личный IP
- Маска — всегда «с последним 0»
- Укажите адрес шлюза
- Установить DNS-адреса (первый и второй)
- Флажок IGMP: должен быть включен, если вы хотите смотреть IPTV
- По рисунку настраиваем блок «VPN» (адрес VPN сервера равен адресу шлюза для ТТК)
Наконец, нажмите «Сохранить» в правом нижнем углу. Во вкладке соединений пункт «Шлюз по умолчанию» должен быть в строке подключения «PPTP». Еще раз нажмите «Сохранить» (кнопка в верхней строке вкладки). Соединение появится через минуту.
D-link DIR 615
Правильная настройка ТТК роутера dir 615 производится в панели администрирования устройства. На начальном этапе необходимо сменить логин и пароль, что позволяет ограничить доступ к системе управления роутером. Параметры изменяются по следующей схеме:
- Введите комбинацию цифр 192.168.0.1 в адресную строку.
- Воспользуйтесь предложениями, чтобы настроить подключение в соответствии с вашими личными потребностями.
- Выберите статический или лучше динамический IP.
- Укажите требуемый протокол подключения PPPoE или L2TP.
- Сохранить настройки.
В случае сомнений или затруднений следует воспользоваться службой поддержки клиентов компании.
D-link DIR 300

Настройка роутера D-link DIR 300 аналогична вводу параметров в предыдущей версии. Как настроить Wi-Fi роутер для ТТК, вы можете посмотреть в пошаговой инструкции, предлагаемой производителем, или воспользоваться услугами специалистов. Все модели маршрутизаторов DIR имеют одинаковую панель конфигурации.
По Теме: Насколько вреден WiFi для здоровья, где ставить роутер в квартире
Если интернет не работает после подключения к сети, нужно еще раз проверить настройки роутера. Необходимо подтвердить пароль Wi-Fi и введенный логин. Для настройки нужно зайти в сеть по адресу 192.168.0.1 и открыть расширенное меню. Как изменить пароль Wi-Fi — Откроется главное окно настроек. Поле SSID указывает новое имя локальной домашней сети.
В этом окне нужно задать страну, выбрать автоматическую передачу информации по каналам, выбрать вариант беспроводного режима. Для того, чтобы роутер ТТК начал работать под новым именем, нажимается кнопка «применить». Эти действия подходят для всех моделей.
TP-Link
Для того, чтобы получить правильные настройки конфигурации роутера TP-Link для ТТК, необходимо обновить ПО до версии TL WR841N. После загрузки новой прошивки необходимо организовать подключение роутера к персональному компьютеру с помощью сетевого кабеля.
Все модели передатчиков интернет-сигнала этого производителя работают стабильно. Настроить устройство в панели администрирования можно следующим образом:
- С помощью универсальной домашней кнопки перейдите в панель управления.
- Найдите ответственный раздел Интернета и зайдите на него.
- Зайдите в Центр общего доступа к сети.
- Включите автоматический режим для получения DNS-сервера.
- В любом подходящем браузере, установленном на ПК, введите адрес 192.168.0.1.
- На странице авторизации введите правильные данные логина и пароля, которые можно найти в руководстве пользователя.
Параметры настраиваются по принципу, описанному в описании настроек роутера D-link DIR 300. Обязательно сохраните новые настройки соответствующей кнопкой и перезагрузите устройство. Дождавшись перезагрузки системы, нужно проверить соединение.
Настройка D-link DIR 615

Чтобы установить роутер D-link DIR 615 TTK и посмотреть доступные подключения TTK, нужно зайти в настройки. Первый шаг — изменить настройки по умолчанию. Многие знают, как поменять пароль самостоятельно, не прибегая к услугам специалистов.
В первую очередь кабель подключается к роутеру, и включается питание. Когда индикаторы станут желтыми или светло-зелеными, вы можете приступить к изменению параметров. Для настройки ТТК Интернет необходимо использовать кабель, входящий в любой стандартный комплект. Настройка роутера D-link DIR 615 не занимает много времени и не требует большого опыта.
Для подключения по кабелю можно использовать персональный компьютер или ноутбук. Одна часть кабеля подключается к разъему LAN, а вторая к сетевой карте. Кабель провайдера подключается к желтому разъему WAN для подключения через роутер.
По Теме: Не работает вай фай Ростелеком на роутере: причины и что делать
Далее настраивается роутер D-link DIR 615. Прошивка позволяет быстро сохранить все изменения. Для начала рекомендуется сбросить все настройки, зажав кнопку RESET на три секунды. Для подключения ТТК через роутер необходимо открыть браузер и ввести в поисковую строку адрес: 192.168.0.1. Этот параметр отличается для каждого маршрутизатора.
Поэтому, если человек покупает модели производителей ASUS или TP-Link, ему стоит прочитать инструкцию, где указан IP-адрес.
Далее введите логин и пароль, которые указаны в инструкции. Благодаря автоматическому запросу вам не придется беспокоиться о том, как сменить пароль Wi-Fi роутера. Когда на рабочем столе откроется окно, нужно ввести нужный код. Настройка маршрутизатора TTK не будет работать должным образом, если не будет обновлена прошивка. Далее необходимо выбрать тип интернет-соединения.
Это может быть динамический, статический IP, через PPPoE, L2TP. Уточнить информацию можно у провайдера ТТК или в техподдержке.
Включение беспроводной сети
Рассмотрим, как настроить WiFi роутер ТТК (на сайте провайдера инструкции нет). Настройка беспроводной сети не зависит от провайдера, достаточно прочитать инструкцию к роутеру. Например, на устройствах D-Link Wi-Fi настраивается следующим образом:

Настройка беспроводной сети
Перейдем в раздел «Wi-Fi». Выберите вкладку «Общие настройки». Флажок «Включить» должен быть активен (если нет, активируйте его, нажмите «Изменить»).
Далее во вкладке «Основные настройки» задайте имя сети SSID (это важно). Выберите значение в списке «Страна», оставьте номер канала на «автоматически». Режим: Вы можете оставить «смешанный», а затем нажать «Изменить».
Настройки будут активированы после перезагрузки устройства. Поэтому в правом верхнем меню выберите: «Система» -> «Сохранить» и перезагрузиться».

Определим все параметры соединения
Для настройки роутера вам потребуется определить параметры подключения. ТТК использует протокол PPTP; для подключения к нему предварительно указываем следующие параметры:
- IP адрес;
- vPN-шлюз и адрес сервера;
- адреса DNC;
- имя пользователя и пароль абонента.
При самостоятельной настройке роутера эти данные можно получить из договора на подключение ТТК, звонка в техподдержку, а также упаковки роутера, прилагаемого вкладыша или коробки самого оборудования.
Настройка сети в админке
Для подключения устройства необходимо знать, как настраивается ТТК Интернет через административную панель. Корректное соединение роутера с персональным оборудованием пользователя осуществляется по следующей схеме:
- В адресной строке браузера, установленного на компьютере или ноутбуке, введите IP-адрес, указанный производителем. Вы можете найти его на этикетке на задней панели модема или в руководстве пользователя.
- Введите корректные данные для авторизации в системе. Логин и пароль указаны на вкладыше, который идет в комплекте с роутером.
- Найдите раздел, отвечающий за сеть, и войдите в него.
- Перейдите к элементу WAN.
- Перейдите на PPPoE Россия или PPPoE Россия.
- Укажите логин и пароль контракта.
- Обязательно сохраните новые настройки подключения.
По Теме: Не заходит в настройки роутера
Использование беспроводного режима указывает на необходимость смены имени и пароля. Вы можете выполнить эти операции в веб-меню устройства.
Возможные сложности и методы устранения
Многие ошибки и сбои в Интернете происходят из-за неправильной настройки параметров роутера. При использовании модема ТТК пользователи могут столкнуться со следующими ошибками, помеченными:
- Ошибка №651.
- Ошибка №619.
- Ошибка №734.
- Ошибка №735.
Чтобы избавиться от этой проблемы самостоятельно, нужно соблюдать правильную последовательность действий.
Ошибка 651
Эта ошибка указывает на то, что вы не подключены к сети поставщика услуг. Он может появиться в таких случаях:
- Выход из строя оборудования компании.
- Неправильная конфигурация устройства.
- Некорректная работа антивирусной защиты.
- Обрыв кабельной линии.
Для устранения подобных проблем специалисты компании принимают различные профилактические меры. Пользователь может самостоятельно выполнять следующие операции:
- Полностью перезагрузите сеть и персональный компьютер.
- Создайте новое подключение к сети провайдера.
- Отключите антивирусное программное обеспечение.
- Зайдите в заводские настройки роутера и установите новые параметры.
- Осмотр оборудования для устранения неполадок.
При отсутствии положительного результата после выполнения таких действий пользователь должен сообщить о проблеме в технический отдел компании.
Ошибка 619
Наличие данной ошибки свидетельствует о нарушении условий договора между поставщиком услуг и пользователем. Избавьтесь от этого так:
- Обратитесь к оплате трафика. Погасить долг компании.
- Убедитесь, что данные, введенные при авторизации, верны.
После оплаты нужно немного подождать. Если интернет-сигнал отсутствует более 2 часов, обратитесь в службу поддержки компании.
Ошибка 734
Эта проблема напрямую указывает на наличие сбоя связи с управлением потоком. Для его удаления необходимо проверить настройки протокола PPPoE следующим образом:
- Войдите в панель управления.
- Найдите раздел с сетевыми подключениями.
- Выберите нужное подключение и откройте его свойства, нажав правую кнопку мыши.
- Выберите настройки безопасности.
- Отключите шифрование данных, сняв соответствующий флажок.
После сохранения изменений необходимо повторно подключиться к сети провайдера ТТК.
Ошибка 735
Появляется при неправильной настройке VPN-подключения. Избавиться от этой проблемы можно 2 способами:
- Полностью удалите соединение и создайте новое.
- Выберите автоматическое получение IP-адреса по протоколу TCP/IP.
Второй способ осуществляется с помощью панели управления и раздела сетевых подключений.
- https://fpmp39.ru/sajty/kak-nastroit-router-dlya-interneta-ttk-nastrojki-dlya-populyarnyh-modelej
- https://tukoff.ru/vidy-televideniya/podklyuchenie-ttk.html
- http://WiNetwork.ru/nastrojka-routera/ttk.html
- https://WiFiGid.ru/nastrojki-routera-dlya-provajdera/ttk
- https://i-wifi.ru/nastrojka-routerov/nastrojki-dlya-provajderov/nastrojka-routera-ttk
- https://a174.ru/ttk-sbilis-nastroyki-routera/
- https://wifiget.ru/router/nastroyka-ttk-dlya-routera
- https://remontka.pro/nastroika-dir-300-ttk/
- https://27sysday.ru/setevoe-oborudovanie/ttk-nastrojka-routera
Источник: pro-naushniki.ru
Настройка D-Link DIR-300 для ТТК

В этой инструкции по порядку будет изложен процесс настройки Wi-Fi роутера D-Link DIR-300 для Интернет-провайдера ТТК. Представленные настройки верны для PPPoE подключения ТТК, которые используются, например, в Санкт-Петербурге. В большинстве городов присутствия ТТК также используется PPPoE подключение, а потому проблем с настройкой маршрутизатора DIR-300 возникнуть не должно.
Данное руководство подойдет для следующих версий роутеров:
Узнать аппаратную ревизию Вашего беспроводного маршрутизатора DIR-300 Вы сможете, взглянув на наклейку с обратной стороны устройства, пункт H/W ver.

Wi-Fi роутеры D-Link DIR-300 B5 и B7
Перед настройкой роутера
- Зайдите на указанный сайт пройдите в папку pub — Router и выберите папку, соответствующую Вашей модели роутера
- Зайдите в папку Firmware и выберите ревизию роутера. Находящийся в этой папке файл с расширением .bin является последней версией прошивки для Вашего устройства. Загрузите его себе на компьютер.

Файл последней прошивки для DIR-300 B5 B6
Также необходимо убедиться в том, что параметры подключения по локальной сети на компьютере установлены правильным образом. Для этого:
- В Windows 8 и Windows 7 зайдите в «Панель управления» — «Центр управления сетями и общим доступом», слева в меню выберите пункт «Изменение параметров адаптера». В списке соединений выберите «Подключение по локальной сети», нажмите по нему правой кнопкой мыши и в появившемся контекстном меню нажмите «Свойства». В окне, которое появится будет отображен список компонентов подключения. Следует выбрать «Протокол Интернета версии 4 TCP/IPv4», и просмотреть его свойства. Для того, чтобы мы смогли настроить роутер DIR-300 или DIR-300NRU для ТТК, в параметрах должно быть установлено «Получать IP адрес автоматически» и «Подключаться к серверу DNS автоматически».
- В Window XP все то же самое, единственное, зайти в начале нужно в «Панель управления» — «Сетевые подключения».

И последний момент: если Вы приобретали б/у роутер, или уже долго и безуспешно пытались настроить его, то прежде чем продолжать, сбросьте его на заводские настройки — для этого нажмите и удерживайте чем-либо кнопку «Reset» на обратной стороне при включенном питании роутера до тех пор, пока не замигает индикатор питания. После этого отпустите кнопку и подождите около минуты, пока роутер не загрузится уже с заводскими настройками.
Подключение D-Link DIR-300 и обновление прошивки
На всякий случай, о том, как должен быть подключен роутер: кабель ТТК должен быть подключен к порту Internet роутера, а входящий в комплект поставки устройства кабель одним концом — к любому из портов LAN, другим — к порту сетевой карты компьютера или ноутбука. Включаем устройство в розетку и переходим к обновлению прошивки.

Запустите браузер (Internet Explorer, Google Chrome, Opera или какой-либо еще), в адресной строке введите 192.168.0.1 и нажмите Enter. Результатом этого действа должен стать запрос логина и пароля для входа. Стандартные заводские логин и пароль для роутеров линейки D-Link DIR-300 — admin и admin соответственно. Вводим и обнаруживаем себя на странице настроек роутера.
Возможно, Вам будет предложено внести изменения в стандартные данные авторизации. Главная страница может выглядеть различным образом. В этой инструкции не будут рассматриваться совсем древние выпуски роутера DIR-300, а потому исходим из предположения, что то, что Вы видите, представляет собой одну из двух картинок.

Если у Вас интерфейс, как показан слева, то для прошивки выберите «Настроить вручную», затем вкладку «Система», пункт «Обновление ПО», нажмите кнопку «Обзор» и укажите путь к файлу новой прошивки. Нажмите «Обновить» и дождитесь окончания процесса. При пропадании связи с роутером не пугайтесь, не вытаскивайте его из розетки и просто подождите.

Если у Вас современный интерфейс, изображенный на картинке справа, то для прошивки нажмите «Расширенные настройки» внизу, на вкладке «Система» нажмите стрелку вправо (нарисованную там), выберите пункт «Обновление ПО», укажите путь к файлу новой прошивки, нажмите «Обновить». После чего дождитесь, когда процесс прошивки завершится. Если связь с роутером прервется — это нормально, не предпринимайте никаких действий, подождите.
По окончанию этих несложных действий, Вы снова окажетесь на странице настроек роутера. Также возможен вариант, что Вам сообщат о том, что страница не может быть отображена. В этом случае не пугайтесь, просто снова зайдите на тот же адрес 192.168.0.1.
Настройка подключения ТТК в роутере
Прежде чем продолжить настройку, отключите соединение Интернет ТТК на самом компьютере. И больше никогда его не подключайте. Поясню: сразу после того, как мы выполним настройку, это соединение должен будет устанавливать сам роутер, а уже потом раздавать на другие устройства. Т.е. на компьютере подключенным должно быть одно единственное подключение по локальной сети (или беспроводное, если Вы работаете по Wi-Fi). Это очень частая ошибка, после которой в комментариях пишут: на компьютере интернет есть, а на планшете нету и все в этом духе.

Итак, для того чтобы настроить подключение ТТК в роутере DIR-300, на главной странице настроек нажмите «Расширенные настройки», затем на вкладке «Сеть» выберите пункт «WAN» и нажмите «Добавить».

Настройки соединения PPPoE для ТТК
В поле «Тип соединения» укажите PPPoE. В поля «Имя пользователя» и «Пароль» введите данные, предоставленные Вам провайдером ТТК. Параметр MTU для ТТК рекомендуется выставить равным 1480 или 1472, для того, чтобы избежать проблем в дальнейшем.
После этого нажмите «Сохранить». Вы увидите список соединений, в котором будет Ваше соединение PPPoE в состоянии «разорвано», а также индикатор, привлекающий Ваше внимание справа вверху — нажмите по нему и выберите пункт «Сохранить». Подождите секунд 10-20 и обновите страницу со списком соединений. Если все было сделано правильно, Вы увидите, что его статус изменился и теперь оно «Соединено». Вот и вся настройка подключения ТТК — интернет уже должен быть доступен.
Настройка Wi-Fi сети и других параметров.
Если Вам требуется подключить телевизор Smart TV, игровую приставку Xbox, PS3 или другую — то Вы можете подключить их проводом к одному из свободных портов LAN, либо же подключиться к ним по Wi-Fi.
А вдруг и это будет интересно:
- Лучшие бесплатные программы для Windows
- Обнаружен конфликт IP-адресов Windows — как исправить?
- Слабая защита Wi-Fi на iPhone — что это значит и как исправить?
- Как раздать Интернет с ноутбука по Wi-Fi в Windows 11
- Как узнать пароль от Wi-Fi в Windows 11
- Недопустимый ключ безопасности сети Wi-Fi в Windows 10 — причины и возможные решения
- Windows 11
- Windows 10
- Android
- Загрузочная флешка
- Лечение вирусов
- Восстановление данных
- Установка с флешки
- Настройка роутера
- Всё про Windows
- В контакте
- Одноклассники
-
алексей 07.07.2013 в 21:27
- Dmitry 23.08.2013 в 20:11
Источник: remontka.pro