Название сети (SSID) – это идентификатор, по которому можно найти нужную точку доступа на мобильном устройстве или ПК и подключиться к ней. Он нужен, чтобы отличать свою сеть от других, которые могут быть в зоне доступа (например, соседские).

Обычно название точки доступа уже задано по умолчанию, но лучше ее переименовать самостоятельно. Первоначальное название представляет собой модель роутера, и лучше придумать что-то более уникальное, что выделяло бы вашу собственную сеть среди соседских при поиске, чтобы к ней было удобно подключаться.
Для того, чтобы сменить имя беспроводной сети, есть определенные правила:
- Максимальная длина SSID – 32 символа, минимальная – 8 символов.
- Не допускается использование кириллических символов, только латиница, цифры и некоторые спецсимволы (нижние подчеркивания и дефисы).
- Ни в коем случае нельзя задавать своей точке доступа такое же имя, что и у другой сети в зоне видимости. Это вызовет проблемы с поиском сети и подключением к ней, к тому же, роутер не будет работать корректно.
- Не используйте в названии свои личные данные (к примеру, ФИО).
Если у вас двухдиапазонный роутер, то вы сможете создать 2 точки доступа, и придумать уникальное название каждой из них (2.4 ГГц и 5 ГГц).
Как подключить Wi-Fi к ТЕЛЕВИЗОРУ
Как узнать адрес роутера?
Адрес для просмотра настроек можно узнать:
- на самом устройстве (чаще всего этикетка со специальной информацией расположена внизу устройства);
- при помощи ввода в командную строку команды “ipconfig”, которая выдаёт сетевые параметры;
- просмотрев свойства активного подключения к Интернету.
TP-Link
Изменить название беспроводной сети можно в веб-интерфейсе. Для того, чтобы открыть его, нам понадобятся некоторые данные: IP-адрес роутера, а также логин и пароль для входа в настройки. Перечислим стандартные адреса, работающие в подавляющем большинстве случаев:
Как видите, последний адрес не является IP-адресом, и работает даже в том случае, если вы изменяли IP-адрес. Если же ни один из адресов не подходит, нужно смотреть актуальный для вашей модели на этикетке, которая наклеена на нижнюю или заднюю сторону корпуса устройства.
Логин и пароль, также подходящие практически всегда – admin/admin. Если не подходят, делаем то же самое, что и в случае с адресом – смотрим на наклейке. Там эта информация всегда указана.
Теперь, когда мы знаем нужные данные, открываем браузер на компьютере (который подключен к роутеру), набираем найденный адрес и вводим логин вместе с паролем после появления окошка авторизации.
После входа откроется главная страница веб-панели. Нам необходимо найти в меню слева раздел «Беспроводной режим» и подраздел «Настройки беспроводного режима». Здесь будут указаны все настройки, связанные с работой беспроводной точки доступа. В настройках роутера TP-Link SSID задается в первой строке — «Имя сети».
После изменения параметров нужно, чтобы они вступили в силу. Для этого нажмите по кнопке «Сохранить».
Смена имени точки доступа
Одним из основных параметров любого беспроводного интернет-подключения является название. Благодаря ему человек находит нужную точку доступа и имеет возможность с ней взаимодействовать. Смена названия необходима в том случае, если требуется ограничить доступ какому-то из подключенных устройств или просто повысить уровень безопасности. Хотя большинство современных пользователей на всем постсоветском пространстве оставляют так называемый «SSID». Однако рекомендуется выставлять наиболее оригинальное имя сети, чтобы не было путаницы с другими точками доступа.
D-Link
Стандартный адрес для доступа к веб-интерфейсу – «192.168.0.1». Если по нему в панель параметров перейти не получается, загляните под устройство и посмотрите актуальные данные там.
Снизу должны быть указаны адрес и входные данные. Стандартные входные данные – admin/admin. Эта комбинация работает в большинстве случаев, и не только на моделях D-Link, а и на подавляющем большинстве маршрутизаторов от других производителей.
Инструкция по настройке роутера D-Link DIR 615 для всех провайдеров
Теперь нужно открыть интернет-браузер на вашем компьютере (можно это сделать и на телефоне при условии, что вы подключены к беспроводной точке доступа). В адресную строку сверху прописываем IP-адрес.
При переходе по ссылке должно появятся всплывающее окошко, требующее вашей авторизации. Вводите в строку «Имя пользователя» логин admin, а во вторую строку – admin.
Для того, чтобы изменить название беспроводной сети, требуется перейти к вкладке «Wi-Fi», а затем открыть раздел «Основные настройки». Здесь во второй строке «SSID» можно заменить уже существующее название новым. При придумывании нового имени не забывайте о правилах, которые мы описывали выше.
Также при желании можно установить галочку на пункт «Скрыть точку доступа». В этом случае ее название не будет видно посторонним устройствам, а при подключении его нужно вводить самому, наряду с ключом безопасности. После того, как вы задали необходимые параметры, нужно кликнуть по кнопке «Изменить» и выйти из веб-меню настроек маршрутизатора.
Универсальная инструкция по настройке роутеров Asus
Пошаговая инструкция по смене названия точки доступа Wi-Fi:
- Сперва нужно найти необходимые данные для открытия веб-панели. Стандартные данные, используемые по умолчанию на большинстве устройств марки Asus IP-адрес – «192.168.1.1» и комбинация логина-пароля admin/admin. Если же какие-либо из этих данных вам не подходят и панель открыть не получается – смотрите актуальную информацию на корпусе Wi-Fi аппарата, снизу или сзади.
- При наличии необходимых сведений можно уже заходить в веб-интерфейс. Набираем IP-адрес в адресной строке сверху окна браузера (его можно открывать как на ПК, так и на любом мобильном устройстве, которое подсоединено к точке доступа). Также потребуется авторизоваться.
- После вышеперечисленных действий откроется панель параметров маршрутизатора Asus. Нам нужно найти в левом меню строку «Беспроводная сеть». Кликаем по ней и видим общие настройки точки доступа.
- В строке сверху можно поменять название SSID, если оно уже есть, либо задать новое, если его не было (например, маршрутизатор ранее вообще не работал в беспроводном режиме). Не забывайте о правилах составления названия Wi-Fi сети.
- После проведенных манипуляций выходим из веб-интерфейса, не забыв нажать по кнопке «Применить», чтобы изменения вступили в силу немедленно.
Изменение в различных моделях
Антенна для компьютера для усиления сигнала вай фай
В том или ином случае настройки будут иначе.
TP-LINK
Один из наиболее популярных брендов. Смена наименования проводится так: открыть Wireless («Беспроводной»), после чего в строке Wireless Network Name ввести новое значение. Сохранить все изменения.
Asus
В настройках войти во вкладку «Беспроводная сеть», потом в строке SSID сменить значение. Нажать «Применить».
D-Link
Следует зайти в раздел «Сеть Wi-Fi» и выбрать «Основные настройки». Во всплывшем окне в пункте «Точки доступа» нажать на название текущей. Выполнить ввод значения в строку SSID и сохранить.
ZyXEL
В разделе Wireless найти поле Wireless Network Name и набрать новое название. Сохранить параметры кнопкой Save.
Tenda
Следует совершить следующую последовательность: Advanced — Wireless — Wireless Basic Settings — SSID. Результат сохранить.
Zyxel
Точно также находим сведения о доступе к панели на корпусе аппарата, либо пробуем стандартные адреса устройства (192.168.1.1 и my.keenetic.net) и комбинацию имени пользователя и пароля (admin/admin).
Универсальная инструкция по настройке роутеров Zyxel Keenetic
После открываем интернет-обозреватель на ПК и в строку сверху, где обычно прописывается адрес веб-сайта, нам нужно набрать IP-адрес Wi-Fi маршрутизатора. При переходе по адресу выскочит окно, в котором будет написано «Необходима авторизация».
Там нужно прописать ту самую стандартную комбинацию и нажать на кнопку «Вход». Далее в главном окне переходим к настройкам беспроводной сети, кликнув на значок на нижней панели, похожий на лесенку.
Появится список настроек беспроводной сети. Под галочкой, включающей и отключающей ее, находится строка, в которой прописывается название точки доступа. Чтобы поменять его, просто удалите старое имя и пропишите новое следуя правилам. Затем сохраните настройки нажатием «Применить».
Как подключится к маршрутизатору
Для того, чтобы обеспечить подключение лэптопа, персонального компьютера либо другого устройства к интернету через «Wi-Fi», необходимо подсоединиться к маршрутизатору. Чтобы сделать это на ноутбуке, нужно:
-
В нижней панели рабочей области найти значок «Сеть и интернет». Открываем его.
После выполнения этих действий используемое устройство успешно подключится к «Вай-Фай».
На заметку! Однако у некоторых пользователей после смены имени, пароля либо же настройки каких-либо параметров могут появиться различные проблемы с подключением к имеющейся сети.
Huawei
Для роутеров марки Huawei стандартные адреса для доступа к панели управления маршрутизатора несколько необычны – на большинстве устройств используются «192.168.100.1» или «192.168.8.1». В качестве же авторизационных данных используется вполне стандартная комбинация admin/admin.
Запускаем браузер на Windows (но можно и на смартфоне или планшете), в адресную строку вверху прописываем один из IP-адресов (не путать адресную строку и поисковую). При переходе нужно прописать admin/admin, чтобы подтвердить вход.
Далее в главном окне находим раздел «WLAN» и подраздел «WLAN Configuration». Откроется список всевозможных настроек беспроводной сети.
В самой первой строке как раз можно поменять имя сети на более удобное. После не забудьте применить изменения.
Как изменить имя сети Wi-Fi
Чтобы изменить название SSID:
- Открывают панель управления роутером.
- Выбирают «Wireless» или «Беспроводной режим».
- В открывшейся строке «Wireless Network Name» заменяют старое название новым.
Схема настройки точки доступа
Новые настройки обязательно сохраняют, не покидая программу до завершения процесса сохранения. Чтобы сохранить, достаточно нажать «Save». Роутер обязательно перезагружают, заново подключив к нему все использующие сеть устройства.
Важно! Перед тем как изменить название вай-фай сети, обязательно записывают или запоминают новый пароль. Он должен состоять из английских букв и цифр, а также символов.
Если роутер принимает пароль, написанный русскими буквами, велика вероятность, что отображать имя сети он будет некорректно, например, используя иероглифы.
Изменение точки доступа
Tenda
Для доступа к веб-параметрам обычно используются IP-адрес «192.168.0.1» и веб-адрес tendawifi.com. Обратите внимание, если вы будете менять IP-адрес, вы все так же сможете переходить к панели по стандартному веб-адресу.
Стандартные входные данные: логин – admin, пароль – admin либо пустая строка. На некоторых версиях прошивки роутера авторизовываться вообще не надо.
Для настройки беспроводной сети переходим к строке в левом меню «Настройки WiFi».
Справа нажимаем на значок «Имя, пароль Wi-Fi». Здесь в первой же строчке можно изменить имя сети.
Не забываем кликнуть по кнопке «Сохранить», чтобы применить изменения.
Вам удалось изменить SSID вашей сети? Может у Вас возникли сложности или появились вопросы? Тогда обязательно пишите об этом в комментариях, и наши эксперты с радостью помогут вам!
Необходимость в доступе к Интернету
Как поменять пароль на Wi-Fi роутере TP-Link — пароль по умолчанию
Интернет есть почти в каждом доме. Но наличие подключения и доступа к сети — это разные вещи. Так, стационарный компьютер может получать Интернет, который ему передает роутер по уже настроенной сети. Пользоваться таким Интернетом может исключительно собственник компьютера, знающий логин и пароль от Wi-Fi.
Но иногда возникает необходимость в доступе к Интернету с других компьютеров, расположенных, например, в другой части дома (планшет, телефон). Чтобы пользоваться Wi-Fi, нет нужды приобретать дополнительный роутер. Достаточно настроить точку доступа к Сети.
Источник: android-mob.ru
Как узнать SSID Wi-Fi сети, что это такое на компьютере и телефоне
Сегодня беспроводные сети — самое популярное решение для организации доступа к Сети в своем доме, на даче или квартире. Они позволяют использовать преимущества кабельного Интернета, но при этом дополнять его беспроводной раздачей на все домашние устройства. Такая сеть содержит множество различных параметров идентификации и настройки, среди которых есть и SSID. Необходимо подробнее разобраться, что такое SSID Wi-Fi, как узнать его значение и зачем он вообще нужен.
SSID-сети — это что такое

Как устроена эта сеть
SSID — это название той или иной беспроводной вай-фай сети. Аббревиатура расшифровывается как «Service Set Identifier», что переводится как «идентификатор беспроводной сети». Если говорить проще, то это то самое наименование точки доступа Wi-Fi, которое отображается на телефонах, планшетах, ноутбуках и персональных компьютерах при выборе доступной сети и подключении к ней. Оно позволяет отличать одну беспроводную точку доступа от другой, чтобы люди не путались и не пытались подключиться к маршрутизатору соседа.
Любой роутер, идущий с завода, уже имеет какое-либо название для беспроводной сети, которая будет создана после предварительной настройки и сразу же начнет транслироваться при включении прибора в электросеть. Обычно этот SSID указывается на обратной стороне корпуса устройства или содержится в документации пользователя вместе с данными о MAC-адресе, логином и паролем для входа в веб-интерфейс и проч. Название чаще всего состоит из наименования производителя и модели роутера.
Обратите внимание! ССИД позволяет обеспечить некий уровень безопасности, который определяет роутер и позволяет идентифицировать его при подключении. Этого, конечно, недостаточно, и наряду с идентификатором следует применять код доступа (пароль) и различные протоколы шифрования данных.
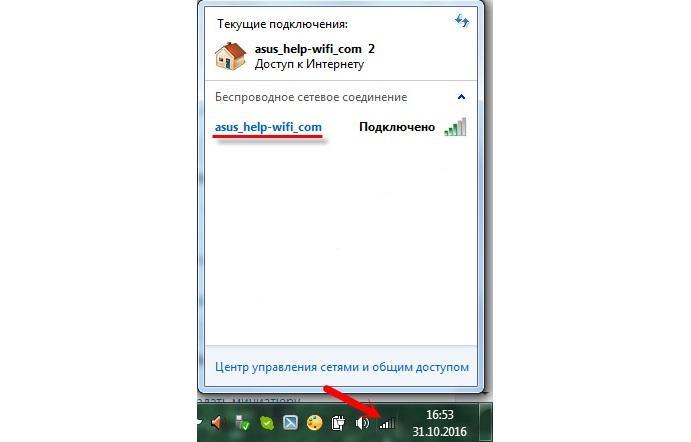
Отображение наименования при подключении с ПК
Как посмотреть ССИД точки доступа на телефоне
Если пользователю сложно понять, какое именно имя относится к его точке доступа на телефоне, то следует проделать такие действия:
- Разблокировать свой гаджет.
- Перейти в его главное меню и открыть приложение «Настройки».
- Найти раздел с параметрами сетей.
- Выбрать пункт «Модем и точка доступа».
- Открыть конфигурации режима модема и просмотреть название сети.
- Изменить название по желанию и сохранить конфигурации.
Важно! В зависимости от версии операционной системы андроид и производителя мобильника или планшета порядок действий и названия пунктов могут немного отличаться от представленных выше.
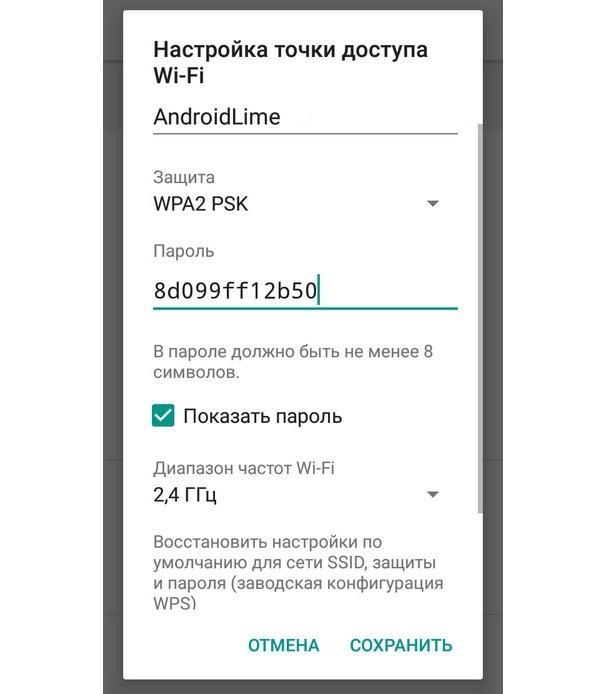
Определить наименование сети через телефон можно в настройках
Как узнать и поменять SSID на роутере TP-Link
После того как стало понятно, что такое SSID Wi-Fi сети, необходимо разобраться, как его просмотреть и изменить. Любая сеть должна иметь свое название, чтобы ее можно было легко идентифицировать при подключении. Иногда настройки роутеров сбиваются, и название возвращается к стандартному. В этой ситуации, а также в случае, когда нужно просто сменить название подключения, необходимо перейти в конфигурации маршрутизатора. На примере популярного устройства от компании TP-Link процесс выглядит следующим образом:
- Перейти в веб-интерфейс роутера. Адрес для перехода находится в документации или на задней панели прибора. Вводить его нужно в строку поиска в любом веб-браузере.
- Ввести стандартные данные входа, если они не менялись («admin» и «admin»).
- Зайти во вкладку «Беспроводная сеть» («Wireless»).
- Просмотреть настройки активной сети и найти там поле с названием «Имя беспроводной сети» («Wireless Network Name»).
- Изменить его на любое другое с учетом правил.
- Нажать на кнопку «Сохранить» («Save»).
- Выполнить перезагрузку роутера аналоговой кнопкой на приборе или в веб-интерфейсе.
Обратите внимание! Данная пошаговая инструкция подходит практически для всех роутеров TP-Link вне зависимости от даты его выпуска, модели прибора и т. д.

SSID по умолчанию указан на тыльной стороне роутера
Смена SSID сети в маршрутизаторе D-Link
Теперь следует разобраться, как узнать SSID сети Wi-Fi на модемах и роутерах D-Link. Проверить имя сети вай-фай на приборах этой компании так же просто. В общем случае необходимо:
- Войти в веб-интерфейс настроек маршрутизатора. Для этого в адресной строке любого браузера набирают IP 192.168.0.1, который и перекинет в окно авторизации. Если адрес не подходит, то можно попробовать найти его на обратной стороне корпуса роутера. Также там будут располагаться данные для входа.
- Попасть в конфигуратор и вписать стандартные входные данные, если они не были изменены. По умолчанию в качестве логина и пароля вписывают латинское слово «admin».
- Дождаться загрузки интерфейса и перейти во вкладку «Wi-Fi», а потом в «Основные настройки».
- Увидеть все параметры текущей активной сети, одним из которых будет поле с указанным SSID.
- Изменить наименование подключения на любое другое с учетом правил. В названии не должно быть кириллицы и некоторых символов. Система сама оповестит человека, если он ввел запрещенный знак.
- Сохранить изменения и перезагрузить роутер для смены названия точки доступа.
Как изменить имя SSID сети Wi-Fi на роутере Apple Airport
Теперь инструкция для владельцев «яблочной» техники (iPhone, iPad и Airport). По умолчанию на этом роутере имя подключения назначается в виде названия устройства и некоторой числовой комбинации. Для его изменения необходимо:
- Перейти в программу обслуживания «Airport Utility».
- Нажать на кнопку «Manual Setup».
- Перейти во вкладку «Wireless».
- Найти пункт «Wireless Network Name». Оно то и является отображаемым наименованием на всех подключенных или подключающихся устройствах.
- Изменить имя и нажать на кнопку «Update».
К сведению! Способ подходит для сетей, работающих на частоте 2,4 ГГц. Если необходимо сменить SSID на 5 ГГц, то следует дополнительно перейти во вкладку «Wireless Network Options» и заменить название в строке «5GHz Network Name».
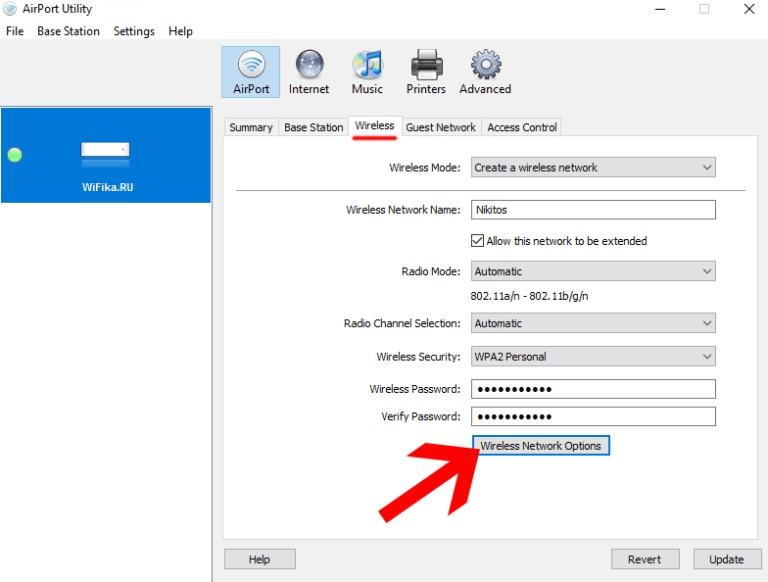
В зависимости от подключения изменение SSID в Apple Airport происходит определенным образом
Как поменять SSID Wi-Fi на роутере Zyxel Keentic
Для смены наименования беспроводной сети на устройствах компании Zyxel можно воспользоваться следующей пошаговой инструкцией:
- Подключить маршрутизатор к персональному компьютеру или ноутбуку при помощи кабеля патч-корд, если это еще не сделано. Также настройку можно произвести по беспроводному подключению.
- Открыть любой удобный браузер (Google Chrome, Opera, Safari, Mozilla и т. д.).
- Перейти к адресной строке ввода запроса или ссылки и вписать IP 192.168.1.1. Для большинства роутеров Zyxel Keentic он подходит, но если войти не получается, то узнать адрес можно из документации или на задней панели прибора.
- Дождаться загрузки авторизационного окна и прописать логин и пароль, которые по умолчанию «admin» и «admin».
- Войти в веб-интерфейс настроек и перейти во вкладку «Сеть Wi-Fi», а затем в пункт «Точка доступа».
- Найти редактируемое поле с названием «SSID» и придумать свое название.
- Не трогать никакие другие параметры и все сохранить.
- Перезагрузить роутер и подключиться к нему уже через новое имя беспроводной сети. Сделать это нужно будет со всех домашних устройств, даже если пароль подключения изменен не был.
Важно! Если используется обновленный маршрутизатор с новой прошивкой, то путь изменения имени будет немного отличаться. После входа в конфигуратор следует перейти в раздел «Домашняя сеть» и изменить название в поле «Имя сети». Оно изменится только после перезагрузки.
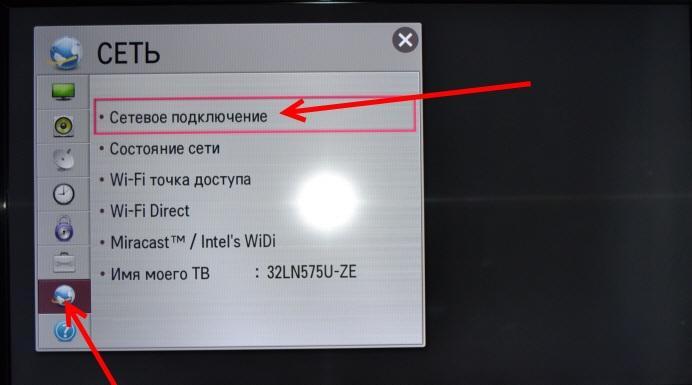
Название сети может отображаться на телевизоре, принтере и других приборах
Как скрыть SSID и сделать сеть невидимой
После рассмотрения предназначения SSID Wi-Fi, что это и как ее поменять, необходимо разобраться с вопросом о скрытии этого названия. Наиболее часто SSID и видимость домашней сеть скрывают, чтобы повысить ее безопасность. Пароли и шифрование не дают 100 % гарантии защиты личных данных, как и скрытие, но оно помогает повысить уровень изоляции и конфиденциальности. Проделать это можно различными программами, но гораздо быстрее и проще перейти в веб-интерфейс настроек роутера и установить нужный параметр в них.
Для этого чаще всего просто переходят в конфигуратор прибора, проходят авторизацию и входят в раздел настроек текущей активной беспроводной сети. Около ее названия, кода доступа и метода шифрования можно обнаружить пункт «Скрыть точку доступа» или просто «Скрыть SSID».
Обратите внимание! Иногда параметр может располагаться в разделе безопасности. Все зависит от модели роутера и его прошивки.
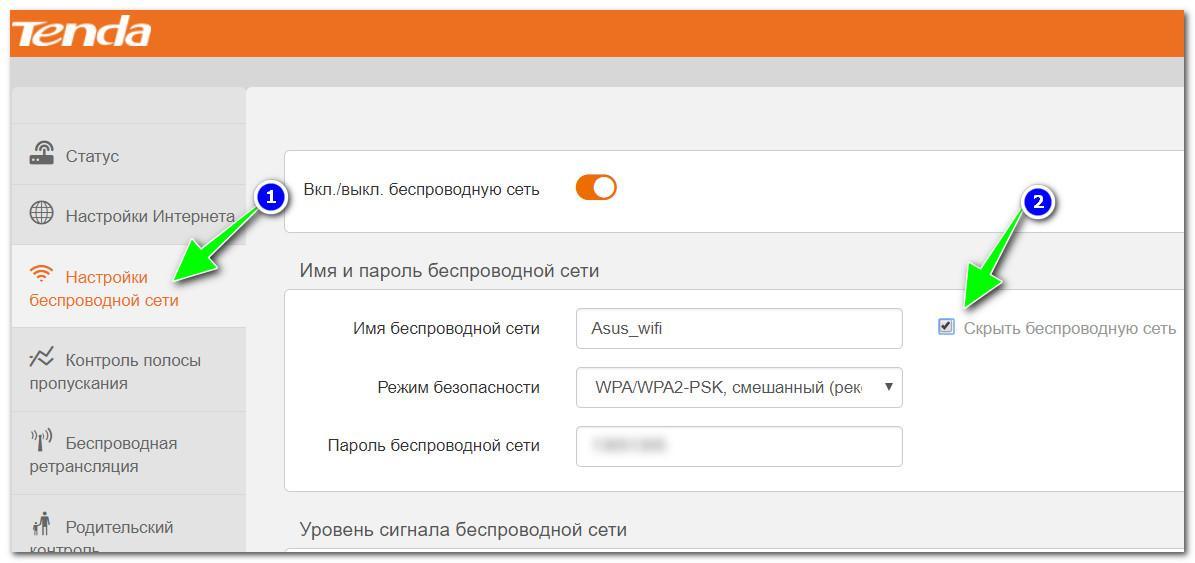
Взять и просто подключиться к скрытой сети нельзя
В материале было рассмотрено, что такое SSID сети Wi-Fi, как узнавать это значение и менять его на различных популярных моделях роутеров. Так как все процессы происходят в браузерах, то способы подходят не только для Windows или Linux, но и для айфонов и Android.
Источник: mirinfo.ru
SSID сети WiFi — что это такое и как найти его название
Многие интересуются, что такое SSID сети Wi-Fi. Это идентификатор, который имеет каждая точка доступа Wi-Fi. Многие подключающиеся к всемирной паутине с помощью Wi-Fi, были вынуждены искать определенную точку доступа. А это означает, что нужно знать название SSID Wi-Fi роутера. В данной статье пойдет речь о SSID Wi-Fi, как узнать, правильно подключать и успешно пользоваться.
Аббревиатура
Для тех, кто не знает, что такое имя сети вай-фай: Service Set Identifier — отображаемая точка доступу на компьютере, к которой делается подключение.
В каждой единице почти всех приборов, и аппаратных, и электронно-программных, имеется персональный идентификатор. Конечно же, для каждого вида оборудования сделаны разные стандарты.

Аппаратная часть, отвечающая за беспроводную сеть, имеет не один идентификатор. Зависимо, какая сложность сбора определенных модулей и наборов возможностей в них, используется не один такой код. Если же сложность схемы повышенная, то указатели будут во всех составных частях. Есть один код, используется как общий, имеет название MAC адрес, с его помощью происходит распознавание модуля, даже когда IP адреса совпадают.
Обратите внимание! Все модули могут создать как минимум еще один код, название его — SSID. Если по-простому, то это идентификатор сети. По стандарту он задается админом, когда настраивается Wi-Fi SSID. Но есть и возможность определять автоматической настройкой.
Для качественной работы каждого элемента нужно, чтобы параметры совпали со всеми элементами кооперации. Стандартный код ограничен символами, количество которых 32 единицы.
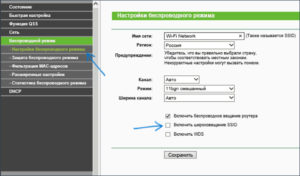
Мульти-ССИД
Зная, что такое SSID Wi-Fi сети, можно переходить к получению более большей информации. Например, точка доступа ТП-Линк, имеет функцию, которая называется «Мульти». Она дает возможность трансляции 4 сетей одновременно. Когда используется эта функция, пользователь может назначить VLAN ID на выбранный код вай-фай сети. Это способствует использованию любых точек доступа TP Link во время работы с сетями, разных уровней возможностей.
Например, точка доступа в подключении одновременно не с одной VLAN группой. Допустим, что таких групп 4. № 1, 2, 3, 4, тогда у них разные сети и полномочия. № 1-Влан 1, № 2-Влан 2, № 3 — Влан 3 и № 4 — Влан 4. Выходит:
- ССИД 1 с ВИД 1;
- ССИД 2 с ВИД 2;
- ССИД 3 с ВИД 3;
- ССИД 4 с ВИД 4.
Каждая группа имеет доступ к определенному ресурсу VLAN. Например, первая группа, ее клиент подключается к ССИД 1 и будет иметь возможность пользоваться ресурсами № 1.
Обратите внимание! Весь контроль работает на настройках в коммутаторе. Здесь доступ служит для увеличения полномочия ВЛАН из локальных сетей в беспроводные.
ESSID и BSSID
Это настройка infrastructure, которая имеет возможность работать в роуминге с мобильными пользователями. Несколько установленных BSS имеют название Extended Service Set (ESS). Пользователь, принадлежащий одной из групп ESS, поддерживает связь между BSS до тех пор, пока есть соединение проводной сети с беспроводной станцией, к тому же, во всех точках ЕСС, должен быть идентичный ESS ID и тот же самый радиоканал.
Скрытый SSID
Со специальной функцией скрывания ССИД, повышается безопасность подключения. Эта функция скрывает идентификаторы беспроводных соединений. При использовании такой конфигурации, точки доступа не будут видны в списке, как доступные сети на различном оборудовании. Но при этом пользователь, который знает про эту точку и ее защитный код, сможет подсоединиться к ней.
Обратите внимание! Чтобы сделать точки доступа скрытыми, нужно активировать специальную функцию в меню конфигурации устройства, а такое возможно с помощью окна командной строки CLI центра.
Веб-конфигуратор, который находится на страничке «Домашней сети», имеет специальный раздел «Беспроводная сеть Wi-Fi», в нем нужно нажать «Доп. Настройки». В окне, которое появилось, имеется опция «Скрывать ССИД». Нажать на функцию и сохранить.
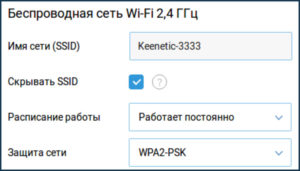
Важно! Как только данная функция начала работать, точка доступа не рассылает свое имя и код. Передается в эфир только BSSID. Клиентское устройство с настроенным подключением перестанет подключаться в автоматическом режиме. Для соединения нужно будет добавить определенную сеть и указать известное имя ССИД с параметрами безопасности.
После выключения данной функции через небольшой промежуток времени, точка доступа снова будет видна.
Чтобы включить или выключить данную опцию, можно использовать командную строку:
- Активировать — interface WifiMaster0/AccessPoint0 hide — SSID;
- Деактивировать — interface WifiMaster0/AccessPoint0 no hide — SSID;
- Сохранить настройки — system configuration save.
Обратите внимание! Нужно обратить внимание на особенности подключения с мобильного устройства Apple с точкой доступа во время включенного режима Hide SSID. При подключении айфона или айпада к доступной точке, а потом сделать ее скрытой, то это же устройство не сможет подключиться повторно. А вот, если скрыть точку, а потом подключиться к ней вручную, то устройство будет соединяться без препятствий.
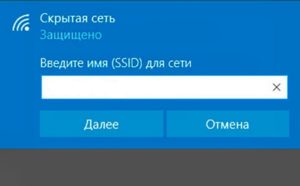
SSID Wi-Fi: как узнать
Чтобы пользоваться соединением, нужно понять, как узнать SSID сети Wi-Fi. В случае, когда телефон, компьютер, планшет, ноутбук, телевизор либо другое устройство подключается, идентификатором является название выбранной точки доступа.
Обратите внимание! Чтобы узнать код идентификатор, нужно проверить настройки беспроводного подключения и найти нужное имя. В зависимости от того, какая установлена операционная система — Windows, Android, Mac, Linux, совершаются определенные действия.
Как узнать SSID Wi-Fi в Windows:
- Нужно нажать на специальный значок. После открытия списка доступных подключений. Для отображения вышеуказанного значка, возможно, придется нажать на значок «^». В случае если возле значка есть «х», нажав на него, появится такое: «Беспроводная сеть отключена», это даст возможность включить ее.
- Найти свое имя легко, оно будет отображено во всплывающем окне. Возле сети, которая активна, будет слово «Подключено».
- В окне, которое всплывает, будет отображен целый список имен, это доступные сети для подключения.
- Для начала требуется щелкнуть значок в верхнем правом углу. Если появился другой значок, нужно выбрать «Включить беспроводную сеть».
- Чтобы найти точку, нужно посмотреть на галочку, которая находится возле активного имени.
- Все сетевые имена, отображаемые на экране, — ни что другое как идентификаторы.
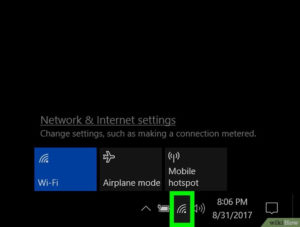
Чтобы узнать код, который присвоили производители маршрутизатору, стоит проверять маркирование «Network Name» на его корпусе.
Обратите внимание! Невозможно определение идентификатора, данное производителем маршрутизатора, в случае отсутствия доступа к нему.
Детально разобравшись, что такое SSID в настройках роутера, следует помнить несколько нюансов:
- Android подключается так же, как и ПК.
- Если есть видимое подключение, он может находить и подключаться автоматически.
- Настраивать ничего не нужно.
- Требуется выбрать имя из списка доступных и ввести пароль.
Удобно пользоваться специальными программами. К примеру, приложения Android Wi-Fi-Manager ищут бесплатные точки доступа.
Очень кстати окажется приложение Wi-Fi Key Recovery. Оно запоминает пароли, которые были введены ранее на устройстве. Таким образом, находясь на работе или в гостях, не нужно всякий раз спрашивать пароль. Включается программа, в поле «SSID» выбирается интересующая точка доступа — и тут же высвечивается пароль.
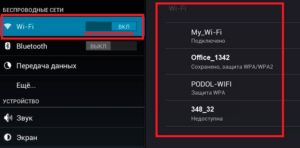
Если же точка доступа скрыта, надо знать имя маршрутизатора, ключ безопасности и при необходимости — тип шифрования. Впрочем, такую защиту тоже можно обойти. Для этого существуют специальные приложения. К примеру, со скрытыми сетями SSID работает программа Wi-Fi Connection Manager. Она сканирует все существующие сети вокруг, может подключать к ним устройство и позволяет управлять ими в целом.
Имеет множество иных дополнительных возможностей.
Используя представленные выше инструкции, даже неопытный пользователь сможет легко разобраться, как узнать, правильно подключать и успешно пользоваться SSID Wi-Fi.

Подгорнов Илья Владимирович Всё статьи нашего сайта проходят аудит технического консультанта. Если у Вас остались вопросы, Вы всегда их можете задать на его странице.
Источник: vpautinu.com