Довольно распространенной проблемой, с которой сталкиваются многие пользователи персональных компьютеров, является отсутствие изображения на экране монитора притом, что системный блок функционирует на первый взгляд абсолютно нормально. В статье речь пойдет о том, как произвести диагностику без помощи специалистов, какие компоненты устройства необходимо проверить и как решить возникшую проблему.
В статье рассматривается конкретная ситуация, когда процессор запускается стандартно: горят все индикаторы, работают все вентиляторы, прошел характерный пост-сигнал, после которого начинается запуск операционной системы, но монитор не выдает какого-либо изображения. Проверку необходимо осуществлять в определенной последовательности, поскольку существуют более распространенные причины неполадок и наоборот.
- В первую очередь необходимо проверить, корректно ли подключены кабели. Естественно вначале стоит проверить кабель, который осуществляет подачу электрической энергии для функционирования дисплея. Если же он не поврежден и подключен правильно, розетка, с которой он соединяется, также исправна и в разъеме на мониторе (если кабель не впаян) нет дефектов, то следует перейти к видеокабелю. Чаще всего для передачи видеосигнала используется кабель VGA, а в последнее время становится популярным стандарт HDMI, однако разъемы для него имеются исключительно в самых новых моделях мониторов. Этапы проверки данного компонента мало чем отличаются от предыдущего. Если причина неполадки была найдена, и она заключалась в одном из кабелей, то решить ее можно довольно просто – заменить или починить дефектный шнур.
- Так как этап подачи изображения на экран наступает еще при запуске BIOS, проблема вполне может скрываться там. Естественно при отсутствии изображения поменять какие-либо настройки будет проблемно, но вот сбросить их можно. Для этого потребуется открыть системный блок и вытащить батарейку, находящуюся на материнской плате. Многие даже не догадываются о ее существовании, а на самом деле такая «кроха» хранит в себе важнейшие настройки BIOS и в случае ее отсутствия компьютер каждый раз запускается со значениями по умолчанию. Достать ее необходимо всего на несколько минут и затем вернуть на место. Возможно, проблема будет решена.
- Далее необходимо проверить работоспособность и корректность установки оперативной памяти. Достать платы из системного блока труда не составит, а функционал их в компьютере настолько обширен, что вполне возможно монитор не получает изображения именно из-за сбоя в данном компоненте. Можно скомбинировать данное действие с извлечением батарейки, поскольку займет все не более 5 минут. Платы оперативной памяти необходимо не только вытащить, но и очистить от пыли (не руками!). Лучше использовать салфетку, которая не оставит волокон на контактах. Также стоит почистить и гнезда для установки плат.
- Далее необходимо проверить работоспособность видеокарты, поскольку это важнейшее устройство, которое отвечает за подачу видеосигнала на монитор, за качество изображения, а также за производительность всего, что функционирует в непосредственном контакте с видеоизображением. В первую очередь необходимо отсоединить данное устройство и очистить его от пыли. Далее проверяем пластину, на которой нанесены все контакты, резисторы, транзисторы и т.д., если на нем имеются темные пятна, то это свидетельствует о неоднократном перегреве устройства, что могло привести к возникновению неполадок. Проблема оперативно может быть решена заменой видеокарты или подключением кабеля в другой разъем, если в компьютере имеется дискретный видеоадаптер (встроенный в материнскую плату). Ремонт же нерабочего устройства могут выполнить только в сервисном центре. В конце концов, для возвращения компьютеру полной функциональности придется через время прибрести новую видеокарту, возможно, с лучшими техническими характеристиками, что станет еще и обновкой для компьютера.
- Скрываться неполадка может и в блоке питания (БП), поскольку данное устройство подает электрический ток, предварительно преобразовывая его, на все устройства в компьютере. Соответственно, неисправность БП может привести к тому, что визуально компьютер будет запускаться, но тока будет хватать лишь на раскрутку кулеров и мигание индикаторов. В это же время видеокарта просто не будет начинать свою работу синхронно с остальными компонентами. Проблема решается также заменой или ремонтом в сервисном центре.
- Банальной может быть проблема вызванная запылением основных функциональных частей компьютера. Очищать компьютер и вовсе рекомендуется регулярно, поскольку запыленные контакты могут не срабатывать при запуске, запыленные кулеры не будут эффективно охлаждать устройства, а запыленная видеокарта в определенный момент и вовсе может перегореть. Очистку можно выполнять при помощи обычной кисточки и пылесоса на слабой мощности, либо с использованием компрессора или баллончика со сжатым воздухом.
- Если все вышеописанные способы не дали ожидаемого результата, то последним этапом проверки должна стать оценка работоспособности материнской платы и (крайне редко) процессора. Самостоятельно человек, не обладающий определенным набором знаний в электротехнике, вряд ли сможет решить проблему и выполнить диагностику. Конечно, можно перепаять вышедшие из строя конденсаторы, но не более того. Если неисправность затаилась именно в одном из указанных компонентов, то обращаться придется в сервисный центр.
Обычно все процедуры, описанные в данной статье, при последовательном их проведении помогают справиться с указанной проблемой. Главное соблюдать инструкцию, поскольку любая мелочь может на самом деле блокировать подачу видеосигнала на монитор. Если же проблема не решается, то стоит обратиться в сервисный центр, т.к. выполнять ремонтные работы должны специалисты. Естественно, если это не касается ремонта электрического кабеля, который может быть выполнен любым технически подкованным хозяином.
Что делать, если видеокарта не даёт изображение. Rx580 не выводит изображение

Если компьютер включается, вы слышите звуковые и видите световые сигналы на корпусе, но изображение не выводится, то проблема может крыться в неисправности видеокарты или неправильном подключении комплектующих. В этой статье мы рассмотрим несколько способов решения проблемы, когда графический адаптер не передает изображение на монитор.
Почему видеокарта не выводит изображение на монитор
Существует ряд причин появления данной проблемы, каждый из них имеет способы решения разные по сложности, поэтому мы будем двигаться от самых простых к сложным, чтобы не выполнять ненужных действий в случае обнаружения незначительной проблемы. Давайте приступим к разбору всех способов.
Способ 1: Проверка монитора
Иногда проблема заключается в самом мониторе. Проверьте, подключено ли питание, включен ли он и кабель присоединен к видеокарте. Попробуйте заменить кабель, если это возможно. Кроме этого стоит внимательно убедиться в правильности подключения провода HDMI, VGA, DVI или Display Port.
Способ 2: Проверка работоспособности ПК
В редких случаях компьютер не полностью проходит цикл включения, а зависает на определенном моменте, из-за чего может казаться, что проблема именно в видеокарте. Например, наиболее распространенной проблемой является сбой при выходе из режима сна или ожидания. Чтобы это проверить, вам необходимо зажать кнопку питания на несколько секунд, дождавшись полного отключения компьютера, а потом включить его еще раз. Если проблема не исчезла, то переходите к следующему способу.

Способ 3: Определение причины поломки по коду сигнала BIOS
Каждый производитель использует разное сочетание коротких и длинных сигналов, поэтому мы настоятельно рекомендуем прочесть нашу статью на эту тему, чтобы быть ознакомленным со всеми сигналами своего производителя БИОСа. Исходя из полученных результатов, попробуйте решить проблему собственноручно или отнести компьютер в сервисный центр.

Способ 4: Переустановка комплектующих
При сборке компьютера некоторые детали могли не до конца встать в свои разъемы или подключение было произведено неправильно. Снимите боковую панель корпуса и внимательно изучите все внутри. Сверьте места соединений проводов с инструкцией, которая шла в комплекте с компьютером или материнской платой. Особое внимание обратите на видеокарту, хорошо ли она установлена и подключено ли дополнительное питание, если такое имеется. Кроме этого обратите внимание на процессор, точно ли он установлен правильно и надежно.

Способ 5: Проверка блока питания
В случае недостаточно мощного блока питания компьютер будет работать некорректно, отразится это и на выводе изображения. Обратите внимание на специальные сервисы, позволяющие рассчитать необходимую мощность БП в соотношении с установленными комплектующими. Если ваша модель не удовлетворяет требований, то ее необходимо заменить. Подробнее о сервисах расчета мощности блока питания и его выборе читайте в нашей статье.

Если ни один из перечисленных способов вам не помог, то, скорее всего, проблема скрывается в сломанной видеокарте. В таком случае лучше обратиться в сервисный центр для диагностики, и если нужно, выбрать новый графический адаптер, подходящий под материнскую плату.
Отблагодарите автора, поделитесь статьей в социальных сетях.
Помогла ли вам эта статья?
Еще статьи по данной теме:
У меня на пк полностью загружается система есть звук включения но изображения нет монетор полностью рабочий
У меня тоже самое все работает а изображения нет что делать?
монетор какой у тибя, друг?
Мощность блока питания не соответствует указанной на видеокарте и тока не хватает. Например, одна и та же видеокарта полностью работает с блоком питания на 550 Вт, и не выводит изображение с блоком питания 350 Вт. На видеокарте указано, что мощность блока питания должна быть не менее 400 вт
Здравствуйте, Егор. Рекомендую Вам использовать для этой видеокарты блок питания минимум на 500 Ватт, поскольку нужно учитывать и другие подключаемые комплектующие. Кроме этого во время пиковых нагрузок на графический адаптер, потребляемая энергия увеличивается.
потребляемость ПК посмотри на сайте bequeit, только для начало узнай что у тебя стоит и подключено
«Видеокарта новая Palit GeForce GTX 1060 JETSTREAM, пару месяцев, но появилась проблема — через несколько включений не включается монитор. Сама карта горит подсветкой, хотя с помощью программы Thunder Master она отключена. Монитор подключен к DVI-D, монитор тв к HDMI, ни один не отвечает — черный экран. Приходится перезагружать компьютер, только после этого включается и подсветка отключается, как и было установленно. Могу ошибаться, но когда монитор был подключен к HDMI таких проблем не было, но даже если не пользоваться DVI-D разъемом — это не нормально.» Это я написала в службу поддержки Palit.
мне посоветовали: «По описанию причина может быть в других компонентах системы, в частности, в блоке питания, проверьте видеокарту с другим БП и по возможности на другой конфигурации.»
но я не имею такой возможности, только отнести по гарантии и надеяться на чуду.
может проблемам в переходнике DVI-D? но разве не должна в.карта продолжить работу, а это: выключиться подсветка, как установлено программой Thunder Master и просто отсутствует изображение на мониторе?
блок питания у меня новый (как и все остальное) 550 Ватт.
в.карта куплена через месяц, без нее компьютер стабильно работал выводя изображение через м.плату.
Здравствуйте, Марта. Вы можете написать полную характеристику своего компьютера? (Установленные жесткие диски, SSD-накопители, модель процессора, материнской платы, модель блока питания, оперативной памяти). Исходя из указанной информации я смогу подсказать, действительно ли проблема заключается в недостаточной мощности блока питания или ее вызывает что-то другое.
Здравствуйте, Виктор.
Ballistix Sport LT Weiß 16GB DDR4 Kit 2666 (2x8GB) BLS2C8G4D26BFSCK
Intel Core i5-8400 «Coffee Lake» Boxed Sockel 1151-v2
MSI B360 GAMING PRO CARBON (с подсветкой)
Corsair Vengeance Series V550M Netzteil 550 Watt
240 ГБ SSD-накопитель Smartbuy Splash 3
Видеокарта новая Palit GeForce GTX 1060 JETSTREAM
1 ТБ Жесткий диск. Тут приврала, жд со старого пк, в работе не меньше трех лет, почти заполнен.
Два вентилятора идущие в комплекте с корпусом + Кулер для процессора DEEPCOOL GAMMAXX 400 WH (с подсветкой)
Больше ничего нет, вроде ленты.
Не могу сказать Вам точно, сколько в реальности Ватт выдает данный блок питания. Скорее всего, подсветка видеокарты и должна отключаться только после старта операционной системы. У Вас есть возможность поставить другую видеокарту слабее и проверить работоспособность ПК через нее? Кроме этого могу порекомендовать вам переустановить драйвер графического адаптера или использовать более старую его версию.
В случае если это не поможет, подключите монитор через материнскую плату и проверьте работоспособность графического адаптера. В крайнем случае придется обращаться в сервисный центр, менять по гарантии.
У меня такая же история, через раз включается видеокарта, и такое почти с самого начала покупки было переодически,
скорее всего это несовместимость матплаты того же производителя MSI (c микросхемами NVIDIA) и видеокарты ATI,
отключал лишние потребители энергии, не помогает. Плате уже 10 лет, использую этот компьютер просто как хранилище. Раньше включался путем многократного открытия-закрытия DVD, перестало помогать.
Теперь, просто комедия, сначала прогреваю компьютер как автомобиль перед поездкой. Потом выключаю на 5 мин (даю остыть).И вот, включаю ещё раз, и компьютер, просто огурчик, начинает работать как ни в чём не бывало!
При перегрузках загружается свободно.
Секрет фокуса, наверно, в том, что электролитические конденсаторы подсохли, и приходится включать компьютер с танцами и бубном.
Драйвера уже два раза пришлось обновлять, выходили обновления. К сожалению ничего не изменилось.
Да, подсветка выключается посла старта операционной системы (выключается после запуска программы Thunder Master)
Есть старая в.карта, слабее графический адаптер чем в м.плате. Может попробую.
Решила сперва проверить в.карту с подключением одного монитора через HDMI разъем. Кажется, так монитор всегда включался.
Спасибо.
Время от времени пропадает изображение на мониторе. Как разобраться, в чем проблема?
далее зайди в биос и ПЕРЕОПРЕДЕЛИ С КАКОЙ ВИДЯХИ СТАРТОВАТЬ (PCI-E)
перезарузись (вставь внешнюю видяху) — подключи монитор
Если изображение не появилось на встроенной видяхе после нуления биос — значит чтото сделал не так.
Нет связанных сообщений
Источник: motorevive.ru
Проблемы с видеокартой
Диагностировать проблемы с видеокартой (при условии, что проблема действительно в ней) обычно гораздо легче и быстрее, нежели других комплектующих. Прежде всего потому, что показателем ее работы является само наличие изображения на мониторе. Это — логично: если видеокарта работает — мы видим изображение, если не работает видеокарта — не видим.
Проверяется этот факт достаточно просто. Надо просто подставить заведомо исправную карту вместо предыдущей. В случае с интегрированным видео этот метод, как правило, также работает.
Проблемы с видеокартой могут начинаться с вопроса: работает ли моя видеокарта правильно? Такой вопрос будет весьма уместным, учитывая тот факт, что случаи нестабильного функционирования видеокарт, хоть и не столь часто, но все же встречаются.
Вот Вам реальный пример. У меня начались проблемы с видеокартой Nvidia. Хорошее было (в своем классе и в свое время) устройство. Модель 7600 GT, 256 мегабайт видеопамяти. Да вот же она! 🙂

Чипы видеопамяти (по 64 Мб в каждом) на фото обведены красным.
Работала исправно эта карта у меня несколько лет, но в один жаркий летний день компьютер завис и после принудительной перезагрузки я понял, что проблемы с видеокартой — на лицо. Хотя, сначала мне показалось, что банально «слетел» видеодрайвер (изображение на мониторе имело цветовую палитру в 16 цветов и разрешение — менее 640 на 480 пикселов).
При попытке переустановить драйвер я убедился, что у меня действительно — проблемы с видеокартой. Система «зависала» намертво.
Вскрыв корпус, я визуально осмотрел устройство. С виду — все нормально: вентилятор над радиатором исправно крутится. Но, прикоснувшись к чипам видеопамяти, я все понял. Они были очень горячими! И тут я осознал, что не зря на дорогих моделях видеокарт видеопамять также прикрывают радиаторами, но, увы, — было уже поздно.
Память видеокарты, долгое время эксплуатировавшаяся в режиме постоянного перегрева, наконец не выдержала.
Что характерно в данной проблеме с видеокартой: она продолжает работать и сейчас, но картинку на мониторе при этом мы видим вот такую:

Можете оценить все «богатство» гаммы шестнадцати цветов и серию вертикальных полос через весь монитор 🙂 Работает ли видеокарта в данном случае? Формально — да, но, не более того.
А вот так выглядит мой рабочий стол 🙂
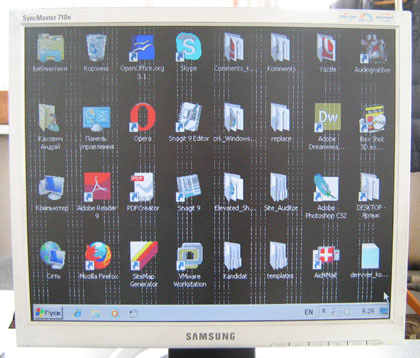
На этом примере я хотел показать, Вам что проблемы с видеокартой могут рассматриваться не только в плоскости: показывает — не показывает, но и вот в таких нехарактерных состояниях неисправности.
Хочу также обратить Ваше внимание на тот факт, что проблемы с видеокартой могут быть вызваны и программной составляющей: установленным к ней неподходящим драйвером, либо же «сырой» (нестабильной) версией этого самого драйвера. Такие случаи встречались в практике нашего IT отдела.
Как правило, после установки такого неподходящего драйвера и перезагрузки системы мы можем увидеть выскакивающее окошко с предупреждением о конфликте прерывания, а в худшем случае — самопроизвольное отключение дисплея через некоторое время после загрузки операционной системы. Характерно, что при замене графического адаптера на заведомо исправный — проблемы с видеокартой прекращаются.
Вот именно в такой ситуации Вы и должны задействовать одну из опций безопасной загрузки системы Windows, которую так любезно предоставила нам компания Microsoft. 🙂
Речь идет о безопасной загрузке операционной системы с включением режима VGA. Для того, чтобы попасть в окно выбора режимов загрузки в безопасном режиме нам надо во время первоначальной загрузки системы нажать функциональную клавишу «F8». Если мы все сделали правильно — появится следующее окно:

В нем нам надо будет с помощью стрелок на клавиатуре выбрать пункт «Включить режим VGA» (на фото выше он отмечен красным) и нажать «Enter».
Операционная система загрузится с использованием стандартного видеодрайвера, в разрешении 640 на 480 точек на дюйм и с использованием цветовой палитры всего из 16-ти цветов. Произойдет именно то, что нам и нужно (неудачный драйвер будет просто проигнорирован) и уже в этой рабочей конфигурации мы можем удалить его и поставить другой, работающий стабильно.
Если исходить из личного опыта, то еще могу посоветовать: уделяйте повышенное внимание охлаждению видеокарты! Многие устройства с базовой системой охлаждения (установленной по умолчанию) могут изначально функционировать не в оптимальном температурном режиме. Если же сюда прибавить другие внешние факторы: жаркое лето, отсутствие нормальной вентиляции в самом системном блоке, установка системника в неподходящее для него место и т.д., то мы можем запросто получить перегрев устройства и, как следствие, — проблемы с видеокартой.
Многие люди уже осознают эту проблему. Поэтому пытаются (кто как может) сами решать ее. Вот, к примеру, фотография одного из таких «решений» 🙂

Если присмотреться, то можно увидеть, что вентилятор примотан к текстолитовой пластине карты нитками!
Вот еще один ракурс, поближе:

Причем вентилятор, как видно, выкручен из какого-то блока питания компьютера.
Этот экземпляр попал к нам недавно на профилактику в полностью нерабочем состоянии. Заказчик просил выяснить, работает ли видеокарта? Выяснили — работает 🙂
Лично я, теперь уделяю повышенное внимание охлаждению видеокарты и всего системного блока в целом. Подсчитайте, сколько вентиляторов находится внутри моего домашнего компьютера? 🙂
В завершении хочу несколько слов сказать о проблемах с видеокартами в ноутбуках. Здесь, по сути, все то же самое за исключением того факта, что в силу своих конструктивных особенностей ноутбук требует от пользователя еще большего внимания в вопросах, связанных с профилактикой его перегрева и правильной эксплуатации.
Очень часто проблемы с видеокартой в различных моделях ноутбуков связаны именно с их длительным перегревом. Графически чип, наряду с центральным процессором, являются главными генераторами тепла в корпусе и система отвода тепла, особенно если она забита пылью, не всегда может эффективно справляться со своей задачей.
Обратите внимание на фото ниже:

Видите эти вертикальные белые полосы через весь экран? Проблемы с видеокартой могут проявляться по разному. Если рассматривать сам процесс, то при перегреве происходит тепловой пробой «p-n» переходов в кристалле кремния, в результате которого микросхема начинает постепенно выходить из строя. Обычно это происходит не сразу. Ноутбук «зависает», на экране появляются различные (вертикальные или горизонтальные) полосы, цветовые точки, изображение может распадаться на несколько частей, дублироваться.
Через некоторое время чип полностью выходит из строя и изображение на экран больше не выводится.
Так что всегда следите за температурой внутри корпуса Вашего компьютера. В общем случае температура работающего процессора должна лежать в пределах от 30 до 60-ти градусов Цельсия, чипсета — от 25 до 50-ти градусов, а видеокарты от 40 до 70-ти (в состоянии нагруженности). Для жесткого диска нежелательной считается температура свыше 55-ти градусов Цельсия.
Еще немного о перегреве. Всегда помните следующее: большинство современных устройств (процессор, та же видеокарта) могут работать в разных режимах. Прежде всего, я имею в виду различные режимы экономии энергии и пониженной производительности при нештатных ситуациях. Одной из таких «ситуаций» вполне может стать перегрев. В таком случае, устройство, если сможет, перейдет в один из аварийных или энергосберегающих режимов.
Почему это может иметь значение? Расскажу одну историю: у знакомого начал «тормозить» компьютер. Причем именно во время игр. И то не сразу, а через какое-то время, проведенное за «тяжелой» игрой (картинка замирала, наблюдалась общая заторможенность процесса игры), короче говоря, — не феншуй! 🙂
Открыли мы с ним корпус компьютера и начали его исследовать. Довольно быстро выяснилось, что весь радиатор вместе с вентилятором видеокарты забит пылью. Причем настолько, что вентилятор остановился!
Получая хорошую нагрузку после запуска ресурсоемкой игры, видеокарта быстро нагревалась и (поскольку система охлаждения не работала) переходила в режим пониженной производительности, чтобы уберечь себя от перегрева. Почистив все это безобразие и хорошенько смазав вентилятор, мы снова запустили ПК. Теперь при запуске игр все было нормально!
Еще помните, что с подобными проблемами могут сталкиваться не только видеокарты. Перегрев процессора также является весьма не приятной вещью и за этим нужно всегда следить.
Видео на тему, ремонта видеокарты в домашних условиях. Подробно о подобном методе восстановления работоспособности видеокарт рассказано в отдельной статье.
Источник: sebeadmin.ru
Поиск и устранение неисправностей видеокарт

Любое оборудование, каким бы оно ни было надежным, рано или поздно начинает сбоить или полностью выходит из строя. Видеокарты – это достаточно сложное оборудование, начиненное множеством микроэлектронных компонентов, также не являются исключением из этого правила.
При нарушении условий эксплуатации, постоянных нагрузках, близких к критическим, некачественном питании, слишком сильном разгоне, вероятность появления неисправностей видеокарт возрастает в разы. Из-за проблем с видеокартой появляются сложности с загрузкой, на дисплее наблюдаются артефакты, полосы и другой шум, которые приводят к полной или частичной потере работоспособности всего компьютера.
В данной статье рассматриваются типичные неисправности, возникающие у видеокарт как при майнинге, так и при обычной/игровой эксплуатации. Часть из них можно устранить самостоятельно (обычно это проблемы, связанные с некорректной установкой драйверов и переразгоном/даунвольтингом), другая часть требует проведения квалифицированного ремонта, а в некоторых, тяжелых случаях, проведение ремонта нецелесообразно (дешевле купить новую видеокарту).
Синий экран BSOD, связанный с ошибкой VIDEO SCHEDULER INTERNAL ERROR после пролива жидкости из водяной системы охлаждения на GPU и вызванных этим замыканий:

Характерные неисправности видеокарт
Обычно при наличии проблем с видеокартами у компьютера появляются следующие неприятные симптомы:
- Появление синих экранов смерти (Video Failure BSOD) при загрузке, работе, а также выходе компьютера из состояний standby/sleep.
- Появление на мониторе артефактов на этапе загрузки BIOS, при работе в Windows/других операционных системах, при перегреве карты в результате нагрузки или после включения программы разгона.
- Полная невозможность загрузить компьютер. При загрузке и/или работе компьютер полностью зависает, Windows постоянно перезагружается, появляются критические ошибки.
- На мониторе нет изображения, хотя дисплей исправен. Компьютер включается, но монитор на это не реагирует и ведет себя так, будто к нему вообще не подключен источник сигнала. Обычно это случается при полном выходе видеокарты из строя, либо исправности кабелей передачи видеосигнала и/или питания.
Причины появления неисправностей у видеокарт
К основным причинам появления проблем в работе видеокарт относятся:
- Некорректная работа драйверов/программного обеспечения (наличие багов или проблем с совместимостью).
- Аппаратные проблемы (Hardware Failures). К ним относятся:
- заводские дефекты печатной платы (PCB board);
- некачественная пайка (отсутствие и/или лишние контакты/короткие замыкания);
- выход из строя пассивных электронных элементов (конденсаторов, дросселей, резисторов, диодов, коннекторов и т.д.) из-за перегрева, бросков тока, неправильной регулировки напряжений, при слишком большом разгоне и т.д.;
- сгорание/пропадание контакта у активных электронных компонентов видеокарты: чипа, микросхем памяти, ШИМ-контроллеров, транзисторов;
- повреждение микросхемы BIOS (аппаратное или программное).
Чтобы понять, программная или аппаратная ошибка приводит к сбоям в работе видеокарты, можно использовать один из следующих способов:
- загрузить компьютер в другой операционной системе, например, использовать LiveCD на отдельном USB/HDD/CD/DVD, либо флешку с дистрибутивом xubuntu;
- переустановить ОС;
- заново установить/переустановить драйвера;
- откатиться на старую, проверенную версию драйверов;
- восстановить ОС из резервного хранилища или обновить ее на более новую версию.
Если после использования указанных способов проблемы в работе GPU остаются, то их причина кроется в физической неисправности видеокарты
Проблемы с работой драйверов обычно лечатся их чистой переустановкой по методике, изложенной в статье «Правильная установка драйверов GPU для майнинга».
Иногда проблема переустановкой драйверов не решается, и приходиться заново устанавливать систему. В этом случае желательно ее оптимизировать, воспользовавшись советами из статьи «Как выбрать дистрибутив Windows и настроить систему для майнинга».
Если переустановка драйверов/системы не помогает, то нужно переходить к поиску аппаратных проблем.
Для того, чтобы удостовериться в том, что у видеокарты имеется именно физическая неисправность можно использовать следующие способы:
- попробовать запустить проблемную видеокарту в другом слоте PCI-E материнской платы;
- произвести проверочный запуск ВК на другом компьютере, с другим блоком питания;
- заменить райзера, кабеля питания и сигнальный кабель на заведомо исправные.
Если при запуске ВК на другом компьютере появляются те же признаки неисправности, или он вообще не запускается, то причина, скорее всего, заключается в физической неисправности GPU.
Если видеокарточка исправна, но в нее залит неправильный BIOS, то нужно вставить ее в качестве второй (не основной), запустить компьютер и проверить, определяется ли она в диспетчере устройств.
Ошибка 43 свидетельствует о проблемах с BIOS-ом и может быть вылечена пропатчиваением драйверов или прошивкой правильного BIOS с помощью AtiFlash или программатор.
Если система показывает ошибку 12 (нехватка ресурсов), то можно поколдовать в BIOS материнской платы, отключив там все лишнее оборудование (звуковая карта, неиспользуемые порты и т.д.).
Если система с проблемной видеокартой начинает загружаться, но при этом возникает ошибка с синим экраном, нужно внимательно изучить ее код, отображаемый на экране. Например, при появлении ошибки VIDEO TDR FAILURE у видеокарт система сама указывает сбойный модуль, являющийся виновником проблем.
Пример ошибки VIDEO TDR FAILURE видеокарт Nvidia, возникающей из-за проблем с файлом nvlddmkm.sys:

Проблема с файлом nvlddmkm.sys, а также код BSOD ошибки stop 0x00000116 обычно решается переустановкой драйверов.
При несоответствии установленной версии CUDA некоторые программы могут не запускаться, выдавая соответствующую ошибку. Выбрать нужную версию платформы CUDA в драйверах Nvidia можно руководствуясь информацией из статьи «О технологии многопотоковых вычислений CUDA в видеокартах компании Nvidia».
Ошибка NVML: cannot get fan speed, error 999 лечится по методике, изложенной в статье «Как исправить ошибку NVML cannot get fan speed».
Решить проблемы, вызывающие ошибку «NVIDIA NVML library not found», поможет информация из статьи «Как исправить ошибку NVIDIA NVML library not found».
Если видеокарта еще «дышит», но на экране появляются артефакты, либо при майнинге появляется много режектов/hardware errors по памяти, немного продлить ее жизнь без замены чипов памяти может снижение разгона, вплоть до снижения частоты памяти ниже штатной.
Ошибки, связанные с деградацией полупроводниковых элементов ядра и памяти диагностируются утилитами, запускающими стресс-тесты на GPU, например, FurMark, а также майнерами, интенсивно использующими видеопамять, например, Клеймором. Снижение рабочей частоты памяти/ядра поможет избавиться и от некоторых синих экранов, связанных с переразгоном/излишним снижением напряжения.
Решение аппаратных проблем с видеокартами обычно требует вмешательства квалифицированного мастера. Иногда решить проблемы с плохими контактами помогает очистка разъемов ваткой/тампоном со спиртом/бензином «Калоша».
В большинстве случаев найти аппаратную проблему невозможно без разборки видеокарты и внимательного осмотра всех ее деталей.
Видеокарта, работавшая долгое время при повышенной влажности имеет следы ржавчины на болтах крепления. Качество всех электрических контактов на этой карте со временем падает:

Визуальный осмотр должен проводиться в первую очередь при подозрении на наличие аппаратных проблем у GPU.
Сгоревшие smd-конденсаторы на видеокарте, выявить которые помог внимательный осмотр платы:

Если видеокарта работает нестабильно, при этом есть уверенность в драйверах и операционной системе, снижен до минимума разгон и обеспечено качественное питание, проблема может быть в контактах чипов памяти с платой или в некачественном контакте с платой выводов видеопроцессора. Реболлинг и/или замена чипов, практикующиеся в таких случаях обычно стоят очень дорого. Поэтому в большинстве таких случаев выгоднее использовать такую карту в качестве донора для ремонта более «легких» пациентов. Прогревание видеокарт с такими проблемами может кратковременно вернуть их к жизни, но все равно они очень быстро перейдут в мир иной.
Вам также может понравиться

Об ошибке Kernel-Power (код события 41) при майнинге в Windows

22 мая, 2022
Некоторые особенности цепей питания видеокарт ASUS GTX1050Ti версий Expedition и STRIX

15 мая, 2022
Источник: www.cryptoprofi.info