
Бывают ситуации, когда гаснет экран монитора, компьютер продолжает работать. Это означает, что сигнал от компьютера перестал нормально доходить до монитора. Для устранения этой неполадки предусмотрены несколько способов, овладеть которыми может даже начинающий пользователь. Проблема может заключаться как в аппаратных неисправностях монитора или компьютера в целом, так и в наличии системных ошибок. Важно выявить причину, по которой гаснет дисплей, и устранить ее.
Во время чего может гаснуть монитор
Нужно обратить внимание, что в настоящей статье описывается ситуация, когда монитор гаснет при определенных обстоятельствах или событиях. К примеру, при подключении hdmi, гаснет экран монитора компьютера. Он может работать некоторое время, а потом изображение на нем отключается. В большинстве случаев это случается при следующих событиях:
- сеансы компьютерных игр;
- просмотр видео;
- работа в графических программах;
- скроллинг на ноутбуке;
- во время простоя.
При этом может сильно нагреваться видеокарта, процессор и другие компоненты системного блока, а также шуметь кулеры. Греться может и сам монитор. Чтобы определить причину погасшего монитора во время работы компьютера, нужно добраться до настроек оборудования. Часто отсутствие сигнала с компьютера на монитор связано с неправильными настройками. В разных ОС Windows добраться к ним можно по-разному.
Как убрать отключения дисплея при бездействии в Windows 10
Инструкция для пользователей Windows 7
Чтобы добраться к настройкам монитора пользователям ОС Windows 7, следует выполнить следующие простые действия:

- На свободном месте рабочего стола нажать ПКМ и в контекстном меню выбрать пункт «Параметры экрана».

- Откроется меню, где высветятся параметры монитора: «Наименование», «Разрешение» и «Ориентация».
- Для настройки «герцовки» экрана и других технических параметров нужно перейти на «Дополнительные параметры».

По стандарту работы монитора, его разрешение должно соответствовать возможностям дисплея. Это означает, что рекомендуемое значение этого параметра должно быть настроено на максимум. Например, если разрешение монитора Full HD, то разрешение должно быть 1920х1080 точек. Настройки герц экрана и других параметров необходимо настроить аналогичным образом: установить рекомендуемые значения.
Инструкция для пользователей Windows 10
Настройки дисплея присутствуют в ОС Windows 10. Для того, чтобы добраться к ним, потребуется выполнить такие действия:
Как убрать отключение экрана во время бездействия?
- Нажать комбинацию клавиш на клавиатуре Win+I.
- Откроется меню «Параметры Windows», где следует перейти по ветке «Система»-«Дисплей».


- Проверить корректность параметров «Разрешение экрана» и «Изменение размера текста» (опционально): они должны быть установлены в рекомендованных значениях.
- Нажать на пункт «Дополнительные параметры дисплея».

В этом меню вы найдете все технические параметры, необходимые для работы монитора. Если у пользователя 2 и более дисплеев, настраивать их нужно по отдельности, переключая соответствующие пункты в меню «Дополнительные параметры дисплея».
Инструкция для пользователей Windows XP
Операционная система Windows XP является устаревшей. На данный момент на нее уже не установить большинства современных программ, однако в свое время она была самой успешной ОС от Microsoft. Именно по этой причина Windows XP до сих пор пользуются многие пользователи во всем мире. Чтобы добраться до настроек дисплея в этой системе, необходимы следующие шаги:
- На свободном месте рабочего стола нажать ПКМ и во всплывающем меню выбрать пункт «Свойства».

- Откроется меню настроек, где нужно выбрать вкладку «Параметры».

- Проверить, чтобы разрешение было рекомендуемым, обратить внимание на выпадающее меню «Качество цветопередачи», здесь должен быть установлен параметр «Самое высокое 32 бит».
- Нажать на кнопку «Дополнительно».
Обратите внимание! Утвержденные параметры монитора в любой системе должны отвечать его реальным возможностям. Их можно узнать из технической документации оборудования.
В этом меню необходимо проверить все технические параметры монитора, включая «герцовку» экрана. Если какие-либо параметры сбились, их легко восстановить путем стандартных действий пользователя по переключению параметров. Чтобы сохранить действия, необходимо нажать на кнопку «ОК».
Распространенные причины неисправности и способы их устранения
Сигнал от системы к монитору может отсутствовать у стационарных компьютеров и ноутбуков вне зависимости от мощности, формфактора и диагонали экрана. Происходит это по следующим причинам:
- неисправность монитора;
- перебои электропитания;
- высокая влажность;
- неисправность видеоадаптера;
- поломка монитора;
- перегрев компонентов компьютера;
- проблемы с проводами и разъемами;
- недостаточная подача электропитания;
- некорректная работа ПО;
- неисправности оперативной памяти.
Каждую из этих причин следует рассматривать по отдельности. Как видно из списка, причины погасшего монитора не всегда связаны с ошибками внутри системы. Часто это факторы окружающей среды. Чтобы определить точную причину, пользователю нужно заняться маленькой исследовательской деятельностью. В большинстве случаев для этого хватит минимальных технических знаний.
Неисправность монитора
Поломки монитора проявляются как периодические выключения, что заканчивается полной неработоспособностью дисплея. При этом, из устройства могут доноситься лишние звуки: гудение, трещание, шипение, щелканье. Это связано с отказом электронных элементов платы монитора и внутреннего блока питания.

Изображение на дисплее может моргать, искажать цвета и формы. В большинстве случаев такие явления связаны с перегревом оборудования. Чаще всего греются конденсаторы. В этом случае устройство лучше установить в прохладном месте или направлять на него комнатный вентилятор. Также можно подключить монитор к другому системному блоку.
Если вышеперечисленные явления будут повторяться, неисправность точно в дисплее. В этом случае его надо отдать в сервис или приобрести новый монитор.
Перебои электропитания
Перебои электропитания могут пагубно отразиться не только на мониторе, но и на всей бытовой технике. Поэтому, если в квартире или доме наблюдаются такие явления, их необходимо срочно устранить или приобрести специальные стабилизаторы. Перебои электропитания будут отражаться не просто на выключении монитора, но и всего компьютера.

Чтобы проверить это, нужно временно установить на ПК новый блок питания и попробовать поработать с ним. Также можно измерить розетку мультиметром. Если прибор показал значение, близкое к 220 В при минимальном пороге 190 В, то все в порядке. В противном случае розетку нужно чинить.
Высокая влажность

Высокая влажность часто является причиной не только сбоев монитора, но и всей системы компьютера. Это связано с электроникой внутри оборудования, чувствительной к таким явлениям. Существуют измерительные приборы, позволяющие измерить влажность и сравнить полученные параметры с допустимыми значениями.
Технику не рекомендуется хранить и работать на ней в помещениях с высокой влажностью. К таковым относятся кухни. Решением такой проблемы может быть банальный перенос оборудования из таких комнат в помещения с нормальными значениями влажности.
Важно! После переноса компьютера настоятельно рекомендуется некоторое время, чтобы он постоял полностью обесточенным. Благодаря этому, он быстрее избавится от микроскопических остатков влаги на электронных компонентах.
В противном случае, кроме погасшего монитора, создается высокий риск возникновения коротких замыканий. Они приводят к невосполнимым утратам работоспособности не только электронных элементов, но и целых компонентов компьютера. Например, если КЗ возникло внутри материнской платы, то починить ее будет крайне сложно. Целесообразнее будет замена.
Перегрев/длительное отсутствие чистки от пыли и грязи — плохо подсоединенные провода
Компьютерные электронные компоненты выделяют тепло. Это вызывает перегрев, что пагубно сказывается на их работе. Поэтому для каждого аппаратного обеспечения очень важно организовать эффективную вентиляцию, по средствам которой будет отводиться лишнее тепло.

Пыль, которая часто засоряет не только системный блок, но и монитор компьютера, сильно препятствует циркуляции воздуха. По этой причине техника значительно перегревается и начинает давать сбои. Именно поэтому монитор начинает выключаться и мешать рабочему процессу компьютера.
Важно! В зависимости от степени запыленности помещения компьютерную технику рекомендуется чистить от пыли минимум раз в 6 месяцев. Это не только убережет оборудование от поломок, но и ускорит его работу.

Для чистки компьютера рекомендуется использовать специальные щетки, которыми аккуратно смахивать пыль даже в труднодоступных местах компьютерных деталей. Также существуют специальные миниатюрные пылесосы на выдув и баллоны со сжатым воздухом. Монитор для чистки рекомендуется разбирать только в крайнем случае.
Неисправность оперативной памяти

Часто за отсутствие сигнала от видеокарты к монитору отвечают различные сбои оперативной памяти. Они могут быть как аппаратными, так и программными. Рекомендуется вытаскивать по одной планке ОЗУ и проверять, не устранился ли сбой. Также можно провести профилактические действия: потереть контакты планки памяти ластиком или бумагой. Это избавит их от различных отложений, препятствующих четкому прохождению сигнала от ОЗУ дальше по коммуникациям.
После этого нужно протестировать оперативную память специальным программным обеспечением. Для этого рекомендуется использовать ПО типа MemTest86. Скачать его можно абсолютно бесплатно с официального сайта и скопировать на внешний носитель.

Программа тестирует ОЗУ на наличие ошибок вне операционной системы, что повышает эффективность и скорость процесса. При выявлении неисправности в большинстве случаев устранить их нельзя, следует просто заменить планку памяти аналогичного стандарта.
Неисправность видеокарты
Явным свидетельством выключения монитора во время работы компьютера считается неисправность видеокарты. Проверить это можно путем замены видеоадаптера аналогичным или воспользоваться встроенной видеокартой в материнскую плату (если таковая имеется). Интегрированные видеокарты часто встречаются в ноутбуках.

Прежде всего, нужно обновить драйверы видеокарты. Сделать это можно через «Диспетчер устройств» или просто скачать с официального сайта производителя. Если это не помогло, нужно подвергнуть видеокарту тестированию. Делается это с помощью специализированного ПО. Его достаточно установить на компьютер, выбрать нужные параметры и запустить тесты. Популярными программами для тестирования видеокарт являются следующие:
- 3DMark;
- FurMark;
- OCCT;
- Geekbench;
- AIDA64;
- Kombustor.
Несмотря на разных производителей, они имеют схожий функционал и принцип тестирования. Например, программа, FurMark – бесплатное ПО, которое тестирует видеокарту методом проверки стабильности и производительности графического процессора.

Скачать программу рекомендуется только с официального сайта. Она показывает данные при отображении на экране определенного графического изображения мехового тора в динамике.
Конфликт драйверов видеокарты
Конфликт драйверов видеоадаптера – частая причина отключения монитора и отказа видеокарты. Он означает, что программные компоненты не в состоянии работать с другими компонентами цифровой системы. Вследствие чего возникают сбои. Конфликт драйверов видеокарты появляется по следующим причинам:
- Установлены устаревшие драйвера.
- Несовпадение версии драйвера версии видеокарты.
- Ошибки в драйверах.
- Повреждение драйверов.
Для устранения этого конфликта достаточно полностью удалить драйвер видеокарты и установить уже новый, который точно работает. При этом, если ошибка возникает в последней версии ПО, это означает, что версия «сырая», не доработанная. Вполне правильным решением будет откатить драйвер до работоспособной версии.
Неисправность материнской платы или процессора
Если все компоненты, которые пользователь проверял раньше, исправны, возможно, проблемы есть у материнской платы или процессора. Единственное, что может пользователь в данной ситуации, это визуально осмотреть материнскую плату, проверить, нет ли вздутых конденсаторов, цветовых изменений элементов и так далее.


На процессоре (и на видеокарте тоже) рекомендуется сменить термопасту. Далее отдать системный блок в сервисный центр.
Другие возможные причины
К другим причинам того, что при сворачивании игры черный экран Windows 10 или других версий ОС, можно отнести действия вирусов и вредоносных программ. На компьютере рекомендуется установить надежный антивирус с обновляемыми базами и провести тщательную проверку системы. К таковым относится, например Антивирус Касперского (Kaspersky). Можно скачать и установить Антивирус или KIS (Kaspersky Internet Security), которые уберегут компьютер от множества вирусных атак.
Можно проверить параметры электропитания в Панели управления. В эти параметры необходимо вмешательство, если монитор гаснет через некоторое время в состоянии простоя. Так система позволяет дисплею не работать в то время, когда компьютер включен, но не используется. Чтобы добраться туда, необходимо зайти в «Панель управления» – «Система и безопасность» – «Электропитание». Зайти в пункт «Настройки отключения дисплея» и в соответствующей области выставить более высокий интервал.

Также можно проверить на исправность кабели питания и коммуникации между системным блоком и монитором. Выявить, что причина именно в кабеле легко можно путем его замены.


Кабель питания также можно заменить или проверить надежность контакта. Это же относится к кабелям коммуникации (DVI, HDMI, Display Port). Такие действия могут помочь в решении проблемы.
Причиной отключения дисплея может быть клавиатура или мышка, подключенная по интерфейсу PS/2. Для пробы можно отключить устройство, заменив аналогичным, только по USB. Кроме этого, можно отключить аппаратное ускорение в настройках браузера в разделе Система.

Если монитор отключается в ноутбуке, можно проверить настройки BIOS. Дело в том, что к такому явлению может приводить некорректная работа тачпада. Чтобы проверить это, нужно зайти в BIOS, в раздел Touchpad (раздел Main) и перенастроить режим в Basic. После этого сохранить параметры и выйти. Если проблема была именно в тачпаде, монитор больше не должен гаснуть по время работы ноутбука.
Почему выключается монитор во время игры?
Часто монитор выключается во время игры или при работе с графическими приложениями. Это прямое свидетельство проблем с видеокартой. В этом случае проверить ее тестами крайне желательно. Дело в том, что графический процессор может существенно перегреваться и при излишней нагрузке просто замедлять или вовсе прекращать работать.

После выхода из игры черный экран также может наблюдаться. Рабочий стол просто не появляется. В этом случае рекомендуется тщательно очистить видеокарту от пыли и заменить термопасту. Также нужно проверить уровень питания, который получает видеоадаптер. Он должен совпадать с техническими требованиями видеокарты.
В противном случае кроме выключения монитора в скором времени добавятся еще и различные «артефакты» в графике.
Выключение монитора при работе компьютера возникает как при программных, так и аппаратных сбоях компьютера. Программные ошибки устраняются путем замены драйверов, чистки системы и мощной антивирусной защите. Аппаратные проблемы связаны с неправильной эксплуатацией компьютера и отсутствием должного ухода. Это исправляется путем своевременной чистки компьютера и монитора от пыли и переноса его из влажной среды в нормальную.
Источник: onoutbukax.ru
Самый быстрый способ выключить экран в Windows
В то время как пользователи настольных компьютеров могут позволить себе роскошь просто выключить экран одним нажатием кнопки, многие ноутбуки не обладают этой функцией. Поскольку это останавливается и перезапускается каждый раз, когда мы отправляемся в Быстрый перерыв на кофе Вроде процесс нелогичный и негативно сказывается на устройстве.
Вы знаете, сколько времени требуется Windows, чтобы автоматически выключить экран?
К сожалению, в Windows 10 нет подходящего сочетания клавиш для выключения экрана. Но мы покажем вам самый простой способ включать и выключать экран в любое время. Это не только сэкономит вам энергию, но и предотвратит повреждение экрана и неэффективность в долгосрочной перспективе.

Параметры управления питанием Windows 10
Windows 10 предлагает несколько настроек управления питанием. Давайте посмотрим, как вы можете использовать эти параметры для управления своим экраном.
Как автоматически выключить экран в Windows 10
Чтобы контролировать, как долго экран отключается после бездействия, перейдите к Меню Пуск -> Настройки -> Система -> Питание и спящий режим Настройте время в пределах экран. Если батарея разряжена, мы рекомендуем отключать экран через 5 минут или меньше. Когда вы подключаете компьютер к зарядному устройству, вы можете дать ему поработать немного дольше, но это должно быть не более 10-15 минут.
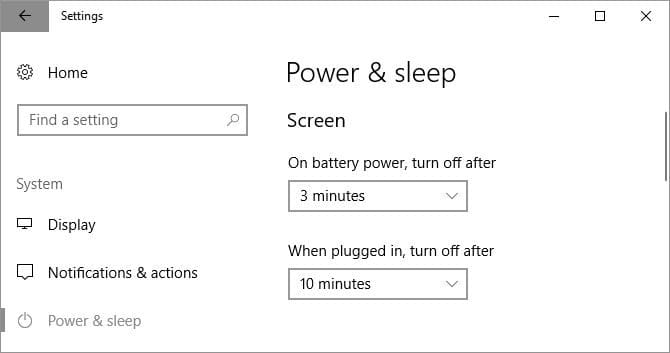
Обратите внимание, что этот параметр не влияет на воспроизведение игр или видео на основе мультимедиа, так как этот экран всегда должен быть включен. Это означает, что вы можете продолжать смотреть фильм или телешоу, не беспокоясь о том, что экран выключится посередине, даже если время выключения экрана установлено на несколько минут.
Как выключить экран кнопкой питания
Теперь позволить Windows автоматически выключать экран, когда устройство неактивно в течение нескольких минут, — это здорово. Но вы можете сэкономить больше заряда аккумулятора, если выключите экран вручную. В то время как на экране настольного компьютера есть кнопка выключения, но у ноутбука нет кнопки для выключения экрана или подсветки. Итак, если вы используете ноутбук, мы покажем вам, как повторно использовать кнопку питания для выключения экрана.
В окне настроек питания и сна, показанном выше, найдите Связанные настройки справа и щелкните Дополнительные настройки мощности. Это откроет старую панель управления Windows.
Или нажмите клавишу. Окна + А , и ищите Панель управления , откройте соответствующий результат и вручную перейдите к параметрам питания. На правой панели щелкните Выберите, что делает кнопка питания.
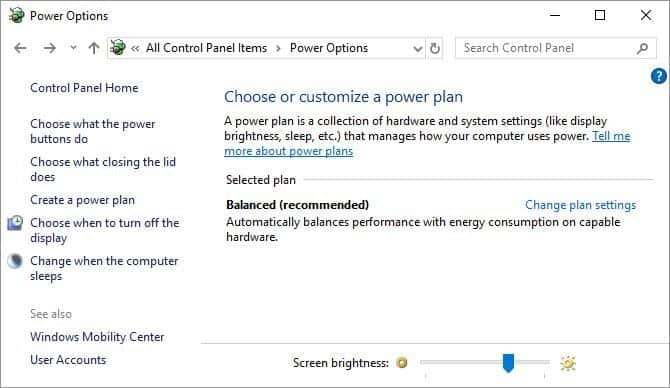
В следующем окне под Когда я нажимаю кнопку питания , вы можете настроить отключение экрана при использовании аккумулятора или при подключении к зарядному устройству. Нажмите Сохранение изменений чтобы заблокировать свои предпочтения.
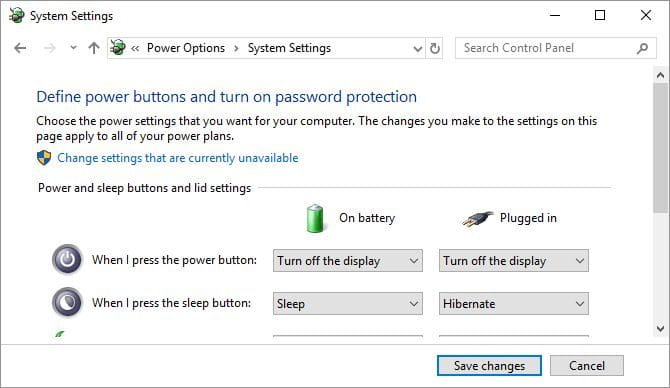
Теперь все, что вам нужно сделать, чтобы выключить экран ноутбука, — это нажать кнопку питания. Обратите внимание, что вы все равно можете принудительно выключить компьютер (если он выйдет из строя), удерживая кнопку питания в течение нескольких секунд.
Не видите опцию «Отключить экран»?
Вероятно, у вас есть компьютер с режимом Modern Standby. Чтобы узнать, нажмите CTRL + R , И введите CMD и щелкните Ok , чтобы открыть командную строку. записывать powercfg -a по запросу и нажмите Enter. Если вы видите вариант Standby (S0 Low Power Idle), значит, у вас современное резервное устройство. Вы также можете увидеть, что другие варианты режима ожидания недоступны.
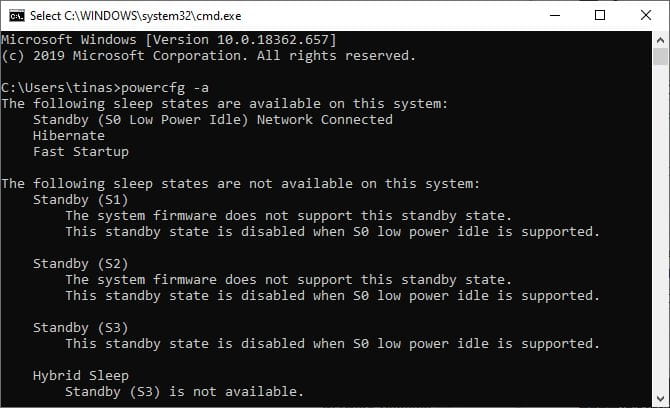
Как добавить параметр отключения экрана на ПК с современным режимом ожидания под управлением Windows 10
Отключение экрана кнопкой питания — удобное решение. К счастью, есть способ добавить его снова. Но для этого нам нужно обратиться в реестр. Пожалуйста, внимательно следуйте этим инструкциям, так как вы не захотите отключать что-либо важное.
Нажмите на Windows + R включить Run , и введите regedit и нажмите кнопку ОК, чтобы открыть редактор реестра Windows.
В реестре перейдите в следующее место:
ComputerHKEY_LOCAL_MACHINESYSTEMControlSet001ControlPower
Оказавшись там, ищите запись CsEnabled , измените его значение с 1 на 0, затем нажмите Ok чтобы сохранить изменения.
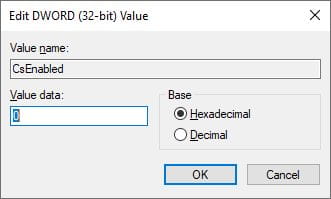
Теперь выйдите из редактора реестра, перезапустите Windows и вернитесь к системным настройкам, показанным выше, чтобы обнаружить, что опция была добавлена.Отключения экранаКому он принадлежит.
Лучшие инструменты для выключения экрана в Windows
Возможно, вы не захотите выключать экран компьютера вручную. Или, может быть, вы не хотите изменять настройки по умолчанию для кнопки питания. Ну просто используйте сторонний инструмент Windows, чтобы выключить экран. Вот три лучших из них.
Выключить монитор
Выключить монитор Это небольшая исполняемая утилита, которая выполняет только одно задание: выключить экран. Вам не нужно его устанавливать. Просто загрузите файл, разархивируйте ZIP-файл, сохраните утилиту на рабочем столе и дважды щелкните при необходимости. Вы можете назначить сочетание клавиш для запуска инструмента, что я объясню ниже.
Если вы видите предупреждение системы безопасности, вы можете обойти его, сняв галочку рядом с Всегда спрашивай Перед открытием этого файла.
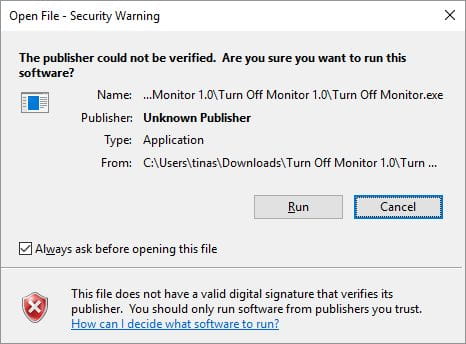
Обратите внимание, что в Windows 10, когда вы используете эту утилиту и будете готовы возобновить работу, вы будете перенаправлены на экран блокировки. Если вы предпочитаете не вводить учетные данные для входа каждый раз при выключении экрана, вы можете отключить экран блокировки. Однако это означает, что любой сможет получить доступ к вашему рабочему столу, пока вас нет рядом.
Turn Off Monitor загружается с одного из самых безопасных веб-сайтов Softpedia. Чтобы скачать бесплатные приложения. Есть аналогичный инструмент, который работает так же, как Turn Off Monitor, который Отключение питания дисплея (Из Sourceforge).
Отключить экран
Кто-то в Microsoft, должно быть, заметил, как здорово иметь ярлык для выключения экрана, потому что они написали для этого сценарий. К счастью, этот сценарий также был доступен через TechNet, где вы можете бесплатно загрузить файл пакетного сценария.
Сохраните файл BAT на рабочем столе и дважды щелкните его, чтобы запустить. Вы даже можете изменить внешний вид значка и установить ярлык, чтобы вы могли найти инструкции ниже.
NirCmd
NirCmd Это утилита командной строки, которая может выполнять ряд задач, включая выключение экрана. Вы можете запустить NirCmd без установки. Однако, если вы хотите использовать его регулярно, его удобнее установить, поэтому вам не нужно вводить полный путь каждый раз, когда вы хотите запустить команду.
Чтобы установить NirCmd в Windows 10, распакуйте ZIP-файл, щелкните правой кнопкой мыши на nircmd.exe и выберите Запуск от имени администратора. Затем нажмите кнопку «Копировать в каталог Windows».
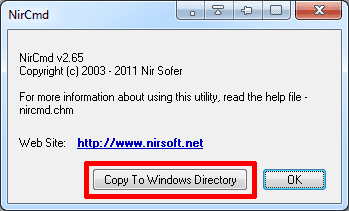
Подтвердите, нажав Да в следующем окне. Когда процесс будет завершен, нажмите Ok в предыдущем окне.
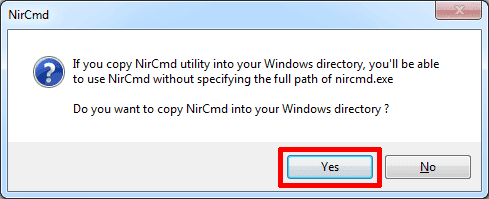
Теперь, когда у вас установлен NirCmd, вы можете использовать его для выключения экрана и выполнения других задач. По общему признанию, открытие командной строки и ввод команды каждый раз, когда вы хотите выключить экран, вероятно, является самым раздражающим решением из всех. Однако вам нужно сделать это только один раз, чтобы создать ярлык, которому вы затем можете назначить сочетание клавиш.
нажмите кнопку Windows + R Чтобы открыть утилиту Run , затем введите CMD И нажмите ОК.
В командной строке введите следующую команду:
nircmd.exe cmdshortcutkey «c:temp» «Turn Monitor Off» monitor off
пресс Enter для запуска команды.
Если вы не копируете nircmd.exe В каталог Windows укажите полный путь. Вместо «c: temp» вы можете выбрать любой другой каталог для файла ярлыка. «Выключить монитор» будет именем файла ярлыка, но вы можете выбрать другое имя.
Как настроить горячую клавишу для запуска любого инструмента
Это решение работает с любым исполняемым файлом, включая упомянутые выше инструменты. Сначала щелкните файл EXE правой кнопкой мыши и выберите создать ярлык. Обратите внимание, что вы уже создали ярлык для NirCmd, если выполнили шаги, описанные выше.
Затем щелкните правой кнопкой мыши файл ярлыка и выберите ئصائص. навести мышь на Поле сочетания клавиш: , который должен сказать «Нет», и нажмите сочетание клавиш, например, Ctrl + Альт + J. Нажмите Ok Для подтверждения.
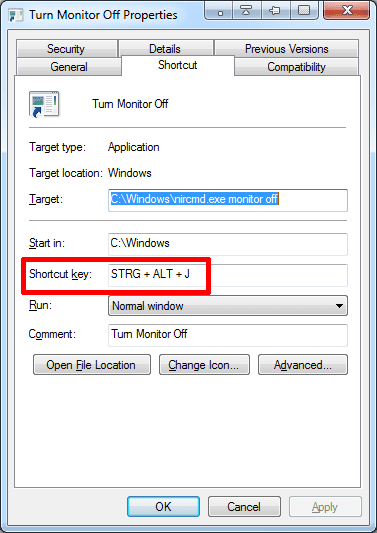
Наконец, протестируйте горячую клавишу и наслаждайтесь!