Если у вас появились трудности или возникли вопросы о подключении ноутбука к телевизору через HDMI, эта статья вам поможет в этом разобраться. В этом нет ничего сложного, но есть ряд нюансов, которые нужно предусмотреть. Здесь мы пошагово расскажем, как выполнить подключение правильно.
Кабель для подключения
Чтобы подключить ноутбук к телевизору вам потребуется обыкновенный и бюджетный HDMI-кабель (нет необходимости покупать дорогой кабель). Однако, если у вас телевизор с поддержкой 3D, и вы частенько используете этот режим, то вам будет нужен кабель с поддержкой HDMI версии 1.4 или выше.

Осторожно! Не подсоединяйте кабель к разъему «Выход» (Output), т.к. это может его сжечь или вызвать иную неисправность техники. Все действия производите при выключенном телевизоре и ноутбуке (обязательно выньте штекеры питания из розеток).
Как подключить ноутбук к телевизору через кабель HDMI и устранить ошибку «Нет сигнала»
Порядок подключения по шагам
Чтобы подключить ноутбук к телевизору через HDMI, первым делом нужно найти необходимый HDMI-разъем. Он расположен на задней или боковой стенке телевизора. При этом часто у телевизора несколько HDMI-разъемов, поэтому вам нужно найти тот, который располагается в блоке «Вход» (Input) и помечен цифрой «1».

Аналогичный разъем необходимо найти на вашем ноутбуке. В принципе, вам подойдет любой HDMI-разъем.
Бывают ситуации, когда телевизор или ноутбук не имеют разъемов HDMI. В этом случае можно воспользоваться переходником с DVI на HDMI, но тогда подключение усложниться и потребует отдельной настройки передачи звука (в этой статье это не описывается). Второй вариант — выбрать иной способ подключения: через Wi-Fi, VGA или тюльпаны.
После того, как все разъемы найдены, вам необходимо вставить в них кабель (один конец в ТВ, другой в ноутбук). При этом проверьте плотность соединения — кабель должен быть вставлен до конца.
Вывод изображения через HDMI
После соединения ноутбука с телевизором через HDMI кабель, включите ноутбук и телевизор.
После загрузки ноутбука, нам нужно проверить корректность выставления разрешения экрана. Опишем действия для Windows: вам нужно кликнуть правой кнопкой мышки и в выпадающем меню выбрать «Разрешение экрана» и затем проверить установленные параметры. Если у вас телевизор «Full HD», скорее всего, оптимальное разрешение для него 1920×1080. Если же у вас телевизор «HD Ready», то его оптимум — 1366×768.
У вас есть несколько вариантов соединения ТВ и ноутбука (в зависимости от ваших потребностей).
- Если вы выберете «Дублировать эти экраны», телевизор будет показывать то, что на ноутбуке.
- Если вы выберете «Расширить эти экраны», сделав монитор ноутбука основным, то экран телевизора станет рабочим столом.

После проверки разрешения экрана, вам нужно выставить частоту обновления экрана. Для этого нужно зайти в «Дополнительные параметры» и выбрать ваш телевизор. Скорее всего, он будет отображаться как монитор (например, «универсальный монитор PnP»), т.к. Windows обычно их все подключенные устройства отображения называет мониторами.
Итак, выбрав ваш телевизор, в поле «Качество цветопередачи» вам нужно поставить «True Color (32 бита)», а в поле «Частота обновления экрана» — более 60 Гц. Если ваш телевизор поддерживает частоту 100 Гц, лучше выставляйте ее. Однако вы можете попробовать выставить различные частоты и оценить качество изображения и наличие помех на каждой из них.

Выводим звук на телевизор через HDMI
Чтобы подсоединить ноутбук к телевизору через HDMI и наладить корректное взаимодействие, помимо картинки необходимо еще и передачу звука настроить.
Если у вас установлен свежий драйвер видеокарты, то проблем в передаче звука быть не должно. Чтобы проверить ваш драйвер, кликните мышкой на значок динамика, расположенный в правом нижнем углу экрана ноутбука. Если вы увидели помимо шкалы громкости значок с названием «Устройство цифрового аудио HDMI» или «Устройство с поддержкой High Definition Audio», то все должно быть в порядке.
Если же не увидели такового значка, то вам нужно найти его через «Диспетчер устройств» (Пуск > Панель управления), выбрав там пункт «Звуковые, игровые и видеоустройства». Если вы увидели там устройство «Устройство с поддержкой High Definition Audio», то настройку звука вы можете сделать через него. Если такого устройства нет, вам потребуется переустановить или обновить драйвер видеокарты.
Возможные проблемы подключения ноутбука к телевизору
Почему телевизор не видит ноутбук через HDMI?
- Неисправность HDMI-кабеля. Используйте другой кабель.
- Неисправность HDMI-входа. Это серьезная проблема, поэтому рекомендуем вам обратиться к телевизионному мастеру.
- Выбран не тот источник входного сигнала. Войдите в меню телевизора и проверьте корректность выбранного входа. Например, может быть так, что кабель подключен к «HDMI-1», а выбран «HDMI-2» или «Component».
На картинке показана неверная настройка. Для перенастройки выберите «Определить» и выберите вручную.
Почему нет звука после подключения ноутбука к телевизору через HDMI?
Бывает, что все сделано корректно, а звука нет. Это может быть связано с тем, что не все модели телевизоров принимают звук на все входные разъёмы. Попробуйте подключить устройства к разным HDMI-разъемам.
Также проблемы могут быть связаны с неисправным кабелем, что можно проверить его заменой.
Почему ноутбук не видит HDMI-кабель от телевизора?
Очень распространенный вопрос и достаточно часто он появляется из-за того, что по умолчанию определяется не тот способ отображения (например, VGA). Для исправления ситуации, вам нужно переопределить способ отображения, выбрав его вручную.

Удачной настройки!
Надеемся, эта статья оказалась вам полезной и помогла решить вопрос, как подключить телевизор к ноутбуку через HDMI.
Похожие статьи
- Как подключить ноутбук к телевизору через Wi-Fi
- Как подключить ноутбук к телевизору через кабель (VGA, тюльпаны, DVI)
Источник: remont-tehnika.ru
Как включить HDMI на ноутбуке: простая инструкция и рекомендации

В нынешнее время все больше становится популярной передача данных с одного устройства на другое, минуя переносные накопители. Одним из таких методов является кабель HDMI. Далее можно узнать, как включить HDMI на ноутбуке.
Универсальность данного вида кабеля так популярна, что его можно использовать, чтобы:
- Подключать телевизор к компьютеру.
- Передавать данные с ноутбука на монитор.
- Подключать смартфон к телевизору или монитору.
- Осуществлять соединение между видеокартой и монитором (или телевизором).
- Воспроизводить фильмы и музыку, используя один кабель высокого качества.
Подключить одно устройство к другому становится все проще, поэтому интерфейс HDMI так популярен. Сейчас практически не существует устройств, у которых бы отсутствовал данный порт. В некоторых случаях можно задействовать переходники, например, чтобы подключить смартфон к монитору или телевизору. Отображаться будет только то изображение, которое транслируется с исходного устройства.
К примеру, если подключить системный блок к ноутбуку, то потребуется порт видеокарты и порт портативного компьютера. Главное — это не перепутать разъемы входа и выхода, иначе изображение не появится.
Роль разъема HDMI

Прежде чем узнать, как включить HDMI на ноутбуке, нужно понять, для чего нужен этот разъем. С помощью него можно осуществлять трансляцию фильмов, клипов и музыки. Принцип работы прост — заменяя аналоговый способ подключения, HDMI способствует передаче видео и аудио в высоком качестве с одного устройства на другое. Это может быть подключение от компьютера к телевизору, от смартфона к монитору и так далее. Даже видеокарты к монитору подключаются данным способом.
Современные версии кабеля способны передавать изображение с качеством 2К и 4К. В отличие от своего предшественника VGA, данный интерфейс не искажает изображение и обладает более высокой скоростью передачи данных при обновлении экрана в 60 и 120 Герц. А наличие аудио канала помогает избежать дополнительного подключения звука.
Версии кабелей

В отличие от многих устройств, интерфейс HDMI имеет обратное подключение между любыми своими версиями. Например, можно использовать кабель первого поколения и задействовать передачу данных с разъема второго поколения. Однако в таком случае скорость передачи данных и качество изображения/звука будет соответствовать стандарту кабеля, а не разъема.
Также многие специалисты рекомендуют обращать внимание на соотношение длины/толщины кабеля. Дело в том, что на рынке полно подделок, и если нет возможности подробнее узнать характеристики кабеля, то стоит обратить внимание на его внешний вид.

Во-первых, если шнур длинный, то по мере его увеличения толщина тоже должна расти. То есть кабель длиной в полтора метра будет гораздо тоньше кабеля, у которого длина составляет десять метров.
Во-вторых, безопасность важнее всего. Производители кабелей, чтобы обезопасить свою продукцию, ставят специальные фильтры, которые предотвращают появление помех электромагнитного рода. Внешне они выглядят, как цилиндрическое утолщение у основания кабеля.
Активация порта

В большинстве современных устройств, где подразумевается наличие разъема HDMI, данный интерфейс активируется автоматически, но в некоторых случаях требуется небольшая настройка. Так, как включить HDMI на ноутбуке?
Такое часто происходит в тех случаях, когда ноутбук используется в качестве второго монитора для стационарного компьютера.
Для этого понадобится кабель HDMI и подключение его к видеокарте, а от нее нужно подключиться к ноутбуку. Если на одном из устройств отсутствует такой интерфейс, то есть возможность использования переходников, но тогда стоит приготовиться к потере качества.
Далее можно перейти к тому, как включить HDMI вход на ноутбуке. После того как кабель был присоединен, можно включить ноутбук и дождаться полной загрузки системы. После этого нужно воспользоваться комбинацией клавиш fn+F4. Однако на ноутбуках разных моделей это могут быть другие клавиши. Данная комбинация активирует переключение мониторов, поэтому нужно искать клавишу с изображением экрана.
В том случае, если такой способ не сработал, то можно воспользоваться другим вариантам. Для этого нужно нажать кнопку «Пуск» и перейти в «Панель управления». Далее необходимо выбрать параметр «Экран», а в столбце слева выбрать опцию «Настройка параметров экрана». Это настройка HDMI на ноутбуке.
Для обнаружения первого дисплея нужно нажать на кнопку «Найти», после чего выставить параметры всплывающего меню «Расширить эти экраны». Вот как включить HDMI на ноутбуке.
Подключение ноутбука к ноутбуку
Теперь можно рассмотреть способ того, как подключить ноутбук к ноутбуку через HDMI. На самом деле, подключение двух портативных компьютера таким способом ничего не даст. Дело в том, что разъем HDMI на ноутбуке рассчитан только на передачу данных, но никак не на получение.
Для таких случаев существует разъем RJ-45, а также беспроводное соединение Wi-Fi. Так что подключить ноутбук к ноутбуку через HDMI не получится. На некоторых ноутбуках встроен адаптер Bluetooth, с помощью которого также можно подключить портативные компьютеры друг к другу.
Подключение к телевизору без HDMI
Случается и так, что на ноутбуке нет нужного порта, поэтому приходится прибегать к таким методам, как переходник HDMI на ноутбук. Для этого понадобится кабель HDMI и переходник DVI-HDMI.

Все операции проводятся исключительно на обесточенной аппаратуре. Теперь можно приступить к подключению. Переходник вставляется в порт DVI на ноутбуке, а в разъем HDMI, который находится на выходе, вставляется кабель.
После этого можно включить телевизор и ноутбук. На ноутбуке нажимаем правую кнопку мыши и выбираем параметр «Разрешение экрана». Открывается окно с параметрами и двумя экранами. Нужно выбрать ориентацию — альбомную, несколько экранов — расширить эти экраны, затем кнопку «Определить». Данная кнопка поможет понять, к какому экрану относится телевизор, а к какому ноутбук.
После этого необходимо выбрать тот номер, к которому относится телевизор — чаще всего это «2». Далее включают телевизор и выбирают подключение HDMI. Теперь можно транслировать изображение и звук с ноутбука в телевизор.
Версия интерфейса
Для того чтобы приобрести подходящий кабель, нужно понять, как узнать, какой HDMI на ноутбуке. Для этого понадобится рассмотреть характеристику видеокарты, так как она отвечает за данный выход.
Если видеокарта дискретная, то стоит посетить сайт производителя и просмотреть подробную характеристику видеокарты, а точнее — ее выходы. У ноутбуков это будет видно в их технических характеристиках.
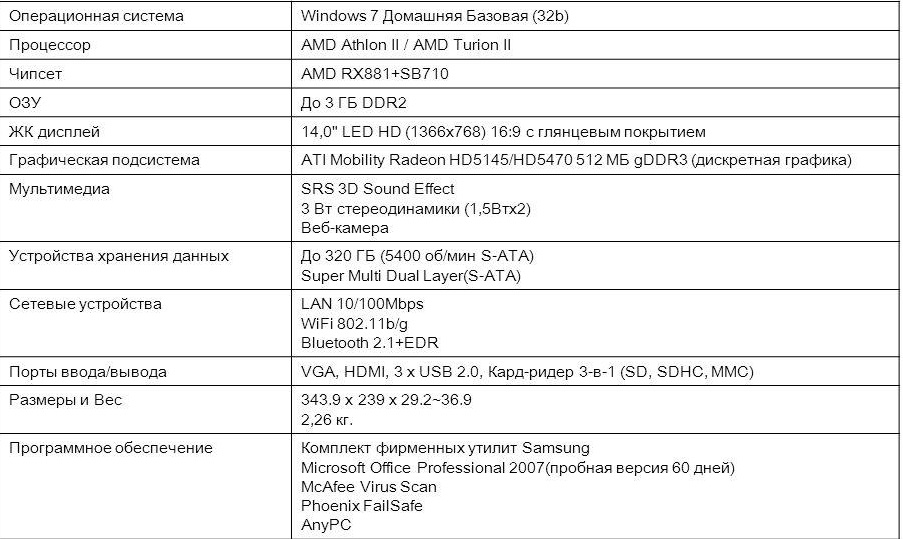
Диагностика неполадок интерфейса
Если возникают проблемы с выводом изображения через данный разъем, то логично предположить, что не работает порт HDMI на ноутбуке. Однако не стоит торопиться с выводами, так как есть несколько «симптомов» поломки, на которые нужно обратить внимание.

Первым, и самым явным, признаком поломки станет исчезновение изображения на телевизоре или мониторе. Для начала стоит проверить подключение, и если ноутбук определяет его, то рекомендуется осмотреть кабель. Во-первых, он должен плотно «сидеть» в обоих гнездах. Во-вторых, нужно обратить внимание на всю его длину: нет ли перегибов, внешних повреждений. В третьих — разновидность порта — часто можно спутать вход/выход гнезда, так как их устанавливают несколько штук, особенно в телевизорах.
Решение проблемы
В случае пропажи звукового сигнала необходимо посетить «Панель управления» и вкладку «Оборудование и звук». Далее нам понадобится только «Звук», откроется окно, где на выбор предлагается варианты подключения. Если проблема со стационарным компьютером, то выбрать надо видеокарту, а в случае с телевизором, соответственно, телевизор. После этого нажимаем «Применить».
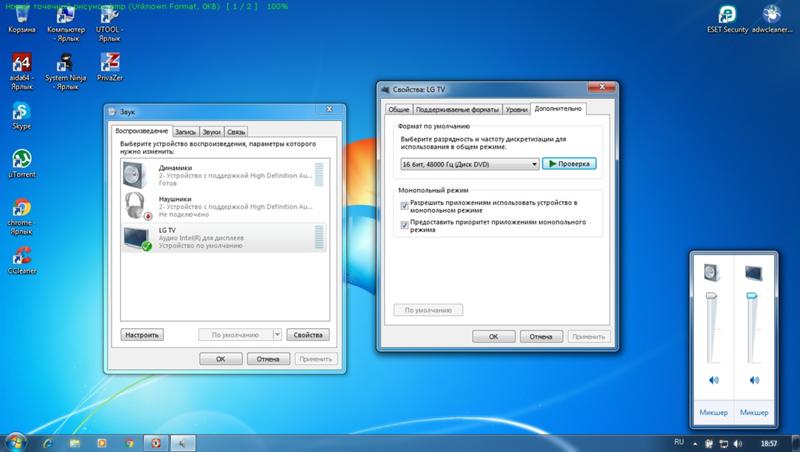
Не стоит исключать проблему с самим портом, так как он мог просто сгореть. Для предотвращения такой беды необходимо перед подключением HDMI отключить посторонние соединения: кабельное телевидение и спутниковую антенну. Не лишним будет и проверка розетки — ее заземление играет немаловажную роль. В случае перегорания разъема необходимо обратиться в сервисный центр для замены гнезда.
Источник: fb.ru
(Решено) Порт HDMI к телевизору не работает
HDMI с ноутбука на телевизор не работает? Но не волнуйтесь. Это распространенная проблема, и вы можете решить проблему с HDMI с помощью решений в этом посте.

Когда вы подключаете телевизор к ноутбуку через HDMI, пытаясь транслировать видео, HDMI от ноутбука к телевизору не работает ! Но не волнуйтесь. Это распространенная проблема, и вы можете решить проблему с HDMI с помощью решений в этом посте.
Почему не работает HDMI от ноутбука к телевизору? Обычно это неисправность оборудования, поэтому убедитесь, что ваши устройства работают правильно. Другая возможная причина заключается в том, что ваш телевизор не распознается вашим ноутбуком. И вы можете попробовать эти решения, чтобы решить вашу проблему.
Как исправить неработающий HDMI ноутбук на телевизоре
Вот исправления, которые вы можете попробовать. Необязательно пробовать их все; просто двигайтесь вниз по списку, пока все снова не заработает.
- Перезагрузите и повторно подключите свои устройства
- Настройте параметры дисплея
- Обновите доступные драйверы
Исправление 1. Перезагрузите и повторно подключите свои устройства.
Скорее всего, ваша проблема связана с подключением оборудования. Поэтому вы должны убедиться, что компоненты оборудования (включая порты HDMI и кабели) работают должным образом, а затем повторно подключиться.
- Отключите все свои HDMIкабели из ваших портов.
- Выключи все свои устройства (ваш компьютер, монитор и телевизор) полностью и отключите их мощностькабели (и аккумулятор, если вы используете ноутбук).
- Оставьте их на пять минут.
- Подключите мощностькабели (и аккумулятор) обратно.
- Подключите HDMIкабели вернуться к своим устройствам.
- Включите устройства.
Теперь проверьте и посмотрите, работает ли ваш ноутбук с телевизором по HDMI.
Исправление 2: настройте параметры отображения
Когда HDMI от ноутбука к телевизору не работает, одна из возможных причин — неправильные настройки дисплея на вашем ноутбуке. Поэтому всегда полезно проверять настройки дисплея вашего ноутбука:
Чтобы проверить настройки дисплея вашего компьютера, нажмите кнопку Windows logo key и п на клавиатуре одновременно. Появится список режимов отображения.
Разница между каждым режимом заключается в следующем:
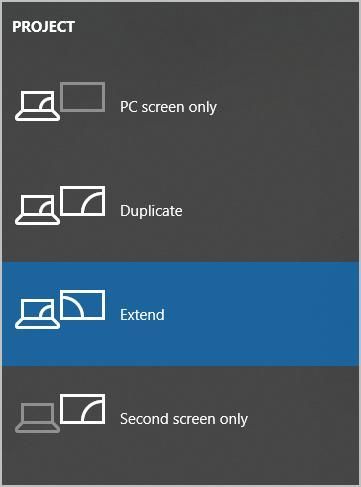
- Экран ПК / только компьютер — Использование только первого монитора.
- Дубликат — Отображение одного и того же контента на обоих мониторах.
- Расширить — Использование обоих мониторов для отображения расширенного рабочего стола.
- Только второй экран / проектор — используя только второй монитор.
Поэкспериментируйте с каждым режимом и выберите вариант, который лучше всего соответствует вашим потребностям. Если настройки дисплея правильные, вы сможете видеть изображения на экране, подключенном через HDMI.
Исправление 3: Обновите доступные драйверы
Отсутствующий или устаревший драйвер устройства на вашем ноутбуке может помешать работе HDMI с вашего ноутбука на телевизор, особенно драйвер вашей видеокарты и драйвер USB. Чтобы исключить это как причину вашей проблемы, вам следует обновить драйверы устройства до последней версии.
Есть два способа обновить драйверы вашего устройства: вручную и автоматически .
Обновление драйверов вручную — Вы можете зайти на сайт производителя, найти драйвер устройства и загрузить последнюю версию. Затем вручную установите его на свой компьютер. Обязательно загрузите тот, который совместим с вашей ОС Windows. Это требует времени и навыков работы с компьютером.
Автоматическое обновление драйверов — Если у вас нет времени или терпения, вы можете сделать это автоматически с помощью Водитель Easy .
Driver Easy автоматически распознает вашу систему и найдет для нее подходящие драйверы. Вам не нужно точно знать, на какой системе работает ваш компьютер, вам не нужно рисковать, загружая и устанавливая неправильный драйвер, и вам не нужно беспокоиться о том, чтобы сделать ошибку при установке.
Вы можете автоматически обновлять драйверы с помощью СВОБОДНЫЙ или За версия. Но с версией Pro это займет всего 2 клика (и вы получите полную поддержку и 30-дневная гарантия возврата денег ):
- Скачать и установите Driver Easy.
- Откройте Driver Easy и щелкните Сканировать сейчас . Затем Driver Easy просканирует проблемные драйверы на вашем компьютере.
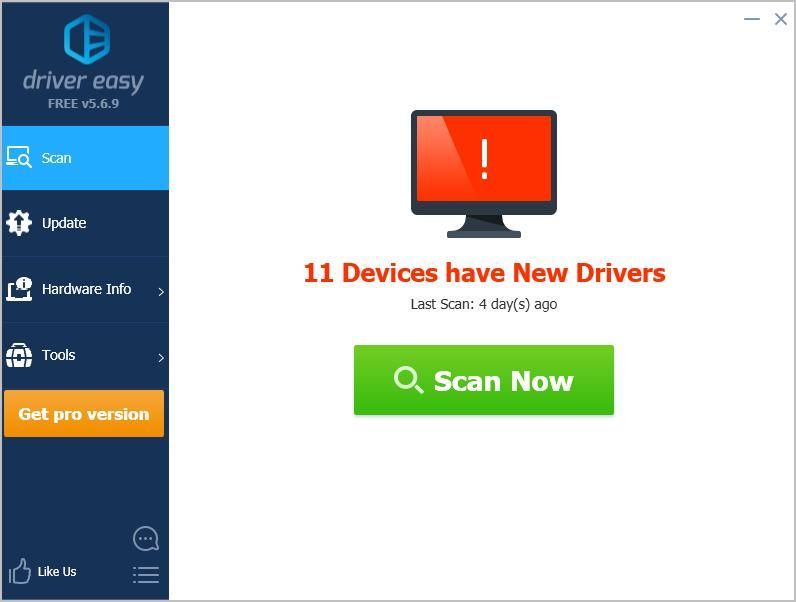
- Щелкните значок Обновить рядом с отмеченным устройством, чтобы автоматически загрузить правильную версию драйвера (это можно сделать с помощью СВОБОДНЫЙ версия). Затем установите его на свой компьютер. Или нажмите Обновить все для автоматической загрузки и установки правильной версии всех драйверов, которые отсутствуют или устарели в вашей системе (для этого требуется Pro версия — вам будет предложено выполнить обновление, когда вы нажмете Обновить все ).
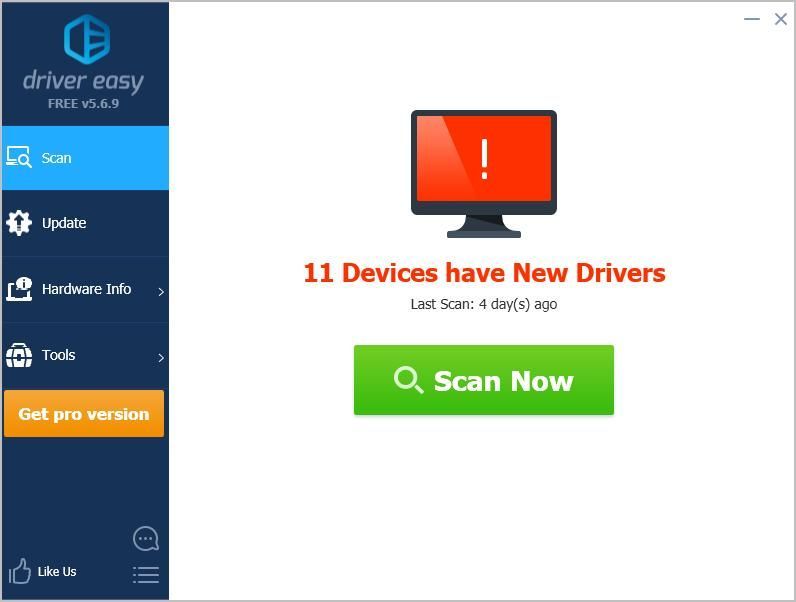
- Перезагрузите компьютер, чтобы изменения вступили в силу.
Подключите телевизор к ноутбуку через HDMI и посмотрите, работает ли он сейчас.
Итак, это все. Надеюсь, этот пост поможет решить вашу HDMI ноутбук к телевизору не работает проблема.
Источник: ru.letmeknow.ch