Для этого с обратной стороны роутера зажмите кнопку Reset на 10 секунд, затем отпустите. Роутер перезагрузится, настройки будут выставлены по-умолчанию.
Что если интернет не работает?
Что делать, если пропал Интернет?
- Проверьте WiFi подключение. …
- Перезагрузите роутер или ПК. …
- Проверьте другие сайты. …
- Проверьте баланс. …
- Проверьте физическое подключение (сообщение «Сетевой кабель не подключен» или отсутствие индикации WAN-порта на роутере). …
- Проверьте сетевые настройки.
Как включить интернет Уфанет?
Автоматическое создание подключения
- раздел «Поддержка»
- раздел «Инструкции»
- раздел «Настройка подключения»
- выберите версию утилиты, которая соответствует вашей ОС (Windows XP, 7, 8, 10 )
- появится окно где необходимо будет ввести свои данные от сервиса Уфанет (логин, пароль).
Как войти в сеть Уфанет?
Чтобы подключится к этой сети, понадобится пароль. Заводской пароль (PIN), название Wi-Fi сетей (на частоте 5GHz, и 2.4GHz), MAC-адрес, IP-адрес роутера и заводские имя пользователя и пароль указаны снизу роутера на наклейке.
Как настроить Ufanet TV?
Можно ли приостановить интернет Уфанет?
Как позвонить в Ufanet?
Позвони Если есть вопрос или возникает какая-либо ошибка при подключении, то позвоните нам на номер 09388 или на городской номер телефона +7 (347) 2900-405. В любое время вам ответит специалист технической поддержки.
Что делать если интернет включен но не работает?
Интернет не работает совсем
- Перезагрузите смартфон — выключите и включите его.
- Проверьте регистрацию телефона в сети. …
- Если с сигналом сети всё в порядке, проверьте, включена ли в вашем смартфоне передача данных. …
- Проверьте баланс телефона.
Что делать если интернет подключен но не работает?
Wi-Fi подключен, но Интернет не работает. Что делать?
- Перезагрузите роутер …
- Перезагрузите устройство, где нет соединения с Интернетом (телефон, ноутбук) …
- Переподключитесь к Wi-Fi сети …
- Установите правильную дату на Android-устройстве …
- Отключите прокси-сервер …
- Проверьте настройки Интернет-соединения на роутере
Как подключиться к вай фай Уфанет?
Настройка подключения ч/з wi-fi — роутер
- Заходим в пункт «WI-FI»
- Появится либо список сетей, если Wi-Fi включен, либо кнопка включения/выключения. …
- Вводим пароль на Wi-Fi, нажимаем кнопку «Join»
- Если все правильно, на имени вашей сети появится галочка при успешном подключении.
Сколько стоит интернет Ufanet?
| Активный (до 50 Мбит/с) | 390 | 400 |
| Позитивный (до 100 Мбит/с) | 510 | 520 |
| Позитивный+ (до 100 Мбит/с) | 660 | 675 |
| ДРС 500 (до 500Мбит/с) | 520 | 530 |
Быстро настроить интернет через Wi Fi в сети UfaNet
Как подключиться к Вайфаю Уфанет?
Настройка подключения ч/з wi-fi — роутер
- Заходим в пункт «WI-FI»
- Появится либо список сетей, если Wi-Fi включен, либо кнопка включения/выключения. …
- Вводим пароль на Wi-Fi, нажимаем кнопку «Join»
- Если все правильно, на имени вашей сети появится галочка при успешном подключении.
Как узнать свой тариф Уфанет?
Полную информацию об изменениях тарифов Вы так же можете узнать по телефонам 8 (347)2-900-405, 09388 (бесплатный звонок с мобильных телефонов МТС, Билайн, Мегафон на многоканальный круглосуточный телефон компании «Уфанет»), в офисах АО «Уфанет».
Как взять в долг в Уфанет?
Для этого нужно выбрать пункт в личном кабинете Уфанет «Кредит доверия». После авторизации, необходимо зайти в пункт «Управление счетом». Данная опция не работает на безлимитных тарифах «Свобода», только на тарифных планах «Радуга» и «Города». Опцию «Кредит доверия» можно активировать дважды.
Сколько стоит интернет Уфанет?
| Активный (до 50 Мбит/с) | 390 | 400 |
| Позитивный (до 100 Мбит/с) | 510 | 520 |
| Позитивный+ (до 100 Мбит/с) | 660 | 675 |
| ДРС 500 (до 500Мбит/с) | 520 | 530 |
Как заплатить за интернет Уфанет?
Сделать это можно в Личном кабинете абонента на сайте my.ufanet.ru и в мобильном приложении «Уфанет». Оплата услуг будет происходить автоматически с банковской карты. Вам не нужно помнить о дате следующей оплаты и заходить в платежные системы!
Как заплатить за интернет Уфанет через Сбербанк Онлайн?
Через Сбербанк онлайн
- Выбираем переводы и платежи;
- Далее интернет;
- Выбираем из списка «Уфaнэт»;
- Указываем номер лицевого счета;
- Вводим сумму необходимую для оплаты(в случае оплаты картой), также можно внести наличные;
- Нажимаем заплатить.
Как перезагрузить интернет на телефоне?
Интернет не работает совсем
- Перезагрузите смартфон — выключите и включите его.
- Проверьте регистрацию телефона в сети. …
- Если с сигналом сети всё в порядке, проверьте, включена ли в вашем смартфоне передача данных. …
- Проверьте баланс телефона.
Источник: toptitle.ru
Настройка интернета уфанет для windows 10
Как самому настроить интернет-подключение если ваш провайдер Уфанет? Сделать это очень просто, достаточно потратить несколько минут, внимательно следуя нижеприведенной инструкции.
- Предисловие
- Автоматическое создание подключение
- Настройка подключения в Windows 7
- Настройка подключения в Windows 10
- Настройка Wi-Fi роутера для работы с Уфанет
Медленно работает интернет от Уфанет? Вечерами проседает скорость? И по телевизору нечего смотреть?
Предисловие
В настоящее время, в связи с повсеместным распространением Wi-Fi роутеров, абоненты подключаясь к интернет-провайдеру Уфанет сразу же покупают, либо берут в аренду беспроводной роутер, через который и осуществляется подключение. Если у вас есть дома беспроводной роутер, то сразу же переходите в соответствующему пункту данной инструкции. Если нет, и вы подключаете интернет кабель напрямую в ваш ПК или ноут читайте далее.
Автоматическое создание подключения
Уфанет выпустил утилиту, которая автоматически создает новое подключение в системе. Вам останется лишь вбить свои данные (логин и пароль) которые выданы вам сотрудниками, которые вас подключали.
Скачать ее можно без создания подключения.
Воткните кабель Уфанет в разъем сетевой платы, откройте браузер и введите адрес сайта www.ufaman.ru (он будет доступен как локальный ресурс)
- раздел «Поддержка»
- раздел «Инструкции»
- раздел «Настройка подключения»
- выберите версию утилиты, которая соответствует вашей ОС (Windows XP, 7, 8, 10 )
- появится окно где необходимо будет ввести свои данные от сервиса Уфанет (логин, пароль). Также будет создан ярлык на рабочем столе, для быстрого подключения.
На этом процесс создания подключения завершен.
Настройка подключения в Windows 7
Самому настроить подключение к Уфанет в операционной системе Windows Vista или Windows 7 можно следующим способом:
Заходим в «Пуск» — «Панель управления». Открываем меню «Сеть и интернет»

Там переходим в меню «Центр управления сетями и общим доступом».

Выбираем команду меню «Настройка нового подключения».

Из списка надо выбрать «Подключение к Интернету» и нажать «Далее».

Переключатель должен стоять в положении «Нет, создать новое подключение», опять жмем «Далее»

В следующем окне надо выбрать «Высокоскоростное с PPPOE»
Введите имя пользователя и пароль от сети Уфанет. Ставьте галки как на рисунке и жмите «Создать».

Жмем «ОК» и пробуем подключиться.
Настройка подключения к Уфанет в Windows 10
Открываем Пуск — Параметры


Слева выбирайте пункт «Набор номера». После щелкай «Настройка нового подключения»

«Подключение к интернету»

Высокоскоростное с PPPoE

Введите имя пользователя (логин) и пароль Уфанет и нажмите подключить.

Если все сделано правильно, то вы увидите соответствующее сообщение. Работа по созданию подключения завершена!
Настройка Wi-Fi роутера для работы с Уфанет
Вы также можете самостоятельно настроить беспроводной Wi-Fi роутер для работы в Уфанет. Примерная инструкция представлена вот здесь. Можно действовать по аналогии. Инструкция как войти в настройки роутера тут.
Самое главное, для Уфанет необходимо выбрать режим работы роутера PPPoE и правильно ввести свои логин и пароль.
Настройка интернета уфанет для windows 10
Подключите устройство к источнику питания. Вставьте один конец патч-корда (сетевой кабель, обжатый с обеих сторон коннекторами) в сетевую карту Вашего ноутбука либо стационарного ПК, другой – в один из 4-х портов роутера (те, что обрамлены желтым цветом). Кабель интернет подключите в порт WAN (Internet) — на картинке обрамлен синим цветом.
Нажмите Приступить к настройке роутераили откройте браузер (Internet Explorer, Mozilla Firefox, либо др.), наберите в адресной строке192.168.1.1.
В окне авторизации введите Имя пользователя — admin,Пароль — 1234


Выберите слева пункт Системаи ниже вкладку Режим работы. Здесь необходимо точкой отметить поле По выделенной линии Ethernet.

Шаг №2. Настройка подключения для работы в сети Уфанет.
Перейдите к пункту Интернет, выберите вкладку Подключение. Убедитесь, что настройка параметров IP выставлена в автоматический режим, а поле Получать адреса серверов DNS автоматически отмечено галочкой. Так же галочкой отмечаем пункт Разрешить UPnP.

Далее переходим во вкладку Авторизация.
И выбираем PPPoE напротив пункта Протокол доступа в Интернет.
После выбора протокола подключения появляются дополнительные поля, обязательные для заполнения.
Поля Имя пользователя Пароль заполняем данными из карты регистрации, (логин и пароль доступа к интернету соответственно). В поле Метод проверки подлинности выбираем CHAP. Нажимаем кнопку Применить.

Не закрывая данного окна, можно проверить корректность произведенных настроек. Для этого нажимаем кнопку Подключить и если ниже в строке состояния получаем надпись Состояние подключение: Подключено, то настройки произведены верно и Интернет соединение установлено. Если подключение не устанавливается проверяем введенные данные, прежде всего имя пользователя и пароль. После решения проблем переходим к следующему этапу.
Шаг 3. Настройка беспроводной сети Wi-Fi.
Перейдите к пункту Сеть Wi-Fi , затем во вкладку Соединение .
В поле Имя сети (SSID) укажите имя вашей беспроводной сети, в соответствием с номером квартиры, например ufanet218.
Напротив пункта Преамбула отмечаем точкой Короткая .
Нажимаем кнопку Применить .

Теперь переходим во вкладку Безопасность . Для обеспечения безопасности и полноценной поддержки скорости устройств стандарта 802.11n используется следующая конфигурация:
Проверка подлинности — WPA2-PSK/WPA2-PSK, Тип защиты — TKIP/AES, Формат сетевого ключа — ASCII
В качестве Сетевого ключа необходимо указать пароль, состоящий из минимум 8 символов, этот пароль будет запрашиваться у Вас при первом подключении каждого устройства по Wi-Fi сети. Отметьте галочкой пункт Показывать сетевой ключ для отображения вводимых символов.
Внизу экрана нажмите кнопку Применить .
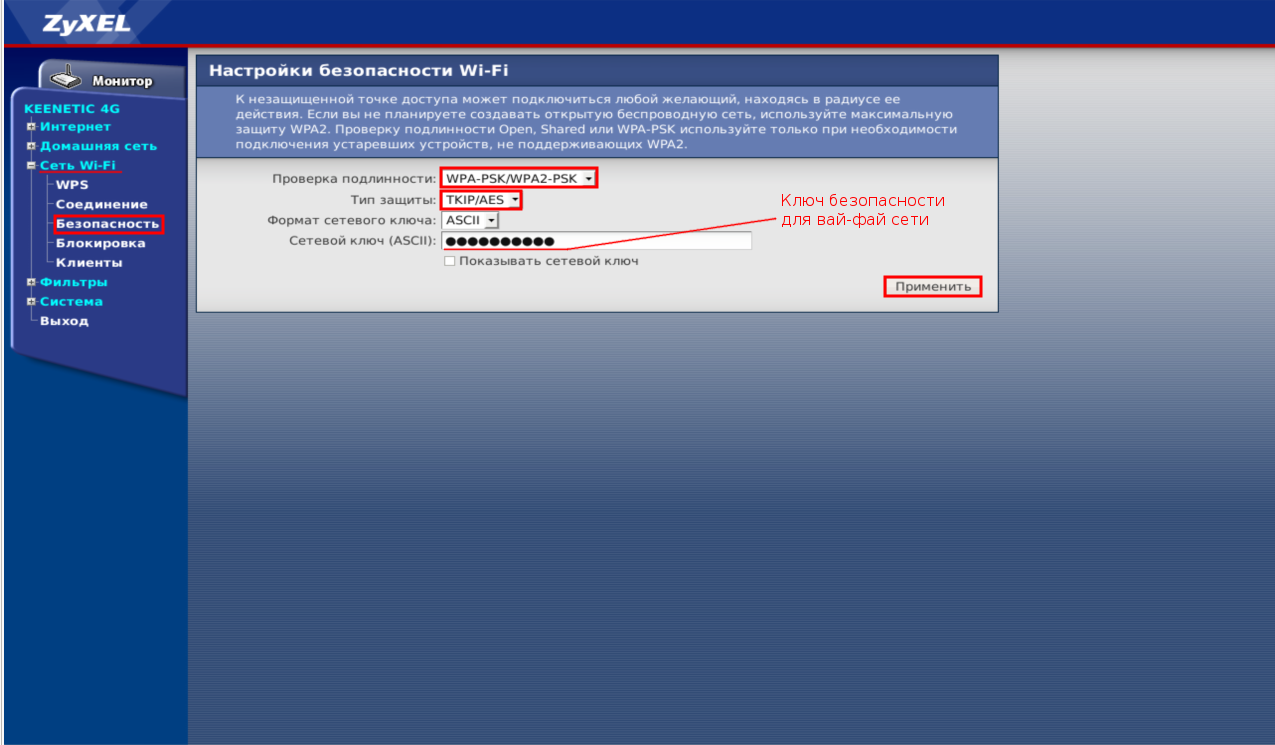
После всех применённых настроек необходимо перезагрузить роутер. Для этого переходим к пункту Система , затем во вкладку Конфигурация . Здесь необходимо нажать на кнопку Перезапустить устройство . Роутер покажет полосу загрузки, дождитесь, пока она заполнится и вас перенаправит на окно авторизации.

Вот и все, настройка роутера завершена. Теперь Вам остается только лишь вставить кабель с Интернетом в WAN-порт на задней панели роутера и подключить компьютеры (и/или другие устройства) к роутеру. Если есть стационарный ПК, то соединяем его с роутером патч-кордом и Вы в Интернете. Если это ноутбук, то нужно найти Вашу беспроводную сеть и подключиться к ней, введя ключ шифрации, который Вы вбили при настройке роутера.
Настройка интернета уфанет для windows 10
Подключите устройство к источнику питания. Вставьте один конец патч-корда (сетевой кабель, обжатый с обеих сторон коннекторами) в сетевую карту Вашего ноутбука либо стационарного ПК, другой – в один из 4-х портов роутера (подписаны либо цифрами 1,2. 4 или lan1,lan2. обычно выделяются другим цветом). Кабель интернет подключите в порт WAN (Internet)
Нажмите Приступить к настройке роутераили откройте браузер (Internet Explorer, Mozilla Firefox, либо др.), наберите в адресной строке192.168.1.1. В окне авторизации введите «Имя пользователя» — admin, «Пароль» — 1234 или password в зависимости от версии прошивки.

Шаг №2. Настройка подключения
Перейдите на вкладку «Основные настройки»
Откроется страница настройки типа соединения
- На вопрос «Требуется ли при подключении к Интернету ввести информацию о подключении?» необходимо ответить «Да», поставив точку перед соответствующим пунктом.
- После этого появится поле «Интернет-провайдер», в нём нужно из выпадающего меню выбрать «PPPoE».
- «Имя пользователя, Пароль» — заполните в соответствии с данными из карты регистрации.
- Режим подключения выбираем «Всегда включено».
- В поле «IP-адрес в Интернете» необходимо отметить точкой запись «Получить динамически от Интернет-провайдера».
- В поле «Адрес DNS» (сервера доменных имён) так же отмечаем точкой пункт «Получить автоматически от Интернет-провайдера».
- Внизу экрана нажмите «Применить»
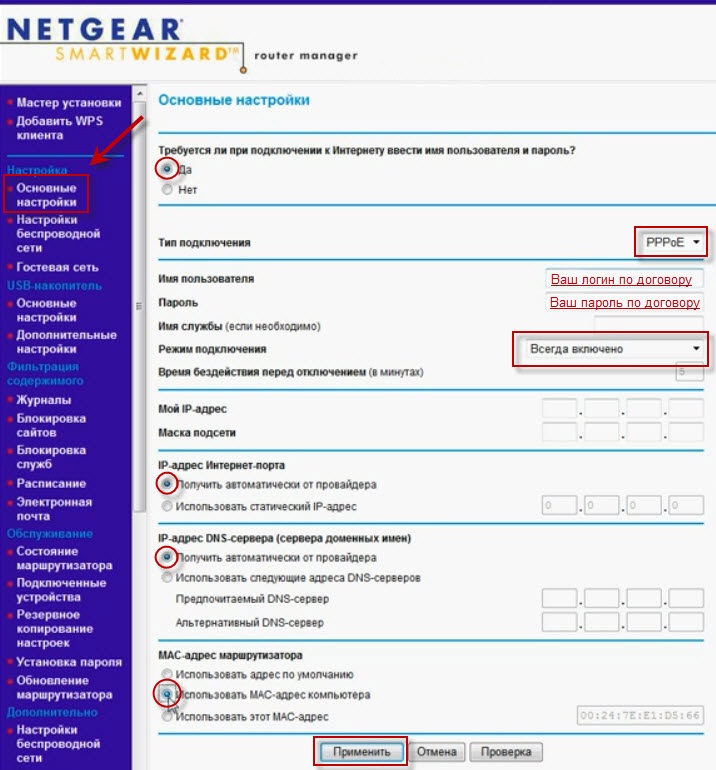
Шаг №3. Настройка беспроводной сети Wi-Fi.
Перейдите в раздел «Параметры беспроводного соединения»
В поле «Имя (SSID)» укажите имя вашей беспроводной сети, в соответствием с номером квартиры, например ufanet218.
«Параметры безопасности» — WPA2-PSK (TKIP) + WPA2-PSK (AES).
В качестве «Фразы-пароля» необходимо указать пароль, состоящий из минимум 8 символов, этот пароль будет запрашиваться у вас при первом подключении каждого устройства по вай-фай сети.
Внизу экрана нажмите кнопку «Применить».

Перейдите в раздел «Дополнительные параметры беспроводной связи».
Напротив «Режим заголовка» выбираем «Короткий заголовок».
Внизу экрана нажмите кнопку «Применить».

Вот и все, настройка роутера завершена. Теперь Вам остается только лишь вставить кабель с Интернетом в WAN-порт на задней панели роутера и подключить компьютеры (и/или другие устройства) к роутеру. Если есть стационарный ПК, то соединяем его с роутером патч-кордом и Вы в Интернете. Если это ноутбук, то нужно найти Вашу беспроводную сеть и подключиться к ней, введя ключ шифрации, который Вы вбили при настройке роутера.
Источник: onecomp.ru
Уфанет (Ufanet) — интернет-провайдер Уфы

Сложно представить современную жизнь без интернета. Он необходим для работы, учёбы, общения. Поэтому так неприятно, когда происходят сбои и проблемы с подключением к сети.