
До 2021 года, Nvidia Щит ТВ остается лучшей приставкой Android TV на рынке. С помощью обновлений программного обеспечения Nvidia постоянно совершенствует Shield TV, а версия на 16 ГБ — идеальный вариант для любого стримера, который регулярно транслирует. Очевидно, что это лучшая из доступных приставок для Android TV.
Однако после обновления патча многие пользователи начали сталкиваться с проблемой на своем Shield TV. Ага! Они жалуются, что Nvidia Shield TV Pro WiFi не подключается. Плохое подключение к Интернету, старое программное обеспечение или временная ошибка могут быть причиной появления этой ошибки.
Но теперь не о чем беспокоиться, так как есть обходной путь, который поможет вам решить эту проблему. И знаете что, мы подробно описали все решения прямо здесь, в этом руководстве. Итак, если вы ищете такие исправления, обязательно следуйте руководству до конца.
Как Активировать HDMI 2.1/120Hz и G-Sync на Новых Телевизорах LG OLED и Мониторах c Картами Nvidia

Как исправить Nvidia Shield TV Pro WiFi, который не подключается
Если вы ищете какие-либо исправления, которые помогут вам решить, что Nvidia Shield TV Pro WiFi не подключается, обязательно выполните исправления, которые мы обсуждали ниже:
Исправление 1: правильно подключите
Возможно, ваш Nvidia Shield TV Pro WiFi не подключается из-за какого-то твердого предмета, который стоит на пути между вашим устройством Shield и WiFi-маршрутизатором.
Итак, мы советуем вам правильно выполнить подключение и, если возможно, попробовать использовать кабель Ethernet. Однако до тех пор, пока проблема не будет устранена, вы можете использовать кабель Ethernet для просмотра любимого контента.
Исправление 2: перезагрузите Shield TV
Перезапуск также может помочь вам решить эту проблему, поскольку иногда случайные ошибки могут помешать ее правильной работе. Но мы советуем вам не просто перезапускать его; вы должны включить и выключить его, так как он имеет больше возможностей для решения проблемы. Поэтому, если вы не знаете, как перезагрузить Shield Pro TV, вы можете воспользоваться следующими шагами:
- Полностью выключите Nvidia Shield TV Pro.
- Затем подключите все кабели, подключенные к нему.
- После этого подождите 1-2 минуты, а затем подключите их.
- Теперь включите кнопку питания и загрузите телевизор Nvidia Shield Pro.
- Вот и все. Теперь снова попробуйте подключить его к WiFi, чтобы проверить, работает он или нет.
Исправление 3: проверьте скорость соединения
Хорошее интернет-соединение очень важно при потоковой передаче любимого контента на Shield Pro TV. Если у вас плохое подключение к Интернету, это может быть причиной того, что ваш Shield Pro TV WiFi не работает должным образом и не подключен к Интернету.
Поэтому мы рекомендуем вам проверить скорость вашего Интернета, и вы можете легко сделать это, посетив Веб-сайт тестера скорости Ookla . Тем временем, если вы не можете получить доступ к Интернету, выключите и снова включите маршрутизатор/модем. Следуй этим шагам:
- Начните с выключения кнопки питания.
- После этого отключите все кабели от роутера/модема.
- Подождав 1-2 минуты, снова подключите кабель. Включите питание.
Теперь просто подождите, пока скорость интернета не вернется к норме. Shield Pro TV WiFi автоматически подключится, как только ваш интернет снова начнет работать.
Исправление 4: перезагрузите маршрутизатор
Если вы перезагрузите маршрутизатор, все ваши пользовательские настройки будут потеряны. Это сбросит имя пользователя и пароль маршрутизатора к заводским значениям по умолчанию, как указано на этикетке маршрутизатора. Имя и пароль WiFi, которые вы создали ранее, удаляются вместе с вашими индивидуальными настройками WiFi.
Более того, перезагрузка маршрутизатора не решит всех ваших проблем, но все, что мешает его работе, можно исправить. Однако телевизор Nvidia Shield Pro может не подключиться к вашей сети Wi-Fi, если у вас есть проблемы с маршрутизатором, и в этом случае сброс вашего маршрутизатора решит эту проблему.
- Во-первых, вы должны выключить кнопку питания вашего маршрутизатора.
- После этого посмотрите на заднюю часть маршрутизатора и найдите кнопку «Сброс», которая выглядит как отверстие.
- Затем используйте булавку, нажмите ее примерно на 10 секунд и снова включите кнопку питания.
- Теперь, наконец, как только интернет заработает, попробуйте подключить Nvidia Shield Pro TV к Wi-Fi. Проблема не подключена.
Исправление 5: проверьте наличие обновления прошивки
Основная причина, по которой Nvidia Shield TV Pro не может подключиться к WiFi, также может быть связана со старой прошивкой. Поэтому вам следует проверить, доступны ли какие-либо обновления для Shield TV Pro. Если вы не знаете, как проверить наличие обновлений прошивки Nvidia Shield TV Pro, вы можете сделать это, выполнив следующие действия:
- Сначала нажмите кнопку Настройки приложение, расположенное в правом верхнем углу окна.
- После этого прокрутите вниз, пока не найдете Предпочтение устройства вариант. Выберите его.
- На странице «О программе» выберите « Обновление системы ‘ связь.
- Наконец, нажмите на Проверить наличие обновлений . Для того, чтобы установить последнюю версию, необходимо снова нажать Проверить наличие обновлений на следующей странице и следуйте инструкциям на экране.
Исправление 6: сброс настроек Nvidia Shield TV Pro
Эти шаги можно использовать для сброса настроек Shield TV Pro, если вы все еще сталкиваетесь с той же ошибкой после выполнения различных исправлений. Однако ряд пользователей сообщили, что они устранили ошибку этого типа, сбросив настройки Shield Pro TV. Вот как это делается:
- Если вы хотите перезагрузить устройство с Домашний экран , идти к Настройки .
- Оттуда выберите Настройки устройства > Сброс .
- Затем нажмите на Перезагрузить .
- Затем вам будет предложено выбрать Стереть все . Нажмите на нее.
Однако, как только вы сотрете все, вы обнаружите, что Nvidia Shield Pro TV WiFi не подключается.
Исправление 7: обратитесь в службу поддержки
Теперь, если вы застряли с проблемой подключения Wi-Fi, единственный вариант, который у вас есть, — обратиться в службу поддержки Nvidia. Итак, если вас беспокоит та же проблема даже после выполнения вышеупомянутых исправлений, обратитесь в службу поддержки, используя данную ссылку. После того как вы сообщите о проблеме, вы должны получить официальный ответ в течение трех рабочих дней, в зависимости от того, как вы объясните проблему.
Итак, это все о том, как исправить, что Nvidia Shield TV Pro WiFi не подключается. Мы надеемся, что методы устранения неполадок, которые мы обсуждали выше в этом руководстве, помогли вам. Но если у вас есть какие-либо другие проблемы по этой теме, не стесняйтесь спрашивать нас в разделе комментариев.
Источник: concentraweb.com
Используемый дисплей не подключен к ГП NVIDIA – решение проблемы
Используемый дисплей не подключен к ГП NVIDIA — ошибку с таким текстом пользователи часто получают при попытке открыть окно настроек параметров дискретной видеокарты.
Как следствие, использовать компонент во время игр или запуска других программ компьютер не может.
Рассмотрим детальнее лучшие способы устранения этой ошибки на вашем ПК.
Часто указанная выше неполадка возникает именно с дискретными картами. Дискретная видеокарта – это аппаратный компонент, который, в отличие от интегрированной карты, выполнен в качестве отдельной схемы.
Покупка и установка такого элемента, как правило, производится самими пользователями для ускорения работы ПК во время работы игр или приложений для видеомонтажа.

Содержание:
- Включение видеокарты в диспетчере устройств
- Обновление драйверов видеокарты
- Активация системной службы NVIDIA
- Удаление файлов устаревших драйверов
- Использование резервной копии Windows
Включение видеокарты в диспетчере устройств
Если вы используете операционную систему Windows, причина появления сообщения об ошибке может основываться на отключении компонента видеокарты в диспетчере устройств.
После обновления, переустановки ОС, оптимизации работы компьютера, система может автоматически устанавливать первоначальные настройки компонентов.
Чтобы проверить статус работы ГП и запустить его, следуйте инструкции:
- Откройте меню поиска на рабочем столе Виндоус;
- В текстовую строку введите «Диспетчер устройств»;
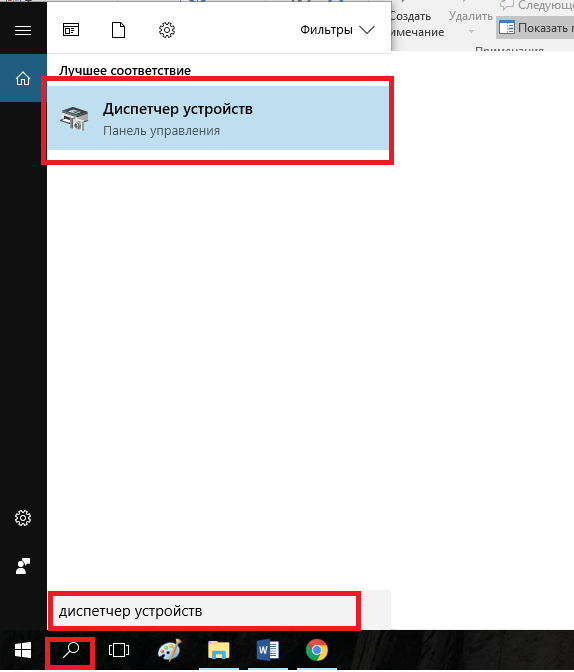
Рис. 1 – поиск утилиты «Диспетчер устройств»
- Откройте найденный результат.
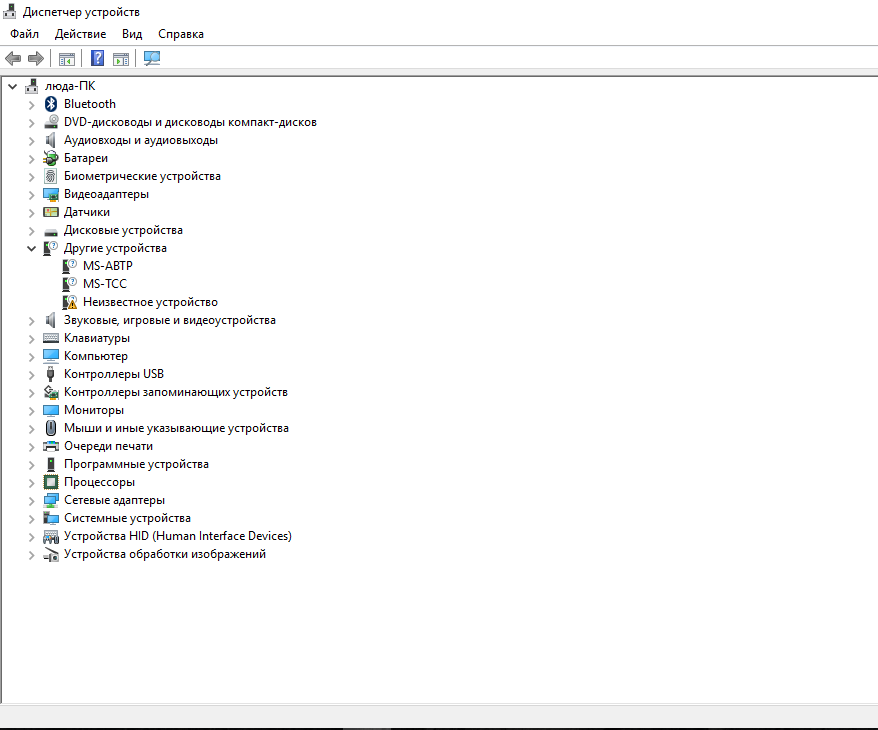
Рис. 2 – Окно всех доступных устройств и компонентов ОС
Откройте вкладку видеоадаптеров, в списке должно быть несколько компонентов. Найдите устройство NVIDIA и кликните по нему правой клавишей мышки.
В появившемся контекстном меню можно проверить статус его работы. Если адаптер отключен, в меню появится поле «Включить». Сделайте это и подождите несколько секунд.
Даже если система показывает, что NVIDIA GeForce работает, советуем переподключить устройство. Кликните на «Отключить», а затем снова на «Подключить». Таким образом можно восстановить нормальную работу.
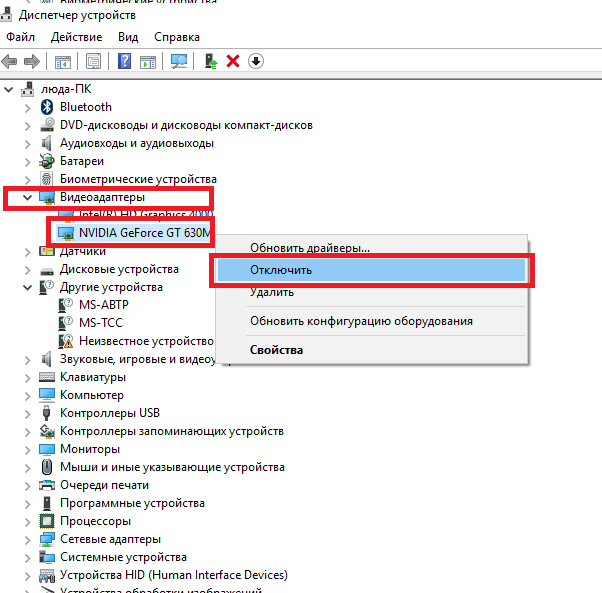
Рис. 3 – перезагрузка видеоадаптера
Если вам это не помогло — переходим к следующему способу
Обновление драйверов видеокарты
Если простая перезагрузка ГП не помогла решить проблему, возможно, драйверы карты устарели или они несовместимы с версией, установленной на компьютере ОС.
Существует два способа обновления конфигурации графического процессора – автоматический или установка драйверов вручную.
Для начала попробуйте первый вариант. Он не требует особых навыков и понимания характеристик ПК. Снова зайдите в диспетчер устройств и кликните на меню вкладки видеоадаптеров.
В списке выберите пункт «Обновление конфигурации оборудования». Компьютер автоматически найдет и загрузит нужное ПО.
После выполнения действия следует обязательно перезагрузить ПК, чтобы изменения вступили в силу.
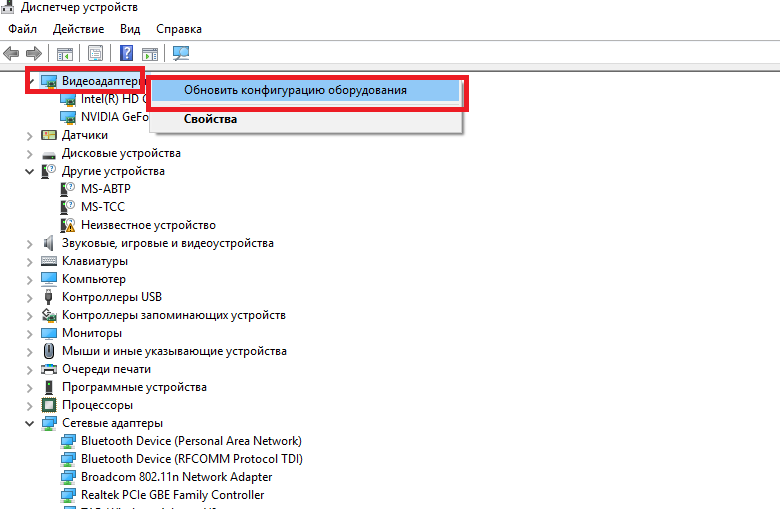
Рис. 4 – автоматическое обновление драйверов ГП
Помните! Этот способ установки драйверов подойдет, если на компьютере есть соединение с интернетом. А также вы должны использовать только подлинную копию ОС Windows (в противном случае, драйвера могут загружаться из недостоверных и опасных источников).
Второй способ обновления драйверов заключается в самостоятельном поиске необходимых файлов. Сделать это можно только на официальном сайте производителя вашей видеокарты – NVIDIA Corporation.
На рисунке ниже представлена страница загрузки драйверного ПО. Пользователи должны самостоятельно выбрать тип, серию и семейство продукта, а также версию используемой операционной системы.
Затем следует подтвердить поиск, чтобы система автоматически сформировала подходящий архив для загрузки.
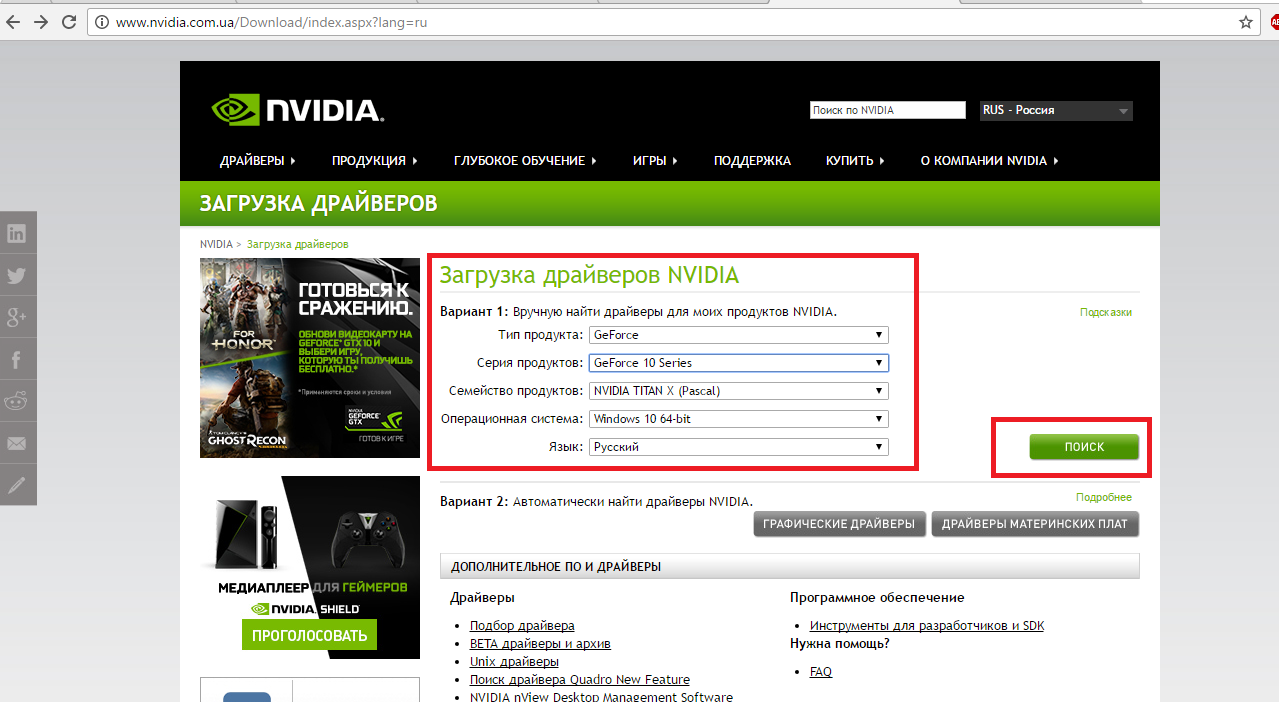
Рис. 5 – подбор параметров видеокарты на сайте NVIDIA
Дождитесь результатов поиска и скачайте архив, нажав на клавишу «Загрузить сейчас»:
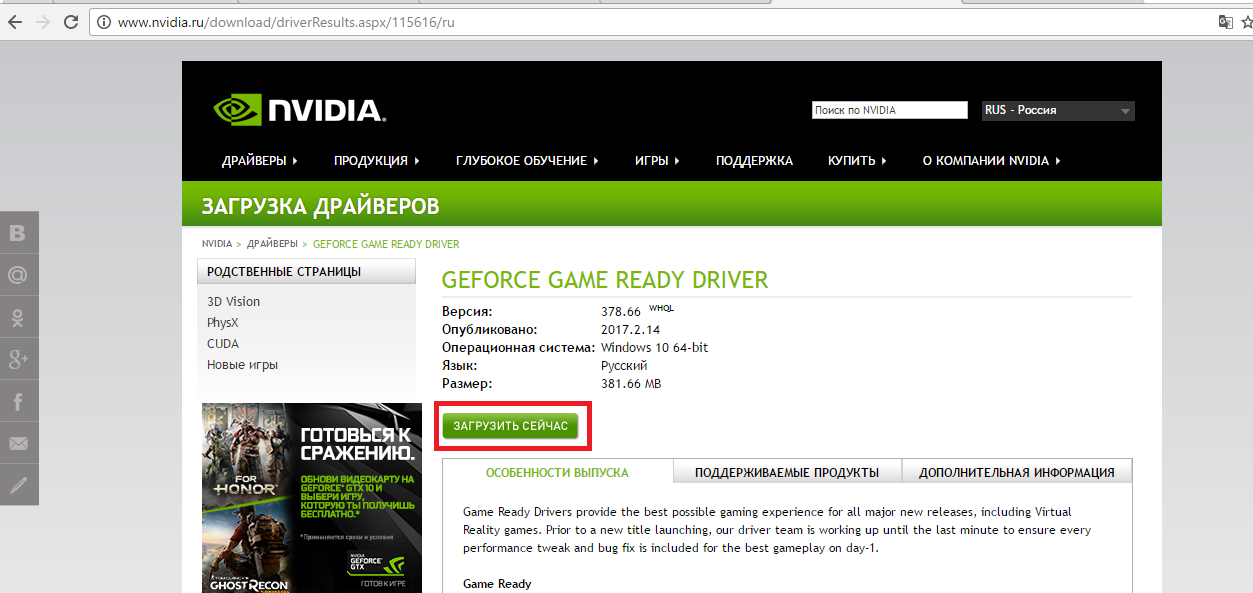
Рис. 6 – скачивание архива с драйверами
Как узнать параметры видеокарты? Для этого воспользуйтесь инструкцией, которая входила в комплектацию покупки.
Если её нет, можно посмотреть характеристики в самой операционной системе:
1. Откройте окно системных сведений;
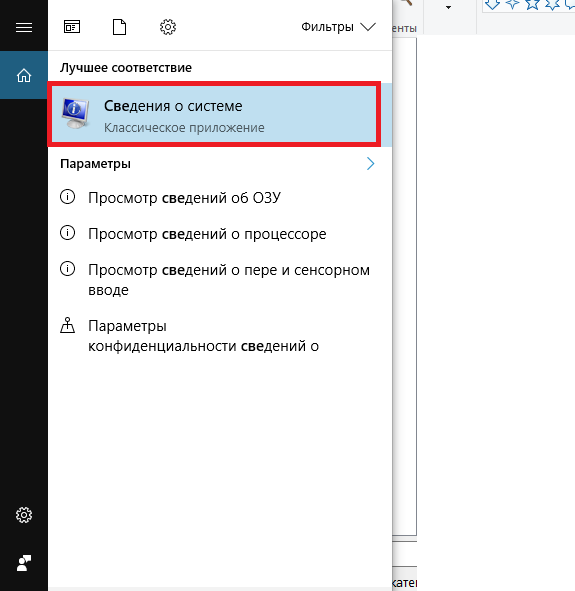
Рис. 7 – поиск утилиты «Сведения о системе»
2. Дождитесь загрузки параметров. Это может занять от 1 до 3 минут;
3. В левой части окна откройте вкладку «Дисплей». Через некоторое время справа появится детальное описание характеристик всех устройств, которые ответственны за отображение данных на этом компьютере. Вам понадобятся поля с названием и версией ГП.
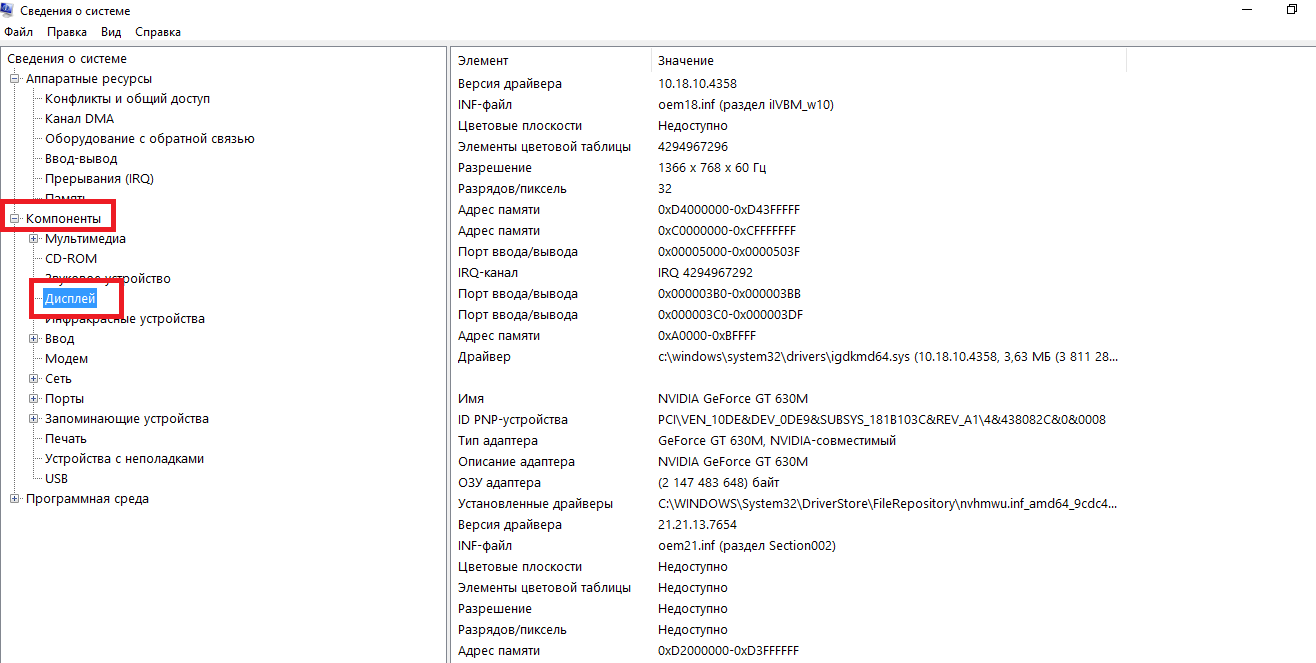
Рис. 8 – просмотр параметров дискретной видеокарты в настройках ПК
А также на сайте NVIDIA Corporation вы можете запустить процедуру автоматического подбора драйверного ПО для вашего компьютера.
Нажмите на клавишу «Графические драйверы», как показано на рисунке:
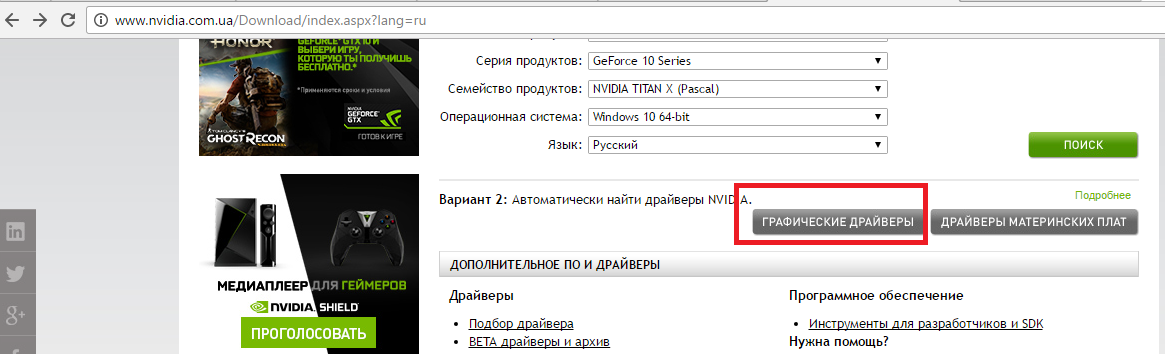
Рис. 9 – запуск автоматического сканирования системы
Далее вы будете перенаправлены на новую страницу загрузки ПО. Дождитесь завершения анализа вашей ОС. На это понадобится несколько минут.
В результате сайт покажет сообщение о том, какой именно драйвер вам нужен. При нажатии на его иконку начнется автоматическая загрузка файла на компьютер.
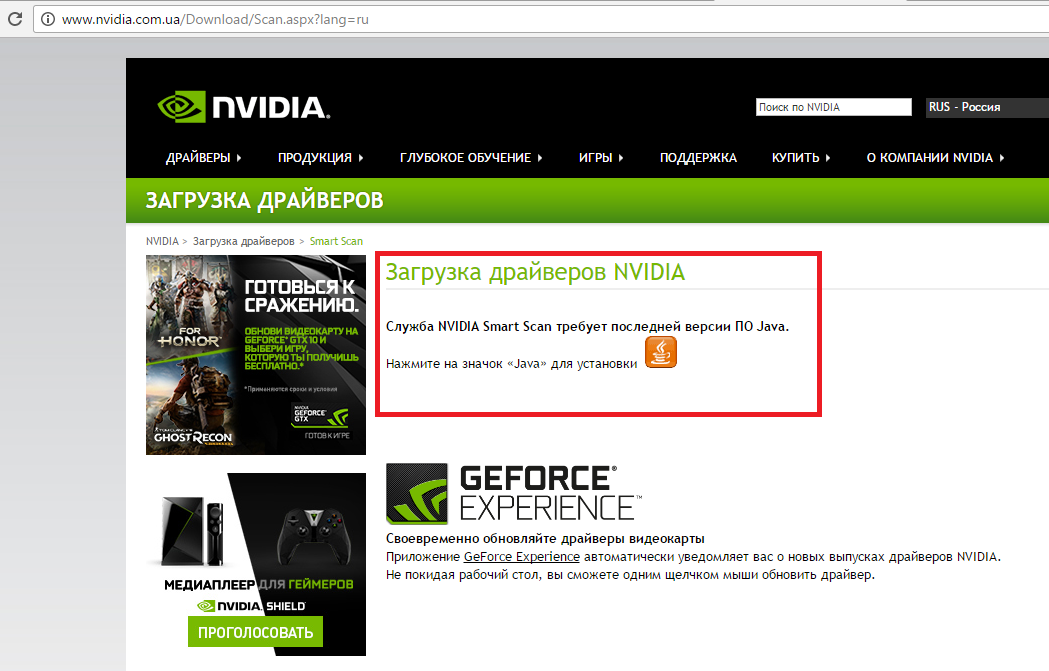
Рис. 10 – автоматическое определение недостающих драйверов
Воспользовавшись одним из вышеописанных способов, вы сможете обновить конфигурацию оборудования дискретной видеокарты. В дальнейшем проблемы с запуском игр не должны возникать.
Если ГП все еще работает некорректно, возможно в системе остались файлы или процессы, которые останавливают его работу.
Рассмотрим, как правильно настроить работу графического процессора.
«Мне не помогло, что же делать дальше?»
Активация системной службы NVIDIA
Часто вся проблема заключается в аварийном отключении службы контейнера дисплея NVIDIA. Устранить неполадку можно с помощью утилиты «Службы».
В ней содержится информация обо всех компонентах консоли управления компьютером. Пользователи могут настраивать параметры процессов, отключать или обновлять их.
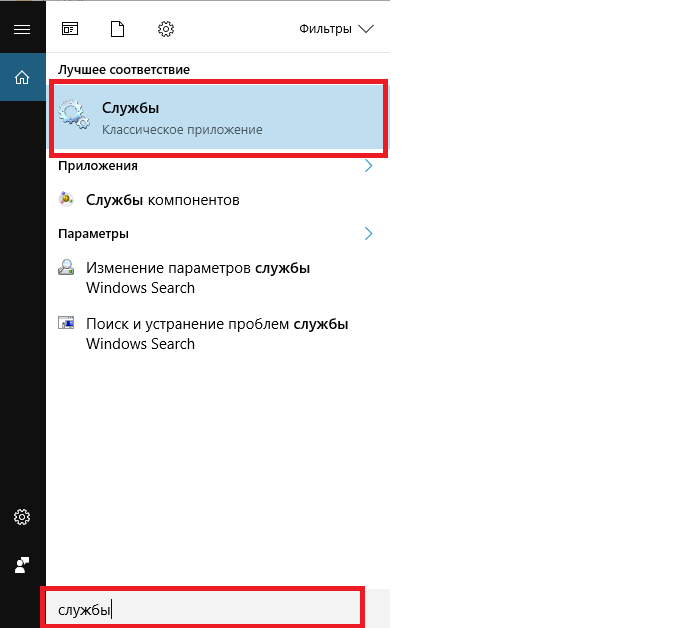
Рис. 11 – открытие системных служб
В появившемся окне найдите пункт «NVIDIA Display Container LS» и откройте его контекстное меню. Поочередно нажмите на пункты «Перезапустить» и «Обновить».
Затем следует выполнить перезагрузку компьютера.
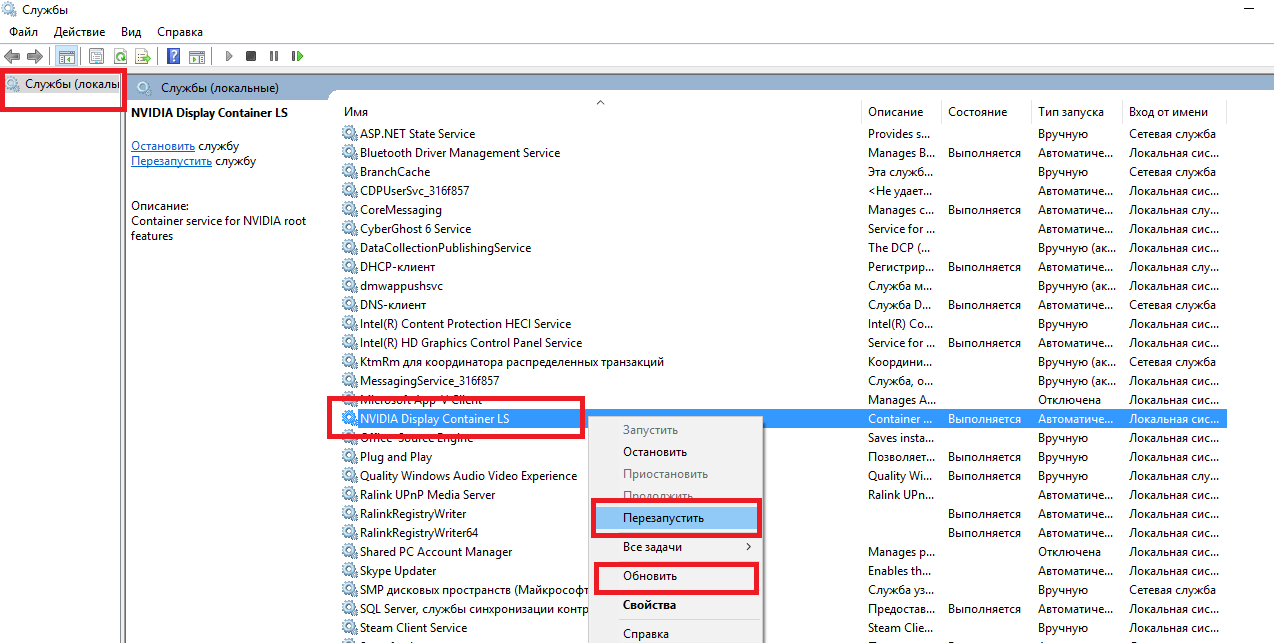
Рис. 12 – обновление службы
Удаление файлов устаревших драйверов
Даже после установки нового драйверного ПО на компьютере могут остаться устаревшие файлы, которые препятствуют работе графического процессора.
Самый быстрый вариант удаления таких файлов и папок – использование утилиты Display Driver Uninstaller. Она распространяется на бесплатной основе и выполняет все действия автоматически.
В главном окне приложения нужно выбрать тип графического драйвера (в нашем случае это NVIDIA). Затем нажмите на кнопку Clean and Restart .
После выполнения удаления компьютер может несколько раз перезагрузиться.
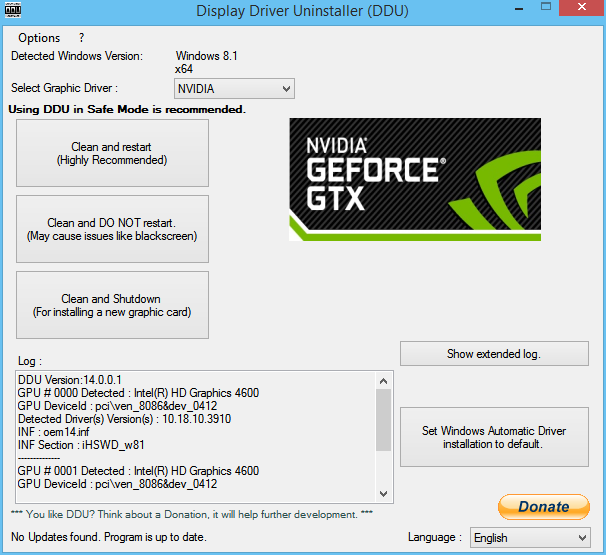
Рис. 13 – главное окно программы Display Driver Uninstaller
Использование резервной копии Windows
Если графический процессор перестал работать после совершения определённого действия (установка новых приложений, игр, инсталляция обновлений ОС), можно окатить все «ошибочные» действия с помощью резервной копии.
Откройте окно резервного копирования и восстановления системы. Затем кликните на «Настройку копирования» и выберите подходящий по дате создания архив для восстановления.
Следуйте дальнейшей инструкции компьютера, чтобы заверишь процедуру.
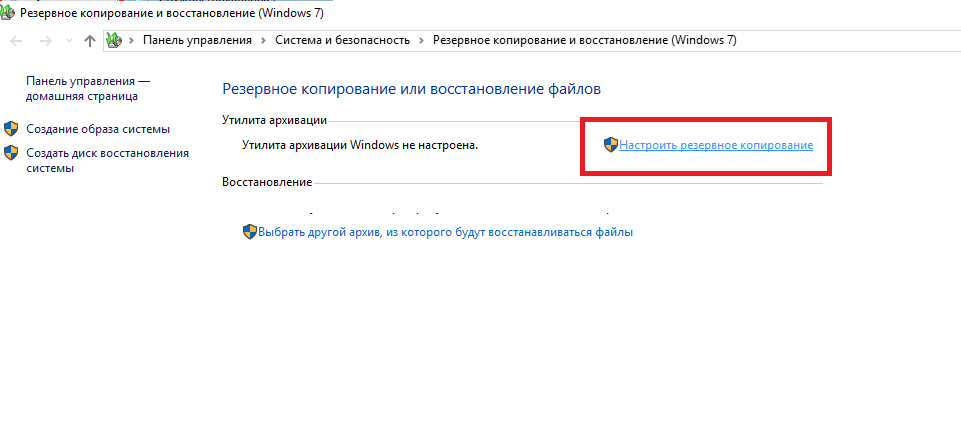
Рис. 14 – окно резервного копирования
Богдан Вязовский
«Мы живем в обществе, где технологии являются очень важной частью бизнеса, нашей повседневной жизни. И все технологии начинаются с искр в чьей-то голове. Идея чего-то, чего раньше не существовало, но однажды будет изобретено, может изменить все. И эта деятельность, как правило, не очень хорошо поддерживается»
Источник: geek-nose.com
Что значит “Используемый дисплей не подключен к гп nvidia”?

Некоторые пользователи компьютеров и ноутбуков сталкиваются с проблемой, когда при попытке войти в настройки графики Nvidia через панель управления или через контекстное меню рабочего стола возникает ошибка “Настройки дисплея nvidia недоступны. Используемый дисплей не подключен к гп nvidia”.
Эта ошибка означает, что в данный момент ваша основная видеокарта Nvidia не задействована системой и все игры запускаются от встроенной видеокарты, которая не может обеспечить должной производительности. В итоге, имея достойную видеокарту, при ошибке “используемый дисплей не подключен к гп nvidia”, вы попросту не используете ее.
В данной статье вы узнаете посему возникает эта ошибка и как ее можно устранить своими силами.
Причины, по которым может возникать ошибка “используемый дисплей не подключен к гп nvidia”
Существует несколько вариантов возникновения данной ошибки. Причем стоит отметить, что появляется она только на ноутбуках и компьютерах, в которых есть две видеокарты – интегрированная и дискретная.
- Неправильное подключение кабеля от монитора;
- Некорректные настройки приоритета видеокарт в BIOS;
- Неправильная или неполная установка драйверов на видеокарты;
- Сбой системной службы, отвечающей за переключение работы видеокарт.