Даже если ваша видеокарта способна выдать 100 FPS на ультра-настройках в любимых играх, все это не имеет смысла, если ваш монитор работает на частоте 60 Гц. Сейчас на рынке уже много мониторов с частотой 90, 100, 120 или 144 Гц, но не все могут их себе позволить. Хорошая новость в том, что практически любой монитор можно разогнать и получить немного более плавную картинку. Эта инструкция расскажет вам, как это сделать.
Как разогнать монитор до 75 герц и выше
Разгон монитора возможен на любой видеокарте, даже на встроенной графике Intel. У AMD, Nvidia и Intel есть свои панели управления, где можно разгонять частоту. Также существует универсальная утилита для разгона. В этой статье рассмотрим все методы разгона.
Прежде чем переходить к разгону, стоит учесть, что не все мониторы одинаково гонятся, поэтому ваши результаты могут отличаться от наших или других показателей в Интернете. Во многие мониторы производителем заложен зазор на разгон. Мой монитор, к примеру, работает по умолчанию на 60 Гц, но легко гонится до 75-78 Гц.
Как включить 120Гц на экране ноутбука.Как настроить монитор на 120 гц
Только при попытке установить 80 Гц я получил ошибку о неподдерживаемом разрешении. У других моделей получится добиться более высокго значения. Также имейте в виду, что разгон монитора связан с определенными рисками, поэтому не пытайтесь добиться слишком высоких значений. Разогнать 60 Гц до 120 Гц у вас не получится (не факт, что получится взять даже 90 Гц), поэтому разгоняйте экран без излишнего фанатизма.
К вашему сведению: на частотах выше 60 Гц небольшое увеличение заметить будет сложно. Да, вы увидите разницу между 60 Гц и 90 Гц (соответственно между 60 и 90 FPS), но вот с промежуточными значениями будет сложнее.
При смене частоты вашего монитора, как и при смене его разрешения, монитор может погаснуть на секунду-две. Не пугайтесь, так должно быть. Также не стоит пугаться артефактов или внезапно изменившихся цветов. Это сигнал о том, что частота слишком высокая и ее надо понизить.
Совет: перед разгоном также убедитесь, что у вас установлен самый свежий драйвер видеокарты.
Совет 2: если у вас не получается добиться высоких значений разгона, попробуйте использовать другой кабель. У меня монитор не гнался вше 65 Гц по DVI-кабелю, но вот при использовании HDMI получилось добиться 75-78 Гц.
Разгон монитора на видеокарте Nvidia

- Нажмите правую кнопку мыши по рабочему столу и выберите Панель управленияNvidia.
- В левом меню выберите Дисплей – Изменение разрешения. Нажмите на кнопку Настройка.
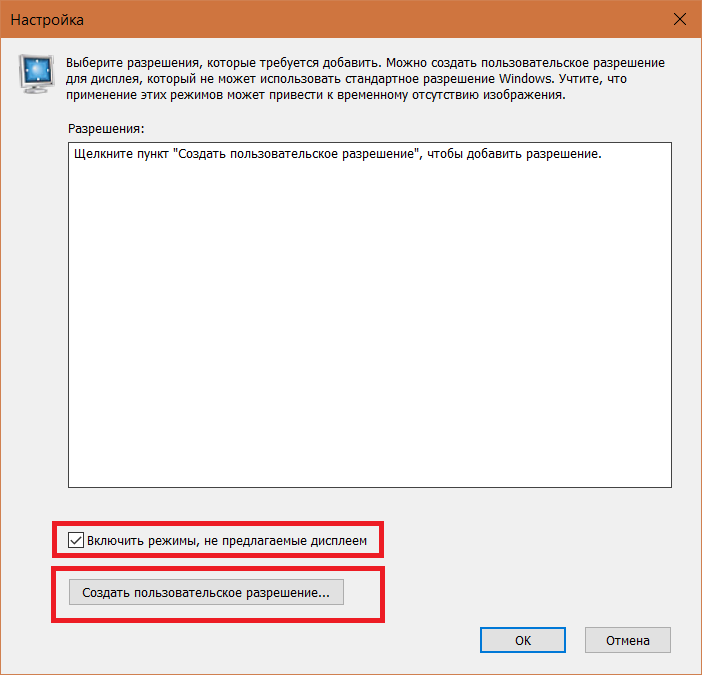
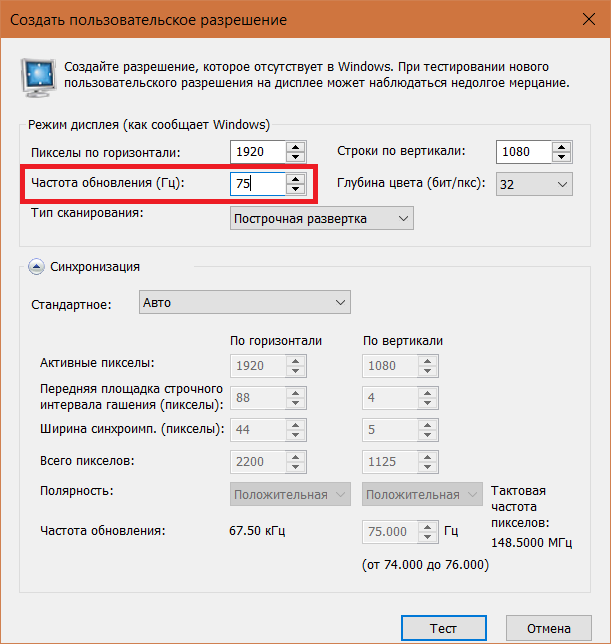
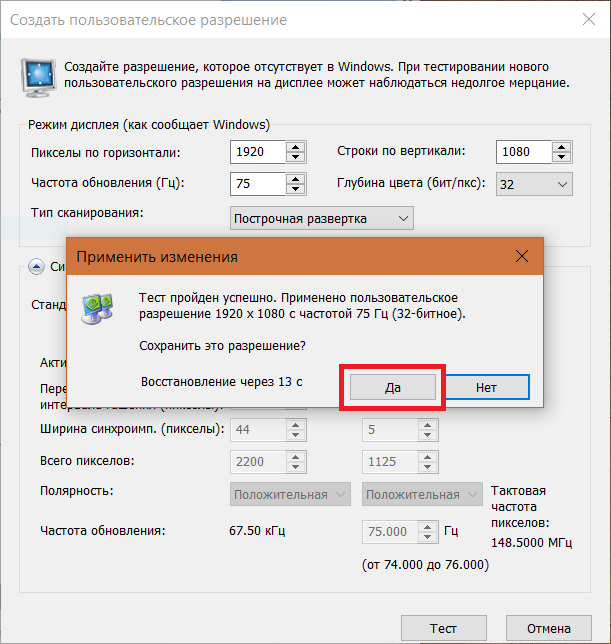
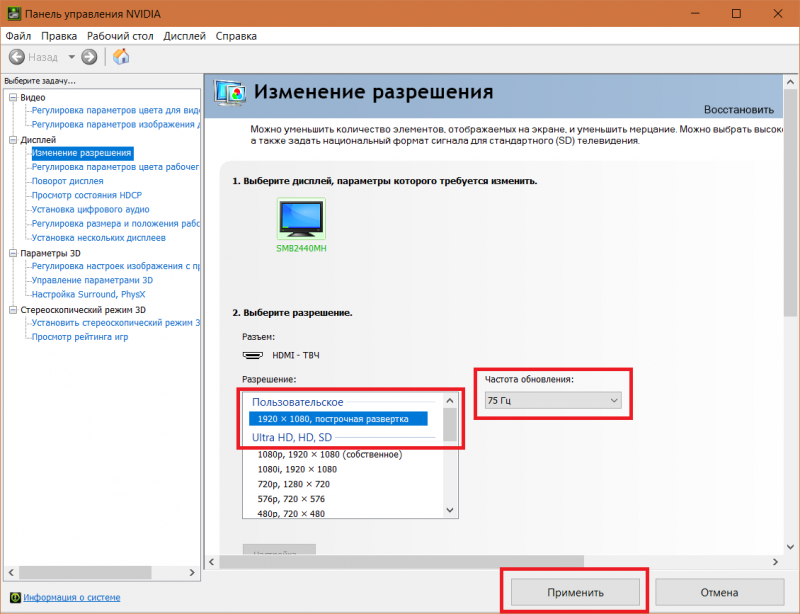
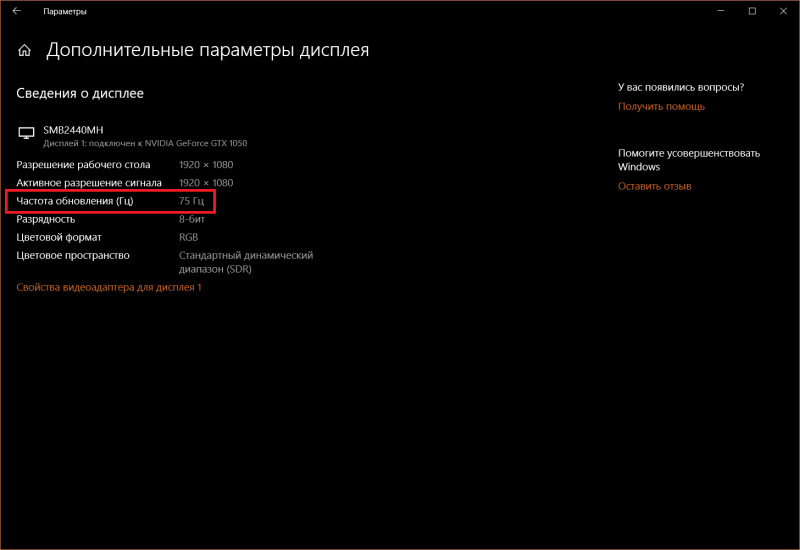
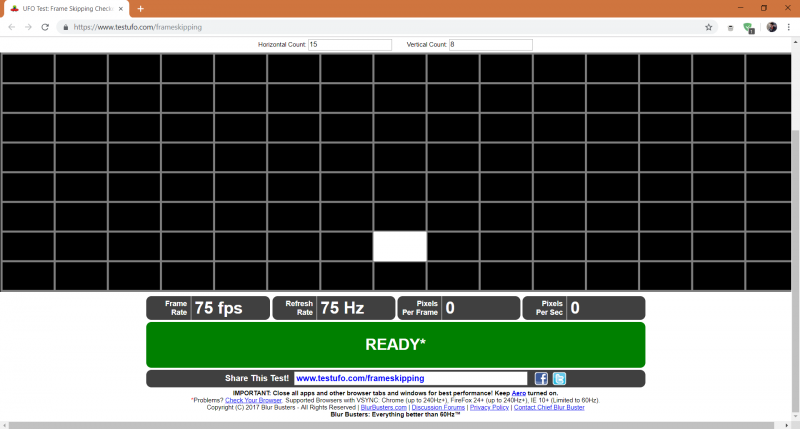
Как разогнать монитор на видеокарте AMD
Принцип такой же, как и в случае с Nvidia (да и Intel тоже).
- Откройте НастройкиRadeon и выберите в нижней части окна Дисплей. В правой части окна будет кнопка Создать.
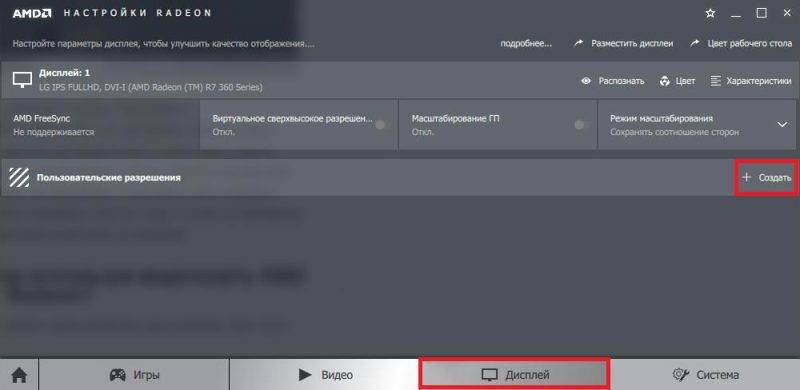
- В пункте Частота обновления экрана укажите новую частоту. Как и в случае с Nvidia, поднимать значения надо постепенно (для начала можно поднять на 5 Гц, а потом подымать на 1-2 Гц) и тестировать каждое новое значение. Опять же, у вас не должно изменяться качество картинки или появляться артефакты.
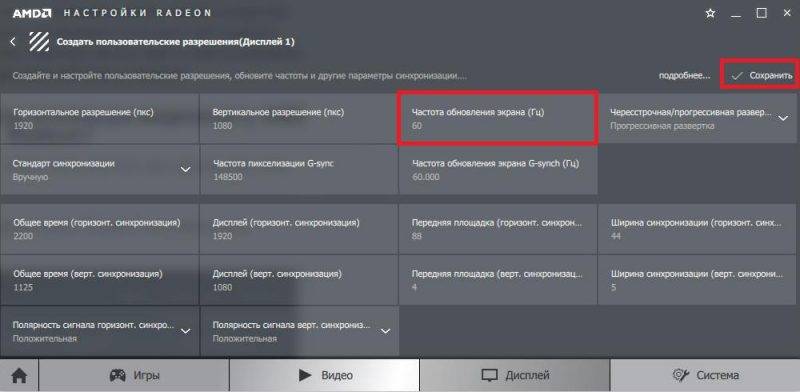
- После завершения настройки сохраните параметры и пройдите тест по ссылке.
Как разогнать монитор на видеокарте Intel
Процедуры отличаются только интерфейсами панелей управления. Принцип остается тот же. Сохраняете нативное разрешение, повышаете частоту, сохраняете, тестируете.
- Нажмите правую кнопку мыши по рабочему столу и выберите Панель управленияHD-графикой Intel. Выберите Дисплей.

- В левой части нажмите Пользовательские разрешения, после чего на экране появится предупреждение об опасностях установки кастомных разрешений. Согласитесь, нажмите Да.
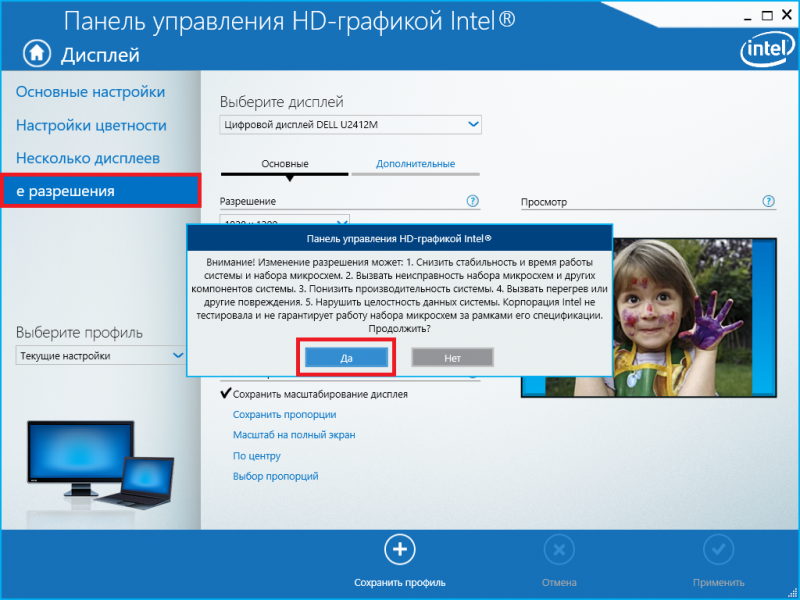
- На вкладке Добавить установите стандартное разрешение и новую частоту. Начинайте с небольших значений. Если стандартная частота 60 Гц, начинайте с 65 Гц и потихоньку поднимайте.
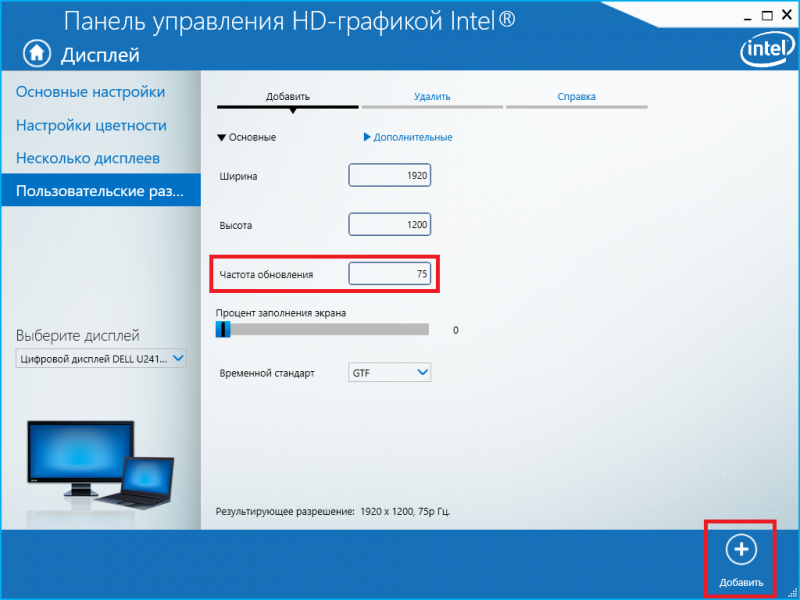
- Для применения нажмите на кнопку Добавить.
- Проверьте стабильность разгона монитора по ссылке.
Разгон монитора при помощи CRU
Напоследок рассмотрим еще один способ разгона монитора. Если по каким-то причинам вы не смогли разогнать монитор при помощи стандартной панели управления вашей видеокарты, воспользуйтесь приложением Custom Resolution Utility. Оно бесплатное и доступно по ссылке.
- Минус этого способа в том, что его сложно тестировать, поскольку после каждого изменения частоты надо перезагружать компьютер и включать частоту из панели управления. Все же этот метод поможет разогнать вам монитор, если другие почему-то не сработали.
- Распакуйте архив с утилитой и запустите файл CRU. Обратите внимание, что для работы утилиты нужны права Администратора.
- Найдите пункт Detailed Resolutions и нажмите кнопку Add. Появится окно установки кастомного разрешения.

- Из выпадающего меню Timing выберите Automatic – LCD Native.
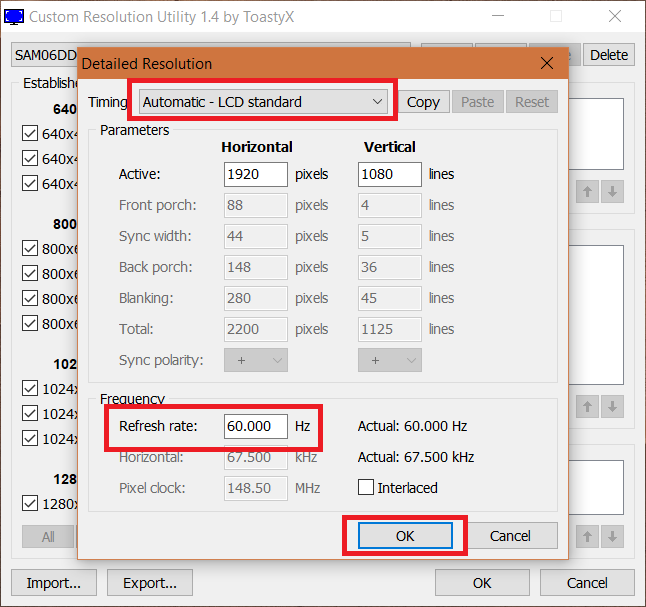
- Оставьте обычное разрешение, а в поле Frequency введите новую частоту в окошко RefreshRate. Нажмите Ок. Затем снова нажмите Ок. Приложение закроется.
- Перезагрузите компьютер, а затем откройте Параметры – Система – Дисплей.
- Нажмите Дополнительные параметры дисплея.
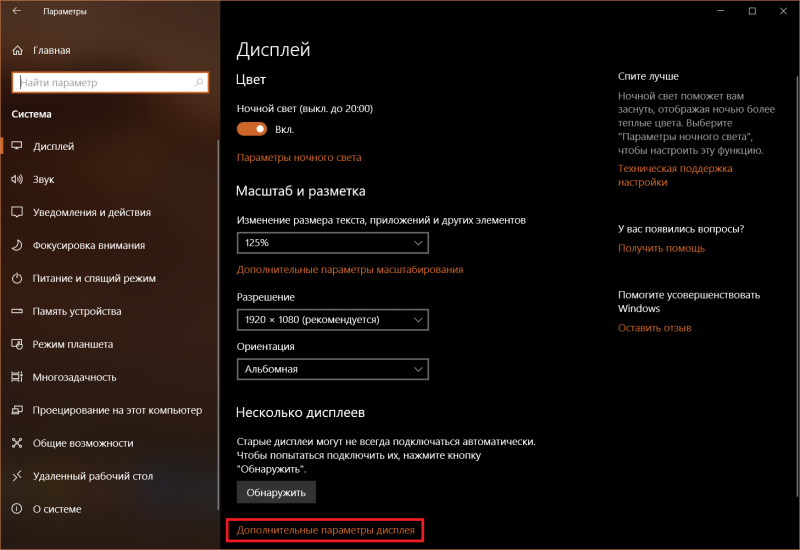
- Нажмите Свойства видеоадаптера для дисплея 1.
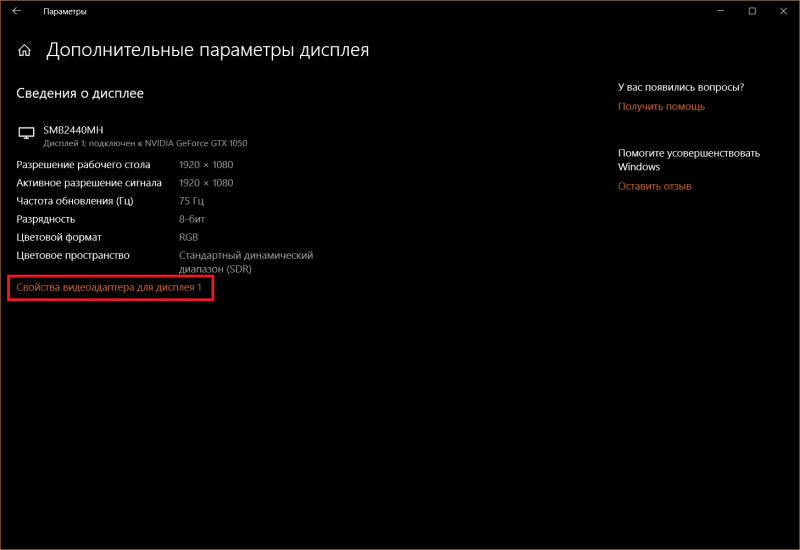
- На новом окне перейдите на вкладку Монитор и из выпадающего меню выберите нужную частоту. Нажмите Ок, после чего экран перейдёт на выбранную вами частоту.
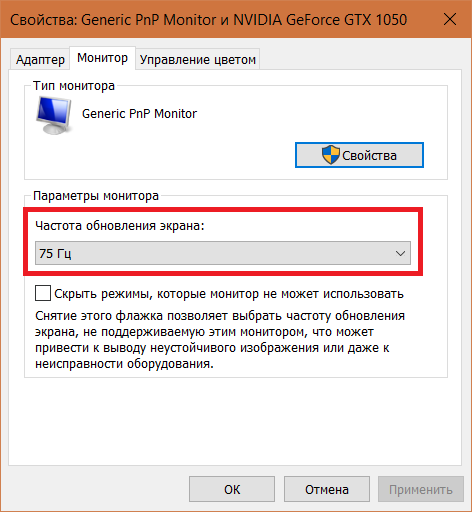
- Не забудьте провести тест разгона и убедиться в его стабильности.
Как разогнать монитор ноутбука
Разгон монитора ноутбука ничем не отличается от разгона обычного монитора. Разница может быть лишь в разгонном потенциале и его способности разгоняться в принципе. Вам надо воспользоваться либо встроенными панелями управления производителей вашей графики, либо утилитой CRU, о чем вы только что прочитали.
Если вы смогли неплохо разогнать монитор, но видеокарта не выдает достаточное количество FPS, имеет смысл попробовать разгон видеокарты, о чем мы рассказывали в отдельной статье.
Автор поста
Источник: wp-seven.ru
Можно ли изменить частоту монитора?
Если вы делаете это на Windows 10, то вам нужно кликнуть правой кнопкой мышки по рабочему столу, выбрать «Параметры экрана» и перейти по пути «Дополнительные параметры дисплея – Свойства видеоадаптера». Здесь нужно указать частоту и применить настройки. После этого монитор должен заработать на новой частоте.
Как поставить 60 герц на мониторе?
- Щелкните правой кнопкой мыши рабочий стол windows и выберите пункт Персонализация.
- Нажмите кнопку Экран.
- Нажмите кнопку Изменение параметров экрана.
- Нажмите кнопку Дополнительные параметры.
- Перейдите на вкладку монитор и переход из 59 Гц частоту обновления экрана60 Гц.
- Нажмите кнопку ОК.
Можно ли увеличить частоту монитора?
Переходим в настройки системы из меню Пуск, выбираем раздел «Категорию» и открываем раздел «Дополнительные параметры дисплея. В этом меню нужно нажать «Свойства видеоадаптера для дисплея 1», перейти во вкладку «Монитор» и в параметрах выбрать нужную частоту обновления экрана.
Можно ли менять Герцовку монитора?
Если вам потребовалось изменить частоту обновления экрана монитора компьютера или ноутбука, сделать это можно несколькими способами: с помощью настроек Windows, используя ПО NVIDIA или AMD и с помощью сторонних программ.
Как изменить частоту кадров монитора?
1. Нажмите в пустом месте рабочего стола правой кнопкой мыши и выберите “Параметры экрана” (или зайдите в меню “Пуск” => “Параметры” => “Система” => с левой стороны выберите “Дисплей”). 2. Если к вашему компьютеру подключено несколько мониторов – в правой колонке выберите сначала тот, частоту которого нужно изменить.
Как поставить 144 Гц на мониторе Windows 10?
Также можно изменить частоту обновления экрана вместе с изменением разрешения экрана, для этого на вкладке Адаптер нажмите кнопку Список всех режимов. В окне Список всех режимов выберите необходимую частоту обновления экрана вместе с разрешением экрана из списка доступных режимов и нажмите кнопку OK.
Почему монитор показывает 60 Гц?
Что означает, что частота обновления монитора — 60 Гц? Это означает, что картинка на экране меняется ровно 60 раз в секунду. При этом видеокарта может выдавать как меньшее количество fps, так и большее.
Как включить 165 герц на мониторе?
Чтобы получить обещанные 165 Гц, монитор необходимо «разогнать» — как уже говорилось выше, это делается с помощью первого пункта основного меню, Over Clocking. В нем необходимо включить разгон, после чего в пункте Max Refresh Rate отрегулировать частоту с помощью ползунка (диапазон 144-165 Гц, шаг регулировки – 5 Гц).
Как сделать из 60 герц 75?
Для разгона монитора нужно запустить новую панель управления видеокартой AMD, перейти в раздел «Дисплей» и нажать на кнопку «Создать». В результате вы попадете на экран с настройками монитора. Здесь нужно установить частоту обновления монитора в 75 Гц и нажать на кнопку «Сохранить».
Какую частоту лучше ставить на монитор?
Разбираемся, какая же лучше частота обновления экрана монитора: для офиса, просмотра кино и несложных игр — 60-75 Hz (пример, VZ249HE); для тяжелого геймплея, «объемных» блокбастеров — 120-144 Гц; для киберспортсменов, которым важна каждая миллисекунда — 180-240 Hz.
Какая должна быть частота обновления экрана монитора?
В идеале частота кадров в игре должна соответствовать частоте обновления монитора 1:1. Например, ваша система должна выводить 144 кадра в секунду, чтобы в полной мере использовать преимущества монитора с частотой 144 Гц.
Какая должна быть частота обновления изображения на экране?
Раньше считалось, что показатель должен находиться в пределах от 200 Гц. Однако, в современной технике важную роль играет разрешение экрана. К примеру, для качества в 4К достаточно частоты смены в 60 — 120 Гц. Простыми словами, герцовка телевизора должна соответствовать качеству (разрешению) изображения.
Источник: kamin159.ru
Как настроить частоту обновления экрана на мониторе Samsung
Частота обновления экрана — это сколько раз в секунду обновляется изображение на экране. Частота считается в Гц (например, 60 Гц, 144 Гц или 240 Гц) и обычно устанавливается при включении монитора. Так, например, дисплей с частотой 60 Гц обновляет экран 60 раз в секунду.
Чем больше частота обновления экрана, тем плавнее отображается движение на экране, с меньшим количеством мерцания. Это особенно важно во время игр.
Чем более высокая частота обновления экрана установлена, тем больше мощности используется и быстрее разряжается батарея. Поэтому, если вы используете ноутбук или планшет, и хотите сэкономить заряд батареи, вы можете снизить частоту обновления экрана.

Какую частоту обновления поддерживает монитор?
Максимальная частота обновления экрана — 240 Гц, в зависимости от модели монитора, кабеля подключения и видеокарты.
Максимальная частота обновления вашей модели монитора указана в разделе Характеристики на нашем сайте.

Как установить частоту обновления экрана
Есть несколько способов, как можно поменять частоту обновления экрана:
- в настройках монитора (смотрите в Руководстве пользователя к вашему монитору),
- в настройках операционной системы,
- в настройках драйвера видеокарты.
На Windows 10:
Нажмите правой кнопкой мыши на Рабочем столе компьютера и выберите Параметры экрана > Дополнительные параметры дисплея > Частота обновления > Сохранить.
Дополнительно рекомендуем посмотреть:
Если у вас компьютер с другой операционной системой (ОС), уточняйте, как установить частоту обновления экрана, в поддержке производителя ОС.
Если настройка частоты обновления в меню монитора недоступна, возможно, на мониторе включены Adaptive-Sync, FreeSync или другие параметры. Более подробную информацию о том, какие режимы блокируют смену частоты обновления в меню монитора можно посмотреть в Руководстве пользователя к вашему монитору. Скачать его можно в разделе Поддержка.
Что такое переменная частота обновления экрана (FreeSync и G-Sync)?
Заданная частота обновления экрана не всегда используется при играх. Если количество кадров в секунду (FPS, кадровая частота) игры не совпадает с заданной частотой экрана, возможны два варианта:
- «визуальные заикания» — когда один кадр отображается дважды и более раз;
- «разрыв экрана» — когда монитор пытается отобразить два кадра одновременно, появляется горизонтальная линия (разрыв) между двумя половинами этих кадров.
Одним из решений такой проблемы может быть Vsync (вертикальная синхронизация) — cинхронизация кадровой частоты в компьютерной графике, которая помогает избавиться от лишних кадров.
Также существует VRR (переменная частота обновления экрана) – когда каждый кадр отображается на мониторе друг за другом без «заиканий», разрывов или пропусков.
G-Sync — это технология VRR от Nvidia, а FreeSync — VRR от AMD.
Если у вас FreeSync-монитор и видеокарта NVIDIA (и наоборот — G-Sync монитор и видеокарта AMD), монитор не сможет использовать полную мощность видеокарты, если модель монитора не поддерживается. Полный список совместимых моделей смотрите в Руководстве пользователя, которое можно скачать на странице поддержки.
FreeSync и G-Sync доступны только для операционных систем Windows. FreeSync также доступна на некоторых консолях, например, новые модели Xbox.
На компьютере или консоли с FreeSync используйте монитор с поддержкой FreeSync — например, игровой монитор CRG9. И если ваш компьютер с G-Sync, используйте монитор тоже с G-Sync — например, игровой монитор CRG5.
Для подключения монитора с FreeSync нужно использовать HDMI кабель, для монитора с G-Sync — требуется подключение по кабелю Displayport.
При подключении монитора с поддержкой G-Sync параметр «Частота обновления экрана» может быть отключен при использовании порта HDMI для подключения монитора. Значения для параметров 60/120/240 Гц поддерживаются только в режиме DisplayPort.
Значение 60 Гц недоступно, если для функции Adaptive-Sync/ FreeSync установлено значение Вкл.
Для успешной синхронизации частоты обновления экрана и вашей видеокарты убедитесь, что вы включили FreeSync или G-Sync в операционной системе Windows. Для этого зайдите в настройки вашей видеокарты и включите соответствующую функцию (FreeSync на AMD или G-Sync на NVIDIA).
Источник: www.samsung.com