Кто сталкивался с этой проблемой? Телевизор подключен к настольному компьютеру (в Windows 10) через кабель HDMI, при этом вы их не видите. На компьютере второй монитор вообще не определяется, как будто подключен только основной монитор и больше ничего. В результате телевизор даже не обнаруживает активный источник сигнала с порта HDMI.
Самое интересное, что раньше, недели две назад все работало без проблем, то есть после подключения кабеля к портам устройств изображение проецировалось на телевизор без лишних манипуляций, все работало. С тех пор ничего сверхъестественного ни с телевизором, ни с компьютером не сделал, даже кабель из портов не вышел.
вам необходимо обратиться к производителю телевизора за инструкциями по подключению, а также к производителю видеокарты (в последних версиях драйверов могут быть изменения). Не знаем, может есть дополнительные настройки для вывода изображения где-то. Проверьте настройки вывода видео в дополнительном программном обеспечении для видеокарты.
Исправить Windows 10 не обнаруживает второй монитор быстро
Также попробуйте изменить разрешение и частоты (в свойствах видеокарты в дополнительных параметрах). Ваш телевизор вряд ли поддерживает разрешение 1280×1024 и может не поддерживать некоторые частоты.
Если нажать «Обнаружить» — ничего не происходит? Попробуйте выключить основной монитор и снова попробуйте изменить режимы WIN + P. Попробуйте использовать другой кабель HDMI и другой порт на телевизоре. Может произойти все, что угодно.
Надеюсь, я предоставил вам все возможные решения проблемы. Если у вас есть другие вопросы, свяжитесь с нами.
С наилучшими пожеланиями,
Джордж.
Источник: ctroim-vce.ru
Решение: компьютер не видит второй монитор
Еще несколько лет назад второй монитор для компьютера считался чем то странным, особенным. Сегодня же компьютерные установки с двумя и больше мониторами широко используются в разных сферах деятельности. Программисты, архитекторы, дизайнеры, работники финансовых учреждений, и даже обычные пользователи предпочитают два монитора для удобной организации рабочего пространства.

Но что, если вы решили прикупить еще один монитор для размещения 30+ вкладок с социальными сетями, а он не определяется компьютером? Такое иногда случается, и у нас есть несколько способов решения этой проблемы.
Почему Windows не видит второй монитор
Из этой статьи вы узнаете, что делать, если компьютер не видит второй монитор. Мы коснемся только платформы Windows, а пользователям Linux и macOS пожелаем удачи в поисках решения проблемы
Порт
Первым делом нужно определиться, все ли в порядке с подключением, к нужному ли порту подключен дополнительный монитор. Если у вас дискретная видеокарта, все порты вывода графики находятся на ней. Это значит, что любые кабели монитора (VGA, HDMI, DVI..), которые вы подключаете к материнской плате не будут работать. Убедитесь, что кабель подключен именно к порту графического адаптера.
Не подключается второй монитор. Не работает второй монитор.

Если вы хотите одновременно использовать порты материнской платы и видеокарты (например, если у видеокарты нет VGA, а вам нужно подключить VGA и HDMI), необходимо зайти в BIOS и установить интегрированный адаптер в качестве основного (primary). Драйвера видеоадаптера должны обеспечить одновременную поддержку портов материнской и графической платы.
Принудительный поиск дополнительных мониторов в Windows
Большинство дисплеев автоматически определяются Windows при подключении, а сочетание клавиш Win + P позволяет вам управлять ими. Однако бывают случаи, когда Windows не видит второй монитор. Это может произойти из-за устаревшей модели дополнительного дисплея, или проблем с драйверами/реестром. (Не забывайте время от времени удалять старые драйвера, чистить систему с помощью CCleaner)

Чтобы Windows обнаружила второй монитор, щелкните правой кнопкой мыши на рабочем столе, нажмите «Параметры экрана», затем кнопку «Обнаружить» в разделе «Несколько дисплеев».
Переустановка или откат драйвера графической карты
Если проблема появилась после очередного обновления драйверов, необходимо сделать откат на более старую версию.

Зайдите в Диспетчер Устройств и найдите свою видеокарту в разделе “Видеоадаптеры”. Затем нажмите ПКМ на ней, зайдите в Свойства, и откройте вкладку “Драйвер”. Нажмите “Откатить” и следуйте инструкциям. После перезагрузки компьютера, ваш второй монитор должен заработать. Вы также можете обновить драйвер к последней версии.
Для работы с драйверами мы рекомендуем пользоваться DriverPack Solution.
Также можете выполнить вышеуказанные действия для дополнительного монитора (в разделе “Мониторы” Диспетчера устройств)
Итог
8 исправлений для второго монитора, не обнаруженного в Windows

Если ваш дополнительный монитор не определяется, вы можете заставить Windows обнаружить его, проверить все подключения, перезагрузить компьютер, попробовать альтернативное подключение и обновить графические драйверы, чтобы устранить проблему.
Второй монитор является одним из самых мощных средств повышения производительности для пользователей Windows, но иногда ваш компьютер не видит дополнительный дисплей. Это распространенная проблема, с которой рано или поздно столкнется большинство людей, но исправить ее несложно!
Принудительное обнаружение дисплеев
Хотя автоматическое обнаружение дисплеев обычно работает без сбоев, вы можете явным образом сообщить об этом Windows. искать новые подключенные дисплеи. Это особенно полезно при использовании некоторых старых стандартов подключения, таких как VGA или DVI. Чтобы обнаружить дисплеи в Windows 11, выполните следующие действия.
Щелкните правой кнопкой мыши на рабочем столе и выберите «Настройки дисплея» в контекстном меню.
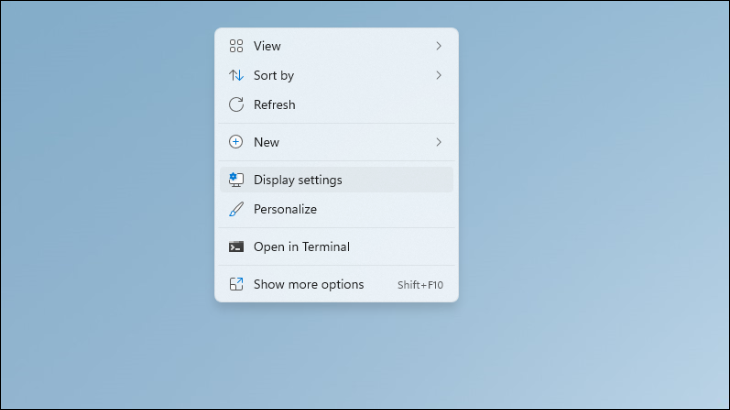
В окне «Display Settings» вы увидите схему дисплеев, подключенных в данный момент к вашему компьютеру. Если ваш второй монитор не обнаружен, он не появится.
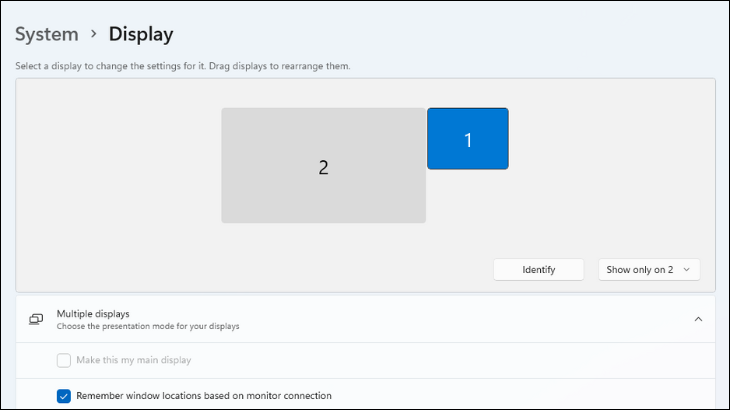
Теперь нажмите «Обнаружить», и появится любой доступный монитор.
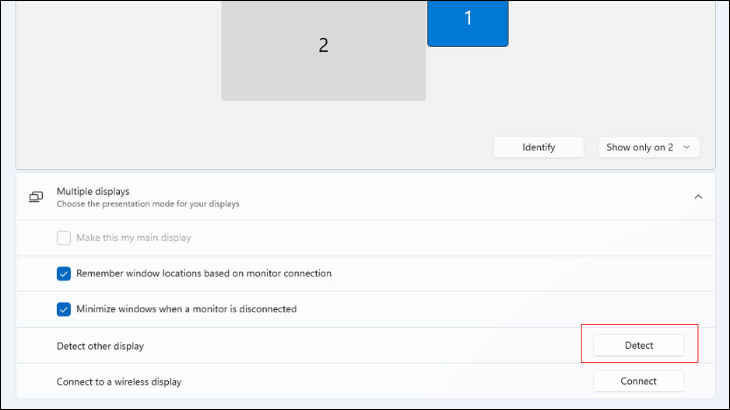
Если вы используете Windows 10, процесс точно такой же. Это окно находится в разделе «Пуск» > Настройки > Дисплей.
Если у вас не появился монитор, давайте перейдем к дальнейшим действиям по устранению неполадок.
Проверьте, все ли подключено к сети
Вы должны убедиться, что все подключено к источнику питания и включился. Если монитор или какое-либо промежуточное устройство, например активный повторитель HDMI, не получает питания, Windows не обнаружит дисплей.
Кстати, если у вас сложная настройка с промежуточные устройства, такие как док-станция USB или повторитель HDMI, попробуйте подключить дисплей без каких-либо из этих устройств в цепочке; это поможет вам определить, связана ли проблема с одним из этих гаджетов, а не с Windows или самим монитором.
Ищите неправильно расположенные соединения
Перепроверьте, все ли подключено где он должен быть. Распространенной причиной этой проблемы является подключение монитора к неправильному выходу дисплея. Большинство компьютерных материнских плат имеют выход HDMI или другой выход для дисплея, но если вы используете дискретную видеокарту, вам нужно подключить монитор к выходу видеокарты, а не к материнской плате! Если вы не уверены, используете ли вы видеокарту, просто попробуйте каждый порт разъема, который вы видите.
Подтвердите, что дисплей настроен на правильный вход
Большинство современных компьютерных мониторов и практически все телевизоры имеют несколько входов. Если ваш компьютер подключен к HDMI 1, а монитор настроен, например, на HDMI 2, вы ничего не увидите на экране.
Информацию о смене источников см. в руководстве по вашему дисплею. , а затем переключитесь на источник, к которому на самом деле подключен ваш компьютер. Кроме того, вы можете вручную переместить кабели к другим входам или отключить все другие источники, кроме того, который вы хотите использовать.
Перезагрузите компьютер
Если все подключено и включено , и вы перепроверили, что все это имеет смысл, перезагрузите компьютер, чтобы все было на месте. Чтобы получить помощь, ознакомьтесь с нашими руководствами по перезагрузке ПК с Windows 10 или компьютера с Windows 11.
Некоторые компьютеры не обнаруживают монитор, если он подключен после загрузки. Таким образом, простая перезагрузка может заставить все работать как надо.
Используйте другой порт, кабель или тип подключения
Если ваша видеокарта и дисплей поддерживают альтернативный тип дисплея (например, HDMI, DVI или DisplayPort), вы можете попробовать переключиться на альтернативную технологию отображения или придерживаться той же технологии, но попробовать другой порт или кабель.
Иногда кажется, что перетасовка вещей решает проблему без какой-либо ясности. объяснение. Отключение и повторное подключение кабеля к одному и тому же порту может даже вызвать обнаружение, поэтому не стесняйтесь пробовать что-то случайным образом.
Используйте USB-адаптер
Вы можете использовать USB-адаптер. к адаптеру HDMI или USB к DisplayPort, чтобы полностью обойти выходы вашего графического процессора.Это не всегда может быть лучшим решением для высоких требований, таких как игры с высоким разрешением или высокой частотой кадров, поскольку вы рискуете такими проблемами, как задержка. Но если вам нужен второй выходной дисплей для PowerPoint или многозадачности рабочего стола, это так же хорошо, как прямое подключение к вашему графическому процессору.
Обновите драйверы дисплея
Драйверы дисплея с ошибками могут вызвать проблемы с основными функциями, такими как поддержка нескольких дисплеев. Так что платите за графику посетите веб-сайт производителя карты и убедитесь, что у вас установлена последняя версия драйвера графического процессора.
При этом вы можете проверить, ожидаются ли какие-либо обновления для Windows. на сегодняшний день может исправить ошибку, которую никогда не исправят никакие возни, поэтому не забудьте сделать это, если ничего из перечисленного выше не работает Обновление компьютера с Windows 11 и обновление на Windows 10 выглядят немного по-разному, поэтому проверьте наши руководства по этому вопросу, чтобы убедиться, что вы получаете необходимые обновления.
Источник: sergoot.ru