
Как настроить IPTV на D-Link DIR-300 (Ростелеком, Билайн, Дом.ру)
Весной 2014 года компания D-Link представила две обновленных модели двухдиапазонных маршрутизаторов, DIR-615, DIR-815 A/С1A и DIR-825 A/D1A. Для них же появилась новая прошивка выполненная в приятных глазу светлых тонах. Вслед за ней новый софт стал появляться и для других моделей. Например, для DIR-300A и А/D1. Со старым, темным веб-интерфейсом разницы в логическом расположении элементов нет.
Изменилось только расположение главного меню и статусная страницу спрятали в раздел «Информация». В остальном всё то же самое.
DIR-300 D1 полностью поддерживает стандарт 802.1Q, а значит умеет работать с VLAN ID, соответственно подходит для подключение IPTV у абсолютно любого провайдера.
Смысл настройки IPTV на роутере заключается в том, что для STB-приставки выделяется один из LAN-портов, который фактически параллелится с WAN-портом. Таким образом получается что приставка смотрит в сеть провайдера так, как будто включена не через роутер, а сразу напрямую.
Роутер DIR-300 как разветвитель для интернета! Куда деть не нужный роутер?Из роутера сделать свич!
Вариантов конфигурации по-прежнему два. Первый — без прописывания идентификатора виртуальной сети, второй — с явным указанием VLAN ID.
Вариант 1. Выделяем порт для приставки без указания VLAN ID
Таким образом настраивается цифровое телевидение Билайн, Дом.Ру, ТТК и некоторые филиалы Ростелеком. Этот способ наиболее прост.
Выбираем в меню раздел «Начало» =>»Мастер настройки IPTV»:
В открывшемся окне кликаем на порт, в который будет подключена ТВ-приставка — он будет помечен зеленым цветом. Как правило, для этого используется 4-й LAN-порт. Нажимаем на кнопку «Сохранить». Теперь можно подключать приставку.
Вариант 2. С явным указанием идентификатора виртуальной сети VLAN ID
Этот способ настройки телевидения на D-Link используется в том случае, когда мультикаст-трафик доставляется до абонентского устройства в отдельной виртуальной сети и делится непосредственно на оконечном оборудовании. По такому принципу организована услуга во многих филиалах Ростелеком, Таттелеком.
В этом случае, для настройки порта Вам надо зайти в раздел «Дополнительно» =>»VLAN»: Здесь кликаем на группу «LAN» и ждем пока откроются её параметры: Попав в настройки группы, выбираем порт, в который будет включена приставка и снимаем с него галочку. Кликаем на кнопку «Сохранить» и выходим снова в раздел «VLAN». Теперь надо нажать на кнопку «Добавить». Этим мы создадим новую группу. Откроется вот такое окно:
В поле «Имя» пишем назвние группы — IPTV, например. Ставим галку «Разрешить».
В списке «Тип» выбираем «Прозрачный».
В поле Vlan ID надо указать идентификатор виртуальной сети. В моем доме используется 1601. Имейте ввиду, что идентификаторы используются разные на каждом оптическом кольце и узнать какой используется на Вашем домовом коммутаторе можно только в техподдержке провайдера.
Ставим галку «Мультикаст».
D-Link Dir-300 настройка Wi-Fi роутера
Остальное оставляем по умолчанию.
Отметьте только тот момент, что в списке «Нетегированные порты» должен быть отмечен галкой тот порт, который вы удалили из группы «LAN».
Нажимаем на кнопку «Сохранить». В результате у Вас должна получится вот такая таблица: Теперь можно подключать IPTV-приставку STB от Ростелеком или иного оператора. Примечание:
По завершению настройки устройства не забудьте сохранить конфигурацию: Иначе, после перезагрузки Вашего D-Link DIR-300 придется все настройки делать заново.
Помогло? Посоветуйте друзьям!
Как настроить IPTV на D-Link DIR-300 (Ростелеком, Билайн, Дом.ру) : 21 комментарий
Артём, к сожалению, если схема доставки провайдером мультикаста предусматривает выделение порта, то никак иначе обойти это не получится, а если и получится, то это будет кривой костыль. Источник
Ручная настройка IPTV, интернета, Wi-Fi на D-Link
- тегированное IPTV, нетегированный интернет;
- нетегированное IPTV, тегированный интернет.
Потребуются данные от провайдера:
- тип соединения интернета;
- VLAN ID для телевидения или VLAN ID для интернета, в зависимости от коммутатора.
Я настраивал под Ростелеком, в моем случае тип соединения — PPPoE, VLAN ID для IPTV — 16, для интернета — 2001. Инструкция подойдет для разных провайдеров, просто укажите свои параметры. Но даже если у вас такой же провайдер, нужно уточнять информацию. Также есть общая инструкция по настройке DIR-615, где подробно описано, как подключить роутер, войти в интерфейс, сбросить настройки и т. д.
Учитывайте, если у вас интернет и IPTV, сначала настройте IPTV, потом интернет. В другом порядке работать не будет.
Отталкиваемся от того, что роутер новый либо сброшенный на заводские. Выберите Русский язык. После настройки всех элементов сохраните их, перезагрузите роутер. Для сохранения наведите на «Система», нажмите «Сохранить», для перезагрузки — «Перезагрузить».
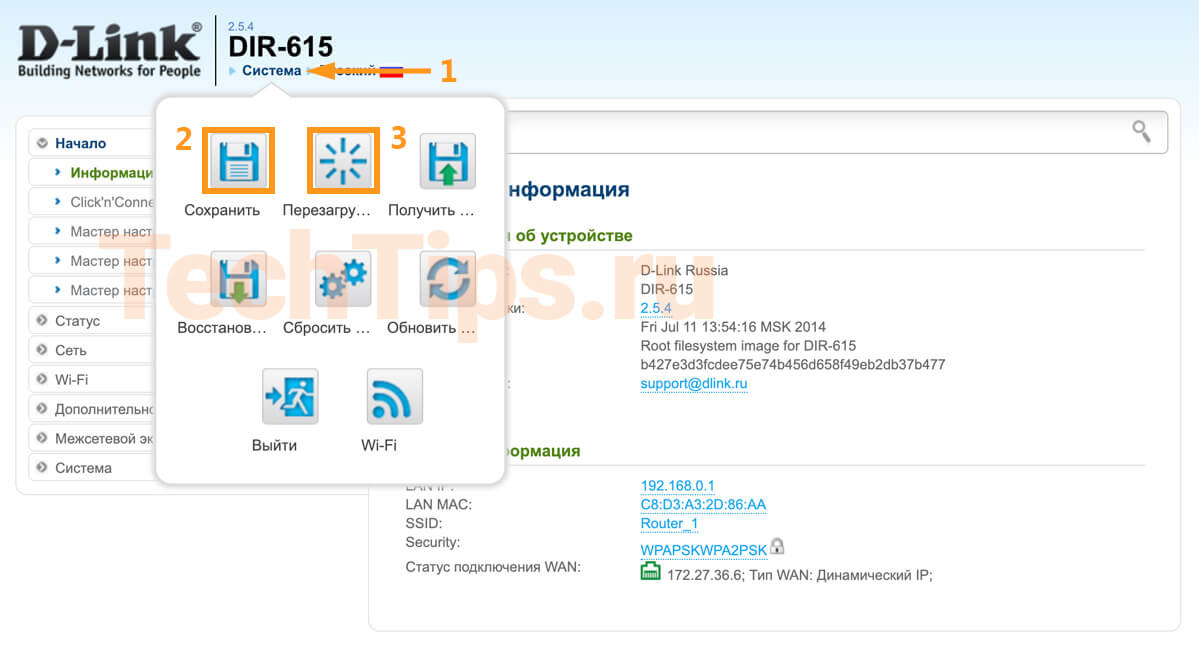
Тегированное IPTV, нетегированный интернет
Зайдите в «Дополнительно» – «Vlan», затем в LAN интерфейс.

Снимите галочку с порта, куда подключена телевизионная приставка. Если их несколько, выберите несколько портов. Я выбрал 4, после «Сохранить».
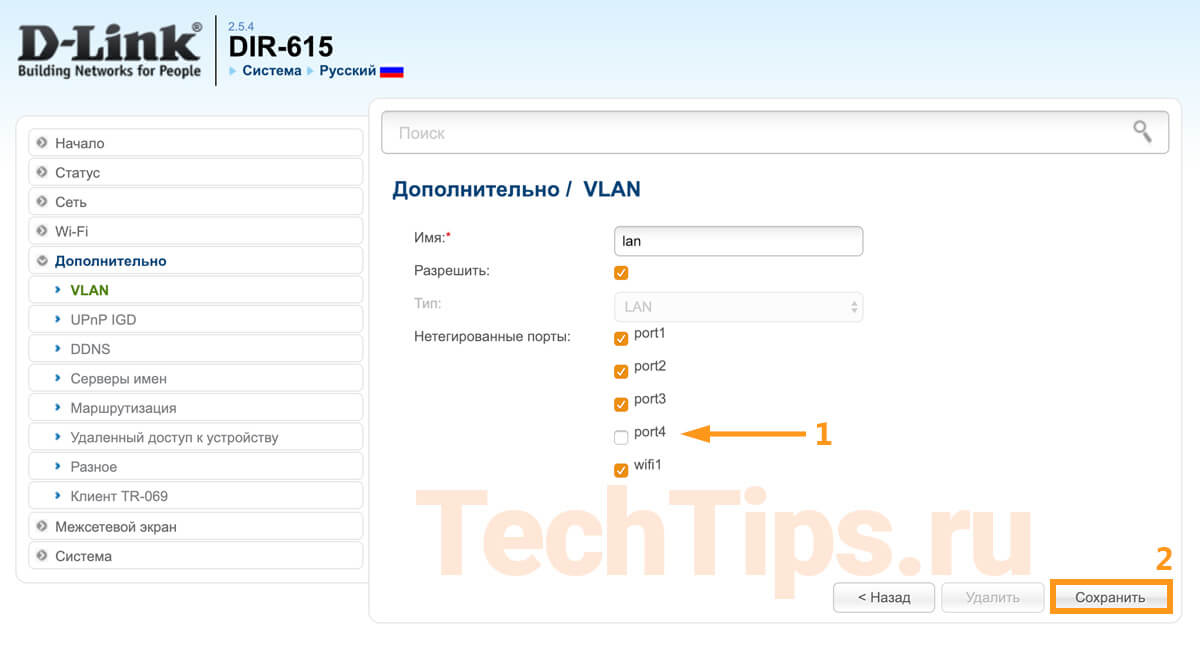
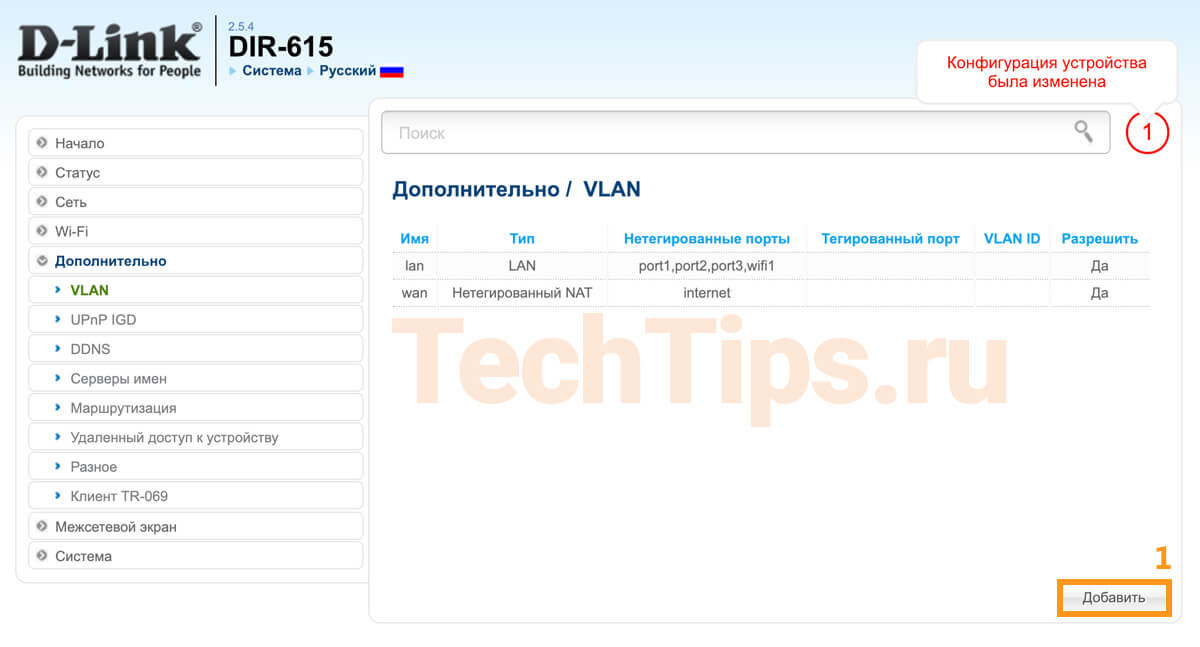
Вставьте необходимые параметры:
- имя — TV;
- тип — прозрачный;
- VLAN ID — зависит от провайдера, у меня 16;
- тегированный порт — WAN или internet;
- нетегированный порт — галочка для работы IPTV, в моем случае port4.
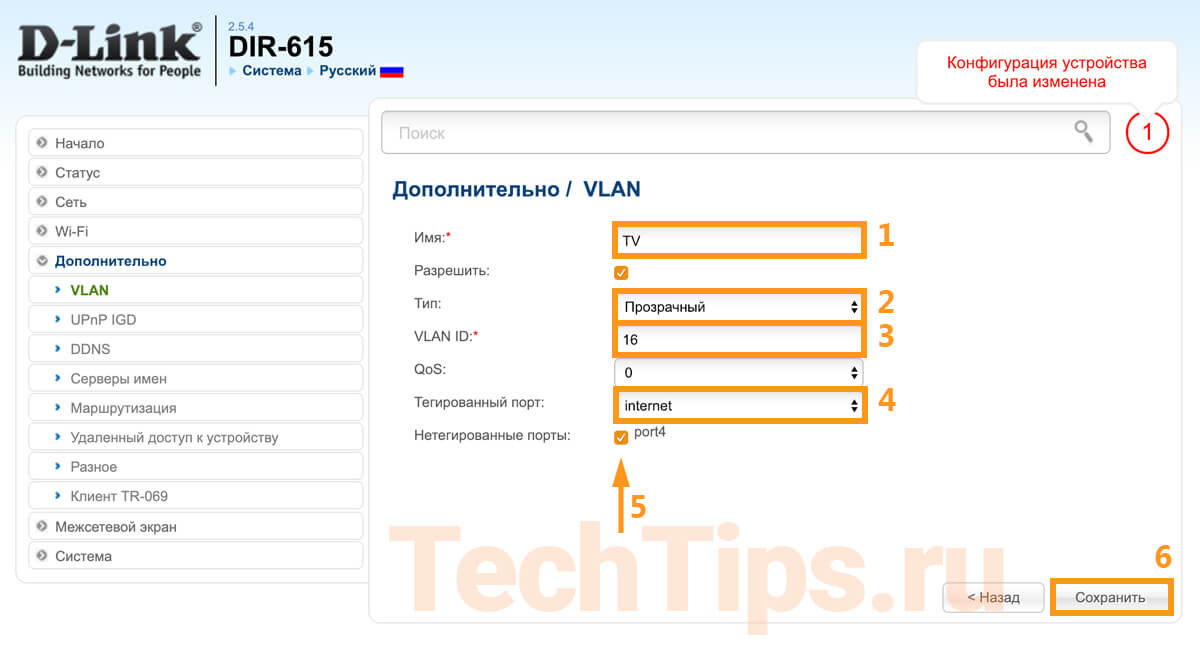
После применения конфигурации Vlan должен выглядеть как на скриншоте ниже. Если в момент настройки выходит ошибка или какой-то элемент выглядит по другому — сбрасывайте на заводские, пробуйте заново.
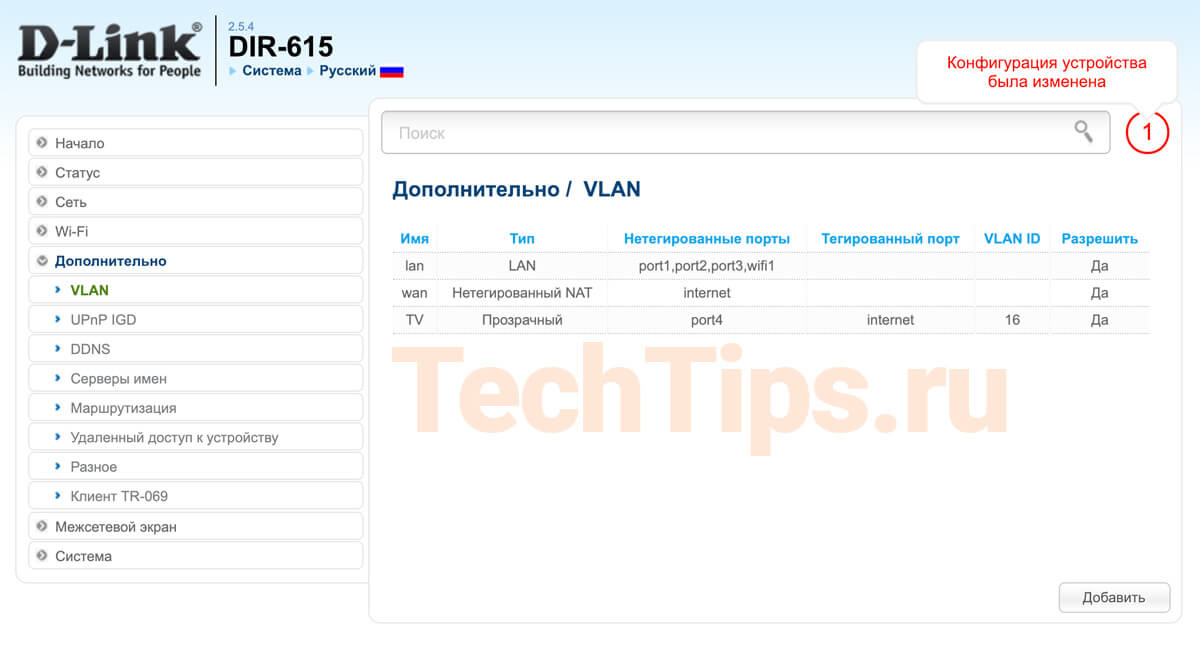
Интернет
Зайдите в «Сеть» – «WAN». Поставьте галочку на подключении или подключениях, нажмите «Удалить». После «Добавить».
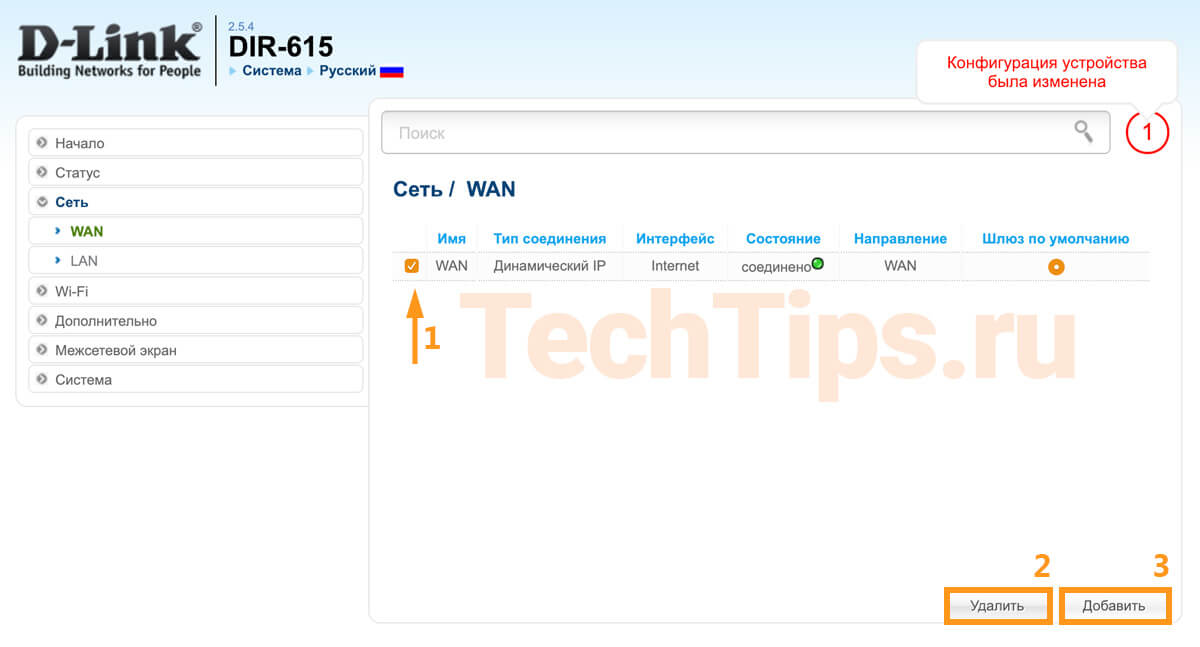
Выставьте необходимые параметры.
- тип соединения — зависит от провайдера, уточните у него, у меня PPPoE;
- интерфейс — WAN или internet;
- имя пользователя — логин, согласно договору;
- пароль — пароль, также по договору;
- подтверждения пароля — еще раз пароль.
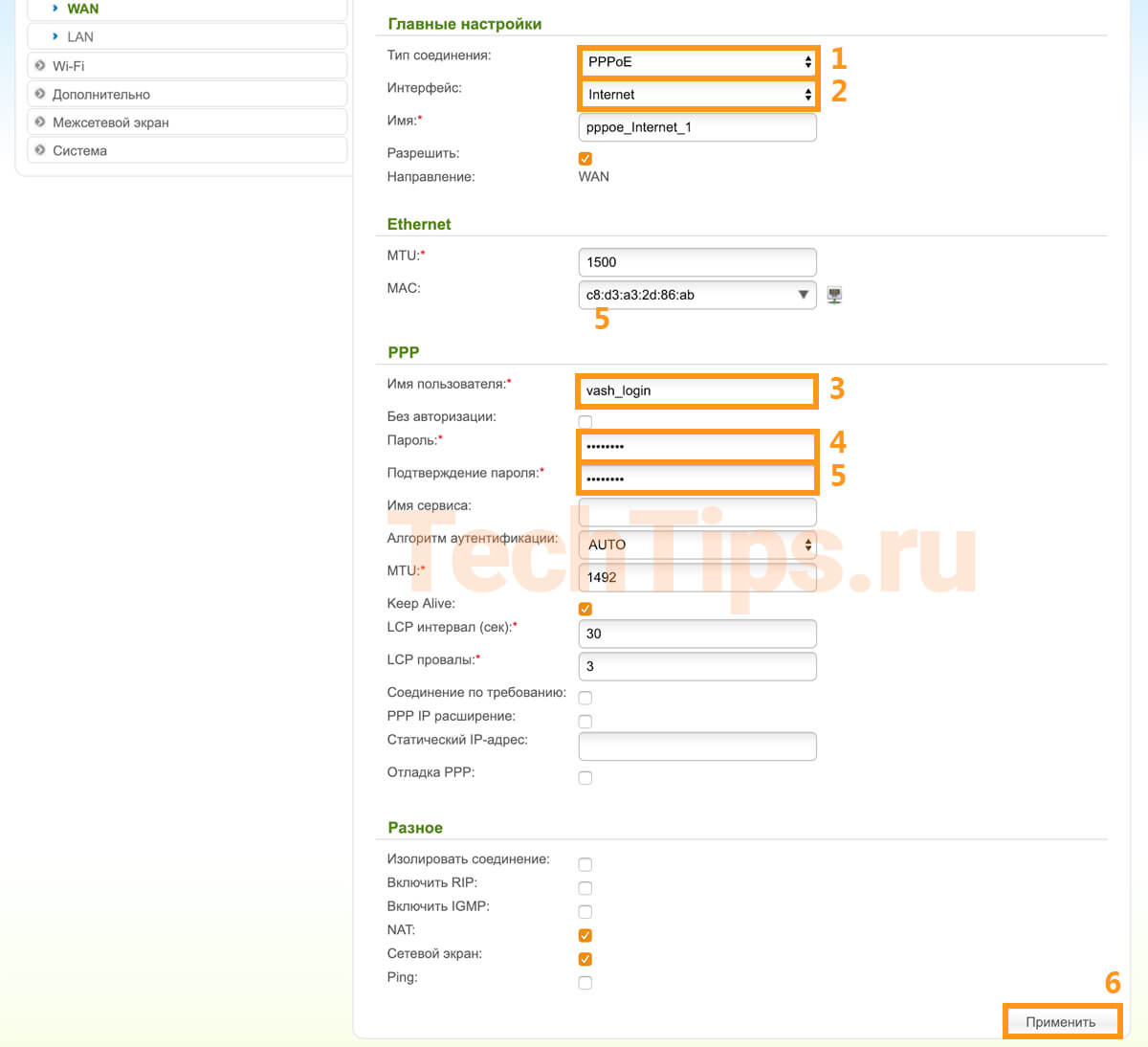
После появится подключение, при корректной настройке Состояние должно быть «Соединено», зеленый индикатор.
Зайдите в «Wi-Fi» – «Основные настройки». SSID — название сети. При стандартных настройках DIR-615. Поменяйте или оставьте в таком состоянии, по вашему желанию. Нажмите «Применить».
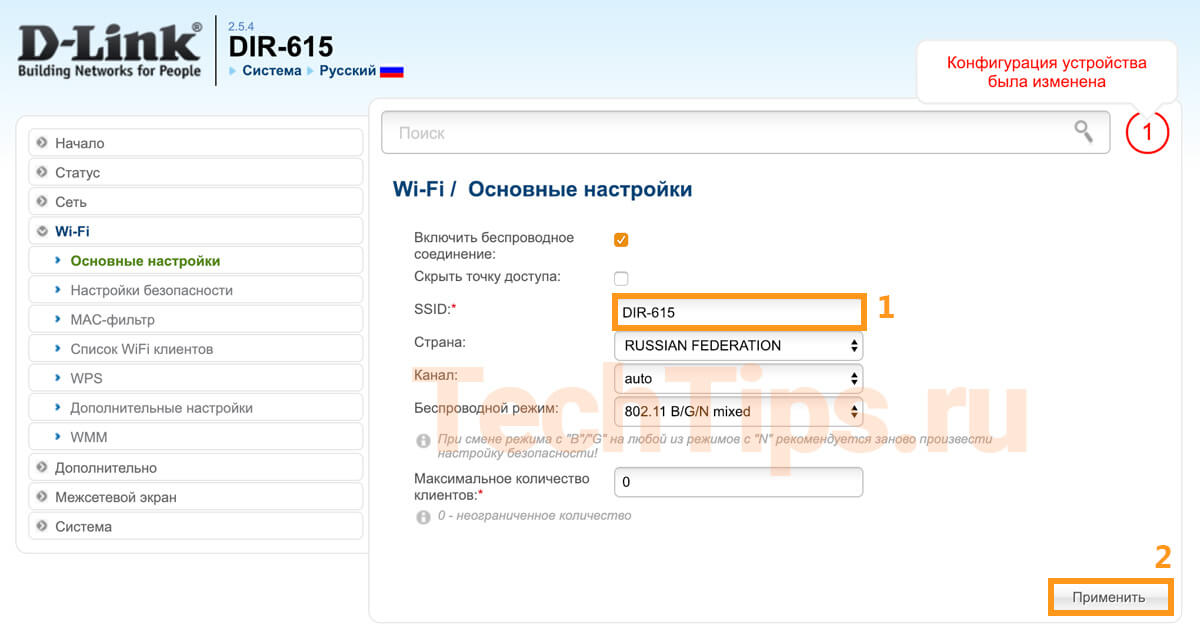
Зайдите в «Настройки безопасности». Выберите следующие параметры:
- Сетевая аутентификация — WPA-PSK или WPA2-PSK или WPA-PSK/WPA2-PSK mixed. Для домашнего интернета не так критично, любая технология обладает достаточной защитой;
- Ключ шифрования PSK — пароль для Wi-Fi.
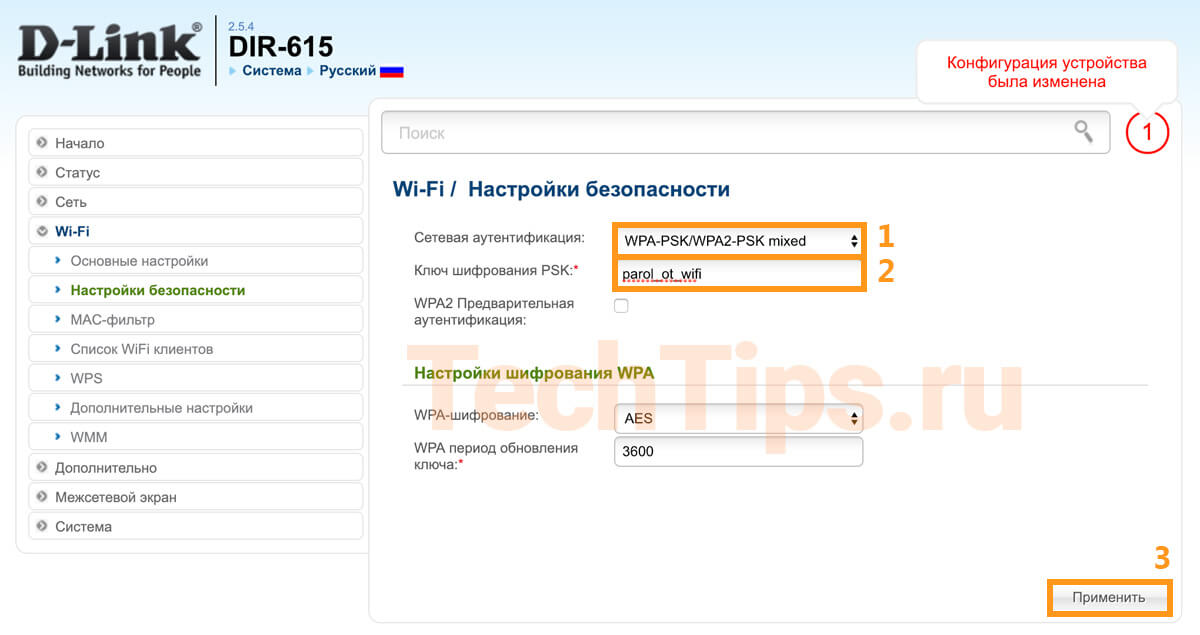
Если изменили данные сети — название и пароль для Wi-Fi, обязательно запомните или запишите их. Если забудете, придется заново заходить в роутер. Не всегда есть такая возможность.
Тегированный интернет, нетегированное IPTV
Зайдите в «Дополнительно» – «Vlan», затем в LAN интерфейс.
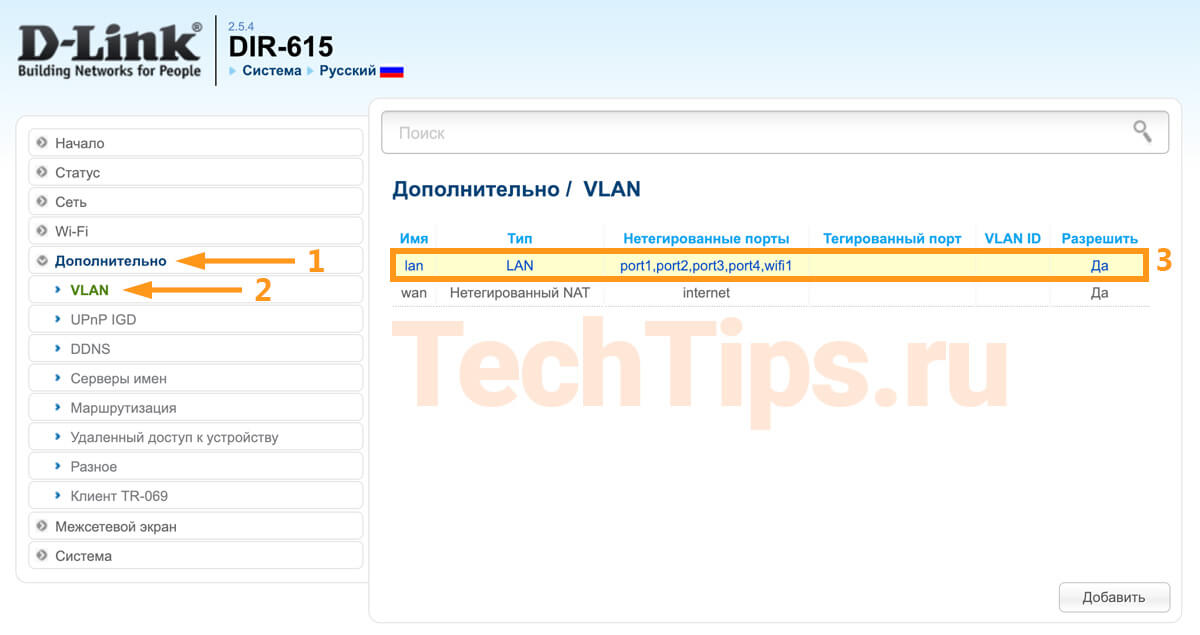
Снимите галочку с порта, куда подключена телевизионная приставка. Если их несколько, выберите несколько портов. Я выбрал 4, после «Сохранить».
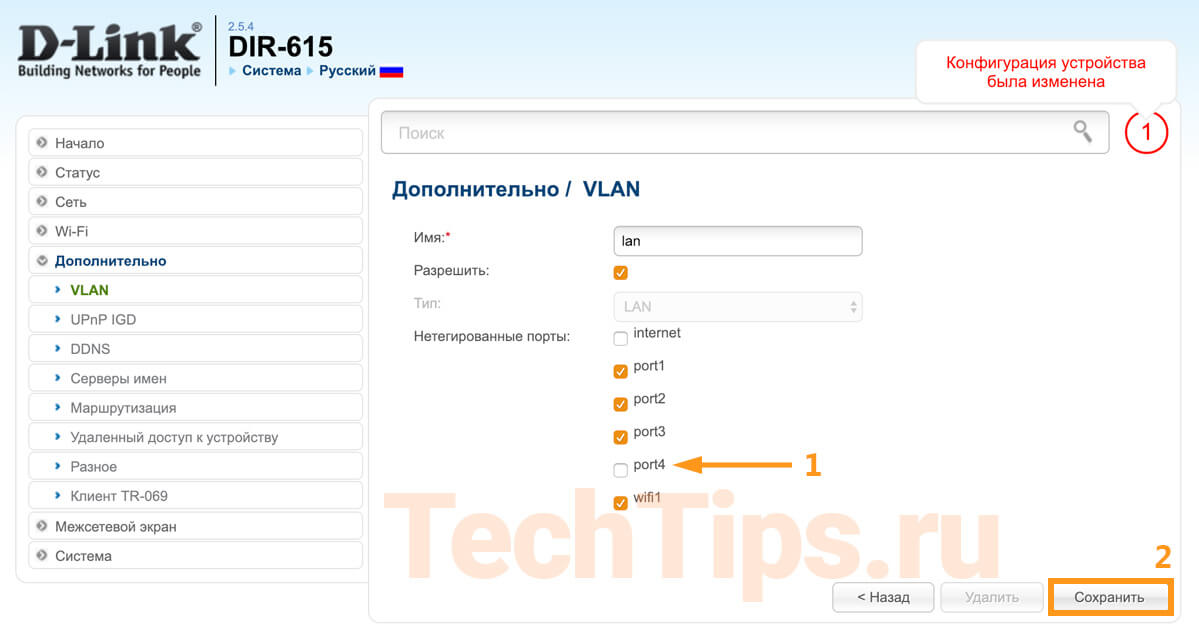
Эта настройка нужна для настройки IPTV и интернета вместе. Если у вас только IPTV, можете сразу подключить кабель провайдера к STB, телевидение заработает.
Интернет
Зайдите в «Сеть» – «WAN». Поставьте галочку на подключении или подключениях, нажмите «Удалить».
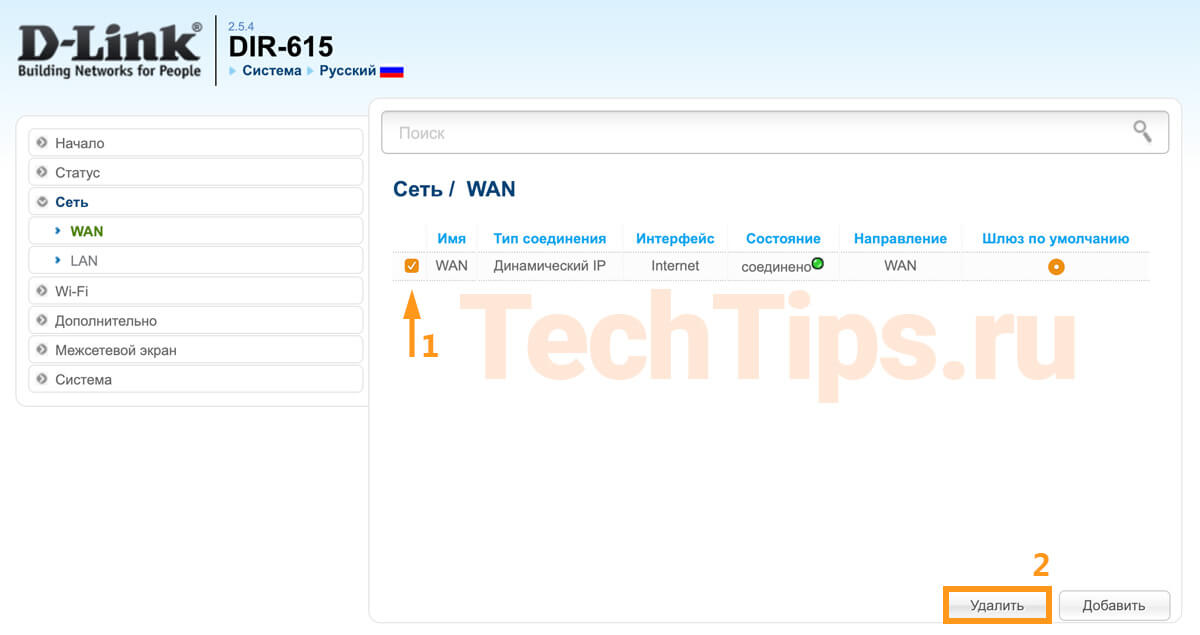
Зайдите в «Дополнительно» – «Vlan», затем в интерфейс WAN или internet.
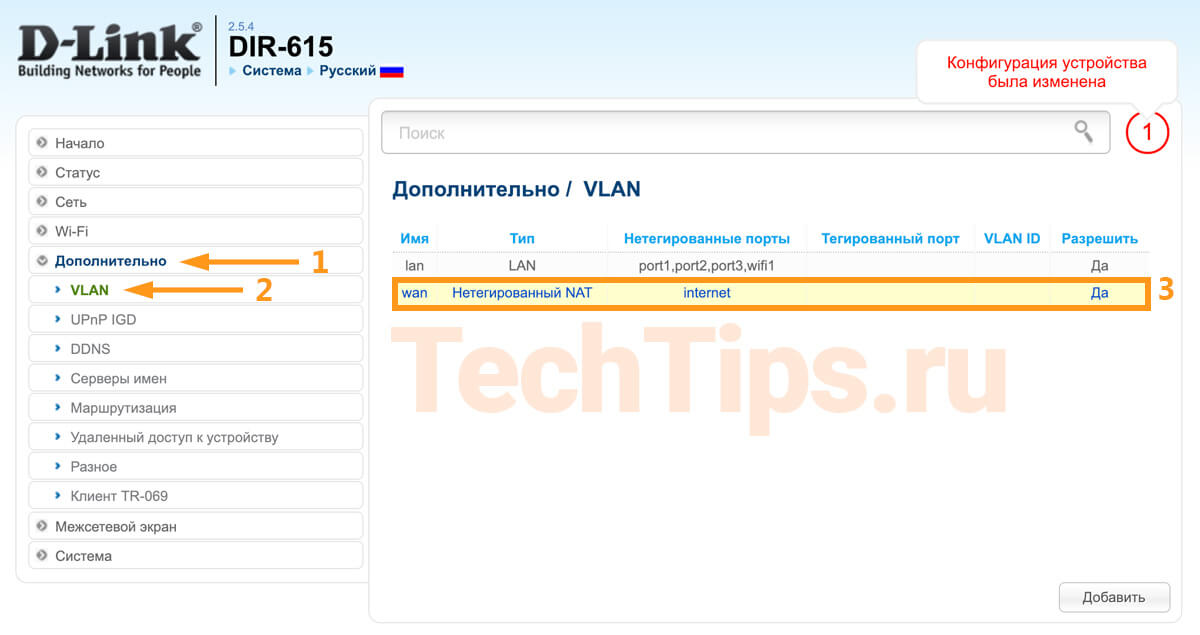
Нажмите «Удалить». Затем «ОК», подтвердите действие.
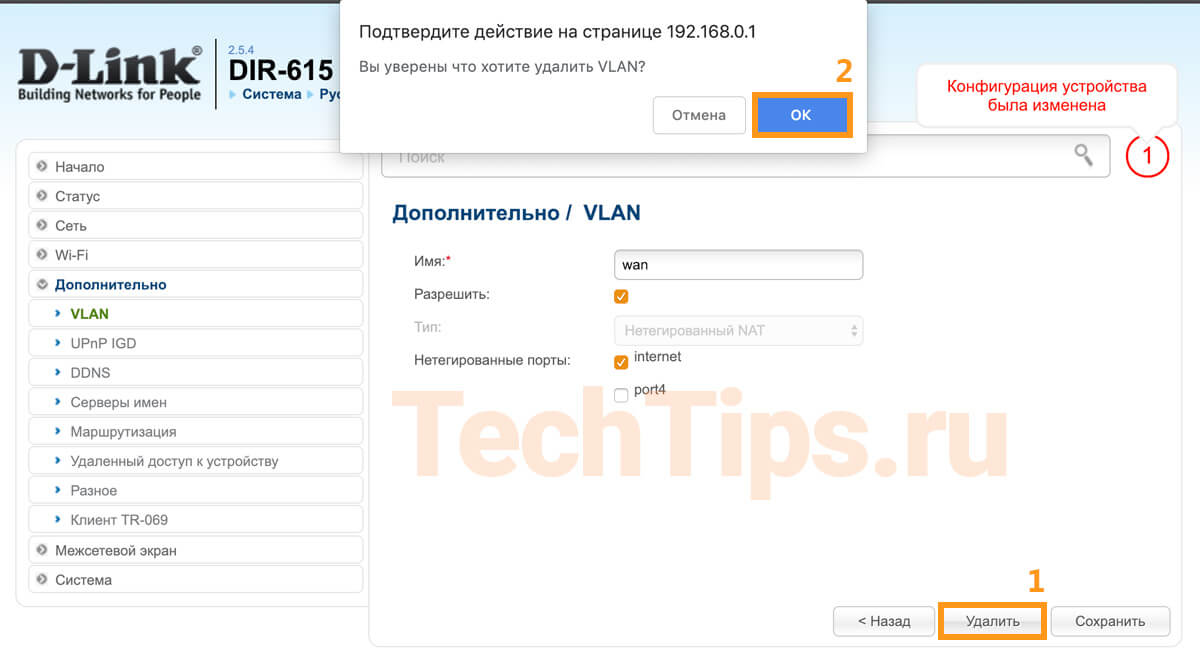
Нажмите «Добавить», выставьте необходимые параметры.
- имя — int;
- тип — тегированный NAT;
- VLAN ID — укажите тег для интернета, у меня 2001;
- тегированный порт — WAN или internet.
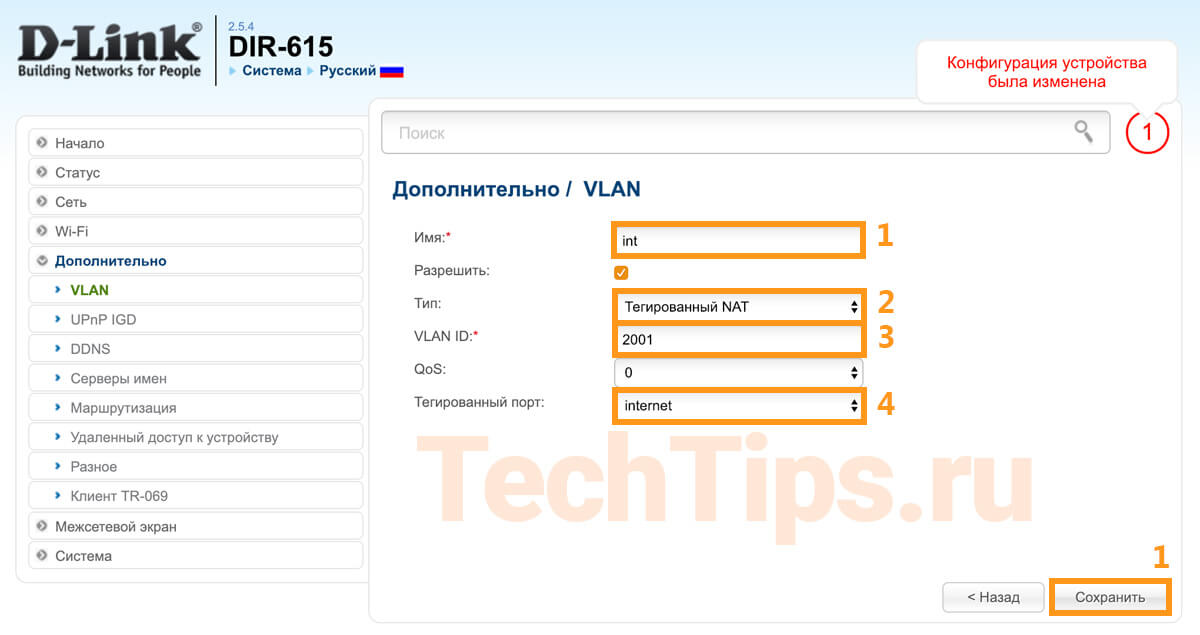
После зайдите в «Сеть» – «WAN», нажмите «Добавить».
- тип соединения — зависит от провайдера, у меня PPPoE;
- интерфейс — WAN.2001 или Internet.2001, создавали во вкладке «Vlan», зависит от тега интернета;
- имя пользователя — логин, согласно договору;
- пароль — пароль, также по договору;
- подтверждения пароля — еще раз пароль.
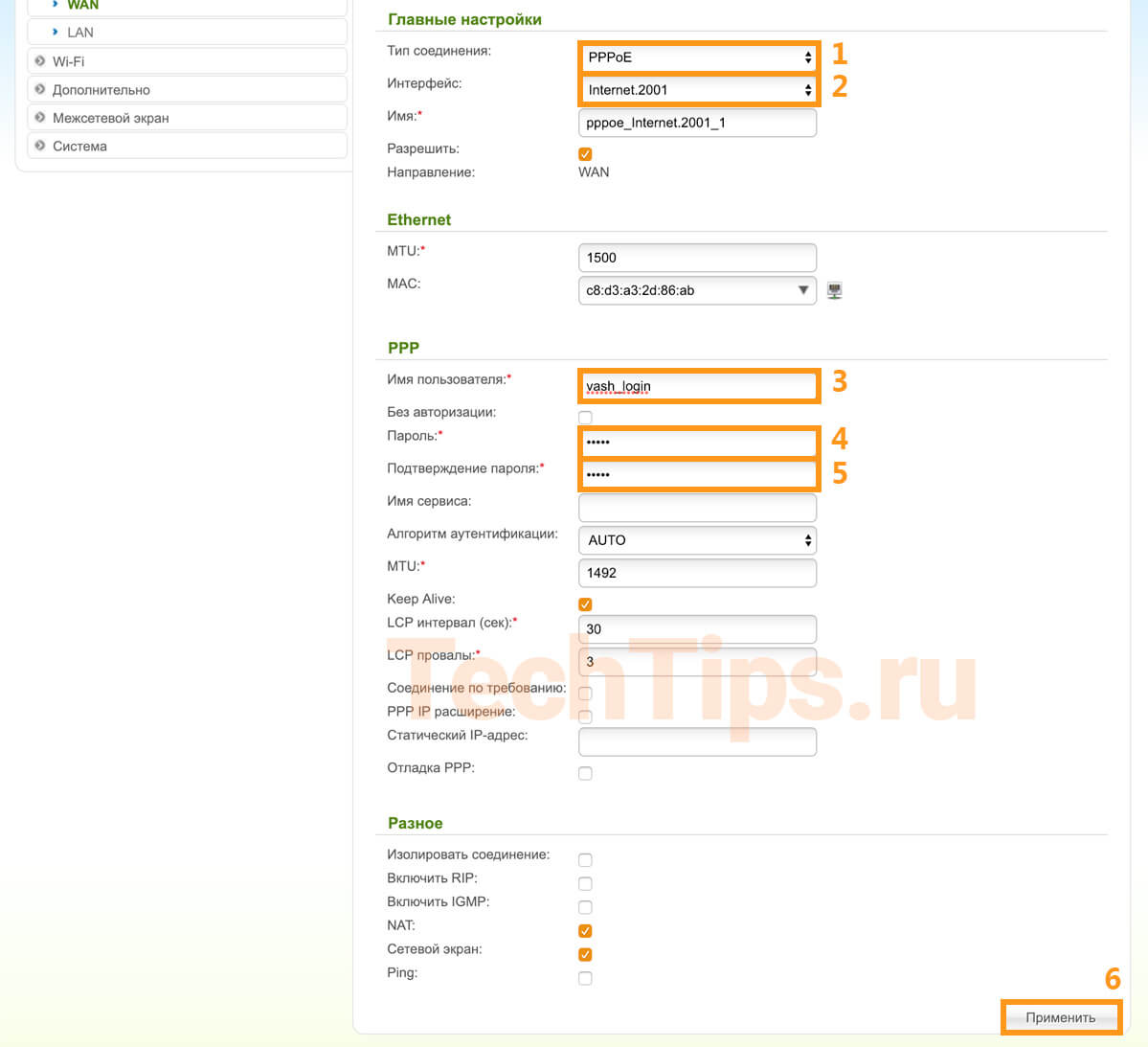
Зайдите в «Wi-Fi» – «Основные настройки». В поле SSID укажите название сети. В «Настройках безопасности» укажите пароль для Wi-Fi. Более подробно расписано выше.
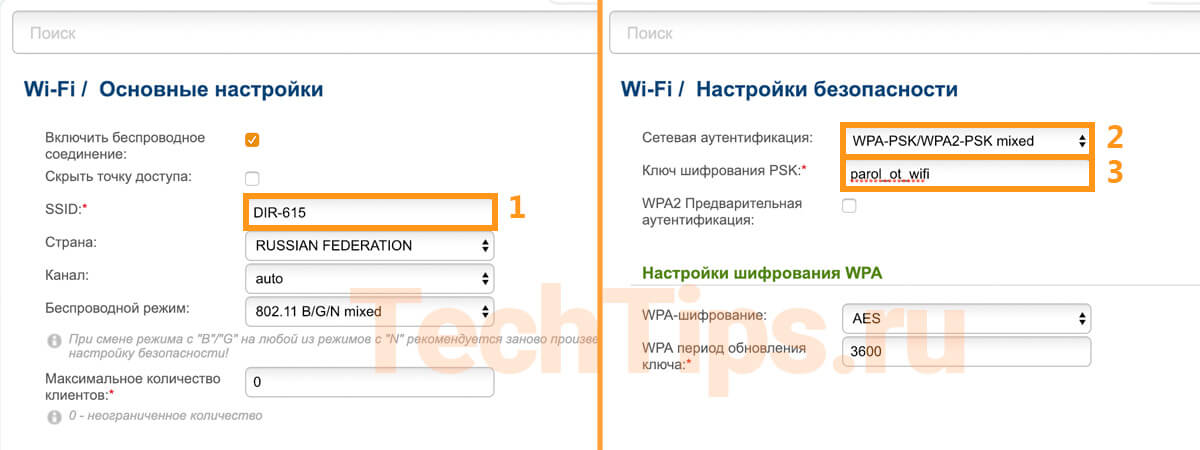
Вывод: кратко описал настройку IPTV, интернета, Wi-Fi на примере Ростелекома.
Получилось настроить? Если возникли сложности, напишите в комментариях.
Источник: onecomp.ru
Настройка D-Link DIR-300 B5 B6 и B7 F/W 1.4.1 и 1.4.3

Обновление от июля 2013: В последнее время все имеющиеся в продаже роутеры D-Link DIR-300 уже имеют прошивку 1.4.x, поэтому шаги по загрузке прошивки и ее обновлению Вы можете пропустить и перейти к настройке роутера ниже.
Когда Вы зайдете на этот сайт Вы увидите структуру папок. Следует зайти в pub -> Router -> DIR-300_NRU -> Firmware -> и далее в папку, соответствующую вашей аппаратной ревизии роутера — B5, B6 или B7.
В этой папке будет находится подпапка со старыми прошивками, документ, предупреждающий о том, что устанавливаемая версии прошивки должна соответствовать аппаратной ревизии маршрутизатора и сам файл прошивки с расширением .bin. Загружаем последний в какую-либо папку на компьютере. На момент написания этой инструкции, последние версии прошивки — 1.4.1 для B6 и B7, 1.4.3 для B5. Все они настраиваются одинаково, что и будет рассмотрено далее.
Подключение Wi-Fi роутера
Примечание: на всякий случай не подключайте кабель Интернет провайдера на данном этапе, во избежание каких-либо сбоев при смене прошивки. Сделайте это сразу после успешного обновления.
Роутер подключается следующим образом: кабель интернет-провайдера — к гнезду Internet, входящий в комплект синий провод — одним концом в порт сетевой карты компьютера, другим — в один из разъемов LAN на задней панели роутера.

Wi-Fi роутер D-Link DIR-300 NRU rev. B7 вид сзади
Настройку роутера можно произвести и не имея компьютера, а с планшета или даже смартфона, используя только Wi-Fi доступ, но смена прошивки возможна только с помощью кабельного подключения.
Настройка LAN на компьютере
- Windows 7: Пуск -> Панель управления -> Просмотр состояния сети и задач (или Центр управления сетями и общим доступом, в зависимости от выбора варианта отображения) -> Изменение параметров адаптера. Вы увидите список соединений. Правым кликом мыши нажмите по «соединение по локальной сети», затем, в появившемся контекстном меню — свойства. В списке компонентов подключения, выберите «Протокол интернета версии 4 TCP/IPv4», правый клик, затем — свойства. В свойствах этого соединения следует выставить: получать IP адрес автоматически, адреса DNS серверов — также автоматически, как это отображено на картинке. Если это не так, установите соответствующие настройки и нажмите сохранить.
- Windows XP: Все то же самое, что и для Windows 7, но список соединений находится в Пуск -> Панель управления -> Сетевые подключения
- Mac OS X: нажимаем на яблоко, выбираем «Системные настройки» -> Сеть. В пункте конфигурация подключения должно быть «Используя DHCP»; IP адреса, DNS и маску подсети устанавливать не нужно. Применить.

Параметры IPv4 для настройки DIR-300 B7
Обновление прошивки
Если вы приобрели роутер б/у или уже самостоятельно пробовали его настроить, рекомендую перед началом сбросить его к заводским настройкам, нажав и удерживая чем-либо тонким кнопку Reset на задней панели в течение примерно 5-10 секунд.
Открываем любой интернет-браузер (Internet Explorer, Google Chrome, Mozilla Firefox, Яндекс.Браузер и т.д.) и вводим в адресную строку следующий адрес: http://192.168.0.1 (а можете просто кликнуть по этой ссылке и выбрать «открыть в новой вкладке»). В результате Вы увидите окно ввода логина и пароля для администрирования роутера.
Обычно на DIR-300 NRU rev. B6 и B7, имеющихся в продаже, установлена прошивка 1.3.0, и это окно будет выглядеть так:
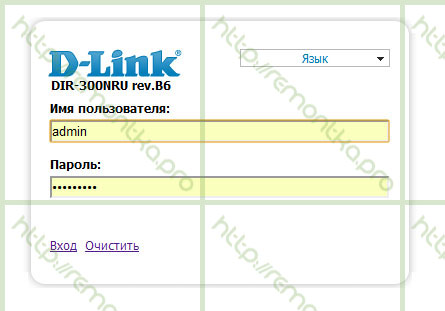
Для DIR 300 B5 оно может выглядеть так же, как и выше, а может и отличаться и иметь, к примеру, следующий вид для прошивки 1.2.94:

Вход DIR-300 NRU B5
Вводим одинаковые стандартные логин и пароль (они указаны на наклейке внизу роутера): admin. И попадаем на страницу настроек.

D-Link DIR-300 rev. B7 — панель администрирования
В случае с B6 и B7 с прошивкой 1.3.0 необходимо зайти в «Настроить вручную» -> Система -> Обновление ПО. В B5 с той же прошивкой все так же. Для более ранних прошивок роутера B5 путь будет практически тем же, за исключением того, что не нужно будет выбирать “Настроить вручную».
Процесс обновления прошивки DIR-300 NRU
В поле для выбора обновленного файла нажимаем «Обзор» и указываем путь к ранее загруженной официальной прошивке D-Link. Далее, логично, «Обновить». Дожидаемся окончания обновления, после чего возможны следующие варианты:
- Вы увидите сообщение о том, что устройство готово и Вам предложат ввести и подтвердить новый (не стандартный пароль admin) для доступа к настройкам D-Link DIR-300 NRU. Вводим и подтверждаем.
- Ничего не произойдет, хотя, судя по всему, обновление уже прошло. В данном случае просто снова зайдите на 192.168.0.1, введите логин и пароль по умолчанию и Вам также будет предложено их изменить.
Настройка прошивки 1.4.1 и 1.4.3
Не забудьте подключить кабель интернет-провайдера прежде, чем начать настраивать подключение.
24.12.2012 На официальном сайте появились новые версии прошивок — 1.4.2 и 1.4.4 соответственно. Настройка проходит аналогично.
Итак, перед Вами страница настроек Wi-Fi роутера D-Link DIR-300 NRU с обновленной прошивкой. Можете установить русский язык интерфейса, воспользовавшись соответствующим меню справа вверху.
Настройка L2TP для Билайн

D-Link DIR-300 B7 с прошивкой 1.4.1
Внизу главного экрана настроек выбираем: Расширенные настройки и попадаем на следующую страницу:

Расширенные настройки на прошивках 1.4.1 и 1.4.3
Изменение настроек LAN
Этот шаг не обязателен, но по ряду причин я считаю, что его не следует пропускать. Поясню: в собственной прошивке от Билайн вместо стандартного 192.168.0.1 установлен 192.168.1.1 и это, я думаю не спроста. Возможно, для каких-то регионов страны это является обязательным условием для нормальной работы соединения. К примеру, у одного из провайдеров в моем городе так и есть. Так что, сделаем это.
Не навредит — точно, а быть может и избавить от возможных проблем с подключением.

Настройки LAN подключения на новой прошивке
Выбираем Сеть — LAN и меняем адрес IP на 192.168.1.1. Нажимаем «Сохранить». Вверху загорится лампочка, сообщающая о том, что для продолжения настройки маршрутизатора необходимо сохранить настройки и выполнить перезагрузку. Нажимаем «Сохранить и перезагрузить», дожидаемся окончания перезагрузки, заходим на новый адрес 192.168.1.1 и переходим обратно к расширенным настройкам (переход может произойти и автоматически).
Настройка WAN

Соединения WAN роутера DIR-300
Выбираем пункт Сеть — WAN и видим список соединений. В котором, на данном этапе должно быть лишь одно соединение типа Dynamic IP в состоянии «Подключено». Если по какой-то причине оно разорвано, убедитесь в правильности подключения кабеля Билайн к порту Internet Вашего роутера. Нажимаем «Добавить».

Настройка L2TP подключения для Билайн
На этой странице в пункте тип соединения следует выбрать L2TP + Динамический IP, используемый в Билайн. Также можно ввести имя соединения, которое может быть любым. В моем случае — beeline l2tp.

Адрес VPN сервера для Билайн (нажмите, чтобы увеличить)
Прокручиваем эту страницу ниже. Следующее, что мы должны настроить — это Имя пользователя и пароль для соединения. Вводим туда данные, полученные от провайдера. Также вводим адрес VPN сервера — tp.internet.beeline.ru. Нажимаем “Сохранить», после чего еще раз Сохранить вверху, около лампочки.

Все соединения подключены и работают
Теперь, если вернуться на страницу расширенных настроек и выбрать пункт Статус — Сетевая статистика, Вы увидите список активных соединений и только что созданное Вами соединение с Билайн среди них. Поздравляю: доступ в Интернет уже есть. Перейдем к настройкам параметров точки доступа Wi-Fi.
Настройка Wi-Fi

Настройки Wi-Fi DIR-300 с прошивками 1.4.1 и 1.4.3 (нажмите, чтобы увеличить)
Заходим в Wi-Fi — Основные настройки и вводим имя точки доступа для беспроводного соединения, или иначе SSID. Любое на Ваше усмотрение, из латинских символов и цифр. Нажимаем Изменить.

Настройки безопасности WiFi
Теперь следует так же изменить и настройки безопасности Wi-Fi с тем, чтобы третьи лица не могли воспользоваться Вашим подключением к Интернет. Для этого заходим в настройки безопасности Wi-Fi точки доступа, выбираем тип аутентификации (я рекомендую WPA2-PSK) и вводим желаемый пароль (не менее 8 символов). Сохраняем настройки. Готово, теперь Вы можете подключиться к Интернет со своего ноутбука, планшета, смартфона и других устройств по Wi-Fi. Для этого выберите Вашу точку доступа в списке доступных беспроводных сетей и подключитесь, используя заданный пароль.
Настройка IPTV и подключение Smart TV
Настройка IPTV от Билайн не представляет совершенно ничего сложного. Следует выбрать соответствующий пункт в меню расширенных настроек, затем выбрать LAN порт на роутере, куда будет подключена приставка и сохранить настройки.
Что касается Smart TV, то в зависимости от модели телевизора Вы можете подключиться к сервисам как с помощью Wi-Fi доступа, так и соединив телевизор кабелем с любым из портов роутера (кроме того, который настроен для IPTV, если таковой имеется. Аналогично подключение и для игровых приставок — XBOX 360, Sony Playstation 3.
Уфф, кажется всё! Пользуйтесь
Источник: remontka.pro
Настройка роутера D-Link DIR-300A. Подробная инструкция
В этой инструкции мы будем настраивать популярный маршрутизатор D-Link DIR-300A. Это недорогой роутер для домашнего использования. В отличии от D-Link DIR-300/A/D1, который уже снят с производства, новая модель выпускается в новом очень необычном корпусе в виде цилиндра. Приятно, что за такую цену можно приобрести маршрутизатор в таком необычном корпусе.

Я планирую в ближайшее время подготовить статью с советами по выбору бюджетного роутера для дома. Собственно по этой причине я и приобрел D-Link DIR-300A. Так как он по всем параметрам подходит для домашнего использования, и относится к бюджетным моделям. Сам роутер мне понравился. Необычный корпус, хорошее качество сборки, понятная панель управления, и даже резиновые ножки, что в бюджетных моделях большая редкость.
Что касается настройки этой модели, то сам процесс практически ничем не отличается от настройки другим маршрутизаторов D-Link. Но я решил подготовить отдельную инструкцию, в которой показать и рассказать о всех нюансах. Покажу как подключить DIR-300A, как зайти в настройки, настроить роутер на подключение к интернету, настроить Wi-Fi сеть, сменить пароль и т. д. Думаю, эта информация пригодится многим. Тем более, что инструкция которая идет в комплекте не очень информативная.
Настроить маршрутизатор можно практически с любого устройства, даже с телефона, или планшета, подключившись по сетевому кабелю, или по Wi-Fi. Но, если у вас есть стационарный компьютер, или ноутбук, то настраивать роутер я советую именно с этих устройств. И лучше всего на момент настройки подключится к DIR-300A по сетевому кабелю.
Подключение и вход в настройки D-Link DIR-300A
Подключите адаптер питания к роутеру, включите его в розетку, и включите питание кнопкой на самом роутере.
Если вы будете настраивать роутер с ПК, или ноутбука, то возьмите сетевой кабель, который шел в комплекте, и соедините компьютер с роутером. Кабель подключаем в один из 4 LAN портов.
В порт «Internet» (он желтый) , подключите интернет. Кабель от вашего интернет-провайдера. Вот кстати зря они сделали желтый WAN порт, и положили желтый сетевой кабель в комплекте. Многие будут путаться.

Если хотите настраивать подключившись по Wi-Fi сети, то подключите свое устройство к беспроводной сети, которую будет раздавать маршрутизатор сразу после включения. Сеть будет иметь заводское название. Скорее всего это будет «DIR-300A».
Пароль для подключения указан снизу маршрутизатора, на наклейке. Подписан как «WPS PIN».

Компьютер должен быть подключен к роутеру. Подключение может быть без доступа к интернету, это нормально.
Дальше открываем любой интернет браузер, и переходим по адресу 192.168.0.1.
Если роутер запросит имя пользователя и пароль, то укажите admin и admin. Адрес для входа в настройки, и заводские параметры так же указаны на наклейке снизу маршрутизатора. У меня же роутер сразу попросил сменить заводской пароль, который в дальнейшем будет использоваться доля входа в настройки вместо admin. Придумайте, и два раза запишите новый пароль. Постарайтесь его не забыть.

Сразу смените язык панели управления на русский, или украинский.
