Способ подключения двух мониторов с разным разрешением к компьютеру или ноутбуку на Windows через материнскую плату или видеокарту известен уже не первое десятилетие, хотя графический интерфейс пользователя появился на ПК сравнительно недавно. Сегодня даже использовать ноутбук или системный блок в качестве второго дисплея и использовать одновременно два рабочих стола или дублировать один сразу на два экрана — задание для дошкольника. Операционная система Windows 10 или 7 сама выполняет обнаружение и настройку двух и более мониторов на работу с одним компьютером. Нужно лишь не перепутать кабели и разъёмы (HDMI, VGA, DVI) и выбрать оптимальный режим отображения информации.
Как сделать второй монитор на компьютере или ноутбуке Windows 7 или 10
Подключение второго монитора к компьютеру или ноутбуку состоит из двух этапов:
- Аппаратного , связанного с оборудованием,
- Программного , то есть с настройками операционной системы Windows.
Подключение двух мониторов на один компьютер
Аппаратный этап заключается в том, что необходимо найти и сопоставить наличие свободных подходящих друг к другу разъемов для передачи видео на материнской плате компьютера или ноутбука и в корпусе монитора. Самыми популярными сегодня являются HDMI, VGA, DVI, Display Port, Thunderbolt. Поскольку разъёмы бывают разные, довольно часто требуется подключение через переходник.
Чтобы подключить 2 монитора к компьютеру или ноутбуку, нужно два разъёма.

Если вы планируете подключить к своему компьютеру сразу два монитора, то заранее необходимо задумать о выборе комплектующих. Большая часть современных материнских плат и видеокарт, устанавливаемых в десктопные ПК, имеют два или более разъёмов.

Если это не так, решить проблему можно тремя способами:
- заменой видеокарты или материнской платы на такую, которая имееет несколько выходов;
- установкой второй видеокарты, если есть свободный слот PCI на материнской плате;
- использованием сплиттера — разветвителя разъемов.
Последний способ самый лёгкий и приятный для бюджета, но его допустимо применять лишь с быстрыми современными интерфейсами, к числу которых относится HDMI. Поскольку любое разветвление «забирает» часть пропускного канала себе, подключение двух мониторов к одному слабому разъёму компьютера приведёт к падению допустимого разрешения и частоты развёртки. Это будет заметно при просмотре видео в формате 4K или даже Full HD.

Что касается подключения второго монитора к ноутбуку, то замена видеокарты в них попросту невозможна. Если планируется использовать ноутбук или нетбук с внешним монитором, лучше сразу выбирать модель с одним или несколькими быстрыми видеовыходами. Тем более что таких моделей сейчас подавляющее большинство – даже сверхтонкие ультрабуки оснащаются каким-либо интерфейсом с широким каналом передачи данных.
Кабели
Чтобы подсоединить монитор к компьютеру, у них должны быть сочетаемые входной и выходной разъёмы соответственно. Чтобы подключить два монитора, разумеется, нужен двойной комплект совместимых разъемов. На настоящий момент более-менее широко распространены следующие видео интерфейсы для ПК:
- VGA – аналоговый разъём, появившийся ещё в 1987-м году. Хотя этот стандарт морально устарел, его по-прежнему можно встретить. Если нужно подключить старый компьютер с VGA выходом к современному дисплею или наоборот, используются переходники

- DVI – наиболее распространённый интерфейс, поддерживает как аналоговый, так и цифровой сигнал (в зависимости от подтипа разъёма)

- HDMI – интерфейс для передачи цифрового сигнала высокой чёткости. Изначально использовался для подключения плазменных панелей, сейчас встречается повсеместно, вытесняя и VGA, и DVI

- DisplayPort и mini DisplayPort – разные форматы одного интерфейса. Обладает рядом технологических преимуществ по сравнению с DVI и HDMI – в частности, пропускная способность кабеля позволяет подключить несколько дисплеев с более высоким разрешением, чем при использовании HDMI

- Thunderbolt – логическое развитие DisplayPort. Имеет рекордную пропускную способность – до 10 Гб/с; это позволяет подключать одновременно до семи дисплеев без потери качества и дополнительных усилителей. Полностью совместим с разъёмом mini DisplayPort. Распространён довольно слабо из-за того, что был разработан всего несколько лет назад и первое время не имел переходников, обеспечивающих совместимость с другими стандартами;
- USB – вездесущий и непобедимый интерфейс не слишком хорошо подходит для передачи видео в режиме реального времени, да и встречаются мониторы со встроенным USB-контроллером сравнительно редко. Зато такие дисплеи полностью снимают проблему с совместимостью разъёмов – их можно подключать даже к нетбуку, если, разумеется, его процессор выдержит такую нагрузку.
Подключить неподходящий кабель в большинстве случаев физически невозможно, поскольку штекеры имеют разные размеры и число контактов. Если монитор и компьютер или ноутбук не имеют совместимых разъёмов, используются переходники. Более подробно об аппаратных особенностях подключения я уже рассказывал в статье про подключение телевизора к компьютеру. Если же оба монитора и компьютер имеют идентичные разъемы, то очень удобно подключить к компьютеру специальный тройник-разветвитель, а к нему уже — кабели от двух мониторов.

Подключить к ноутбуку второй монитор также не представляет никакой трудности, если он оснащен дополнительным HDMI выходом или каким-то другим из тех, по которому можно передать видео-картинку. В этом случае даже никаких разветвителей не понадобится, так как один монитор у него уже есть по умолчанию.
Также удобный способ — подключить монитор через wifi. Это избавит от необходимости прокладки дополнительных проводов.
Как настроить Windows на работу с двумя мониторами на одном компьютере или ноутбуке одновременно?
Большая часть программного этапа автоматизирована. При правильном подключении компьютер и второй монитор «находят» друг друга сами. В большинстве случаев сразу после подсоединения кабеля операционная система обнаруживает второй монитор и переключает изображение на него. В наиболее популярных версиях Windows 10 и 7 при подключении дисплея к ноутбуку на обоих экранах отображается одна и та же картинка. При подключении второго монитора к настольному ПК по умолчанию происходит «растяжение» рабочего стола.
Однако иногда автоматический поиск по каким-то причинам не запускается – новый монитор продолжает светиться надписью «Нет сигнала». Наиболее частая причина этого – банальный плохой контакт. Порой проблема в ОС – компьютер идентифицирует новое устройство, просто отображение данных не включается.
В этом случае нужно «намекнуть» на необходимость поисков. Это делается стандартными средствами Windows через окно свойств рабочего стола или панель управления.
Windows 10
В Windows 10 запустить вручную обнаружение второго монитора можно через меню «Пуск — Параметры Windows — Система — Экран»

Здесь надо нажать на кнопку «Обнаружить» в блоке «Несколько дисплеев»

Windows 7
В Windows 7 до настроек можно добраться, пройдя по цепочке меню «Пуск > Панель управления > Оборудование и звук > Экран > Подключение к внешнему дисплею»
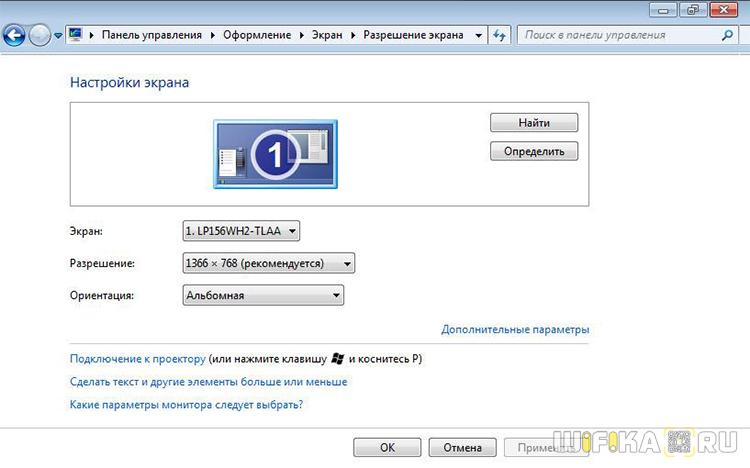
Windows 8
В Windows 8 вместо «Подключения к внешнему дисплею» имеется модуль «Второй экран». Если на компьютере установлена дискретная видеокарта, например, от nVidia или AMD, то их фирменные утилиты тоже позволяют настраивать дополнительный монитор.
Windows XP
В Windows XP эта настройка происходит через вкладку «Параметры» окна «Свойства», которое можно открыть, щёлкнув правой кнопкой мыши по свободному от ярлыков участку рабочего стола.
Источник: wifika.ru
Windows 10 не определяет ваш второй экран? Вот как это исправить
Windows 10 упрощает подключение нескольких мониторов с индивидуальной настройкой для повышения производительности. Однако иногда ваша система может не обнаруживать второй экран из-за внутренних компонентов или приложений.
К счастью, эту проблему легко устранить. Давайте рассмотрим, как это может помочь вам изучить Проблемы с подключением внешнего монитора В Windows 10 и исправь.
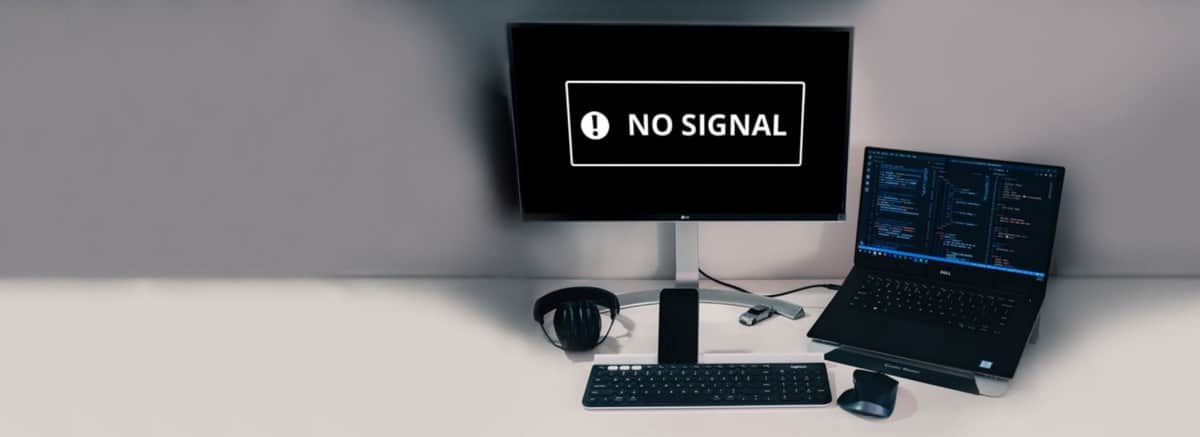
Основные советы по поиску и устранению неисправностей, если дополнительный дисплей не обнаружен
В большинстве случаев это основные вещи, которые мешают вашему компьютеру обнаружить дополнительный дисплей. Поэтому, прежде чем мы углубимся в более сложные аспекты устранения неполадок в этом руководстве, следуйте этим советам, чтобы убедиться, что вы правильно сделали основы.
- Выполните быстрый перезапуск операционной системы, чтобы устранить проблемы, вызванные временными сбоями.
- Щелкните Центр поддержки.
Если вы выполнили все шаги, а дополнительный экран по-прежнему не работает, выполните дополнительные шаги, указанные ниже.
1. Настройте параметры нескольких дисплеев в Windows 10.
Windows 10 может автоматически обнаруживать все мониторы, подключенные к вашей системе. Однако вам придется активировать дисплеи вручную в настройках.
Как описано в основном разделе по устранению неполадок, нажмите Проекты под застройку В Центре действий
и выберите вариант повторение или же расширение Активирует дополнительный дисплей.
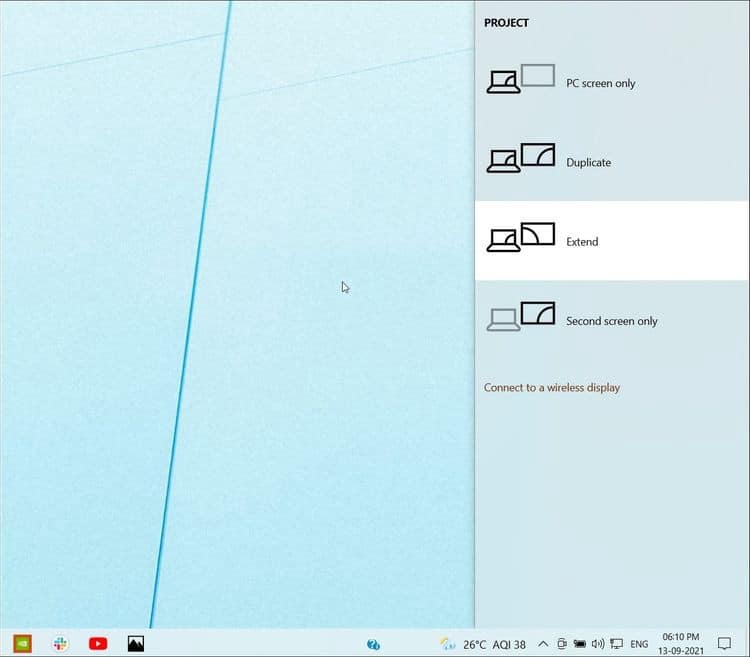
Вместо этого перейдите к Настройки
-> Система -> Дисплей. Прокрутите вниз до раздела. Несколько устройств отображения , щелкните раскрывающееся меню и выберите вариант Репетиция или же расширение.
Если для этого параметра уже установлено значение «Повторить» или «Расширить», измените настройки на что-нибудь другое, а затем повторите изменения, чтобы посмотреть, поможет ли это.
Вы также можете использовать сочетание клавиш (клавиша с логотипом Windows + P) для изменения параметров экрана или дополнительных экранов.
2. Принудительное обнаружение старых экранов
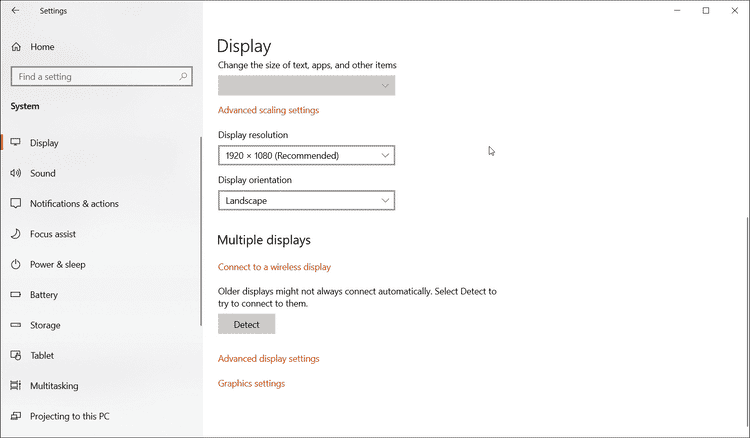
Старые экраны не всегда хороши с автоопределением. К счастью, Microsoft представляет Force Discovery в Windows 10, чтобы помочь вам найти и активировать подключенные дисплеи.
Для принудительного обнаружения нескольких экранов:
- Нажмите на Win + I чтобы открыть настройки.
- Откройте систему и нажмите вкладку Данные показывают на правой панели.
- Прокрутите вниз до раздела «Несколько дисплеев» и нажмите кнопку كشف.
- Windows найдет любой подключенный, но не обнаруженный монитор, и отобразит его в разделе «Дисплеи».
После обнаружения убедитесь, что в раскрывающемся списке для нескольких дисплеев установлено значение «Развернуть эти экраны» или «Дублировать эти экраны». Если вы установите его для отображения только на втором мониторе или отображения только на экране компьютера, только один из ваших мониторов будет активен.
Если вы видите сообщение «Другой дисплей не обнаружен’, Переходите к следующему шагу.
3. Выполните поиск изменений оборудования в диспетчере устройств.
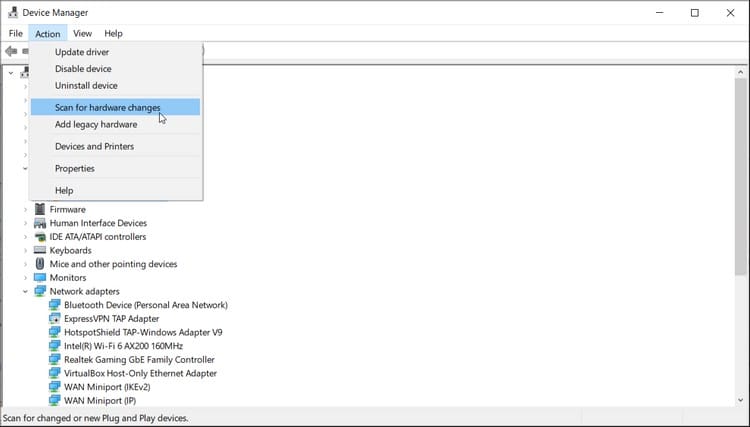
Windows 10 часто автоматически обнаруживает и устанавливает драйверы для вновь установленного устройства. Однако, если по какой-либо причине обнаружение не удается, вы можете вручную найти установленные устройства в диспетчере устройств.
Для поиска изменений оборудования:
- Нажмите на Win + R Чтобы открыть диалоговое окно «Выполнить».
- Тип devmgmt.msc в поле запуска и щелкните Ok.
- В диспетчере устройств щелкните Процедура и выберите Проверьте наличие изменений в оборудовании.
Windows просканирует вашу систему на предмет подключенных устройств и установит необходимые драйверы. Как только это будет сделано, он обнаружит ваш дополнительный монитор и будет работать без каких-либо проблем.
4. Обновите драйвер адаптера дисплея.
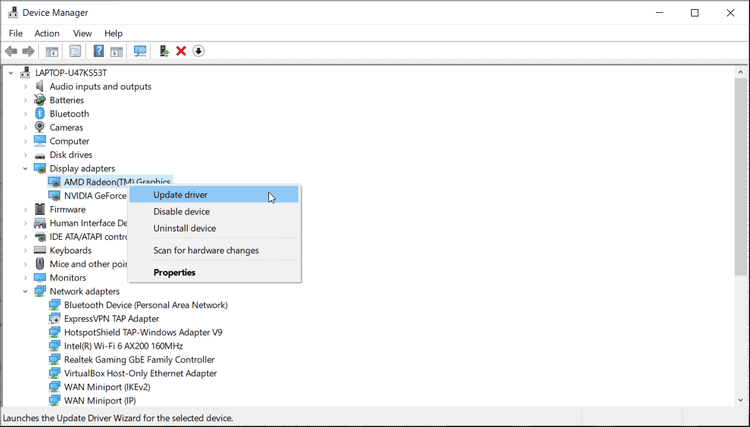
Ваша система может не обнаружить второй монитор, если вы используете устаревшую версию драйверов видеоадаптера.
Новые и модернизированные компьютеры поставляются с универсальным адаптером дисплея. Это временный параметр, позволяющий устанавливать ожидающие обновления драйверов после настройки компьютера.
Чтобы получить необходимые обновления, перейдите на Настройки -> Обновления и безопасность -> Центр обновления Windows. Загрузите и установите все ожидающие обновления Windows и сторонние обновления. Вы также можете обновить драйверы дисплея из диспетчера устройств.
Чтобы обновить драйвер адаптера дисплея:
- Тип devmgmt в строке поиска Windows и откройте приложение.
- В диспетчере устройств разверните раздел «Адаптеры дисплея».
- В зависимости от процессора и графического процессора, которые вы используете, вы можете увидеть несколько вариантов — Intel UHD Graphics, AMD Radeon Graphics и Nvidia RTX / GTX Graphics.
- Щелкните правой кнопкой мыши доступный адаптер дисплея и выберите Обновление драйвера.
- Нажмите Автоматический поиск программного обеспечения драйвера. Windows проверит наличие ожидающих обновлений драйверов и предложит установить их.
- Повторите шаги для других записей оборудования в разделе «Адаптеры дисплея».
- Перезагрузите компьютер, чтобы изменения вступили в силу, и проверьте наличие улучшений.
Если Windows не находит никаких обновлений через диспетчер устройств, есть другие способы обновить графический драйвер / видеоадаптер в Windows 10. Обязательно следуйте инструкциям и установите Последние графические драйверы доступно для вашей системы.
Как переустановить драйверы адаптера дисплея в Windows 10
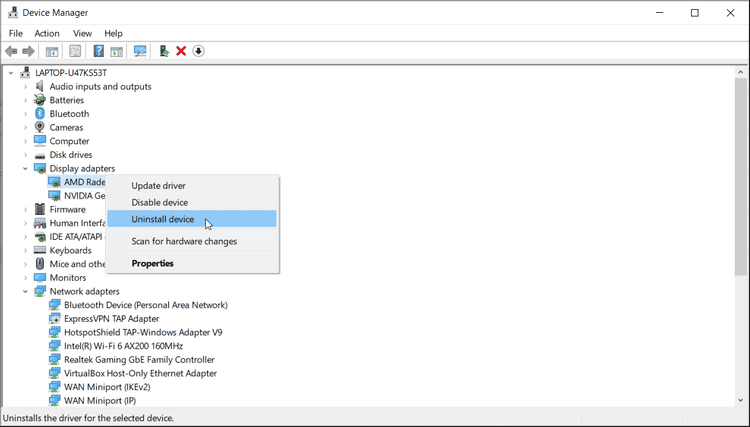
Если обновление графических драйверов не помогает, вы можете переустановить видеоадаптер, чтобы решить проблему. Вот как это сделать.
- Откройте Диспетчер устройств и разверните раздел Видеоадаптеры.
- Щелкните правой кнопкой мыши адаптер дисплея и выберите Удалите устройство.
- Нажмите удалить. Нажмите Да, чтобы подтвердить действие, если это будет предложено Управлением учетными записями пользователей.
- Перезагрузите компьютер и проверьте, обнаруживает ли Windows экран автоматически.
- Если нет, откройте Диспетчер устройств, нажмите Действие и выберите Сканирование на предмет изменений оборудования. Затем следуйте инструкциям на экране, чтобы завершить установку, если применимо.
Как откатить графический драйвер в Windows 10
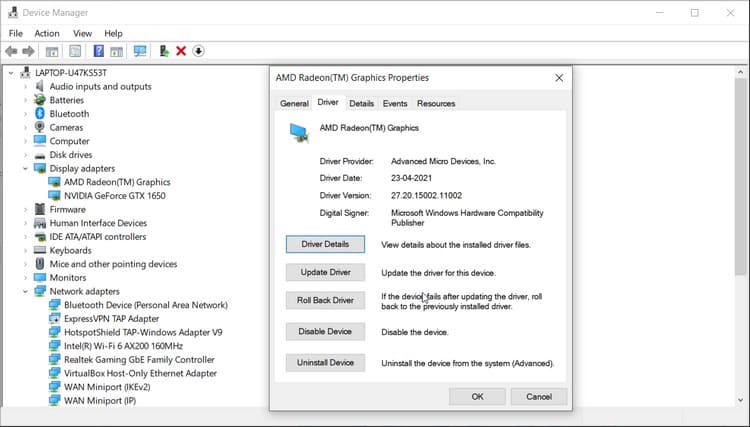
Последние обновления содержат исправления ошибок и улучшения производительности. Однако установка привлекательных обновлений графики может нарушить работу дисплея в вашей системе. Если вы определили, что проблема появилась после установки обновления, попробуйте выполнить откат драйвера.
Чтобы отменить обновление графического драйвера:
- В диспетчере устройств щелкните правой кнопкой мыши видеоадаптер.
- Найдите ئصائص.
- В окне свойств откройте вкладку Драйвер.
- Нажмите кнопку Откат драйвера И следуйте инструкциям на экране, чтобы завершить отмену. Если параметр «Откат драйвера» неактивен, загрузите и установите предыдущую версию графического драйвера, чтобы выполнить откат вручную.
5. Активируйте все дисплеи в Панели управления Nvidia.
Неправильные настройки 3D видеокарты Nvidia могут помешать вашему ПК с Windows обнаружить дополнительный монитор. К счастью, вы можете решить эту проблему, изменив конфигурацию SLI и включив опцию «Активировать все дисплеи».
Чтобы активировать все дисплеи:
- Щелкните правой кнопкой мыши на рабочем столе и выберите Панель управления NVIDIA.
- В Панели управления Nvidia разверните раздел «Настройки 3D» и выберите «Настроить SLI, Surround и PhysX».
- В разделе SLI Configuration выберите Активировать все дисплеи.
- Нажмите Применить и ОК, чтобы сохранить изменения.
6. Настройка Eyefinity на AMD Radeon
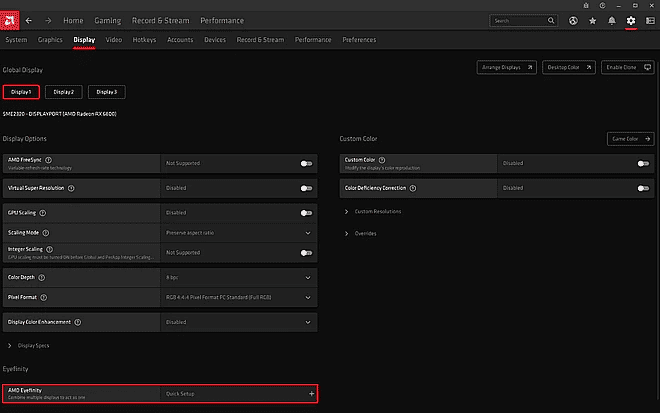
Как и Nvidia, специальное приложение AMD позволяет настраивать и управлять параметрами видео, дисплея и графики. Если в вашей системе используется дискретная видеокарта AMD, выполните быструю настройку Eyefinity, чтобы активировать все дисплеи.
Чтобы настроить AMD Eyefinity:
- Щелкните правой кнопкой мыши на рабочем столе и выберите Программное обеспечение AMD Radeon.
- Откройте настройки (значок.
Устранение неполадок Дополнительный монитор не обнаружен
Microsoft Windows обеспечивает поддержку Plug and Play для настройки и работы с несколькими мониторами. Однако, если вы обнаружите, что ваш дополнительный монитор не работает, обязательно активируйте его в разделе «Несколько дисплеев». Отсутствующие или устаревшие драйверы адаптера дисплея также являются частой причиной проблем, связанных с дисплеем, и их можно легко решить.
Кроме того, проверьте свойства дисплея AMD Radeon и панели управления NVIDIA, чтобы включить все подключенные дисплеи. Теперь вы можете проверить Как использовать телевизор в качестве второго монитора для компьютера без опции «Приведение к экрану».
Источник: www.dz-techs.com