Если вы только что подключили второй монитор к вашему компьютеру и не уверены, работает ли он, есть несколько способов проверить его подключение. В этой статье рассмотрим, как проверить подключение монитора и убедиться, что он работает как положено.
- Обнаружение монитора
- как узнать подключенный монитор
- Как проверить, какой монитор подключен
- Что делать, если второй монитор подключен, но не работает
- Как переключаться между двумя экранами
Обнаружение монитора
Первым шагом является проверка того, что компьютер обнаружил новый монитор. Если монитор не отображается в списке настроек, выполните следующие действия:
- Нажмите клавишу «Пуск» на панели задач.
- Выберите «Параметры».
- Выберите «Система».
- Выберите «Дисплей».
- Выберите «Несколько дисплеев».
- Нажмите кнопку «Обнаружить».
Теперь компьютер должен обнаружить подключенный монитор и добавить его в список дисплеев.
Исправить Windows 11 не обнаруживает второй монитор быстро
как узнать подключенный монитор
После того, как второй монитор был обнаружен, необходимо убедиться, что компьютер корректно распознает его и настроен для нескольких дисплеев. Чтобы узнать, подключен ли монитор, выполните следующие действия:
- Нажмите кнопку «Windows» на клавиатуре.
- Нажмите клавишу «P».
- Выберите соответствующий режим отображения для монитора.
Если монитор был успешно подключен, его должно быть видно в списке дисплеев. При этом произойдет распознавание компьютером нескольких мониторов. Если у вас возникнут какие-то проблемы, воспользуйтесь следующими советами.
Как проверить, какой монитор подключен
Если вы используете несколько мониторов, необходимо убедиться, что компьютер распознает каждый из них. Для этого выполните следующие действия:
- Нажмите «Пуск».
- Выберите «Панель управления».
- Выберите «Оборудование и звук».
- Выберите «Устройства и принтеры».
- Нажмите правой кнопкой мыши на иконке в виде экрана.
- Выберите «Параметры экрана» или «Свойства».
Теперь вы должны увидеть список всех подключенных мониторов и их параметров.
Что делать, если второй монитор подключен, но не работает
Если вы проверили все настройки и убедились, что монитор подключен, но не работает, возможно, вам придется сменить кабель или проверить его надежность. Выполните следующие действия:
- Убедитесь, что кабель, соединяющий компьютер с монитором, подключен надежно.
- Попробуйте сменить кабель.
- Если новый кабель работает, предыдущий был неисправен.
- Попробуйте подключить монитор к другой системе.
Если после выполнения этих действий проблема сохраняется, возможно, проблема связана с настройками монитора или операционной системы.
Как переключаться между двумя экранами
После того, как второй монитор успешно подключен к компьютеру, вы можете использовать оба экрана одновременно. Чтобы изменить режим отображения, используйте сочетание клавиш Win+P. Оно позволяет переключаться между режимами «Расширить», «Дублировать», «Только компьютер» и «Только второй монитор».
Windows позволяет использовать несколько мониторов для повышения производительности и улучшения работы с приложениями и программами. Следуйте нашим рекомендациям, чтобы проверить, что второй монитор успешно подключен и работает как положено. Если вы столкнулись с какими-либо проблемами, не стесняйтесь обратиться за помощью к специалистам.
Как узнать сколько ты сидел за компьютером
В открывшемся окне Диспетчера задач найдите вкладку «Производительность». В этой вкладке вы увидите информацию о работе процессора, памяти и диска. В левом столбце выберите пункт «Суммарное использование» и прокрутите вниз, чтобы найти раздел «Сетевая активность». В этом разделе будет отображено количество переданных и полученных данных.
Если вам интересно только время работы компьютера без учета передачи данных, найдите пункт «Активность сети», который указывает количество байт, переданных и полученных в сети. Если вы хотите точно знать время работы компьютера, можете использовать специальные программы для мониторинга времени, такие как RescueTime, ManicTime и др. Они позволяют отслеживать не только время работы, но и активность пользователя, продуктивность и многое другое.
Как включить диагностику на телефоне
Для включения диагностики на телефоне Android можно использовать специальные коды. Один из них — *#0*#, который открывает скрытое меню диагностики. Обычно такое меню доступно на большинстве современных смартфонов. В этом меню можно запустить проверку аппаратных средств телефона. Это может помочь выявить проблемы с экраном, сенсором, батареей и другими компонентами.
В меню диагностики также можно найти информацию о версии операционной системы, процессоре, памяти и других важных характеристиках телефона. Активация диагностики может быть полезной для тех, кто самостоятельно ремонтирует свой телефон или просто хочет более глубоко понимать, как работает его устройство.
Как протестировать компьютер на перегрев
Для тестирования компьютера на перегрев необходимо узнать температуру процессора. Это можно сделать с помощью специальных утилит, таких как SpeedFan, AIDA64, CAM, Speccy. Также можно посмотреть данные в BIOS. Важно учитывать допустимый диапазон температур для CPU при работе в разных режимах. Например, при низкой нагрузке температура процессора должна быть от 30 до 50°C.
Если температура слишком высокая, то это может привести к перегреву компьютера, что может привести к серьезным последствиям, таким как выход системы из строя или потеря данных. Поэтому очень важно регулярно проверять температуру компьютера, особенно при работе с большой нагрузкой.
Как определить конфликтующие программы
Для определения конфликтующих программ нужно выполнить несколько действий. Нажмите сочетание клавиш Windows + R и введите команду msconfig. На экране появится окно с настройками системы. Нажмите на вкладку «Загрузка», а затем выберите опцию «Загружать элементы автозагрузки». Для того, чтобы исключить конфликты программ, выберите опцию «Отключить все».
После этого перезагрузите компьютер. Если проблема исчезла, то возможно конфликт был вызван именно автозагружаемыми программами. Если же проблема осталась, то необходимо отключать программы поочередно, пока не будет обнаружен источник конфликта. Эта процедура позволит с легкостью определить определенную проблему и избавиться от нее.
Если вам необходимо проверить, подключен ли второй монитор к вашему компьютеру, существует несколько способов. Один из наиболее удобных — это обнаружение монитора через настройки. Для этого выберите в меню Пуск опцию Параметры, затем перейдите в раздел Система и откройте подраздел Дисплей.
В этом подразделе вам понадобится выбрать опцию Несколько дисплеев, где вы сможете увидеть список обнаруженных мониторов. Если второй монитор был успешно подключен, но не отображается в списке, просто нажмите на кнопку Обнаружить и компьютер автоматически его найдет. Также можно проверить подключение монитора, обратив внимание на светодиодный индикатор на мониторе, который должен гореть зеленым.
Источник: kombinaty.ru
Почему Windows 10 не видит второй дисплей и как подключить монитор

Владельцы ПК могут подключать не один, а сразу несколько мониторов к своему устройству. Двойной экран позволяет расширить пространство, а также становится дополнительным средством оптимизации рабочего процесса. Поэтому ситуация, когда компьютер не видит второй монитор на операционной системе Windows 10, является следствием возникновения ошибок, связанных с настройкой оборудования. Далее рассмотрим основные способы решения проблемы.
Физическая проверка устройств

Несмотря на то, что обычно второй экран не обнаруживается вследствие программных проблем, нельзя исключать аппаратный фактор. А потому перед рассмотрением основных способов устранения неполадок рекомендуется проверить компьютер и дисплей, обратив особое внимание на:
- соединительные кабели;
- порты;
- фиксацию штекеров.
На заметку. Нередко проблема решается переподключением монитора к другому свободному порту.
В ходе проверки аппаратной составляющей стоит попробовать подключить второй экран в качестве первого. Также убедитесь, что на мониторе нажата кнопка активации.

Обновление драйверов видеокарты
Любой дисплей обрабатывает графическую информацию при помощи встроенной в компьютер видеокарты. Для видеоадаптера, в свою очередь, предусмотрено программное обеспечение, регулирующее его работу. В ходе решения проблемы необходимо установить актуальные драйверы:
- Щелкните ПКМ по значку «Пуск».
- Запустите «Диспетчер устройств».

- Раскройте вкладку «Видеоадаптеры».
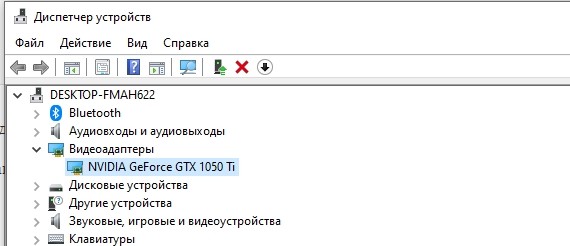
- Кликните ПКМ по названию видеокарты.
- Нажмите на кнопку «Обновить драйвер».
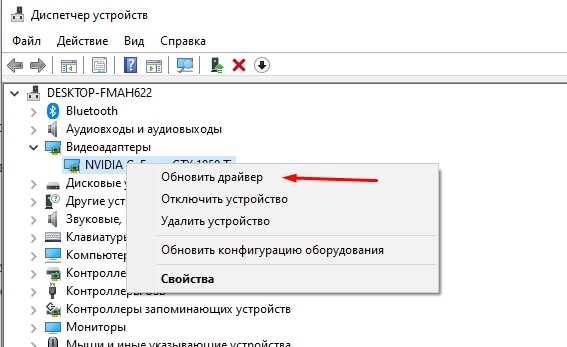
Система начнет автоматический поиск актуального ПО. И, если программное обеспечение будет найдено, Windows 10 предложит обновиться. В то же время нельзя исключать, что проблема возникла не из-за устаревшего, а из-за неисправного драйвера. В данной ситуации рекомендуется зайти в свойства графического адаптера через «Диспетчер устройств», откатить ПО или вовсе временно удалить устройство. Затем перезагрузите компьютер и попробуйте снова обновить программное обеспечение.
Использование кнопки «Обнаружить»
Как правило, второй экран автоматически определяется компьютером. Если он не подключается сам, то есть смысл попробовать выполнить операцию в ручном режиме:
- Откройте «Параметры» через меню «Пуск».

- Перейдите в раздел «Система», а затем – «Дисплей».

- Нажмите на кнопку «Обнаружить».
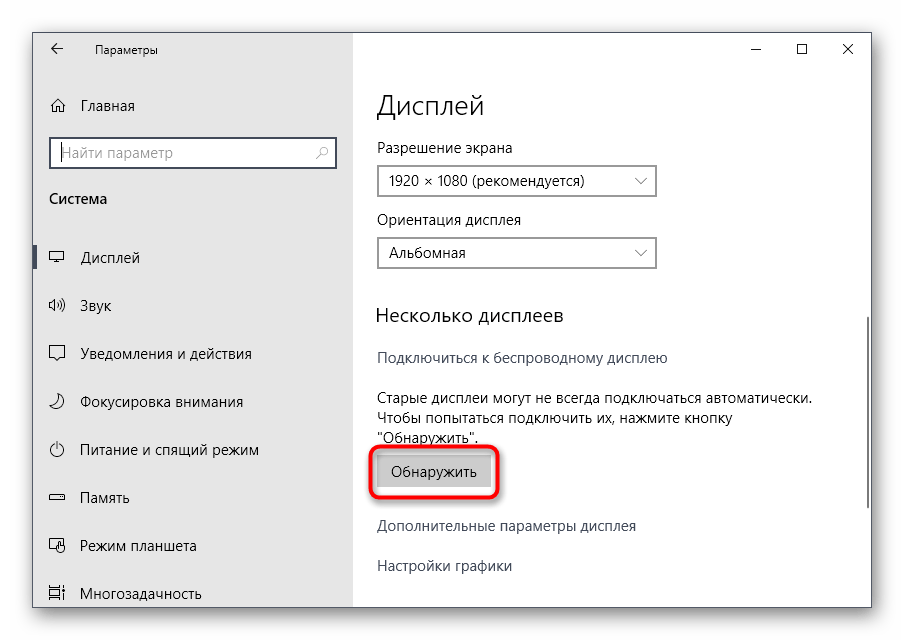
- Выберите экран из предложенных вариантов.
Обратите внимание, что в процессе обнаружения сам монитор должен быть физически подключен к компьютеру. Если вы используете беспроводной дисплей, то рассмотрите следующий вариант решения проблемы.
Добавление беспроводного монитора
Проблема обнаружения возникает не только с проводными экранами, но и с беспроводными устройствами. Если у вас не определен Bluetooth-монитор, то воспользуйтесь инструкцией подключения:
- Откройте «Параметры».

- Перейдите в раздел «Устройства», а затем – «Bluetooth и другие устройства».
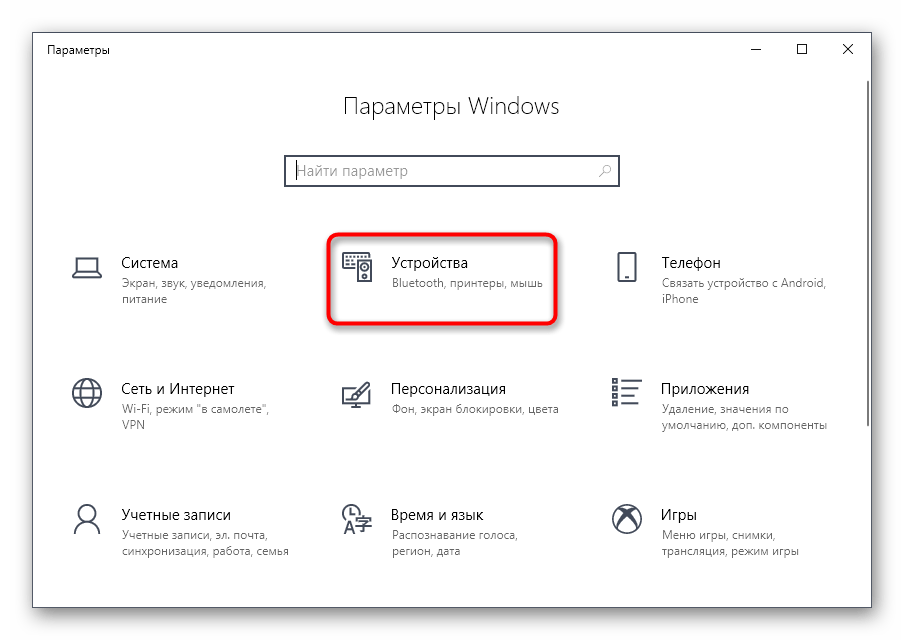
- Нажмите на кнопку «Добавление Bluetooth или другого устройства».

- Среди предложенных вариантов выберите «Беспроводной дисплей или док-станция».

- Активируйте беспроводной интерфейс на мониторе и завершите подключение.
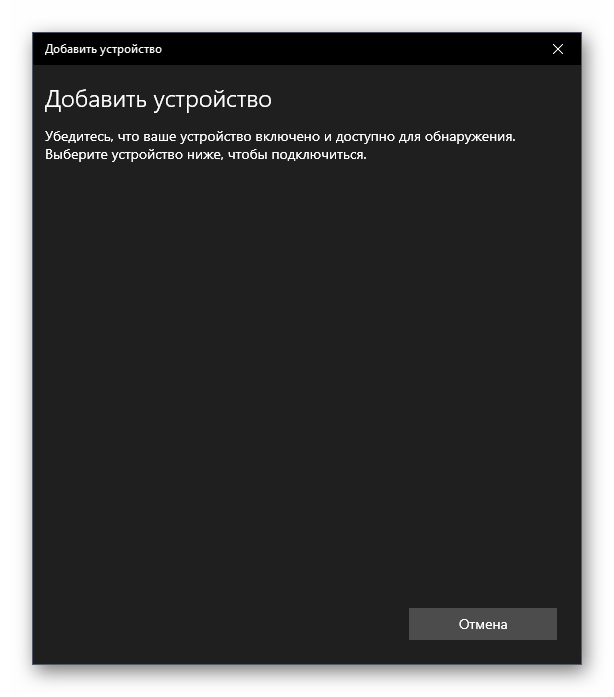
Если все сделано верно, то в списке доступных устройств отобразится ваш экран. Останется лишь нажать на кнопку подтверждения, чтобы завершить операцию.
Установка драйверов на монитор
В драйверах нуждается не только видеокарта, но и второй экран. То же самое, кстати, касается основного монитора. Как бы то ни было, вы уже догадались, что в качестве одного из способов решения проблемы стоит рассматривать обновление программного обеспечения для дисплея. Операция выполняется следующим образом:
- Откройте «Диспетчер устройств».

- Раскройте вкладку «Мониторы».
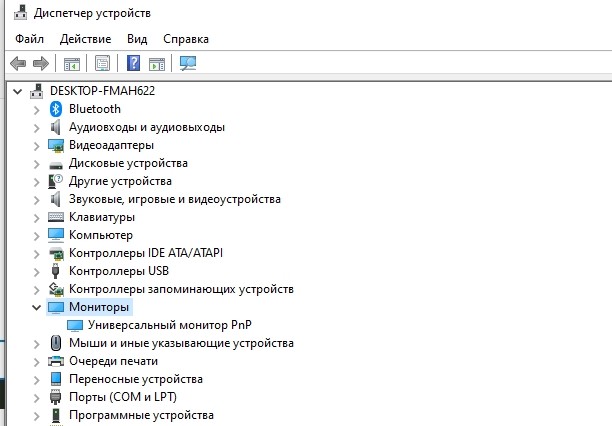
- Щелкните ПКМ по значку своего устройства.
- Нажмите на кнопку «Обновить драйвер».

По аналогии с программным обеспечением для видеокарты вы также можете откатить драйвер или, например, удалить устройство. Но эти варианты работают только в том случае, если монитор отображается в «Диспетчере устройств». Если его нет в списке, то придется самостоятельно скачать дистрибутив с ПО, используя официальный сайт производителя.
Далее останется запустить инсталлятор и выполнить установку. После этого снова попробуйте подключить второй дисплей. Возможно, проблема будет исчерпана.
Проверка герцовки мониторов
Все дисплеи отличаются друг от друга. Не исключено, что один ваш экран использует частоту обновления 60 Гц (стандартный показатель), а второй – 144 Гц. В этой связи остро встает вопрос возможностей видеокарты. Иногда графический адаптер не способен обрабатывать разную герцовку, из-за чего один из мониторов попросту пропадает с «радаров» компьютера.
Проблема решается установкой единой частоты обновления:
- Откройте «Параметры».

- Перейдите в раздел «Система».

- Во вкладке «Дисплей» щелкните ЛКМ по надписи «Дополнительные параметры дисплея».
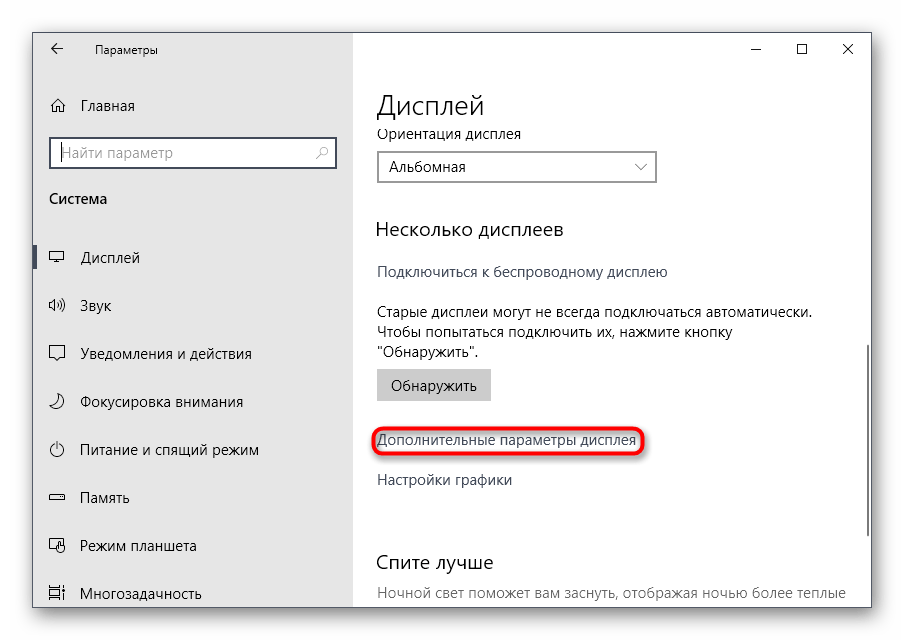
- В строке «Выберите дисплей» укажите главный монитор.
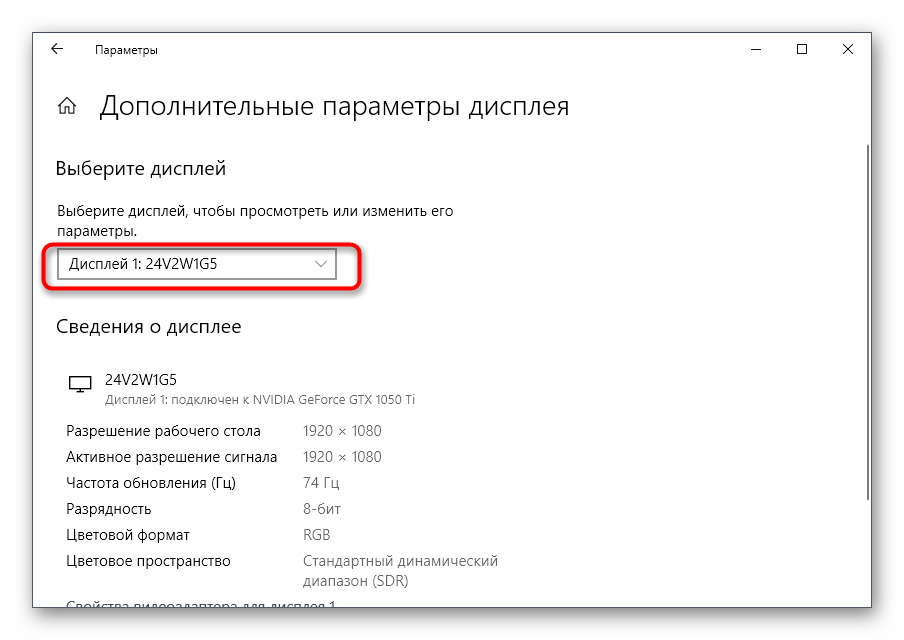
- Опуститесь чуть ниже и кликните по заголовку «Свойства видеоадаптера для дисплея 1».

- Во вкладке «Монитор» установите стандартное значение (60 Гц).

- Повторите операцию для второго дисплея.
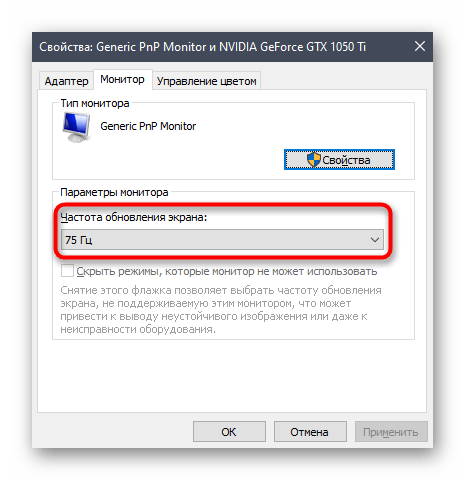
Разумеется, в качестве частоты обновления вы можете установить и более высокий показатель. Здесь все будет зависеть от возможностей экранов, так что заранее ознакомьтесь с характеристиками оборудования.
Изменение режима проецирования
При подключении беспроводных мониторов Windows 10 автоматически выбирает один из четырех способов проецирования:
- Только экран компьютера. Работает основной дисплей.
- Повторяющийся. Рабочее пространство копируется на второй монитор.
- Расширить. Второй экран дополняет первый, расширяя рабочее пространство.
- Только второй экран. Работает дополнительный дисплей.
Имеющиеся режимы дают понять, что при выборе варианта «Только экран компьютера» второй монитор не работает. Поэтому зажмите клавиши «Win» + «P» для вызова окна проецирования и выберите подходящий режим. При этом учитывайте особенности каждого из предложенных вариантов.
Источник: it-tehnik.ru
Windows 10 не работает проецирование «Ваш компьютер не может передавать изображение на другой экран» решение проблемы
Сейчас большинству пользователей ПК не хватает одного монитора, это касается не только тех кто занимается разработкой или использует специализированный софт, второй монитор нужен даже тем кто ежедневно решает обычные задача. В большинстве случаем второй монитор необходим и рядовым офисным сотрудникам, так это упрощает и ускоряет работу, даже с обычными документами, программами, например 1С или различными интернет ресурсами.
Второй монитор чаще всего подключают к материнской плате,так как практически на каждой есть несколько видеовыходов, VGA, DVI и HDMI. В некоторых случаях возникают различные проблемы с подключение второго монитора, их может быть достаточно много, от неисправного видеовыхода до не правильной настройки системы. В сегодняшней статье хочу рассказать про одну наиболее часто встречающеюся. Выглядит она следующем образом, второй монитор подключен но изображение на него не выводиться и в настройках системы второй монитор не отображается, так же при нажатии клавиш «Win+P», которые отвечают за управления дисплеями появляется сообщение «Ваш компьютер не может передавать изображение на другой экран. Попробуйте переустановить драйвер или использовать другой видеоадаптер» .
Такая проблема возникает при подключение двух мониторов без использования внешней (дискретной) видеокарты и заключается она в большинстве случаев либо в неправильной (некорректной) установке драйвер либо их отсутствие.
Что делать если ОС не выводить изображения на второй экран
И так рассмотрим все по порядку, второй монитор куплен, он 100 % рабочий и подключен правильно, но изображения на нем нет, при нажатии сочетания клавиш «Win+P», которые отвечают за управления дисплеями, появляется сообщение.
Ваш компьютер не может передавать изображение на другой экран. Попробуйте переустановить драйвер или использовать другой видеоадаптер.
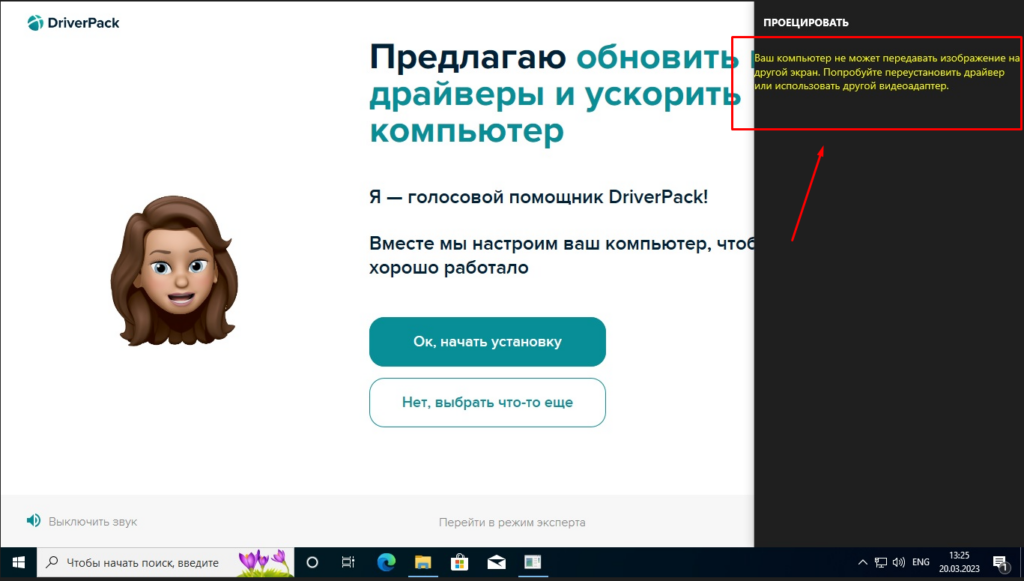
Все это говорит о том что не установлен драйвер видеоядра, система может установить стандартный графический драйвер, с ним все будет отображаться правильно и с хорошим разрешением, но без возможности вывода изображения на два экрана.
Для того чтобы это исправить нужно найти соответствующий драйвер, обновить драйвера можно разными способами, например с помощью всем известного Драйверпака, но я не рекомендую использовать этот способ. Лучше скачать самостоятельно с оф сайта, для этого необходимо узнать точную модель установленного процессора.
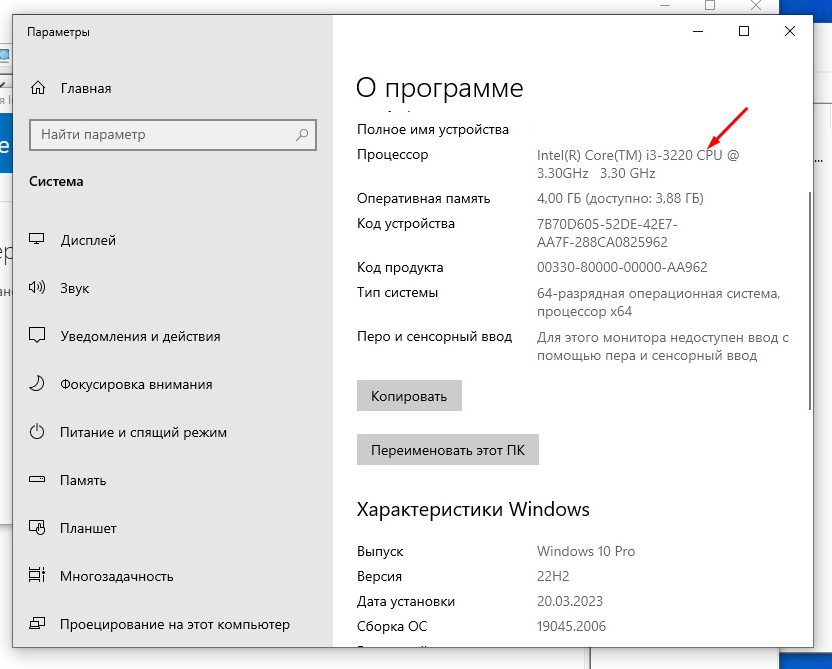
Открыть браузер и ввести в поисковой строке «i3 322- hd graphics drivers» и открыть первую ссылку. Это будет официальный сайт компании на котором можно скачать последнею версию драйвера графической подсистемы именно вашего процессора.
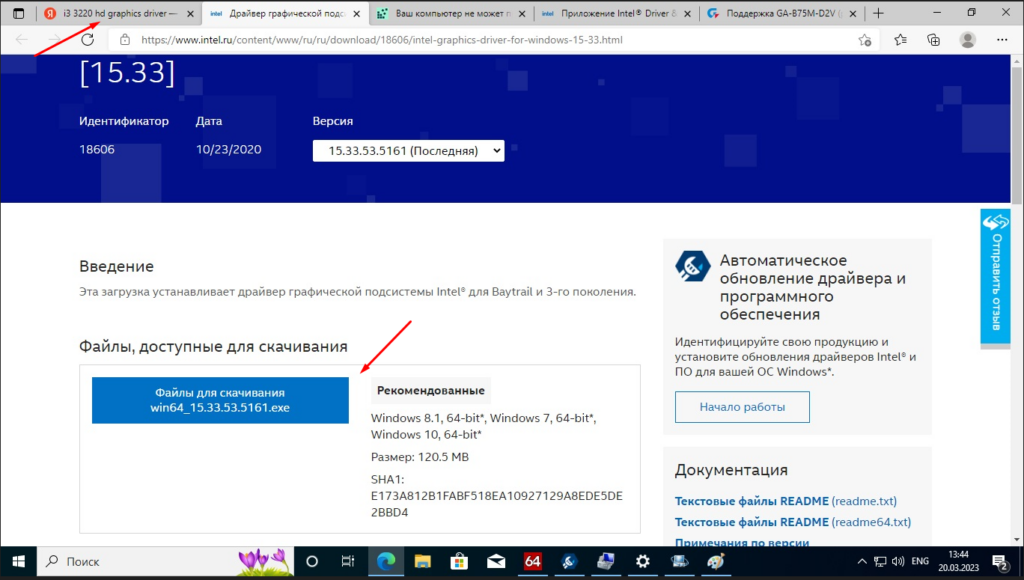
Скачиваем и запускаем установку.
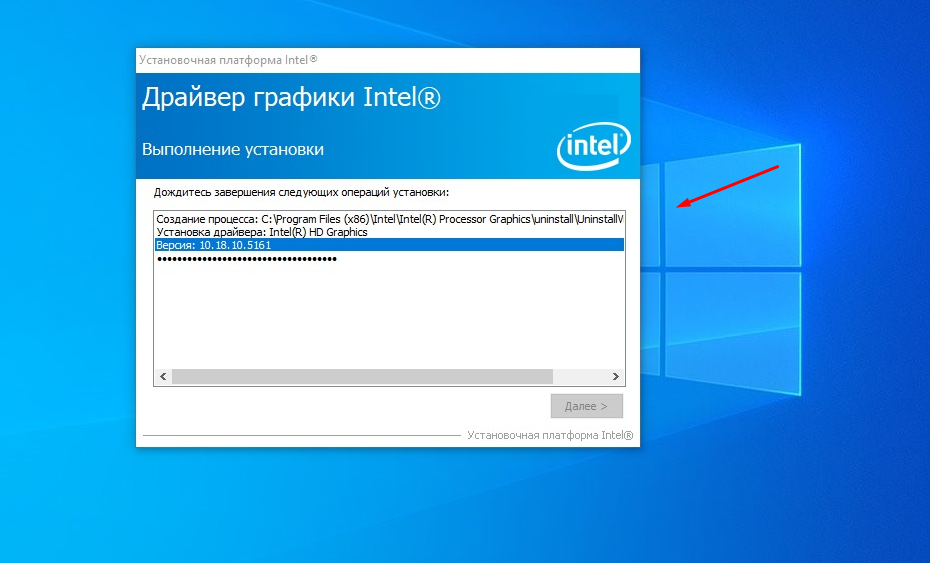
После завершения обязательно перезагружаем систему.
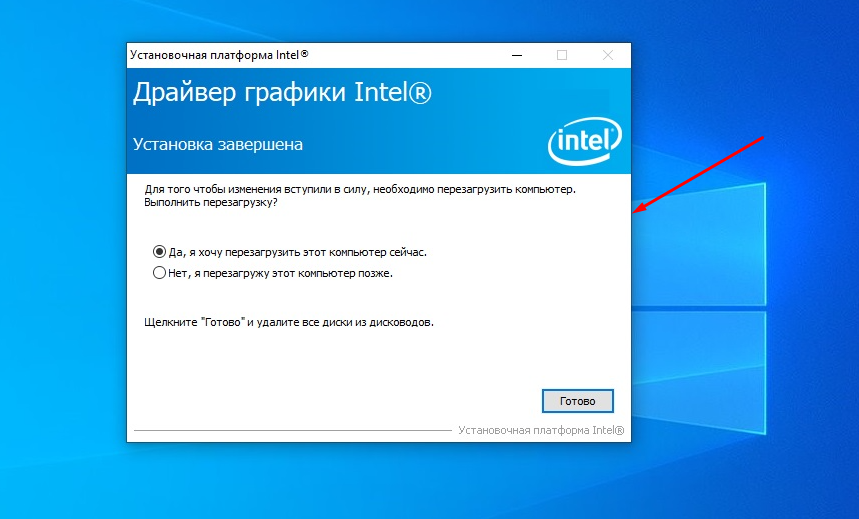
И проверяем, после установки драйвера на второй монитор даже без каких либо настроек будет выводиться изображения. Для настройки необходимого режима работы мониторов можно воспользоваться сочетанием клавиш Win+P» .
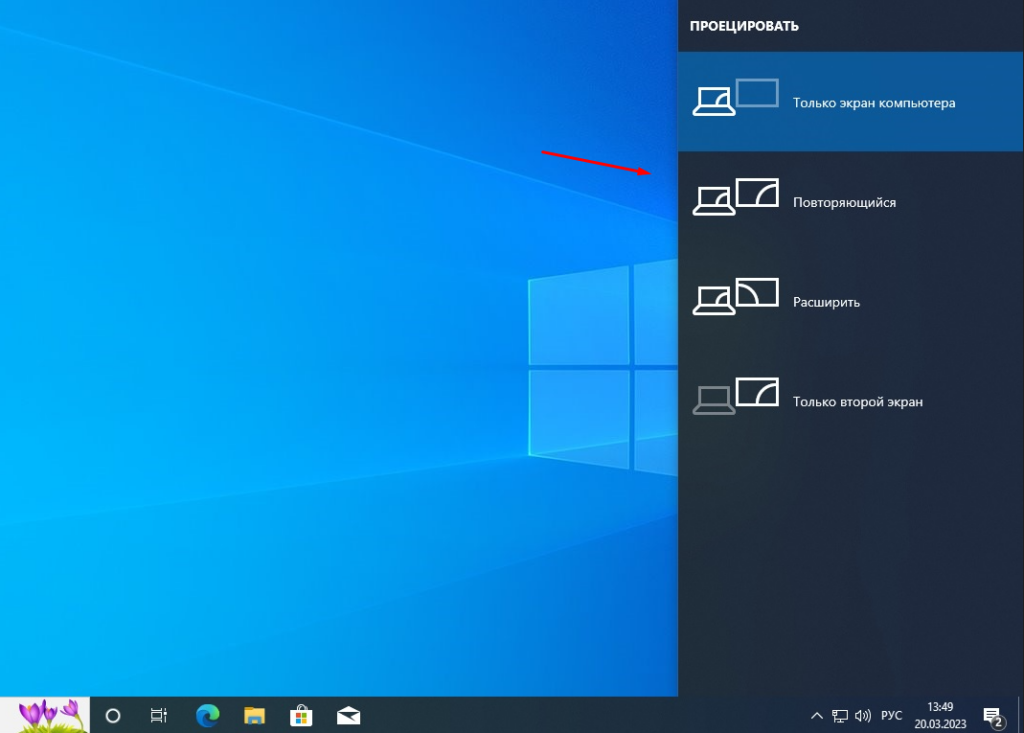
Настроить параметры вывода так же можно через сам драйвер для этого на рабочем столе кликаем правой кнопкой мыши и выбираем пункт «Параметры графики» далее «Вывод в » и выбираем необходимый режим, если необходим дублировать то «Расширенный рабочий стол» и «Монитор +Цифровой телевизор» .
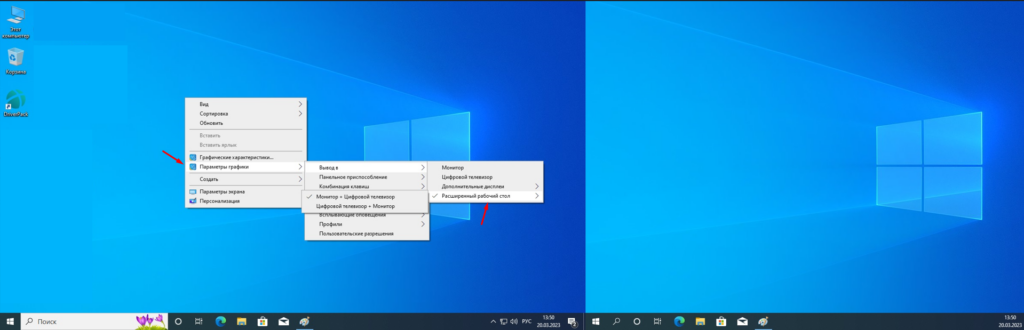
Установка драйвером в 95% случаев решает данную проблему.
Источник: sibsisadmin.ru