Наши смартфоны оснащены массой полезных функций второго плана. Многие из нас не обращают на них внимания и даже не знают об их существовании. Однако данный факт не говорит о том, что такие опции никому не нужны. Напротив, они могут пригодиться в самых разных сценариях. И одна из таких малоизвестных, но очень важных функций — голосовой ввод на Андроид.
Она преобразует речь в текст, буквально освобождая наши руки. Посмотрим, как она работает и в каких ситуациях является просто незаменимым инструментом.

Голосовой набор заставит вас отказаться от аудиосообщений, а также поможет быстрее вводить текст
Как включить голосовой ввод
Обычно, чтобы включить голосовой набор, не нужно предпринимать никаких действий и скачивать дополнительные программы. Функция является встроенным компонентом практически всех клавиатур на Андроид, а доступ к ней осуществляется нажатием на иконку микрофона. Отличается разве что дизайн и расположение нужной кнопки. Так, при использовании Gboard она находится в правом верхнем углу, иконка голосового ввода Яндекс располагается в правой части кнопки переключения языка, а поклонникам SwiftKey для преобразования текста в речь нужно нажать на «,» и на мгновение задержать палец.
НЕ РАБОТАЕТ ГОЛОСОВОЙ ПОИСК В ANDROID TV | ИСПРАВЛЯЕМ!!!
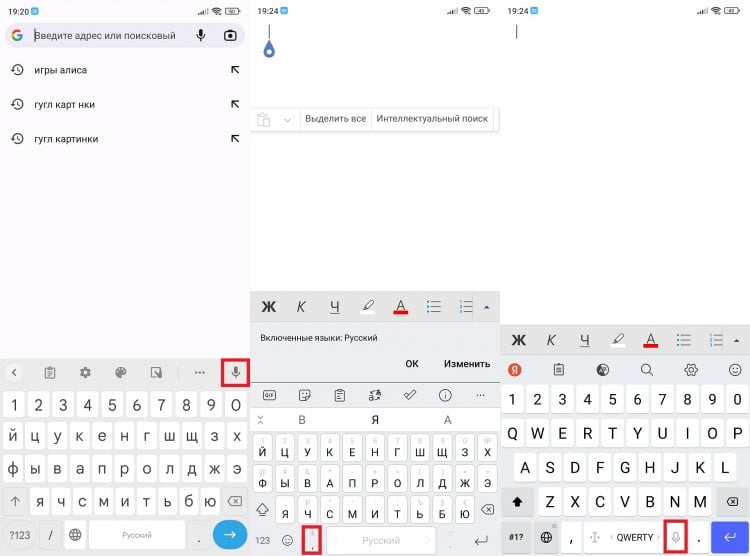
В зависимости от используемой клавиатуры голосовой набор включается по-разному
По умолчанию кнопка голосового ввода может отсутствовать. Но вы можете добавить ее через настройки. Вот, к примеру, как включить голосовой набор в Gboard:
- Откройте настройки клавиатуры, нажав на «шестеренку».
- Перейдите в раздел «Голосовой ввод».
- Активируйте переключатель.
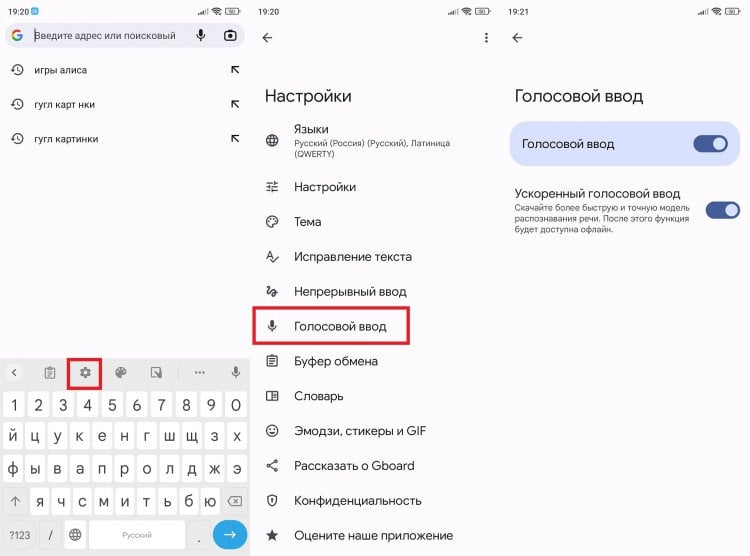
Иногда требуется предварительно включить голосовой ввод в настройках клавиатуры
На большинстве клавиатур функция работает при помощи синтезатора речи Гугл. Поэтому перед началом использования голосового ввода убедитесь, что на вашем смартфоне установлен пакет Google Speech Services.
⚡ Подпишись на Androidinsider в Дзене, где мы публикуем эксклюзивные материалы
Как работает голосовой ввод
Функция работает во всех приложениях, где поддерживается вывод виртуальной клавиатуры на экран: браузеры, заметки, текстовые редакторы, мессенджеры и другие. А голосовой набор в Ватсапе вообще может стать прекрасной заменой войсов. Перестаньте нервировать своих собеседников аудиосообщениями. Лучше включите голосовой ввод, а синтезатор речи преобразует голос в текст. И вам удобно, и собеседнику не придется подносить динамик смартфона к уху.
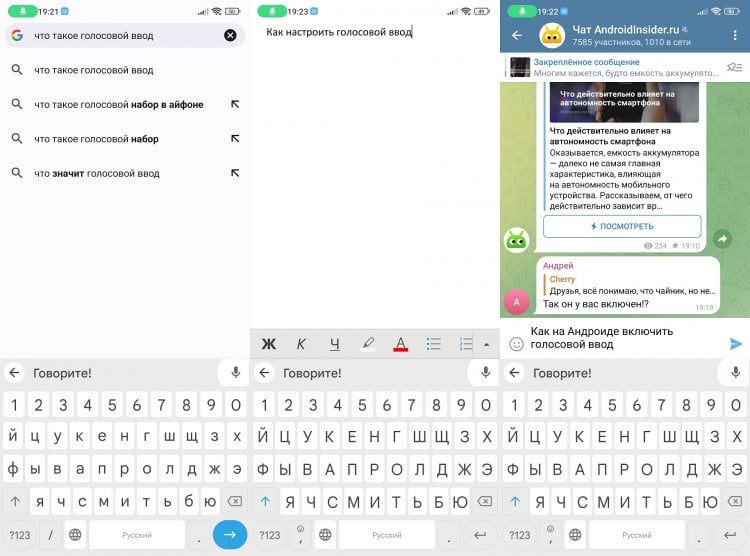
Голосовой набор можно использовать для поиска информации в интернете, быстрого набора текста и в качестве замены аудиосообщений
Хотя голосовой ввод Андроид является встроенной функцией клавиатуры, также он бывает вшит в используемое вами приложения. Кнопка с микрофоном есть в Яндекс Браузере и даже в «Контактах». Во всех случаях она отвечает за активацию голосового набора на телефоне без предварительного вывода на экран клавиатуры.
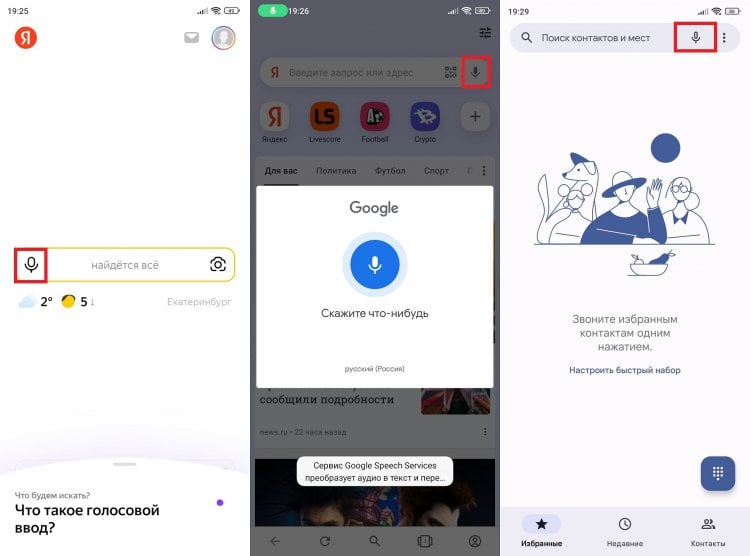
Голосовой набор может являться встроенным инструментом не только клавиатуры, но и другого приложения
Иногда подобная реализация является даже более удобной. Ведь голосовой набор клавиатуры не подразумевает подтверждение. То есть после ввода текста вам необходимо нажать кнопку, чтобы, например, найти информацию в браузере. А при использовании вшитой опции поиск выполняется автоматически.
❗ Поделись своим мнением или задай вопрос в нашем телеграм-чате
Язык голосового ввода
Отдельно стоит поговорить о языке голосового набора, так как с ним нередко возникают проблемы. Синтезатор речи выбирает его автоматически, отталкиваясь от раскладки клавиатуры. Нужен голосовой ввод на узбекском? Тогда скачайте соответствующий языковой пакет и переключитесь на него.
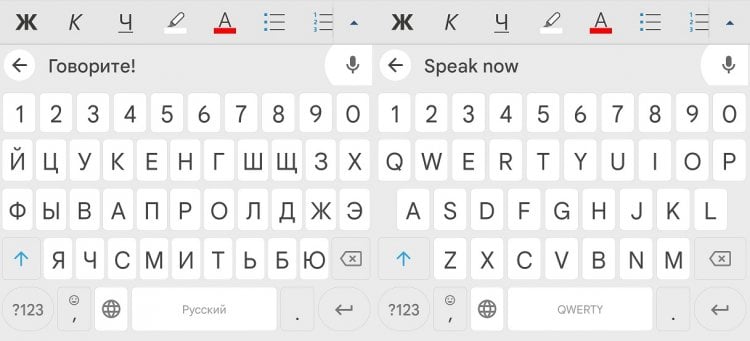
Язык голосового ввода отличается в зависимости от используемой раскладки клавиатуры
Всякий раз, когда вы будете переключать раскладку, будет меняться язык голосового ввода. Обратите на это внимание. Ведь голосовой ввод на русском работает только в комбинации с кириллическим набором символов.
Переводчик с голосовым вводом
Как я уже неоднократно говорил, рассматриваемая функция является встроенным компонентом всех клавиатур. Следовательно, с ее помощью вы можете использовать переводчик по голосу. Сначала произносите фразу, синтезатор преобразует ее, а программа переведет на нужный язык. И все-таки это не очень удобно, правда? Намного лучше, когда у нас есть переводчик с голосовым вводом. И тут есть, из чего выбрать:
- Google Translate;
- Yandex Translate;
- Russian-English Translator.
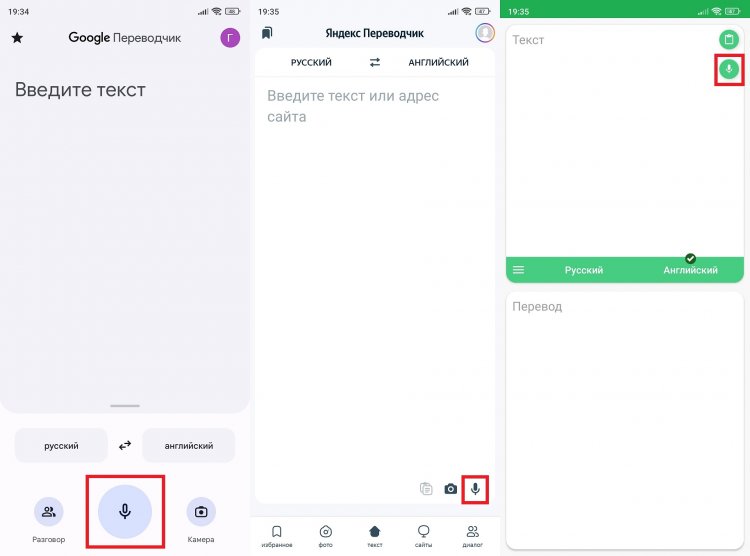
Почти во всех переводчиках есть встроенный голосовой ввод
Вообще, переводчиком с голосовым вводом, является любое подобное приложение. Просто нужно нажать кнопку с микрофоном. Но не на клавиатуре, а внутри самой программы.
Загляни в телеграм-канал Сундук Али-Бабы, где мы собрали лучшие товары с Алиэкспресс
Что делать, если не работает голосовой ввод
Если на вашем смартфоне установлен синтезатор речи Google, то с преобразованием голоса в текст не должно возникнуть никаких проблем. Впрочем, это не мешает многим людям жаловаться, что у них не работает голосовой набор. Вот несколько способов устранения неполадок:
- очистите кэш своей клавиатуры;
- удостоверьтесь, что средству ввода дано разрешение на доступ к микрофону;
- проверьте, не связана ли проблема с тем, что не работает микрофон;
- удалите обновления синтезатора речи;
- в крайнем случае поменяйте клавиатуру.
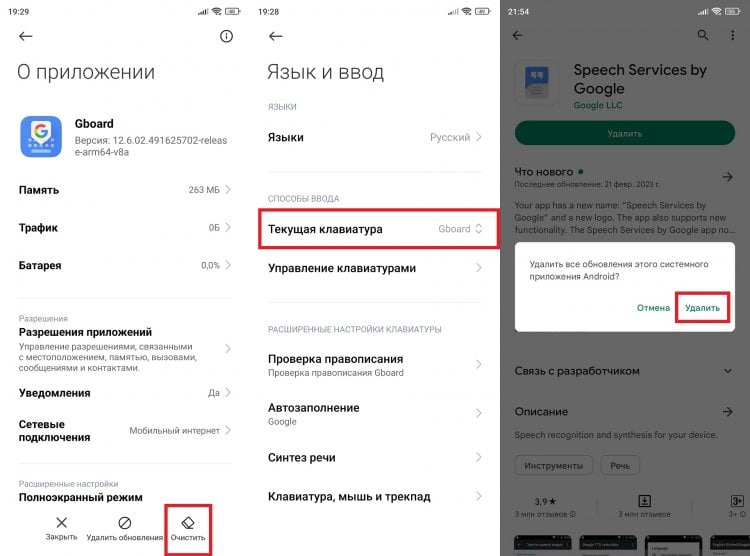
Эти рекомендации помогут в кратчайшие сроки решить проблему
Также иногда помогает перезагрузка смартфона. Вот так легко решается проблема, если не работает голосовой ввод на Андроид. Но бывают сложности иного толка, о которых мы поговорим далее.
Как отключить голосовой набор
Голосовой ввод не включается сам по себе. Для его активации нужно нажать кнопку с микрофоном на клавиатуре или внутри используемого приложения. Следовательно, нет особого смысла разбираться, как отключить голосовой ввод на Андроид. Но, если это вам действительно нужно, то деактивируйте соответствующий переключатель в настройках клавиатуры (как это сделать — в самом начале материала), запретите средству ввода доступ к микрофону, а при необходимости удалите системное приложение Google Speech Services.
⚡ Подпишись на Androidinsider в Пульс Mail.ru, чтобы получать новости из мира Андроид первым
Также не стоит путать функцию преобразования голоса в текст с виртуальным ассистентом, который вызывается вне зависимости от того, пользуетесь ли вы синтезатором речи. Поэтому отдельного внимания заслуживает текст, как отключить голосового помощника Гугл.

Теги
- Google Assistant
- Мобильные технологии
- Новичкам в Android
- Приложения для Андроид
Наши соцсети
Новости, статьи и анонсы публикаций
Свободное общение и обсуждение материалов
Источник: androidinsider.ru
Не работает голосовой поиск в Андроид — как включить и настроить

Окей гугл — новаторская система управления некоторыми функциями телефона на базе Андроид, массово была запущена компанией Google в 2014 году. Наиболее частая область применения Окей Гугл — голосовой поиск.
Как включить и настроить Окей Гугл (голосовой поиск) ?
- Приложение поиск Google версии 3.5+
- Android 4.4+
- Убедитесь, что вы используете актуальную версию приложения Google. Для этого перейдите в Google Play и нажмите Обновить.
- Включена настройка Google История аудио.
3. Убедитесь, что голосовой поиск включен: Настройки > Голосовой поиск > Распознавание «О’кей, Google» > Установите флажок «Из приложения Google».
На некоторых устройствах можно включить распознавание команды «Oкей, Google» с любого экрана. Для этого установите флажок «Из всех приложений» или «Всегда включено».
Внимание! Функция «Из всех приложений» может помешать работе других приложений с голосовым управлением, например S-Voice (оно использует команду Hi Galaxy).
4. Перезапишите образец голоса: Настройки > Голосовой поиск > Распознавание «О’кей, Google» > Перезаписать образец голоса.
5. Постарайтесь исключить проблемы с интернет соединением. Для работы Голосового Поиска необходимо интернет соединение, убедитесь, что устройство подключено в сети через WiFi или 3/4G.
6. Попробуйте перезагрузить устройство
Что делать если вы выполнили все эти инструкции, но OK Google не работает?
- производителя и модель устройства.
- версию приложения поиск Google.
- версию ОС.
Источник: www.tehpodderzka.ru
Не работает микрофон на Gboard — решение проблемы
Я использую Gboard на своем Android-смартфоне, потому что это одно из лучших приложений для клавиатуры на платформе. Он обладает множеством функций, таких как интеграция в приложение с поиском Google, картами и переводом.
Однако многие пользователи сталкиваются с проблемами при использовании микрофона. Голосовой ввод для ввода текста с помощью Gboard не всегда корректно работает.
В сегодняшней статье мы с вами поговорим о том как исправить проблемы с микрофоном Gboard и настроить его корректную работу
Включите голосовой ввод
Прежде чем вы сможете использовать речь для ввода текста через приложение Gboard, вам необходимо сначала включить его в настройках. Если он уже включен, попробуйте отключить и повторно включить его один раз. Это может решить проблему легко.
- Для этого нажмите на значок Google и выберите значок меню.

- Нажмите на Настройки и перейдите в Настройки здесь.

- Нажмите на клавишу голосового ввода, чтобы включить эту опцию. Если он уже включен, отключите и повторно включите его один раз. Проверьте, можете ли вы вводить текст, используя свой голос сейчас. Вы должны увидеть значок микрофона в правом верхнем углу клавиатуры.

Нажмите на нее один раз, чтобы увидеть аудиовизуальный сигнал и начать говорить ясно.
Загрузка голосовых языковых пакетов
Gboard поддерживает несколько языковых пакетов, и если вы говорите на языке, который не загружен и не выбран, микрофон Gboard не будет работать. Чтобы проверить, снова откройте «Настройки», как вы делали на предыдущем шаге, и выберите «Голосовой ввод», а затем «Языки».

- Вы увидите новое всплывающее окно, где вы можете прокрутить и выбрать нужный язык.

Здесь вы можете выбрать более одного языка, и микрофон Gboard распознает их все. Полезно, когда вы часто путешествуете и вам нужно писать на нескольких языках. Проверьте, работает ли микрофон Gboard или нет.
Включите поиск Google
Это странное решение, но некоторые пользователи утверждают, что включение Google Search в Gboard помогло им решить проблему с микрофоном Gboard. Я думаю, что имеет смысл видеть, как это продукт Google в конце концов. Кроме того, это удобная функция.
Зайдите в Настройки и нажмите Поиск. Здесь вы включите кнопку «Поиск и другое».


Вернитесь и запустите Gboard. Вы должны увидеть кнопку G, если она еще не видна.

Включите разрешения для получения голосового ввода
Также возможно, что у Gboard или микрофона отсутствуют надлежащие разрешения для получения голосового ввода. Откройте приложение «Настройки Android» и нажмите «Установленные приложения» или там, где вы можете найти список всех приложений, установленных на вашем телефоне. Найдите Gboard здесь и откройте его.

Нажмите Разрешения приложений и включите микрофон здесь, если нет.

Обратите внимание, что на этом этапе вам придется переучить настройки Google Now. Я предлагаю вам сделать это, даже если вам не предложат это сделать. Вы узнаете, как переучить Google Assistant для распознавания вашего голоса, в пункте 6 этого руководства. Пройдите и другие пункты, так как они могут помочь.
Отключить виртуальную клавиатуру
Но у моего телефона уже есть виртуальная клавиатура, которая есть у Gboard, нет? Смартфоны Android также могут подключаться с помощью физических клавиатур Bluetooth. В этом случае вам нужно будет включить опцию виртуальной клавиатуры. Если он включен, и вы не используете физическую клавиатуру, он может сломать Gboard. Чтобы отключить виртуальную клавиатуру, откройте «Настройки» и в разделе «Дополнительные настройки» найдите «Язык и ввод».

Нажмите на физическую клавиатуру и отключите параметр Показать виртуальную клавиатуру.

На том же экране нажмите на виртуальную клавиатуру и включите голосовой набор Google, если он не включен автоматически.

Проверьте, работает ли микрофон на Gboard снова.
Выключите режим энергосбережения
Режим энергосбережения существует по причине. Он увеличивает время автономной работы смартфона, проверяя энергоемкие приложения, которые потребляют слишком много батареи без всякой причины. Чтобы проверить, откройте «Настройки» и нажмите «Аккумулятор и производительность» и выполните поиск приложения Gboard.

Откройте Gboard и посмотрите, выбран ли параметр «Ограничить фоновую активность». В идеале, это должно быть Battery Saver, но если это не работает для вас, перейдите к Без ограничений здесь.

В заключении
Gboard — одна из лучших клавиатур для смартфонов Android. Жаль, когда это не работает, как задумано, особенно когда вам это нужно. Хотя проблема с микрофоном не является большой проблемой для большинства пользователей, не все используют голос для ввода текста, и это все равно может быть чертовски раздражающим для тех, кто это делает.
Одно из приведенных выше решений должно помочь решить проблему. Не следует прибегать к крайним мерам, таким как удаление или восстановление заводских настроек телефона.
Настраиваем голосовой поиск на любой Андроид ТВ приставке
Источник: o-phone.ru