Лет 15-20 назад никто и представить себе не мог, какую важную роль в нашей жизни будет играть «всемирная паутина». Многие, наверное, ещё вообще не знали, что это такое. А сегодня, если на компьютере не работает интернет, то это становится настоящей проблемой. Некоторые люди даже не представляют свою жизнь без него.
В этой статье мы постараемся ответить на все вопросы и рассказать о всех причинах, почему компьютер не подключается к интернету через кабель. Пусть вас не удивляют некоторые казалось бы простецкие ситуации. Мы решили рассказать о них, т.к. это реальные случаи из практики нашего компьютерного сервиса, и они ставили в тупик наших клиентов.
Итак, давайте начинать. Рекомендуем вам прочитать всё от начала и до конца, тогда вы наверняка сможете найти решение и своей проблемы.
Проверьте подключение internet кабеля
Да-да, хотим мы начать именно с этого. Ведь часто самое простое может оказаться решением проблемы.
Не поленитесь и проверьте, надежно ли подключен сетевой шнур к вашему компьютеру. Воткнуть его следует в сетевой разъем (Ethernet) на материнской плате. Однажды один из нашил клиентов пытался воткнуть шнур просто в какое-то отверстие на задней стенке системника, и при этом удивлялся, почему это у него компьютер не видит интернет кабель. =)
Не работает интернет через кабель или без доступа к интернету?

Не ленитесь проверить, всё ли подключено
Если используете маршрутизатор, то провод с internet следует подключить к разъему Wan, а компьютер с роутером соединяется патч-кордом, подключенным к разъему LAN. Подробнее об этом можете почитать в нашей отдельной статье о том, как самостоятельно подключить роутер wifi к компьютеру.
Проблемы с кабелем или сетевой картой
Значит подключение провода проверили, а по-прежнему нет интернета на компьютере — что делать дальше? Теперь нужно убедиться в том, что ваш ПК вообще видит сетевое подключение. Если всё нормально, то должен гореть или мигать индикатор возле разъема на материнской плате (или соответствующий индикатор на роутере).
Если ПК подключение не видит, то на экране на «Панели задач» вы увидите вот такой красноречивый значок.

Проблемы с соединением
В этом случае возможно следующее развитие событий:
- Неисправна сетевая карта компьютера — нужно либо установить в системник другую «сетевуху», либо воткнуть шнур в другой комп и посмотреть, будет ли контакт там.
- Проблемы с проводом — проверьте, нет ли на нем повреждений или переломов. Возможно неисправен сам коннектор RJ-45, тогда вам может пригодиться наш видеоурок, как обжать витую пару самостоятельно.
Если никаких видимых повреждений не обнаружили, то нужно позвонить вашему провайдеру и уточнить у него, нет ли каких-то проблем с его стороны. Бывает, что произошел обрыв линии, или вышло из строя сетевое оборудование, поэтому интернет кабель компьютер и не видит.
Что делать если на ПК не работает интернет хоть он подключен? Ответ есть!
Индикатор мигает, а всё равно не работает
Бывает и так, что индикатор на материнской плате мигает, т.е. сигнал вроде бы есть, а значок на экране всё равно перечеркнутый. В этом случае нужно установить сетевой драйвер или переустановить, если с ним возникли какие-то проблемы.

Забыли установить драйвер?
Такая ситуация может произойти, если вы, например, только что переустановили Windows. Пока вы не установить необходимый сетевой драйвер, интернет на компьютере по кабелю работать не будет.
Соединение отключено
Драйвер установлен, а компьютер всё равно не подключается к интернету? Проверьте, не отключено ли сетевое подключение. Для этого откройте «Панель управления» — «Центр управления сетями и общим доступом». Если у вас так, как на картинке.

Отключили и забыли?
Щелкните по соединению правой кнопкой мыши и в открывшемся окне выберите «Включить».
Необходимо настроить Internet соединение
Далеко не все провайдеры используют автоматическую раздачу ip-адресов и dns-серверов. Т.е. не всегда можно просто воткнуть кабель и всё тут же заработает. Чаще всего нужно настроить соединение с провайдером (PPPOE, PPTP, L2TP), указав свои логин и пароль для подключения. Какой именно протокол используется у вас и как именно его настроить лучше выяснить у своего провайдера.
Также некоторые компании требуют вручную прописать выделенный вам ip-адрес и необходимые dns-серверы (чаще всего они указаны в договоре с провайдером). Для этого откройте «Панель управления» — «Центр управления сетями и общим доступом». Далее нажмите правой кнопкой по своему сетевому подключению и выберите «Свойства». Найдите там «Протокол интернета версии 4» и снова нажмите «Свойства». Укажите необходимые адреса вручную и нажмите «ОК».

Ручная настройка IP адреса
А иногда бывает наоборот, когда установлены «ручные» настройки, а нужно «автоматические». Повторимся — нужно знать, какой тип подключения и протокол использует ваш провайдер.
Проблемы с роутером
Если вы используете wifi маршрутизатор, а уже от него кабель идет и подключается к компьютеру, то возможна ситуация, когда сбились настройки роутера. Пока вы их не восстановите, компьютер не подключится к интернету. Но можно вытащить шнур из роутера и воткнуть его напрямую в системный блок.
Также не стоит исключать ситуацию, когда ваш роутер совсем сломался, например, от замыкания или «от старости». Как правило, их уже не ремонтируют, а сразу покупают новый.
При необходимости в нашей компании вы всегда можете заказать настройку wifi роутеров любых моделей для любых провайдеров Москвы.
Закончились деньги на счете
Такое тоже часто случается и казалось бы, что интернет подключен, но не работает всё равно. У некоторых провайдеров в этом случае появляется соответствующее сообщение. Если у вас такого сообщения нет, то зайдите в личный кабинет абонента и посмотрите состояние счета там. Или позвоните в техподдержку.
Вирусы блокируют доступ
Если вы регулярно читаете наши статьи, то наверняка заметили, что мы часто упоминаем компьютерные вирусы, как одну из причин многих проблем. И это неспроста.
Компьютерные вирусы — это настоящая проблема и беда, которые доставляют очень много неприятностей. Не будем вам лишний раз говорить о том, насколько важно, чтобы на компе был установлен антивирус. Если у вас его нет, то устанавливайте и сканируйте вашу систему.
Ошибочно настроен прокси-сервер
Уж не знаем, каким образом люди умудряются накрутить эти настройки, потому что случайно это сделать практически нереально. Но часто компьютеры не подключаются к интернету именно по этой причине. Не будем вдаваться в подробности и просто скажем, что для обычного домашнего подключения internet никаких прокси-серверов настраивать не надо. Чаще всего они используются в офисах и на предприятиях.
Т.к. браузер Internet Explorer есть почти на каждом ПК, то будем показывать на его примере. Изменив настройки в нем, они будут действовать и на другие браузеры тоже. Или можете поискать аналогичные настройки в Опере, Мозиле, Гугл Хром или другой программе.
Откройте браузер и в правом верхнем углу найдите значок в виде шестеренки. Нажмите на него и выберите «Свойства браузера».

«Свойства браузера»
Перейдите на вкладку «Подключения» и нажмите «Настройка сети». Должно быть установлено «Автоматическое определение параметров».

Проверьте настройки
Надеемся, что наша статья-инструкция помогла вам разобраться, почему на компьютере не работает интернет через кабель. Если вы так и не решили свою проблему и причину не нашли, то пишите в комментариях, будем вместе разбираться.
Источник: compolife.ru
Почему не работает интернет на компьютере по LAN кабелю

Случается, что интернет на компьютере не работает из-за банального неплотного примыкания контактов или перепутанных проводов, поэтому в первую очередь нужно убедиться в подключении internet кабеля.
В случае, когда сетевой шнур идет напрямую к ПК, убедитесь, что на задней панели ПК или ноутбука он плотно входит в порт Ethernet. Если же подключение осуществляется через маршрутизатор, проверьте следующие входы: на ПК – Ethernet, модеме – LAN (кабель должен идти от компьютера) и WAN (собственно, сама сетевая линия).
Но порой причиной того, что не работает интернет на компьютере через кабель, является сам провод, роутер или ПК. Для начала стоит выяснить источник неполадки. Подсоедините кабель к другому ПК, ноутбуку. Выхода в сеть нет? Значит, причина неполадок – в линии.
- Неполадки кабеля
При рабочем режиме на роутере будет светиться индикатор. Отсутствие подключения отражается на мониторе иконкой «Проблемы соединения».
В чем суть неполадки? Скорее всего, корень проблемы в:
- повреждении провода;
- поломке коннектора RJ-45;
- неправильном подключении проводов (см. пункт Проверка кабеля).
Если все работает стабильно, отсутствие сигнала может быть связано с проведением ремонтных работ или же несвоевременном пополнении счета. Выяснить, почему не работает интернет на компьютере, можно у провайдера.
- Проблемы с роутером
Если после проверки нескольких устройств через модем ни одному не удалось выйти в сеть, вероятнее всего, неправильно работает роутер (если нет проблемы с кабелем).
- ошибки подключения проводов;
- повреждение гнезда;
- подвисание устройства;
- неправильная настройка;
- отключен DHCP сервер.
Что делать, если не работает интернет на компьютере? Попытаться поменять местами кабели, выбрать другой разъем LAN (обычно их 4), перезагрузить (выключить/включить) модем.
- Проблемы с компьютером
Часто возле значка интернет-подключения можно увидеть треугольник или круговые стрелки (идентификация). Если проблем с кабелем и роутером нет, стоит проверить компьютер.
Среди частотных причин:
- поломка/неправильная настройка сетевой карты;
- повреждение гнезда Ethernet;
- надобность переустановки драйвера;
- отсутствие IP-подключения;
- блокировка сигнала вирусами.
Напоследок: иногда достаточно просто перезагрузить ноутбук.
Неполадки с подключением к интернету по Wi-Fi

В целом, проблемы с соединением через Wi-Fi практически повторяют предыдущие. Это может быть повреждения кабеля, зависание роутера или надобность установки драйвера на ПК. Но также нужно учитывать ряд нюансов, связанных с самих характером подключения. К примеру, стабильность и дальность сигнала. Возможно, вы просто пребываете вне зоны радиуса действия вай-фай.
Если при подключении через роутер не работает интернет на компьютере, а также других устройствах, вероятно, сложности заключаются в неверно настроенных параметрах вашего роутера. Посмотрите уведомления системы на мониторе вашего компьютера или ноутбука: значки на панели задач, которые могут быть следующими:
- «Без доступа к сети».
Первым делом проверьте, рабочий ли адаптер и установлены ли драйвера вай-фай. Возможно, неполадки из-за отключенной на ноутбуке функция Wi-Fi.
- Сообщение «Windows не удалось подключиться к…»
Обычно проблема связана с заблокированным доступом. Требуется ввести пароль от Wi-Fi. Даже если вы пользовались интернетом с данного ПК ранее, введите данные повторно и попробуйте повторить попытку, подключение должно работать. В случае неудачи, причину следует искать в роутере или присвоении IP-адреса.
Часто задаваемые вопросы
Почему выдает ошибку пароля от Wi-Fi?
Возможно, вы изменили раскладку клавиатуры или зажали CapsLock. Если вы забыли пароль, можно посмотреть его в настройках роутера. Рекомендуем установить простой, легко запоминаемый пароль.
Подключайте интернет Wifire: стабильное подключение без перебоев.
Тарифы и услуги ООО «Нэт Бай Нэт Холдинг» могут быть изменены оператором. Полная актуальная информация о тарифах и услугах – в разделе «тарифы» или по телефону указанному на сайте.
Источник: www.wifire.ru
Почему не работает интернет на компьютере, причины нестабильного интернета

Существует огромное количество причин, которые способствуют появлению проблем с подключением к интернету. Чтобы устранить эту проблему, прежде всего, нужно определить причину её появления.
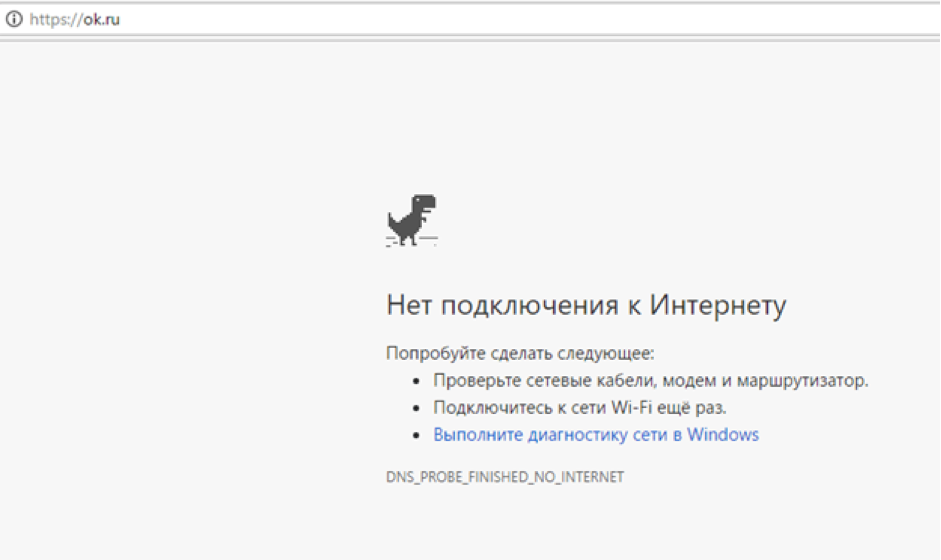
ПОЧЕМУ ИНТЕРНЕТ РАБОТАЕТ НЕСТАБИЛЬНО?
Проблемы с подключением к интернету могут возникнуть как на стороне абонента, так и у провайдера. К наиболее распространенным причинам подобных неполадок стоит отнести:
- обрыв кабелей связи. Для подключения интернета подводятся медные или оптоволоконные провода. Если используются медные кабели, всегда существует риск пропадания сигнала, например, из-за аварийной ситуации на подстанции. С оптоволоконными кабелями такие проблемы возникают намного реже. Это обусловлено тем, что между абонентом и провайдером нет активного сетевого оборудования. Однако и такие провода подвержены разрывам на любом участке;
- проблемы с подключенным оборудованием. Роутеры периодически зависают или даже выходят из строя. Проблемы возникают из-за резких перепадов электричества. Обычно для возобновления нормальной работы интернета достаточно перезагрузки роутера. Но иногда может возникнуть необходимость в его замене. Еще одним обстоятельством, почему не работает интернет, являются некорректные настройки роутера. Если интернет не доступен через Wi-Fi, пользователю необходимо подключить роутер непосредственно к компьютеру или ноутбуку. Настройки могут сбиться из-за колебаний напряжения, а также аппаратной или программной ошибки;
- вирусы на компьютере пользователя. Их наличие приводит к замедлению интернет-соединения. Для поиска и удаления вирусов рекомендуется использовать антивирусы;
- проблемы с сетевой платой. Например, она может зависнуть. Выходом из такой ситуации будет перезагрузка ПК. Если проблема не устранена, то может потребоваться и замена сетевой платы;
- перегруженный радиоканал. Эта проблема возникает, когда одну частоту занимает большое количество подключенных устройств на незначительном радиусе. Для решения проблемы потребуется только лишь замена частоты в настройках маршрутизатора;
- наличие препятствий для передачи сигнала. Эта причина свойственна для больших квартир, в которых компьютер может быть установлен довольно далеко от роутера. Чтобы избежать трудностей, рекомендуется выходить в сеть, находясь в непосредственной близости от роутера.
ПРОБЛЕМЫ НА СТОРОНЕ ПРОВАЙДЕРА
Перед тем как приступить к поиску проблем, следует убедиться, что они произошли не на стороне провайдера. Во-первых, нужно убедиться в оплате интернета. Если абонент не забыл оплатить услуги своего провайдера, ему необходимо обратиться в службу поддержки. Возможно, у провайдера произошел технический сбой, из-за которого интернет временно недоступен.
Если подобные сбои происходят часто, имеет смысл задуматься о смене провайдера. На нашем сайте вы можете ознакомиться со всеми доступными предложениями .
Если провайдер уведомил пользователя о том, что на его стороне нет проблем, абоненту следует проверить соединение. Причем проверка подключения должна быть выполнена во всех возможных точках: на роутере, компьютере, в розетке и т.д. Дополнительно нужно осмотреть все используемые провода. Возможно, на них возникли какие-либо повреждения.
Также нужно выполнить проверку сетевого подключения по локальной сети. Для этого нужно:
- перейти в перечень активных подключений Windows. Для решения этой задачи следует одновременно нажать клавиши Win и R, а затем ввести ncpa.cpl.;
- если статус подключения значится как «Отключено», необходимо кликнуть правой клавишей мышки по серому значку и выбрать пункт «Подключить»;
- если в списке нет Ethernet подключения, то потребуется установка недостающих драйверов сетевой карты;
- если же подключение Ethernet активно, а интернет по-прежнему не работает, следует выполнить такие действия: проверить настройки роутера. В частности, в веб-интерфейсе нужно проверить статус подключения; убедиться в том, что интернет не работает и на других подключенных устройствах — мобильном телефоне, планшете, Smart TV и т.д. Если это так, то проблема могла возникнуть на стороне провайдера; снять все отметки с настроек сети. Если ни одна отметка не установлена, то нужно включить «Автоматическое определение параметров». Для этого необходимо перейти в панель управления и выбрать пункт «Свойства браузера». Далее нужно выбрать вкладку «Подключения».
Еще одной причиной, почему нет доступа к интернету, является роутер. Чтобы убедиться в этом, достаточно подключиться к сети на нескольких устройствах. Если интернет не работает на всех подключенных аппаратах, то проблема наверняка заключается в роутере. Альтернативным способом проверки этого устройства является подключение ноутбука, компьютера, смартфона или планшета к работающий Wi-Fi сети. Если интернет не появится, то можно со 100% уверенностью утверждать, что проблема кроется в роутере.
Для её устранения необходимо выполнить ряд действий. Нужно начинать с самого простого — перезагрузки устройства. Причем эту процедуру можно повторить несколько раз. Далее следует убедиться в том, что к роутеру правильно подключены все кабели. Дополнительно нужно обратить внимание и на индикаторы на самом устройстве.
Они должны мигать, как обычно, когда интернет нормально работает.
Если интернет работает без роутера (например, при прямом подключении кабеля к ПК или ноутбуку), то потребуется проверка настроек. Например, они могли «слететь» в момент резкого отключения электроэнергии. В такой ситуации маршрутизатор не может установить соединение с интернет-провайдером. Особенности настройки роутера зависят от его модели.
ПРОВЕРКА КОМПЬЮТЕРА И ДРУГИХ ПОДКЛЮЧЕННЫХ ГАДЖЕТОВ
Если интернет перестал работать, и проблема заключается не в роутере или провайдере, следует проверить компьютер и другие подключенные устройства. В первую очередь, следует выполнить перезагрузку данных устройств. После нее нужно убедиться в закрытии всех ненужных программ (например, торрент-клиентов).
Если это не помогло, то следует обратить внимание на сетевые настройки. Для этого необходимо перейти в «Центр управления сетями и общим доступом». Далее следует перейти в свойства активного сетевого подключения и сделать двойной клик мышкой по «IP версии 4 (TCP/IPv4)». Затем нужно выбрать пункты «Получить IP-адрес автоматически», а также «Получить адреса DNS-сервера автоматически».
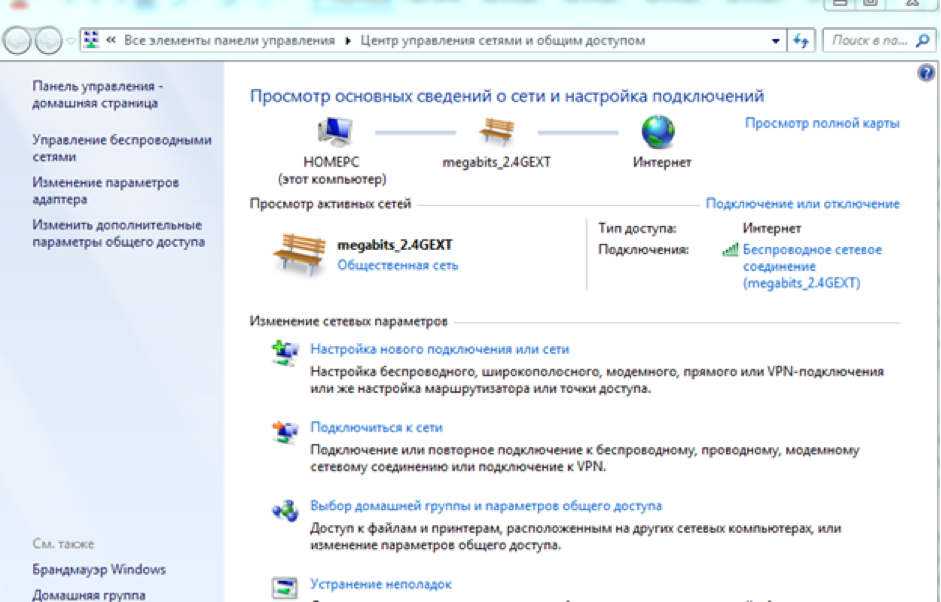
Центр управления системами и общим доступом в ОС Windows
Для возобновления нормальной работы интернета может потребоваться и изменение настроек браузера. В частности, необходимо отключить или удалить VPN-расширения. В Google Chrome это можно сделать в «Настройках и управлении». Там нужно выбрать пункт «Расширения» и удалить все неизвестные пользователю расширения.
Возможно, проблема будет устранена путем очистки переполненного кэша браузера. Он способствует замедлению работы интернета, «подвисанию» браузера и проблемам с загрузкой страниц. Стоит заметить, что кэш рекомендуется регулярно чистить даже в том случае, если в работе интернета не возникает проблем.
В Google Chrome очистка выполняется через «Настройки и управление». Здесь необходимо выбрать пункт «История». А далее следует нажать на кнопку «Очистить историю». Браузер предложит выбрать временной отрезок. Рекомендуется выбирать «За все время».
Также нужно отметить необходимость удаления истории просмотров и скачиваний.
В большинстве других браузеров кэш удаляется подобным образом. Единственным исключением может считаться Mozilla Firefox. В этом браузере нужно сначала нажать на кнопку «Открыть меню» (3 горизонтальных линии в правом верхнем углу браузера) и выбрать «Журнал». Далее нужно нажать на кнопку «Удалить историю» и выбрать все предложенные пункты. Нужно заметить, что на удаление кэша в любом браузере может уйти от 2 до 20 минут.
Интернет может снова полноценно работать, если пользователь выполнит замену антивирусной программы. Причем желательно установить антивирус от другого разработчика. Также стоит убедиться в том, что на компьютере не работает сразу 2 антивирусные программы. Такая ситуация приводит к замедлению работы ПК.
Дополнительно может потребоваться проверка ПК на наличие так называемых программ-вампиров и сетевых вирусов. Появлению проблем с интернетом способствуют и программы, загружающие ОЗУ и процессор.
Чтобы выявить такие программы, необходимо запустить «Диспетчер задач». Дале следует выбрать вкладку «Сеть» или «Производительность». На появившихся графиках будет видна загрузка сети. Она не должна превышать 1%. Также следует обратить внимание на процент использования процессора. Он должен быть не выше 10%.
Аналогичный показатель, касающийся ОЗУ, не должен превышать 80%.
Если фактические параметры на порядок выше, то можно смело утверждать, что компьютер или ноутбук заражен вредоносным программным обеспечением. Это так называемые программы-майнеры. Современные антивирусы не могут обнаружить наличие данных программ. Чтобы их устранить, можно использовать один из указанных способов. Первый способ – замена антивируса.
Альтернативным вариантом является переустановка Windows. Ну а наиболее логичным и рациональным решением можно считать обращение за помощью к мастеру, который устранит проблему и поможет возобновить нормальную работу интернета.
Источник: www.moskvaonline.ru