Задаваться вопросом, почему не включается монитор, пользователям приходится не слишком часто. Но, если проблема уже возникла, справиться с ней бывает достаточно сложно.

- Аппаратные неисправности
- Программные неисправности
- Выводы
И в такой ситуации, когда компьютер остаётся без основного средства для отображения информации, следует предпринять как можно больше действий для его восстановления.
И в этом может помочь исследование признаков, сопутствующих не включающемуся устройству – мигающей лампочки, перезагрузки системы и даже поведению самого компьютера.
Проверка поможет выяснить, какая именно возникла неполадка, и помочь её исправить своими силами или путём обращения в сервис.
Аппаратные неисправности
Несмотря на то что пользователю кажется, что не работает именно монитор, а с системным блоком всё в порядке, чаще всего проблема именно в компьютере.
РЕМОНТ ДЛЯ ПОДПИСЧИКА: Не включается монитор Acer AL1916s
В этом случае даже, сдав устройство в ремонт, можно получить ответ, что оно работает вполне нормально.
А покупка нового монитора и вообще приведёт к напрасной трате денег.
Так, основными причинами того, что после нажатия кнопки питания на дисплее ничего не отображается, может быть:
- Неисправность блока питания самого компьютера;
- Проблемы с оперативной памятью ПК;
- Неполадки с видеокартой, с помощью которой и происходит соединение системного блока и монитора;
- Неправильная работа материнской платы.
- И, наконец, ещё одна аппаратная проблема – на самом деле сломанный монитор.
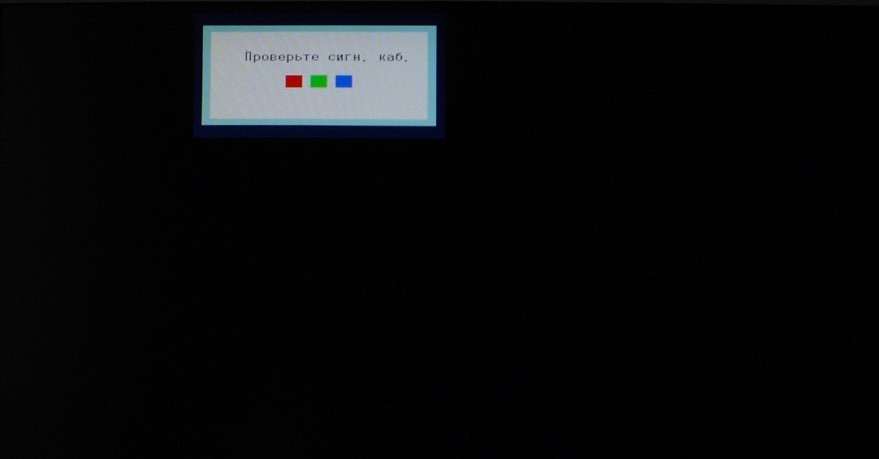
Изображение на не включившемся мониторе.
В каждом из этих случаев определить причину неисправности при запуске компьютера достаточно трудно – особенно, для не слишком опытного пользователя, не сталкивающегося с подобными ситуациями.
И всё же существует несколько методик, способных помочь не только проверить, в чём заключается проблема, но и степень её сложности.
В результате чего можно определить, что потребуется и для решения вопроса – стоит ли пытаться сделать это своими силами или без сервиса не обойтись.
Неисправности компьютера
Довольно распространённая причина отсутствия изображения на мониторе – не включившийся по какой-либо причине компьютер.
Так бывает, например, когда блок питания системного блока вышел из строя или его мощности недостаточно для поддержки работоспособности всех подключенных к нему систем (в том числе видеокарты).
Стоит отметить, что современные игровые графические платы имеют энергопотребление на уровне 150–180 Ватт, а процессоры AMD – до 70 ВТ.
И, пытаясь запустить ПК с 300-ваттным блоком питания (учитывая необходимость в потреблении энергии со стороны ещё и материнской платы, жёсткого диска и оптического привода), пользователь перегружает систему, и компьютер не включается.
Хотя такой же БП отлично подойдёт для неттопа с обычной встроенной видеокартой.

Маломощный блок питания
Проблема с основным блоком питания обнаруживается по загорающейся на мониторе надписи, предшествующей его включению, и её исчезновению всего через пару секунд.
Решается она заменой этого элемента – достаточно простая процедура, на которую требуется несколько минут и новый БП.
Если же ПК всё же заработал, но при включении компьютера встроенный динамик предает сигнал в виде писка, неисправна память.
Совет! После очистки контактов или, в редких случаях, замены планок ОЗУ (для такого радикального решения стоит провести дополнительные тесты), проблема обычно устраняется.
Узнать, что неисправна именно материнская плата, можно таким же способом, как и при неисправном блоке питания – компьютер просто не включается, а индикатор на мониторе продолжает гореть.
Хотя для уточнения причин, скорее всего, придётся обратиться в сервис. Но отдавать туда следует не монитор, а системный блок.
Дополнительно убедиться, что вина в отсутствии сигнала от монитора лежит на компьютере, а не на самом не включающемся устройстве, можно, подключив монитор к ноутбуку, второму компьютеру или видеоплейеру.
Этот вариант проверки идеально подходит в случае неисправного системного блока или неправильно настроенной системы.
Так как и плеер, и ещё один ПК будут работать с ним нормально, а решать проблему придётся уже с самим компьютером.
Видеокарта
Если пользователь недавно разбирал компьютер и осуществлял какие-то перемещения модулей на материнской плате, возможно, что проблема с монитором на самом деле заключается в графической плате.
Сдвинутая при очистке компьютера от пыли видеокарта может не работать и монитор, соответственно, не включится.
Для проверки платы придётся разобрать системный блок обратно.
Отсутствие результата необязательно означает, что видеокарта не имеет отношения к проблеме.
Дополнительно проверить её можно, переключив соединительный кабель от монитора к разъёму второй графической платы – у современных ПК, особенно, игровых, их две – встроенная и дискретная.
Нормально заработавший дисплей свидетельствует о необходимости сменить видеокарту или временно пользоваться второй.

Два видеовхода на ПК
При наличии двух видеокарт неполадка возникает при конфликте драйверов этих устройств. Устранить её поможет отключение встроенной графической платы в BIOS.
Монитор
Когда кнопка мигает, но монитор не работает, можно предположить, что причина в компьютере. Если же индикатор не загорелся вообще, дело именно в дисплее.
В крайнем случае, сломанной может оказаться даже матрица. Но чаще всего проблема в питании.
Узнать, не является ли причиной поломки неполадки со шнуром, можно после проверки его подключения к электросети. Рекомендуется проверить работу монитора и с другим кабелем.
Если лампа всё равно не загорелась, неисправен блок питания, который следует заменить.

Отсутствие индикации включения монитора
Ещё одной распространённой причиной, которая уже характеризуется горящей лампочкой, является отсутствие связи между монитором и компьютером.
В этом случае и процессор работает нормально (нет никаких сигналов, вентилятор блока питания работает), и индикатор свидетельствует о подаче питания на дисплей, но изображения всё равно нет.
Связывающий кабель стоит переключить в другую видеокарту и снова вернуть.
Если есть возможность, рекомендуется подключить ПК и монитор с помощью другого шнура.
Программные неисправности
Если проблема не с аппаратными средствами, а на компьютере, исправить её гораздо проще. Не придётся обращаться ни в сервис, ни в гарантийную мастерскую.
Всё, что потребуется от пользователя – перенастроить систему или обновить драйвера.
Настройки монитора
Причиной, по которой дисплей не работает, могут оказаться сбитые настройки изображения. Например, неправильно установленная частота или разрешение экрана.
Определить проблему можно, попробовав подключить монитор к другому компьютеру, а избавиться – путём сброса настроек после входа в систему через безопасный режим, для чего, возможно, понадобится ещё один дисплей.
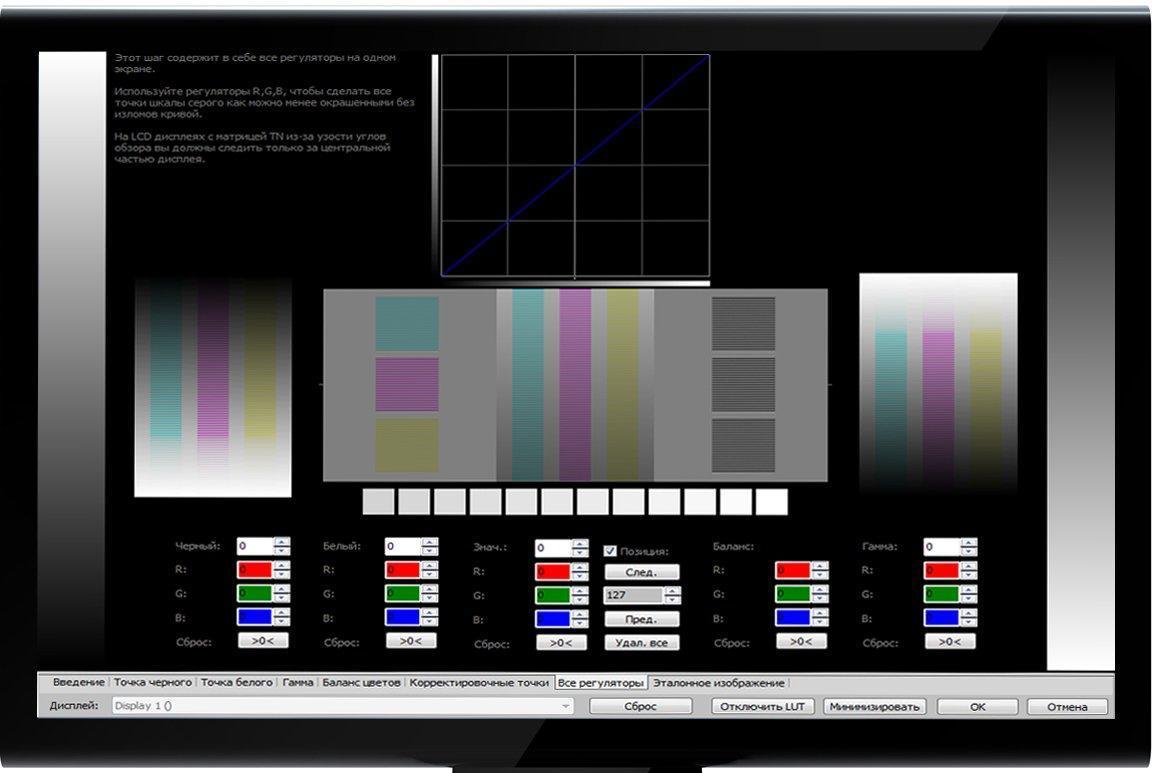
Экран настройки дисплея
Драйвера
Неправильно установленные драйвера тоже приводят к отсутствию изображения.
Хотя при этом монитор на некоторое время включится и покажет хотя бы заставку загрузки операционной системы.
Разбираются с проблемой, перейдя на работу в безопасном режиме и обновив драйвера.
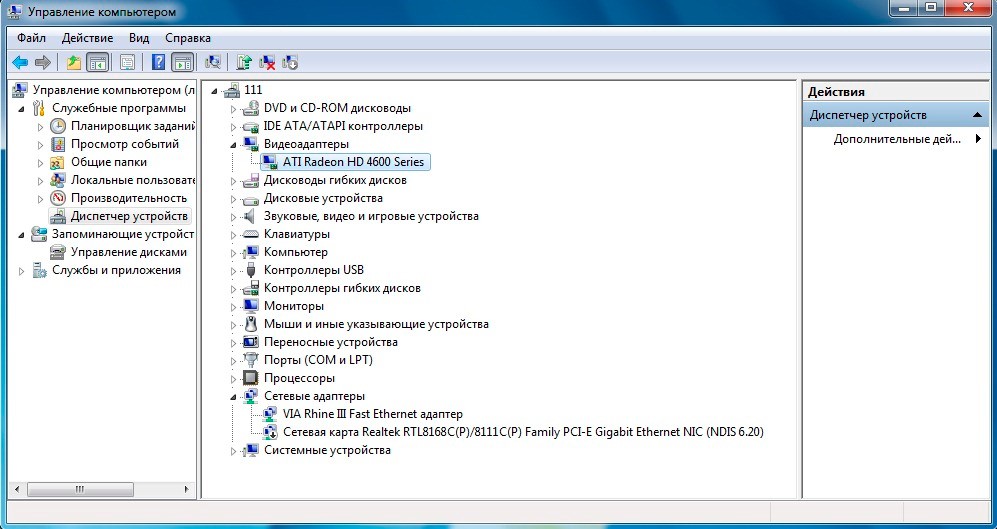
Обновление драйверов в диспетчере устройств
Операционная система
Отображение загрузки BIOS, когда включаешь компьютер, и дальнейшее исчезновение изображение могут быть вызваны серьёзными проблемами с операционной системой.
К такой ситуации приводят вирусы, попавшие на ПК из интернета или со сменных информационных носителей, и другие неполадки в работе системных файлов.
Если безопасный режим или восстановление предыдущего работоспособного состояния системы не помогают, ОС переустанавливается заново.
Это займёт не больше 20–30 минут времени, а работоспособность монитора восстанавливается автоматически.
Хотя для получения некоторых расширений придётся всё равно ставить новые драйвера.
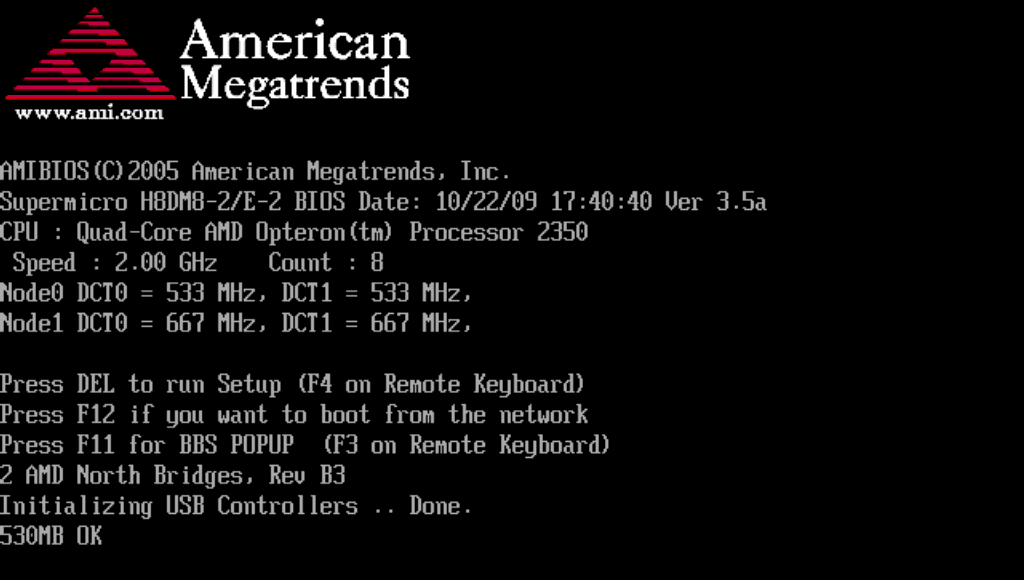
Начало загрузки Биос
Выводы
Выполнив все проверки и попробовав устранить неполадки своими силами, в 90% случаев удаётся добиться положительных результатов и снова получить полностью работоспособный компьютер, на котором можно работать, играть или воспроизводить файлы мультимедиа.
В тех редких случаях, когда вопрос не решён, следует обращаться к мастерам – но даже тогда все выполненные действия были нелишними, так как с их помощью удалось определить, какую именно часть вычислительного устройства необходимо отнести в ремонт.
не работает монитор при включение компьютера
Почему может не включаться монитор? — Распространенные причины
Компьютер включается, но нет изображения на мониторе!Ремонт компьютеров.Черный экран
Компьютер включается, все кулеры крутятся, светодиоды и индикаторы светятся, но отсутствует изображение на мониторе. Нет изображения не с видеокарты, не с материнской платы. Проблема оказалось в испорченной планке оперативной памяти.
Источник: geek-nose.com
Черный экран при запуске ПК: причины и пути устранения
Когда вы включаете свой ПК на базе ОС Windows, неприятно обнаруживать, что загрузка прервана или не началась и обозначена черным экраном без какого-либо отображения полезной информации. Черный экран при запуске может быть результатом различных причин, в этой статье будут рассмотрены распространенные причиныего появления и даны практические советы по диагностике и устранению этой досадной проблемы.

от Anatoliy | Обновнено 02.07.2023 | от Anatoliy При включении компьютера вы ожидаете увидеть логотип производителя, затем логотип ОС Windows, а затем интерфейс операционной системы. Однако, если ваш компьютер не подает признаков жизни, а экран остается черным при запуске, вот что вам нужно проверить:
Проверьте наличие признаков запуска ОС и ПК
Подождите несколько минут, особенно если ваш компьютер имеет скромные характеристики. Иногда начало работы может занять больше времени. Если вы заметили медленный старт, подождите немного, чтобы увидеть, загорится ли монитор.
Выход из спящего режима
Проверьте, находится ли ваш компьютер в спящем режиме, попытавшись переместить мышь или нажать любую клавишу на клавиатуре. Это может вывести компьютер из спящего режима.
Наблюдайте за звуковыми и световыми индикаторами
Даже если экран остается черным при запуске, вы можете определить состояние компьютера по звуку и световым индикаторам. Прослушайте, издает ли компьютер короткий звук запуска после включения. Проверьте, горит ли индикатор доступа к жесткому диску и слышите ли вы работу вентилятора.
Посмотрите, загораются ли индикаторы клавиатуры, такие как CapsLock и ScrollLock, когда вы нажимаете соответствующие клавиши. Если вы слышите звуки запуска и загорается клавиатура, это означает, что операционная система успешно загрузилась. В этом случае проблема, вероятно, кроется в самом мониторе вашего ПК. Проверив приведенные ниже пункты, вы сможете лучше понять причину черного экрана при запуске компьютера и предпринять соответствующие шаги для ее устранения. Вот решения, которые стоит попробовать:
Проверьте питание монитора
Убедитесь, что индикатор на мониторе загорается. Проверьте все кабели, соединяющие монитор с электрической розеткой, чтобы убедиться, что они правильно подключены.
Проверьте кабельные соединения монитора
Убедитесь, что сигнальный кабель, соединяющий монитор с ПК, правильно подключен с обеих сторон. Проверьте соединения на стороне монитора и ПК. Если вы заметили плохое соединение, отсоедините кабели и снова подключите их правильно. Если кабель поврежден или отсоединен, замените его.
Тестирование с другим монитором
Если, несмотря на предыдущие проверки, монитор ПК остается черным, попробуйте подключить компьютер к другому монитору или телевизору с помощью кабеля HDMI. Этот шаг особенно полезен для ноутбуков. Если на другом устройстве отображается изображение, это указывает на то, что проблема связана с вашим первым монитором. В этом случае вам нужно будет подумать о ремонте или замене неисправного монитора. Если по-прежнему отсутствует загрузка, а экран монитора остается черным, это указывает на то, что существует другая причина черного экрана компьютера, и потребуются дополнительные меры для устранения этой проблемы:
Попробуйте принудительно перезагрузить компьютер
Если экран вашего компьютера остается полностью черным и компьютер не запускается даже после долгого ожидания, вы можете попробовать принудительно его перезагрузить. Для этого нажмите и удерживайте кнопку питания до тех пор, пока компьютер не выключится.
Удаление внешних устройств, таких как USB устройства и накопители
Если вы увидели черный экран при запуске ПК без загрузки системы в последующем, может быть полезно отключить все внешние устройства, такие как USB-устройства флэш-памяти, а затем перезагрузить компьютер. Это действие может решить проблему.
Следите за внутренней температурой компьютера
Если вентилятор компьютера неисправен, это может привести к повышению внутренней температуры, что может привести к появлению черного экрана. В этом случае рекомендуется дать компьютеру немного остыть, а затем перезагрузить его, как только температура снизится. Также важно использовать компьютер в хорошо проветриваемом помещении, чтобы избежать проблем с перегревом.
Устранение проблем с электростатическим электричеством
Если ваш компьютер не запускается, нет звука и индикатор доступа к жесткому диску не загорается, возможно, причиной неисправности является электростатическая проблема. В этом случае можно выполнить следующие действия: 1. Отсоедините шнур питания от компьютера и несколько раз нажмите кнопку питания. Для ноутбуков обязательно отключите аккумулятор.
Подождите несколько минут, а затем перезагрузите компьютер. Если экран компьютера остается черным, разрядите батарею BIOS 2. Отсоедините кабель питания и извлеките аккумулятор (в случае ноутбука). Откройте корпус системного блока и извлеките батарею BIOS на несколько минут, затем установите ее на место. Включите компьютер для проверки.
Выполнив эти шаги, вы сможете определить потенциальные причины черного экрана на вашем компьютере, которые не позволяют ему загрузиться, и предпринять соответствующие шаги для устранения проблем. Если ни одно из этих решений не работает, может потребоваться обратиться к профессионалу для диагностики и ремонта неисправного компонента.
Проблема с видеокартой
Когда видеокарта неисправна, компьютер отображает черный экран при запуске ПК и издает длинный звуковой сигнал, за которым следуют два коротких звуковых сигнала. Существует несколько возможных причин черного экрана, вызванного видеокартой:
Плохой контакт
Причиной проблемы может быть плохой контакт между видеокартой и материнской платой. Чтобы исправить это, извлеките видеокарту, очистите ее от пыли и мусора, а затем переустановите должным образом.
Несовместимость между видеокартой и материнской платой
При нормальных обстоятельствах видеокарта редко бывает несовместима с материнской платой. Однако некоторые старые материнские платы могут быть несовместимы с некоторыми видеокартами. Если ваш компьютер отображает черный экран после установки новой видеокарты, возможно, причиной является несовместимость между видеокартой и материнской платой. В этом случае рассмотрите возможность замены материнской платы.
Сбой видеокарты
Если видеокарта неверно подключена или физически повреждена, компьютер также покажет черный экран при запуске ПК и не загрузится. Если у вас есть другая видеокарта, попробуйте подключить ее к материнской плате, чтобы проверить ее исправность. Если у вас нет другой видеокарты, рекомендуется воспользоваться услугой по ремонту компьютера от профессионала.
Несовместимость между видеокартой и графическим драйвером

Если видеокарта и графический драйвер несовместимы, компьютер не запускается и отображает черный экран. В этом случае запустите компьютер в безопасном режиме, удалите графический драйвер и перезагрузите компьютер. см. раздел Как запустить компьютер в безопасном режиме.
Также важно поддерживать драйверы вашего компьютера в актуальном состоянии, чтобы избежать проблем несовместимости. Вы можете использовать такой инструмент, как Driver Booster, чтобы обновить все ваши драйверы за оди раз. Приняв во внимание эти решения, вы сможете исправить проблемы, связанные с черным экраном при запуске компьютера, вызванные видеокартой. Если ни одно из этих средств не помогает, рекомендуется обратиться за профессиональной помощью для диагностики и устранения проблемы.
Проблемы с памятью
Сбой памяти — распространенная проблема на компьютерах. Если ваш компьютер отказывается запускаться и отображает черный экран при запуске ПК с непрерывными звуковыми сигналами (длинный непрерывный звуковой сигнал), это может указывать на проблему с памятью. Есть две основные возможные причины:
Ошибка подключения памяти
В этом случае откройте корпус компьютера, извлеките модули памяти, очистите золотые разъемы (золотые контакты) ластиком, а затем снова вставьте их. В большинстве случаев ошибки подключения к памяти можно устранить, просто изменив расположение модулей памяти.
Неисправная память
Если память неисправна, ее необходимо заменить. Убедитесь, что вы покупаете новую память объемом не менее 8 ГБ.
Проблемы с программным обеспечением
Проблемы с программным обеспечением также могут вызвать черный экран и помешать запуску компьютера. Даже если все аппаратные компоненты находятся в хорошем состоянии, вирусы или вдругое редоносное ПО могут привести к появлению черного экрана при запуске компьютера. BIOS, который является первым программным обеспечением, запускаемым при загрузке компьютера, может быть заражен вирусом. В этом случае компьютер даже не покажет логотип производителя и останется на черном экране без загрузки. Используйте антивирусное программное обеспечение, например Windows Defender, для защиты компьютера от вирусов.
Проблемы с операционной системой
Если операционная система неисправна, компьютер не загрузится и отобразит черный экран. В этом случае переустановка операционной системы может решить проблему.
Заключение
Когда экран остается черным при запуске, сначала необходимо определить, может или не может загрузиться ПК. Затем, как указано выше, если вы можете легко решить проблему самостоятельно, попробуйте и исправьте ее. Когда компьютер не загружается из-за сбоя компонентов или у вас нет уверенности в том, что вы можете проверить один элемент самостоятельно, обратитесь в ремонтную компанию.

Популярные статьи
- Как удалить проблемные драйверы дисплея Nvidia в Windows 10?
- Как исправить ошибку ведущую к появлению синего экрана NVIDIA nvlddmkm.sys на ОС Windows
Источник: ru.iobit.com
Собрал новый компьютер нет сигнала на монитор
Что делать если нет сигнала на монитор после того как собрал новый компьютер. На ум приходит два возможных варианта: что-то неправильно подключено или что-то не работает.

Начнет с первого варианта.
Первым делом, необходимо проверить кабель, идущий от видеокарты к монитору. Убедиться в его работоспособности, а также, что он подключен к нужной вам видеокарте. Если у вас встроенная видеокарта и дискретная, то подключать необходимо к дискретной видеокарте. Также убедитесь, что видеокарта с монитором соединена правильным кабелем, так как новые видеокарты и мониторы имеют цифровые розетки, для которых нужен кабель иной по сути, но внешне идентичный старому.
Далее открываем крышку системного блока и смотрим, подсоединили ли вы видеокарту надежно к слоту материнской платы. Видеокарта должна ровно примыкать к гнезду на материнской плате и надежно фиксироваться небольшим рычагом, который если не плотно примыкает к видеокарте говорит о том, что видеокарта вставлена не равномерно. Также убедитесь, что идущий (при наличии) проводок от видеокарты, подсоединен к материнской плате.
Стоит также обратить внимание на блок питания вашего компьютера. Правильно ли он подсоединен и достаточно ли мощный для запуска всего вашего железа? Быть может вы купили недостаточно мощный блок питания и компьютеру просто не хватает мощности для запуска?

Теперь о втором пункте.
Обратите внимание на то, работает ли вовсе видеокарта? Крутится ли на ней кулер? Возможно видеокарта с браком, либо не подходит под ваше железо? Смотрели ли вы совместимость вашей видеокарты и материнской платы перед покупкой железа?
Также обратите внимание на работу все остальной железной части компьютера. Подключите кабель ко встроенной видеокарте и попробуйте сатанеть с нее. Получится ли? Будет ли сигнал на мониторе? Если да, то проблема в вашей видеокарте либо в гнезде под нее в материнской плате – переставьте в другое гнездо.
Если сигнала на встроенной видеокарте тоже нет, то ищите причину в другом железе вашего компьютера. Просмотрите оперативную память, блок питания и материнскую плату в целом. Все ли подключено? Нет ли вздутых конденсаторов?
Таким образом, мы постарались объяснить вам, что может быть не так с вашим компьютером в том случае, если нет сигнала на мониторе после сборки нового компьютера. Если статья была для вас полезной – милости просим к нам на сайт!
Источник: pchelp24.com