ВНИМАНИЕ. Все материалы представлены в ознакомительных целях. Автор статьи не несёт ответственности за дальнейшие действия читателей, повлекшие за собой потерю гарантии и нанесение вреда оборудованию.
Если Вы стали обращать внимание что фон экрана Вашего ноутбука изменился, стал преобладать красноватый оттенок, по краям появились пятна или затемнения, заметно снизилась яркость экрана, то всё это говорит о том, что настало время менять ламу подсветки матрицы ноутбука. Ресурс флуоресцентной лампы (CCFL) составляет около 15000 часов.
В процессе старения лампы происходит выгорание покрытия катодов, возрастает потребление тока, лампа начинает перегреваться. В результате увеличения токов нагрузки может выйти из строя инвертор, в некоторых случаях перегрев лампы может вызвать её взрыв. Попадание осколков внутрь матрицы, прикипание лампы к отражателю или светофильтрам в случае перегрева, может привести к повреждению самих фильтров и отражателя.
Замена лампы подсветки в матрице ноутбука довольно сложная задача даже для опытных инженеров, требующая разборки всей матрицы. При демонтаже лампы нужно быть особенно аккуратным в своих действиях, можно повредить светофильтры, а также шлейфы дешифратора.
Нет подсветки в ноутбуке — необычный случай
Все работы по замене лампы нужно производить в чистом помещении, в противном случае пыль может попасть на внутреннюю поверхность экрана. При удалении пыли используйте сжатый воздух, если под руками его нет, можно применить специальные салфетки для протирки экрана, но это уже на крайний случай, лучше не допускать попадания пыли.
В первую очередь нужно убедиться в неисправности лампы подсветки, для этого необходимо подключить её к заведомо исправному инвертору, или подключить новую лампу к инвертору ноутбука.
Наша матрица уже извлечена из корпуса ноутбука, и мы сразу приступим к её разборке. Конструкция матриц разных производителей почти одинаковая, поэтому не имеет смысла описывать все.
Удаляем липкую ленту с нижней части матрицы, в том числе и с кабеля лампы подсветки. Приклеиваем её куда-нибудь, она нам понадобится для сборки.
Откручиваем все крепежные винты плат, и рамки матрицы.
Аккуратно отклеиваем плату управления (дешифратора) от пластикового основания экрана, старайтесь не допускать перегибов. Если Вы повредите шлейф, или он отвалится у основания платы, с матрицей можно будет попрощаться.
Используя подходящий инструмент, осторожно снимаем защитную рамку матрицы, по бокам она крепится на защелках.
Отделяем от основания панель жидкокристаллической матрицы вместе с платой управления. Все компоненты матрицы берем только за края.
Панель матрицы с платой дешифратора, металлическую рамку, убираем в безопасное место, они нам понадобятся, когда мы будем производить сборку.
Следующим этапом аккуратно, не разделяя, извлекаем из пластикового корпуса несколько слоев фильтров и ставим их в сторону. Все снятые компоненты матрицы нужно хранить так, чтобы при сборке не возникло вопросов, как их собрать!
Ремонт дисплея ноутбука. Нет LED подсветки на LCD матрице.
Как включить подсветку на клавиатуре ноутбука
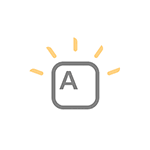
Если вам требуется включить подсветку клавиатуры ноутбука, но вы не знаете, как это сделать, в инструкции ниже — подробная информация об этом, клавиши и сочетания клавиш для включения подсветки на клавиатурах ноутбуков различных марок.
Также в статье присутствует дополнительная информация о том, почему эти клавиши подсветки клавиатуры могут не работать и о том, как это исправить.
- Как включить подсветку клавиатуры на ноутбуке
- HP
- ASUS
- Lenovo
- Acer
- Dell
- MSI
- Huawei и Honor
- Дополнительные способы включения подсветки
Включение подсветки клавиатуры на ноутбуке
На ноутбуках, в которых предусмотрена подсветка клавиатуры как правило присутствует клавиша включения подсветки, а иногда — две клавиши: одна для увеличения яркости подсветки клавиатуры, другая — для уменьшения. Обычно это не отдельная клавиша, а дополнительное действие одной из основных клавиш клавиатуры, ниже на фото это можно будет увидеть.
В зависимости от настроек и конкретной марки и модели ноутбука эта клавиша может срабатывать либо сама по себе, либо в сочетании с клавишей Fn, которую обычно можно найти в нижнем ряду на клавиатуре.
HP
Как правило, на ноутбуках HP подсветка включается клавишами F5, F9 или сочетаниями Fn+F5 и Fn+F9 соответственно.

Если на вашем ноутбуке эта клавиша не содержит значка подсветки, как на фото выше, поищите его на других клавишах, а также убедитесь, что ваша модификация ноутбука HP имеет подсветку клавиатуры.
ASUS
Стандартные сочетания клавиш для включения подсветки на клавиатуре ноутбуков ASUS — Fn+F3 (уменьшение яркости подсветки) и Fn+F4 (увеличение яркости). В качестве значка используется миниатюра клавиатуры со светом сверху. На некоторых моделях может встречаться комбинация Fn+F7.

В некоторых случаях подсветка может включаться простым нажатием указанных клавиш, без удержания Fn.
Lenovo
На ноутбуках Lenovo, оснащенных функцией подсветки клавиатуры, вы увидите значок со светящейся клавишей слева клавиши «Пробел». Если такого символа нет, можно предположить, что клавиатура без подсветки.

Чтобы включить подсветку на Lenovo используйте сочетание клавиш Fn + Пробел.
Acer
Стандартные клавиши включения подсветки клавиатуры на ноутбуке Acer — F9 или Fn+F9, иногда — F8 (или Fn+F8). На некоторых ноутбуках Acer используются сразу две клавиши: F9 (Fn+F9) для уменьшения уровня подсветки и F10 (Fn+F10) для увеличения.

В качестве символа используется буква A с «вырывающимся» светом сверху.
Dell
На большинстве современных ноутбуков Dell подсветка клавиш включается с помощью F10 или Fn+F10.

Но на отдельных моделях эта комбинация может отличаться, например, можно встретить сочетание Fn + Стрелка вправо.
MSI

На ноутбуках MSI присутствуют клавиши увеличения и уменьшения яркости:
Huawei и Honor
На ноутбуках Huawei и Honor стандартная клавиша подсветки — F3 (Fn+F3).

В качестве значка используется символ клавиши со светом из неё.
Дополнительные способы включить подсветку клавиатуры ноутбука
Помимо клавиш, при условии, что ноутбук имеет функцию подсветки клавиатуры, вы можете использовать:
- Центр мобильности Windows (можно запустить через поиск на панели задач Windows 10 или в поиске Windows 7), либо нажать клавиши Win+R, ввести mblctr и нажать Enter.
- Фирменные утилиты от производителя ноутбука, доступные на официальном сайте в разделе «Поддержка» для вашей модели ноутбука.
Что делать, если клавиши включения подсветки клавиатуры не работают или отсутствуют
В случае, если вы не можете найти клавишу включения подсветки клавиатуры, может оказаться, что ваш ноутбук не оснащен ею.
Важный момент: ноутбуки одной модели, но разных модификаций могут быть с подсветкой клавиатуры и без неё. Для примера возьмем Acer Aspire 3 — некоторые из модификаций этого ноутбука будут иметь символ подсветки на клавише F9 или F8, другие — нет. В последнем случае причиной этого является отсутствие функции подсветки.
Следующая распространённая ситуация: клавиши подсветки клавиатуры ноутбука есть, но не работают, при их нажатии ничего не изменяется.
Как правило, причина этого — отсутствие необходимых утилит производителя, в качестве примеров можно привести, но это не полный список и даже в рамках одной марки для разных моделей утилиты могут быть разными:
- Для MSI — System Control Manager (SCM) и другие вещи, например, SteelSeries Engine для игровых ноутбуков марки.
- Для Acer — Quick Access Application.
- ASUS ATK Package или Hotkey Utility.
- Утилиты Dell Command, Dell System and Devices manager.
- HP System Event Utility и другие инструменты от HP.
Возможные решения проблемы в этом случае:
- Зайти на официальную страницу поддержки вашей модели ноутбука (вводим в поиске Google или Яндекс запрос вида: «модель ноутбука поддержка» и в результатах открываем официальный сайт) и загрузить оттуда необходимые утилиты (обычно лежат в разделе с драйверами).
- Если не удается определить, что именно нужно скачать, в комментариях к этой статье вы можете указать точную марку и модель вашего ноутбука (обычно есть на наклейке снизу) в комментариях к этой статье и подождать моего ответа, как правило я отвечаю на комментарии раз в сутки.
Видео инструкция
На этом всё, надеюсь, разобрались. Готов отвечать на вопросы при их возникновении, но не забывайте указывать точные сведения о ноутбуке: если вы напишете, что у вас просто Asus без конкретного номера модели и модификации, ответить не получится.
Источник: remontka.pro
Не работает подсветка монитора ноутбука

После установки драйвера на видеокарту начала гаснуть подсветка экрана. Перезагрузка Windows ничего не изменила — в BIOS экран работал нормально, а как только дело доходило до загрузки Windows подсветка гасла. Проблема явно программная и я опишу как её исправить.
В моем случае жертвой был ноутбук Asus N52D. То что проблема была именно с отключенной подсветкой, а не чем то другим догадаться было не сложно — на экране еле еле картинка всё таки была видна. Хотя, учитывая что матрицы бывают разные, может случится и так что в такой же ситуации картинки не будет видно вообще. В таком случае все исправления лучше будет производить в Безопасном режиме Windows.
Для решения проблемы нам надо будет немного подправить реестр Windows, а именно ищем в реестре (Win+R -> regedit -> Enter) ветку:
HKEY_LOCAL_MACHINESYSTEMControlSet001ControlClass\0000
в ней создаем новый параметр DWORD 32 с названием:
KMD_EnableBrightnessInterface2
KMD_EnableBrightnesslf2
со значением 1
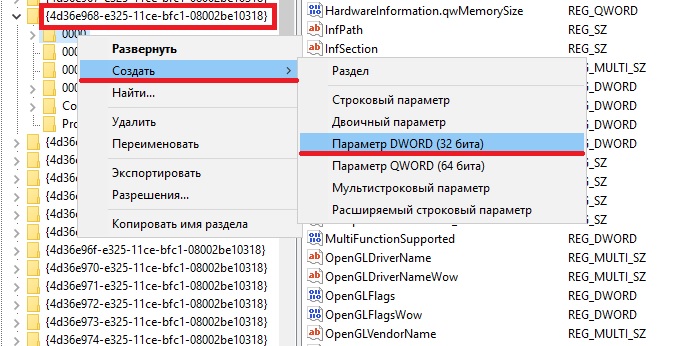
Всё, теперь после перезагрузки подсветка экрана гаснуть не будет.
Если в вашем ноутбуке две видеокарты, то возможно такую же процедуру надо будет проделать и с соседней веткой:
HKEY_LOCAL_MACHINESYSTEMControlSet001ControlClass\0001
Источник: tetranet.info