Во многих версиях ОС Windows при подключении других устройств к компьютеру пользователи сталкиваются с проблемами вывода звука. В области уведомлений в этом случае пиктограмма динамика может быть перечеркнута красным крестиком. Статья призвана помочь тем, у кого нет звука HDMI и высвечивается ошибка — « Устройство уже используется другим приложением ».
Из-за чего может отсутствовать звук HDMI
На вашем устройстве может не быть звука по разным причинам. Возможно в звуковых настройках устройство просто выключено. Решение этого случая будет самым простым. Также драйвера вашего устройства могут быть неисправными или их вовсе нет, что бывает достаточно часто. Возможны и другие причины, которые мы рассмотрим далее.
Как устранить проблему со звуком, если устройство уже используется другим приложением
Проверьте для начала подключение устройств на физическом уровне. Убедитесь, что ваши колонки/телевизор и другие устройства подключены правильно и получают сигнал с компьютера или отображаются в диспетчере устройств ПК.
Ошибка «Это устройство уже используется другим приложением» при выводе звука по HDMI — как исправи.
Чтобы открыть ДУ в Windows:
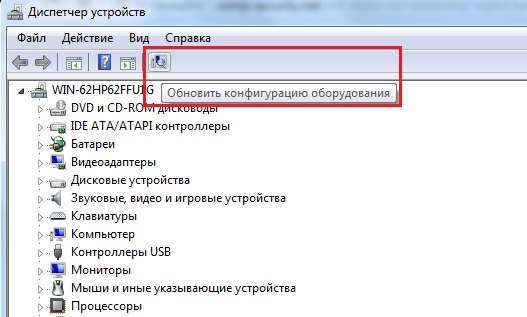
- Нажмите 2 клавиши на клавиатуре вместе WIN+PAUSE ;
- В появившемся окошке выберите мышью «Диспетчер устройств». Пункт находится вверху слева;
- В списке найдите подключенное устройство. Если его нет, попробуйте переподключить кабель HDMI. Затем в окне диспетчера задач нажмите вверху на панели кнопку « Обновить конфигурацию оборудования ».
Если эти действия не принесли положительных результатов, откройте настройки звуковых устройств в системе Windows. Для этого есть несколько способов.
Все их нужно описать, чтобы вы смогли в любом случае найти эти настройки.
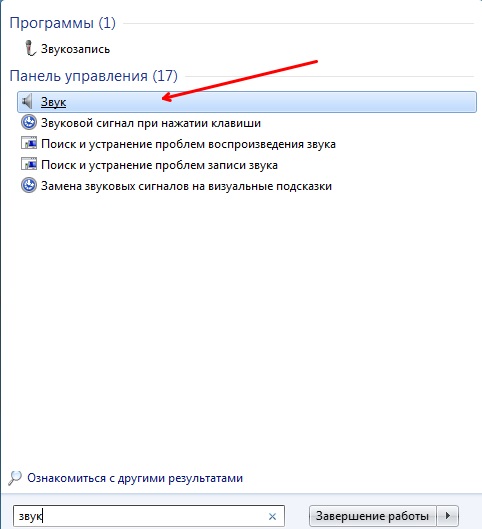
- Выберите правой кнопкой мышки значок регулировки громкости внизу в области уведомлений и нажмите «Устройства воспроизведения» (в зависимости от версии Windows пункт может называться оп разному);
- Нажмите «Пуск» и выберите «Панель управления». Затем отыщите пункт «Оборудование и звук», «Звук»;
- Вы можете ввести название этого подраздела просто в строке поиска в меню «Пуск» (для Windows 10 поиск находится сразу в строке задач).
Порядок настройки звука HDMI в ОС Windows
Когда мы нашли раздел «Звук» и открыли его, нам нужна будет для настройки только первая вкладка «Воспроизведение». По умолчанию окно открывается именно на ней. Если вы видите ошибку, что устройство уже используется другим приложением и отсутствует звук через HDMI, то скорее всего в этом окне вы заметите, что галочка стоит на пункте « Динамики ». Это значит, что ПК использует для вывода звука динамики ноутбука или подключенные колонки.

КАК СДЕЛАТЬ/ВЕРНУТЬ ЗВУК HDMI ШНУР
Для того, чтобы подключенное устройство начало воспроизводить звук через кабель HDMI, выделите в настройках этот пункт и нажмите внизу кнопку «По умолчанию». При этом зеленая галочка должна переместиться на «Цифровое аудио HDMI». И каждый раз при подключении кабеля, звук будет выводиться именно этим способом. В завершении выберите «Применить» и «ОК».
Проверка драйвера звукового устройства
Фирменные продукты со звуковыми устройствами HDMI имеют собственное встроенное программного обеспечение, которое принято называть драйвером. Для других устройств, Windows имеет стандартный драйвер HDMI и драйвер для High Definition Audio. С драйверами иногда происходят сбои. Решаются они при помощи переустановки или обновления. Чем мы с вами сейчас и займемся.
Это дополнительный метод устранить ошибку при отсутствии звука HDMI, когда предыдущий не помог.
Нам нужно снова попасть на страницу списка устройств Windows:
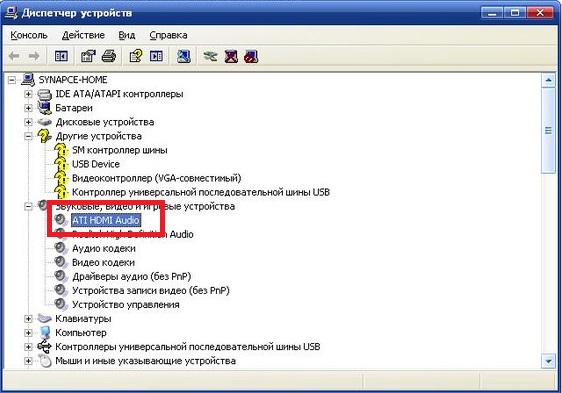
- Нажмите WIN+PAUSE, откройте «Диспетчер устройств»;
- Найдите устройство HDMI в списке;
- Возможно в списке звуковых устройств будет размещен вопросительный знак. Его значение таково, что устройство определилось в системе, но драйвера для него нет;
Другие способы корректной настройки HDMI
Есть несколько других способов активировать HDMI. Самый простой из них — это отключить дополнительные устройства (кроме HDMI). Если к вашему компьютеру подключены наушники, колонки и прочее, нужно их отключить. Нашей целью является сделать единственным выводящим звук устройством — HDMI. Вы еще можете программно это сделать, что более удобно.
Для этого нам в очередной раз понадобится диспетчер устройств:
- Заходим в него и выбираем устройство правой кнопкой.
- Нажимаем пункт «Отключить». Так сделайте для каждого из списка, кроме HDMI.
- В этом же окне проверьте, возможно устройство и вовсе выключено. Выберите его ПКМ и, если вы увидите пункт «Включить», значит оно было отключено.
- Активируйте устройство и проверьте, появился ли звук или снова появляется ошибка, что устройство уже используется другим приложением, и опять не слышен звук через HDMI.
Источник: it-doc.info
Нет звука на hdmi
При подключении техники к компьютеру или ноутбуку всегда хочется, чтобы все работало как надо. Однако проблемы совместимости или технические неполадки иногда преподносят неприятные сюрпризы. Как правило, большинство проблем можно разрешить без особых усилий. Сегодня речь пойдет об одной из них – что делать, если нет звука на HDMI на телевизоре.

Передает ли HDMI звук?
Первый вопрос, возникающий, когда не появляется звук на ТВ панели – а вдруг так и надо? Определенно нет! Интерфейс HDMI как раз и выделяется тем, что через него совершенно спокойно можно передавать аудиоданные в цифровом формате. Звук по HDMI передается не хуже, чем по специальному кабелю.
И более того, данные, передаваемые по HDMI, отличаются куда более высоким качеством, чем те, что пересылают через аналоговые интерфейсы. Причина в том, что современные устройства вывода информации являются цифровыми, а потому при использовании HDMI их не требуется дополнительно обрабатывать. Соответственно, исключается потеря части информации.
Итак, мы выяснили, что звук через HDMI на телевизор должен проходить без каких-либо сложностей. Но почему же он тогда не воспроизводится? Попробуем разобраться, какие неполадки могут вызывать эту проблему.
Наиболее распространенные причины отсутствия звука на ТВ при подключении HDMI
В этом разделе будет рассмотрено, как справиться с наиболее часто встречающимися неполадками, из-за которых может не работать вывод звука через HDMI. Вот эти ошибки:
- Отключенная громкость;
- Неверно выбранное звуковое устройство;
- Неполадки контроллера звука;
- Устаревшие или отсутствующие драйвера;
- Особенности графического процессора;
- Неполадки интерфейса подключения.
Теперь о каждом пункте поподробнее.
Проверка уровней громкости на обоих устройствах

Это самое простое, что можно сделать. Но нередко именно на этом пункте обнаруживается недосмотр пользователя. Обычно звук остается включенным на телевизоре, но вот как обстоит дело на ноутбуке или ПК? Передать звук через HDMI будет возможно только в том случае, если установлен уровень громкости на ПК. Убедитесь, что системные звуки включены – проверьте соответствующую иконку на панели задач компьютера или ноутбука.
Настройки телевизора: установлен ли разъем HDMI как действующий аудиовыход?

А также стоит перепроверить, через какой разъем телевизор принимает и передает аудиоданные – это можно узнать в настройках ТВ-панели. Если стандартом передачи данных установлен аналоговый звуковой разъем, неудивительно, что при использовании HDMI звук отсутствует. Основным разъемом для получения и передачи аудиоданных следует установить HDMI. Этот пункт должен быть найден и изменен в разделе настроек ТВ. Если благополучно настроить звук через HDMI на телевизоре, а встроенные колонки все еще не работают, нужно перейти к следующим шагам в нашем списке.
Настройки звуковых устройств на ПК
У компьютера или ноутбука есть свой список звуковых настроек, который куда сложнее своего «собрата» в телевизоре. Понятно, что к компьютеру подключают несколько звуковых устройств – встроенные динамики, колонки, акустика, наушники и т.п. Поэтому чтобы подключенный телевизор корректно воспроизводил аудио, настройки понадобится подкорректировать. Откройте Панель управления Windows. Нас интересуют два раздела: «Устранение неполадок» и «Устройства и принтеры».
Запуск средства для диагностики неполадок на Windows

В ОС Windows 10 и более старых версиях присутствует встроенный инструмент для диагностики и устранения неполадок. Можно попробовать использовать его, чтобы заставить компьютер правильно передавать данные на телевизор. Запустите его по адресу: Панель управления – Все элементы панели управления – Устранение неполадок – Оборудование и звук.
Нужен раздел под названием «Воспроизведение звука». Или: Панель управления – Обновление и безопасность – Устранение неполадок – Запустить диагностику и устранить неполадку — «Воспроизведение звука». В перечне звуковых устройств, которые можно проверить на неполадки, нужно найти ваш телевизор. Затем следуйте подсказкам системы. Если средство устранения неполадок способно устранить проблему, звук появится после окончания процесса.
Меняем устройство воспроизведения

Если звука вообще не слышно или же он попадает не на то устройство, можно изменить этот параметр вручную. Нужен раздел: Панель управления – Оборудование и звук – Звук – Управление звуковыми устройствами. Либо: Панель управления – Система – Звук – Управление звуковыми устройствами.
Здесь откроется перечень колонок и других устройств, в котором одно из них будет выделено как «Устройство по умолчанию». Это устройство можно легко сменить на ТВ, выбрав его. А после этого кликнув ПКМ(правая кнопка мыши) – Использовать по умолчанию.
Проблемы с контроллером

Еще один потенциальный виновник – звуковой контроллер. Это одна из плат ПК, которая при неправильной настройке также может не выдавать звук на HDMI. Чтобы найти ее, запустите Диспетчер устройств (в Windows 10 – ПКМ по кнопке Пуск). В группе «Системные устройства» найдите контроллер, который будет подписан «High Definition Audio». Скорее всего, он отключен. Если это так, нужно включить его.
Если он работает, попробуйте его выключить вручную, а потом снова запустить (операция выполняется через ПКМ по устройству). Ту же операцию можно провернуть с контроллером в разделе «Звуковые устройства». Так как аудиоданные, передаваемые через HDMI, обрабатываются видеокартой, рядом с названием контроллера должен быть вписан ее производитель.
Если после выполнения вышеуказанных операций и перезагрузки ПК проблема не устранилась, попробуйте удалить контроллер из списка устройств (из меню, открывающемуся по ПКМ), сохранив его драйвера, после чего еще раз перезагрузить ПК. После перезагрузки зайдите в Диспетчер устройств и выберите вкладку Действие – Обновить конфигурацию оборудования. Контроллеры появятся в перечне, после чего можно заново их подключить.
Обновляем драйвера
Обновите драйвера звука, контроллера и видеокарты через Диспетчер устройств. Может быть, что некоторые драйвера отсутствуют, тогда их можно установить вручную, скачав по названию устройства.
Для видеокарт AMD
Можно попытаться настроить передачу аудиоданных в программе «AMD Catalyst», которая предустановлена на ПК, если на нем используется видеокарта этого производителя. Запустите ее, после чего найдите раздел «Установка цифрового аудио». В открывшемся меню нужно выбрать телевизор в списке рядом с названием порта HDMI. После применения изменений звук должен появиться, если проблема была именно в этом.
Неисправность HDMI кабеля, переходника или разъема

Довольно часто проблема несет не программный характер, а аппаратный – определенная часть интерфейса подключения попросту повреждена. Если это так, то, конечно же, нет звука через HDMI, поскольку целостность нарушена. Просмотрите визуально кабель и гнездо подключения. Если провод передавлен, или же на контактах есть следы окисления, то проблема обнаружена.
Ну а если найти повреждения не удается, попробуйте на всякий случай подключить ТВ рабочим кабелем. И если неполадка была в проводе, звук появится.
При подключении через переходник убедитесь, что не используются интерфейсы VGA или DVI. Эти интерфейсы неспособны передавать звук – это особенность только DisplayPort и HDMI. Поэтому если отсутствует аудио с переходника, придется подключать ТВ напрямую через HDMI, либо использовать аудиокабель.
Ноутбук увидел ТВ, но не перевел на него звук автоматически; настраиваем все вручную
Ноутбук не всегда будет автоматически «отправлять» аудио на колонки телевизора, поскольку в ОС Windows установлен свой приоритет подключения звуковых устройств. Возможно заставить компьютер сделать это, поменяв устройство вручную. По пути — Панель управления – Оборудование и звук – Управление звуковыми устройствами — откроется окно, в котором нужно найти вкладку «Воспроизведение». Среди списка устройств нужно найти название ТВ, нажать по нему ПКМ и выбрать «Использовать по умолчанию».
Ноутбук не видит ТВ как устройство воспроизведения, как это быстро исправить?
Если ТВ отсутствует в устройствах, попробуйте перезагрузить ПК, не отсоединяя экран от гнезда, после чего снова проверьте меню звуковых устройств. Второй метод – отключите от ПК все устройства, которыми вы не пользуетесь, выполните шаги из раздела «Проблемы с контроллером» и снова перезагрузите систему. Если нет аппаратных поломок, все должно заработать.
Итог
Как мы выяснили, настроить звук через HDMI на телевизоре не так уж и сложно. Большинство ошибок без труда решается, если следовать плану действий, указанному в статье выше. Все программные неполадки неприятны, но легко исправимы, и никакие адаптеры не нужны. Если же поломалось оборудование, может понадобиться замена кабеля и гнезда, после чего можете продолжать пользоваться всеми мониторами, не тратя дополнительные провода на подключение звука.
Источник: monitorvsem.ru
Устройство уже используется другим приложением нет звука

Иногда при выводе звука на монитор или ТВ по HDMI с компьютера или ноутбука с Windows 10, 8.1 или Windows 7 вы можете столкнуться с отсутствием звука и ошибкой «Это устройство уже используется другим приложением. Закройте все устройства, воспроизводящие звук на это устройство, и повторите попытку». При этом в некоторых случаях перезагрузка временно решает проблему, иногда звук то работает, то исчезает, т.е. ведет себя странно.
В этой инструкции о том, что делать, чтобы исправить ошибку «Устройство уже используется» при выводе звука по HDMI, факторах, которые могут влиять на появление ошибки и дополнительная информация, которая может оказаться полезной в контексте рассматриваемой проблемы. О других похожих проблемах и подходах к решению: Нет звука по HDMI — что делать, Пропал звук Windows 10.
Простые способы исправления проблемы воспроизведения звука по HDMI «Это устройство уже используется другим приложением»
Сначала о двух простых методах исправить ошибку «Это устройство уже используется», когда звук по HDMI не воспроизводится. Эти методы не требуют установки драйверов или каких-то дополнительных сложных действий.
Базовые шаги при появлении рассматриваемой проблемы будут следующими:
- Нажмите клавиши Win+R на клавиатуре, введите sndvol и нажмите Enter.
- Откроется микшер громкости. Посмотрите, не отображены ли в нем приложения, о которых вы и не подозревали, что они используют звук. Если таковые имеются, закройте их (если приложение работает в фоновом режиме, используйте диспетчер задач для закрытия).
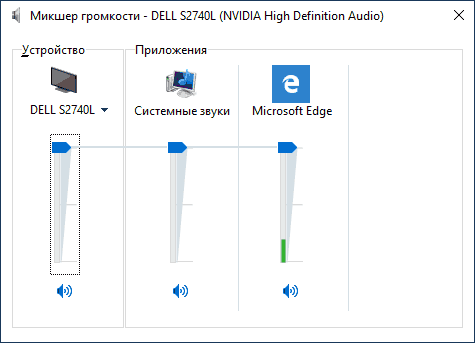
- Если предыдущий шаг не помог, зайдите в список устройств воспроизведения. В Windows 10 это можно сделать, нажав правой кнопкой по значку динамика — Звуки — вкладка «Воспроизведение». В новой версии Windows 10 (начиная с 1903 May 2019 Update) путь слегка иной: Правый клик по динамику — Открыть параметры звука — Панель управления звуком в разделе «Сопутствующие параметры».
- Выберите ваше HDMI устройство вывода звука и нажмите «Свойства».
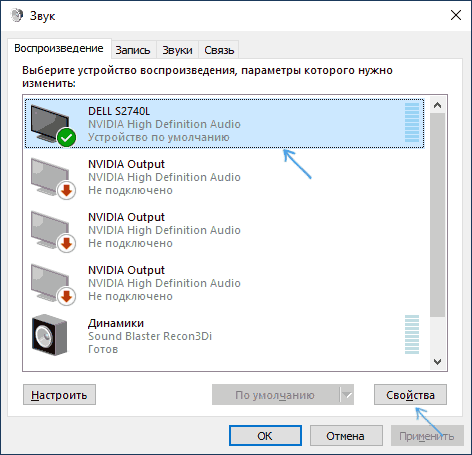
- На вкладке «Дополнительно» снимите отметки в разделе «Монопольный режим».
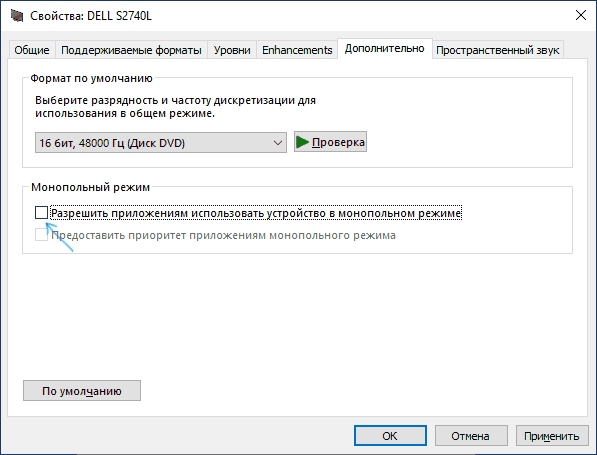
- Примените настройки.
Если после 6-го шага ничего не изменилось, попробуйте выполнить перезагрузку компьютера, это может сработать.
К сожалению, описываемые простые методы исправить ошибку и включить звук не всегда оказываются работоспособными. Если они не помогли и в вашем случае, переходим к дополнительным вариантам.
Дополнительные методы исправить ошибку
В зависимости от того, после чего возникла проблема, подходы к исправлению ошибки «Это устройство уже используются другим приложением» могут быть разными.
Если ещё вчера всё работало, а сегодня уже не работает, попробуйте такой способ:
- Откройте список устройств воспроизведения, нажмите правой кнопкой мыши по вашему HDMI устройству и откройте его свойства.
- На вкладке «Общие» в разделе «Контроллер» нажмите кнопку «Свойства».
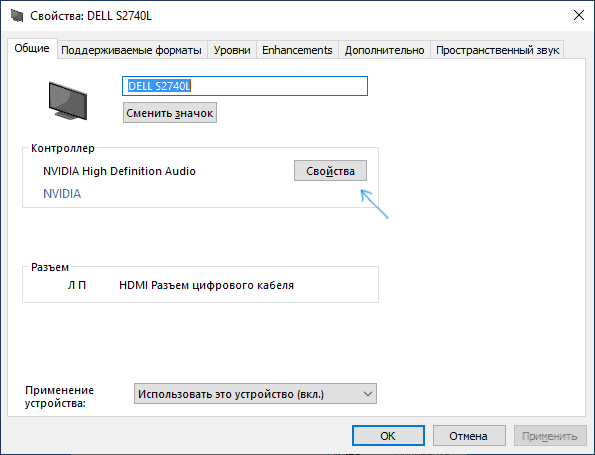
- Перейдите на вкладку «Драйвер» и проверьте, активна ли кнопка «Откатить». Если да, используйте её. При запросе о перезагрузке компьютера, перезагрузите его.
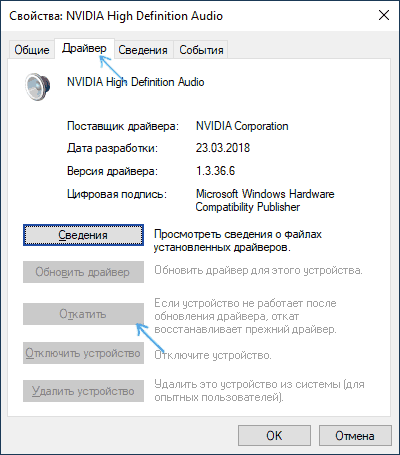
- Проверьте, была ли решена проблема.
В сценарии, когда ошибка появилась после ручной переустановки Windows 10, 8.1 или Windows 7, вручную загрузите все оригинальные драйверы (не используйте «Обновить драйвер» в диспетчере устройств, где вам вероятнее всего сообщат, что драйвер не нуждается в обновлении). Для ноутбука скачайте драйверы с официального сайта его производителя, для ПК — с сайта производителя материнской платы, для видеокарт — с сайтов AMD, NVIDIA, Intel.
При этом в обязательном порядке установите драйверы на:
- Звуковую карту (берите не с сайтов Realtek и аналогичных, а скачивайте с сайта производителя ноутбука или материнской платы, даже если там доступны загрузки только под предыдущие версии Windows).
- Видеокарту или видеокарты (например, если у вас установлена NV >Если до этого момента ни один способ не сработал, попробуйте такой подход (предупреждаю: теоретически возможно, что после этого метода звук пропадет полностью, но обычно этого не происходит):
- Откройте диспетчер устройств, в нем — раздел «Аудиовходы и аудиовыходы».
- Удалите все устройства в списке (правый клик — удалить).
- Повторите то же самое для раздела «Звуковые, игровые и видеоустройства».
- Перезагрузите компьютер.
- Если после перезагрузки звуковые устройства автоматически не установились, зайдите в диспетчер устройств, выберите в меню «Действие» — «Обновить конфигурацию оборудования».
- Не забудьте настроить устройство воспроизведения и устройство записи по умолчанию (они могут сброситься после описанных шагов).
Ещё одно решение, которое срабатывает при условии, что звук то пропадает то исчезает (но и срабатывает однократно, до следующего появления проблемы): в списке устройств воспроизведения включите показ отключенных устройств, нажмите правой кнопкой мыши по устройству воспроизведения HDMI, отключите его, а затем снова включите: обычно звук восстанавливается.
Во многих версиях ОС Windows при подключении других устройств к компьютеру пользователи сталкиваются с проблемами вывода звука. В области уведомлений в этом случае пиктограмма динамика может быть перечеркнута красным крестиком. Статья призвана помочь тем, у кого нет звука HDMI и высвечивается ошибка — « Устройство уже используется другим приложением ».
Из-за чего может отсутствовать звук HDMI
На вашем устройстве может не быть звука по разным причинам. Возможно в звуковых настройках устройство просто выключено. Решение этого случая будет самым простым. Также драйвера вашего устройства могут быть неисправными или их вовсе нет, что бывает достаточно часто. Возможны и другие причины, которые мы рассмотрим далее.
Как устранить проблему со звуком, если устройство уже используется другим приложением
Проверьте для начала подключение устройств на физическом уровне. Убедитесь, что ваши колонки/телевизор и другие устройства подключены правильно и получают сигнал с компьютера или отображаются в диспетчере устройств ПК.
Чтобы открыть ДУ в Windows:
- Нажмите 2 клавиши на клавиатуре вместе WIN+PAUSE ;
- В появившемся окошке выберите мышью «Диспетчер устройств». Пункт находится вверху слева;
- В списке найдите подключенное устройство. Если его нет, попробуйте переподключить кабель HDMI. Затем в окне диспетчера задач нажмите вверху на панели кнопку « Обновить конфигурацию оборудования ».
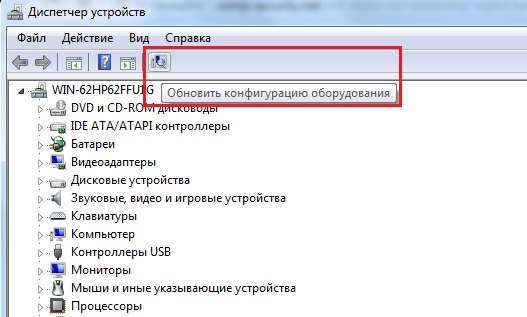
Обновление конфигурации оборудования Windows
Если эти действия не принесли положительных результатов, откройте настройки звуковых устройств в системе Windows. Для этого есть несколько способов.
Все их нужно описать, чтобы вы смогли в любом случае найти эти настройки.
- Выберите правой кнопкой мышки значок регулировки громкости внизу в области уведомлений и нажмите «Устройства воспроизведения» (в зависимости от версии Windows пункт может называться оп разному);
- Нажмите «Пуск» и выберите «Панель управления». Затем отыщите пункт «Оборудование и звук», «Звук»;
- Вы можете ввести название этого подраздела просто в строке поиска в меню «Пуск» (для Windows 10 поиск находится сразу в строке задач).
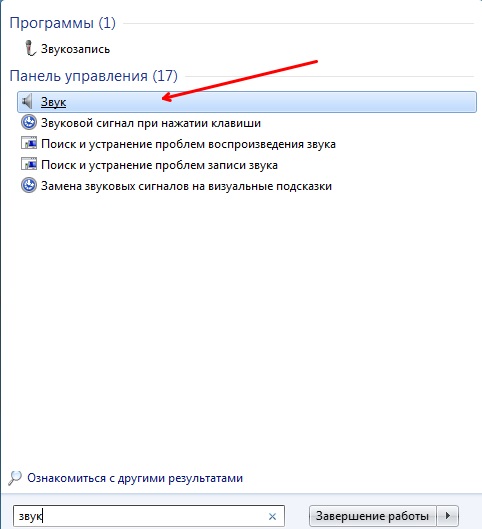
Поиск раздела «Звук» в Windows
Порядок настройки звука HDMI в ОС Windows
Когда мы нашли раздел «Звук» и открыли его, нам нужна будет для настройки только первая вкладка «Воспроизведение». По умолчанию окно открывается именно на ней. Если вы видите ошибку, что устройство уже используется другим приложением и нет звука через HDMI, то скорее всего в этом окне вы заметите, что галочка стоит на пункте « Динамики ». Это значит, что ПК использует для вывода звука динамики ноутбука или подключенные колонки.
Для того, чтобы подключенное устройство начало воспроизводить звук через кабель HDMI, выделите в настройках этот пункт и нажмите внизу кнопку «По умолчанию». При этом зеленая галочка должна переместиться на «Цифровое аудио HDMI». И каждый раз при подключении кабеля, звук будет выводиться именно этим способом. В завершении выберите «Применить» и «ОК».
Проверка драйвера звукового устройства
Фирменные продукты со звуковыми устройствами HDMI имеют собственное встроенное программного обеспечение, которое принято называть драйвером. Для других устройств, Windows имеет стандартный драйвер HDMI и драйвер для High Definition Audio. С драйверами иногда происходят сбои. Решаются они при помощи переустановки или обновления. Чем мы с вами сейчас и займемся.
Это дополнительный метод устранить ошибку при отсутствии звука HDMI, когда предыдущий не помог.
Нам нужно снова попасть на страницу списка устройств Windows:
- Нажмите WIN+PAUSE, откройте «Диспетчер устройств»;
- Найдите устройство HDMI в списке;
- Возможно в списке звуковых устройств будет размещен вопросительный знак. Его значение таково, что устройство определилось в системе, но драйвера для него нет;
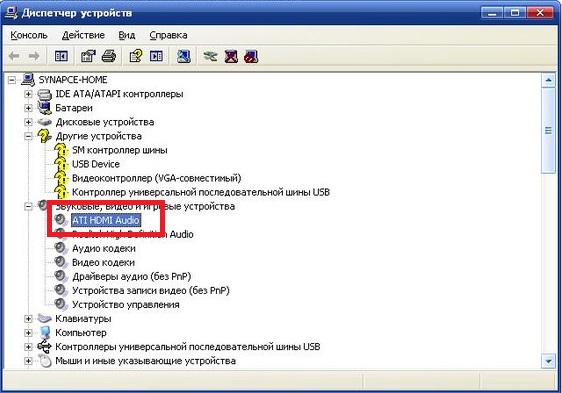
Диспетчер устройств
Другие способы корректной настройки HDMI
Есть несколько других способов активировать HDMI. Самый простой из них — это отключить дополнительные устройства (кроме HDMI). Если к вашему компьютеру подключены наушники, колонки и прочее, нужно их отключить. Нашей целью является сделать единственным выводящим звук устройством — HDMI. Вы еще можете программно это сделать, что более удобно.
Для этого нам в очередной раз понадобится диспетчер устройств:
- Заходим в него и выбираем устройство правой кнопкой.
- Нажимаем пункт «Отключить». Так сделайте для каждого из списка, кроме HDMI.
- В этом же окне проверьте, возможно устройство и вовсе выключено. Выберите его ПКМ и, если вы увидите пункт «Включить», значит оно было отключено.
- Активируйте устройство и проверьте, появился ли звук или снова появляется ошибка, что устройство уже используется другим приложением, и опять нет звука через HDMI.
С данной проблемой можно столкнуться при попытке вывести звук через HMDI кабель, например на телевизор, или на монитор со встроенными динамиками. Получается что в параметрах звука телевизор отображается, но при попытке выполнить проверку появляется сообщение «Устройство уже используется другим приложением. Закройте все устройства, воспроизводящие звук на это устройство, и повторите попытку.» При этом звука естественно нет.
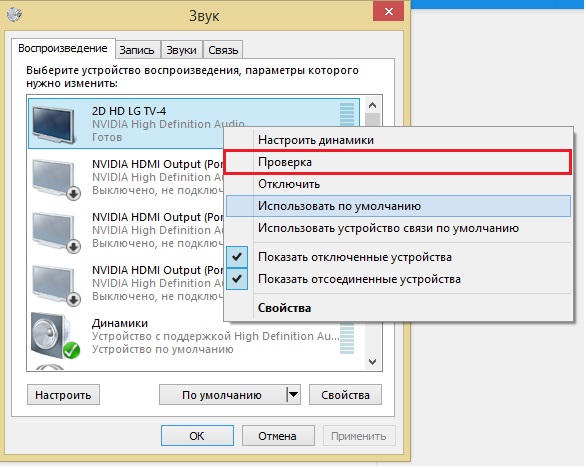
Проверка вывода звука по HDMI на телевизор
Сейчас мы расскажем вам как можно устранить данную проблему самостоятельно.
Варианты устранения проблемы
Первым делом стоит попробовать просто перезапустить компьютер/ноутбук, так как не исключено, что какое — то из приложений действительно использует устройство HDMI в монопольном режиме.
Если перезагрузка не дала положительного эффекта, то в этом случае нужно отключить разрешение на использование монопольного режима. Для этого в окне «Звук» на вкладке «Воспроизведение» кликните левой кнопкой мыши по HDMI устройству, на которое нужно вывести звук, и нажмите кнопку «Свойства».
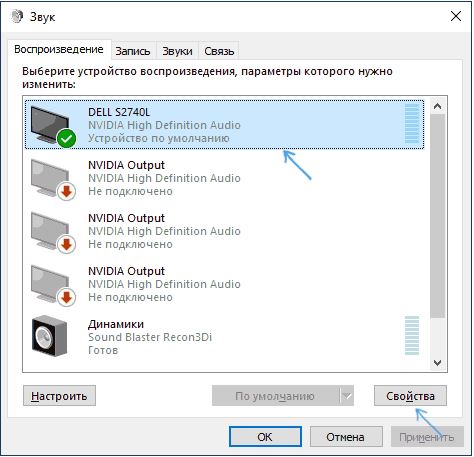
Свойства устройства HDMI
В появившемся окне на вкладке «Дополнительно» снимаем галочку с пункта «Разрешить приложениям использовать устройство в монопольном режиме» и применяем настройки нажатием кнопки «Ок».
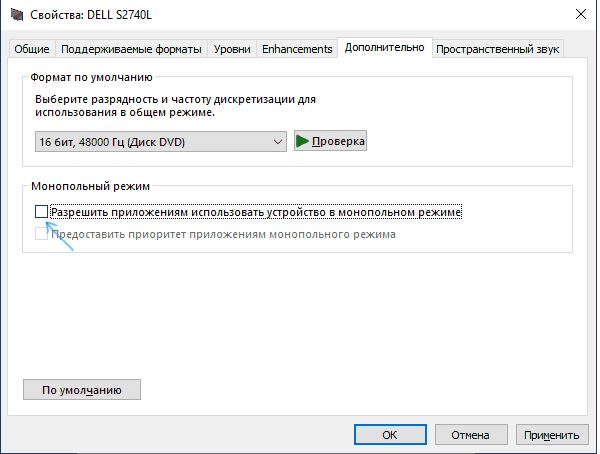
Отключение режима монопольного использования
Остается перезагрузить компьютер.
Если ничего из вышеперечисленного не помогло, то делаем следующее. Открываем диспетчер устройств, раскрываем в нем «Звуковые, игровые и видеоустройства».
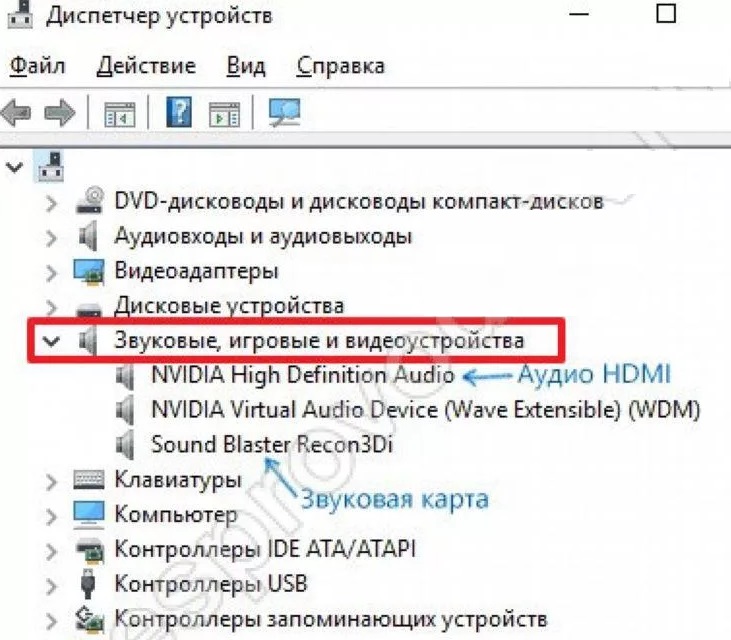
Звуковые устройства в диспетчере устройств
В списке находим Nvidia High Definition Audio или AMD High Definition Audio (Это устройства, отвечающие за вывод звука по HDMI), жмем по нему правой кнопкой мыши и выбираем «Удалить устройство (Удалить)». В появившемся окне жмем «Ок (Удалить)» и ставим галочку «Удалить программы (файлы) драйверов», если она есть.
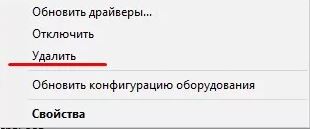
Удаление HDMI устройства вывода звука
После этого на верхней панели диспетчера устройств нажимаем кнопку «Обновить конфигурацию оборудования». Устройство вывода звука по HDMI будет переустановлено после чего можно пробовать проверять его в устройствах воспроизведения.
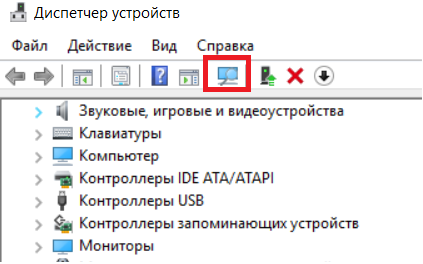
Кнопка «Обновить конфигурацию оборудования»
Самым последним вариантом будет полная переустановка драйверов на видеокарту, а также на звуковую карту вашего компьютера или ноутбука. Алгоритм действий здесь такой. Удаляем драйвера на видеокарту (именно они устанавливают устройство вывода звука по HDMI), также удаляем драйвера звуковой карты (Realtek). После этого скачиваем драйвера с официального сайта под видеокарту и под звуковую карту вашей материнской платы, устанавливаем все это и проверяем.
Сообщения «Устройство уже используется другим приложением. Закройте все устройства, воспроизводящие звук на это устройство, и повторите попытку» появляться не должно и звук на телевизор начнет передаваться.
Источник: planshet-info.ru