С помощью автоматической подсказки можно сузить результаты поиска до возможных соответствий при вводе текста.
Отображаются результаты для
Вместо этого искать
Вы имели в виду:
Присоединяйтесь и станьте частью нашего Сообщества!
- Сообщество
- ПК и eReader
- ПК и Аксессуары
- не работает сенсорная панель
- Подписка на RSS-канал
- Отметить тему как новую
- Отметить тему как прочитанную
- Выполнить отслеживание данной Тема для текущего пользователя
- Закладка
- Подписаться
- Отключить
- Страница в формате печати
не работает сенсорная панель
profile.country.ru_RU.title
Исследователь
декабря 2013
декабря 2013
не работает сенсорная панель
Всех приветствую. Ни стого ни с сего перестал работать сенсорный монитор. На касания вообще нкак не реагирует, только на мышку. Сначала стал глючить, восстановила комп и вообще работать перестала. Хотя при клике по значку, пишет что сенсорная панель включена. Помогите пож, что за ***** приключилась.(((
Неправильно работают кнопки на телевизоре или мониторе. Глючит keyboard.
1 УТВЕРЖДЕННОЕ РЕШЕНИЕ
Утвержденные решения
profile.country.ru_RU.title
Исследователь
декабря 2013
декабря 2013
Вроде заработало все. Не знаю как на долго.
Прочитала, что нужно переустановить драйвер Pointing Driver (Synaptics) из C:Drivers или C:WindowsDrivers .
Зашла туда и хотела переустановить, появилось сообщение, что у меня установлен более новый и поэтому нужно сначала удалить его, а потом заново переустановить этот. Я удалила его, перезагрузила комп и все заработало само. Даже не переустанавливала ничего.
А до это что я только не делала и восстановление и перезагрузку триста раз и ничего не помогало.
Странно все это)))
декабря 2013
декабря 2013
Вероятно всего Ваша панель хочеть посетить хорошего сервис-инженера центра vaio АСЦ.
Я бывший сервис-инженер и в случайности не верю!
Вероятней всего предшествующие события отказа панели всё-же были!
Подпись: Все мы где-то, когда-то и в чём-то были новичками. Мы можем дать не очень точный совет.
profile.country.ru_RU.title
Исследователь
декабря 2013
декабря 2013
profile.country.ru_RU.title
Исследователь
декабря 2013
декабря 2013
profile.country.ru_RU.title
Исследователь
декабря 2013
декабря 2013
Фотки с проблемой выше.
Форумчане, опытные товарищи, подскажите.
Перестала частично, а иногда и полностью работать сенсорная панель.
Я делала восстановление до контрольной точки и полное восстановление.
Лучше бы и не делала. Ничего не помогло, только все программы ранее установленные слетели(((
Странности стали происходить после обновления до версии 8.1
До этого все было нормально.
Сначала ексель тупил жутко, долго загружался файл и долго сохранялся.
Потом в центре монитора появился квадратик и в нем стрелочка от мышки недвижимая.
Монитор Viewsonic VX2239wm. Не реагирует на нажатия кнопок, не включается
Но была и подвижная стрелочка, при движении мыши она моргала, но все же ей можно было что-то нажать.
После долгих перезагрузок и обновления рабочего стола, квадратик пропал, но появился круг, как отпечаток пальца.
Сенсор частично работает. Если выйти с рабочего стола в меню пуск, то там можно перелистывать иконки, но при возврате на рабочий стол сенсор работать перестает.
Прикрепляю фотки этого загадочного квадратика и круга.
Причины их появления мне не ясны(((
В сервисном центре сказали лучше после праздников приходить. Можно что-то сделать самой?
Может драйвер какой-нибудь слетел? И еще я не нашла кнопку выключения батареи на обратной стороне.
У меня модель sony vaio swt1312m1rs
Спасибо!
Источник: www.community-ru.sony
Перестал работать сенсор, экран нажимается верх ногами на магнитоле Teyes Spro и CC2L/CC2.
Обычно проблема заключается в сбросе калибровок сенсорного экрана. Если экран не отзывается на нажатия вообще, то придется подключить к USB-разъему компьютерную мышь и с её помощью выполнить действия, указанные далее в статье. Если же нажатия обрабатываются, но верх тормашками, то пытаемся нажимать нужные пункты с учетом инверсии, или же прибегаем к помощи внешней мышки.
Калибровка экрана
Переходим в системные настройки, нажав по шестеренке в нижнем правом углу главного экрана:

Откроются настройки магнитолы, переходим в Заводские настройки:
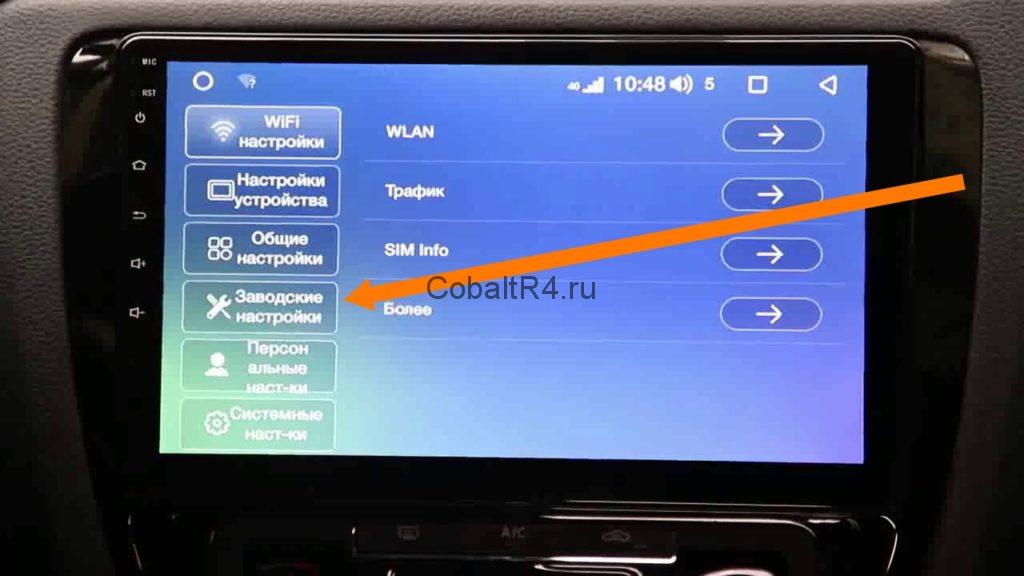
Магнитолой будет предложено ввести пароль для доступа к заводским настройкам. Опасаться этого не стоит, никакого сброса не произойдет. Вводим 168 и жмём «Да»:

Прокручиваем список вниз до пункта Обучение сенсора, выбираем его:
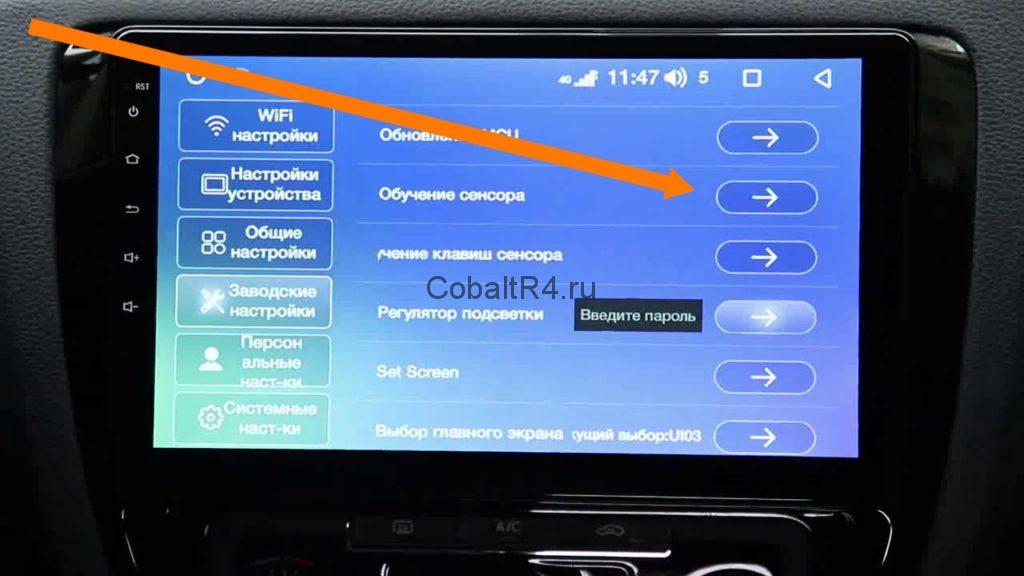
Появится окно калибровки, в котором необходимо нажимать по иконкам с целью, и делать это как можно точнее, так как это действие задаёт смещение реального касания от позиции на экране:
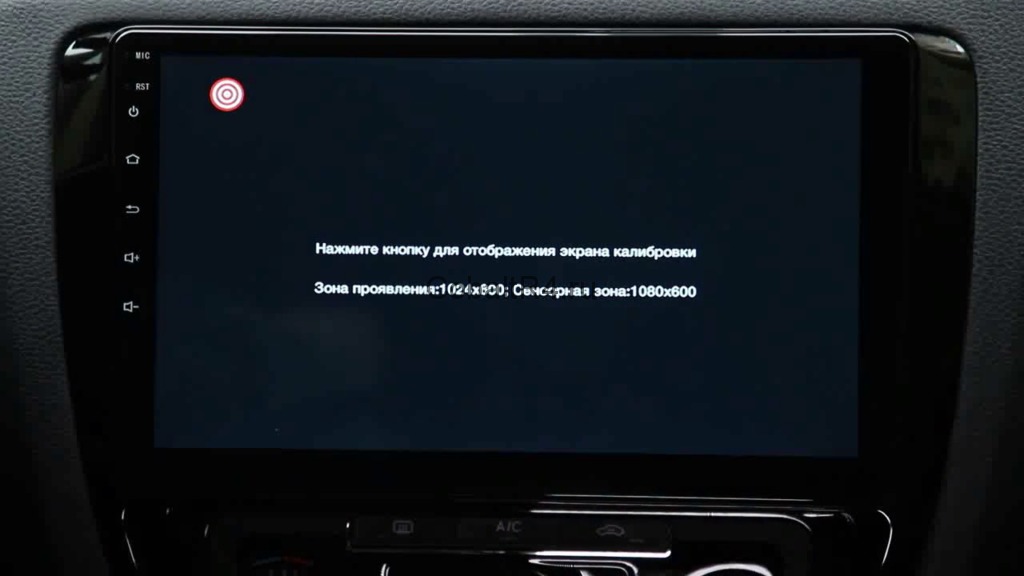
Начинаем нажимать по иконкам в углах:

После завершения процедуры перезагрузите магнитолу (выключите зажигание, откройте водительскую дверь, поставьте на охрану/центральный замок, и в обратной последовательности). Экран должен будет заработать. Если этого не произошло, значит имеет место физическое повреждение тач-скрина. В качестве примера можно глянуть статью по его замене на похожей магнитоле.
Калибровка сенсорных кнопок слева от экрана
По аналогии с калибровкой дисплея заходим в заводские настройки, вводим код 168, в списке прокручиваем до пункта Обучение клавиш сенсора:
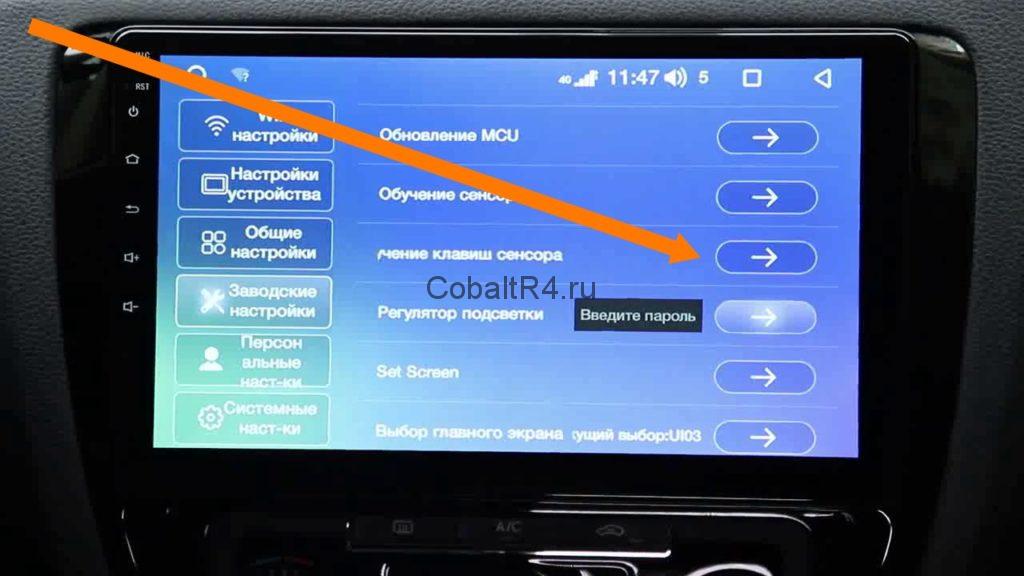
Откроется меню обучения клавиш:
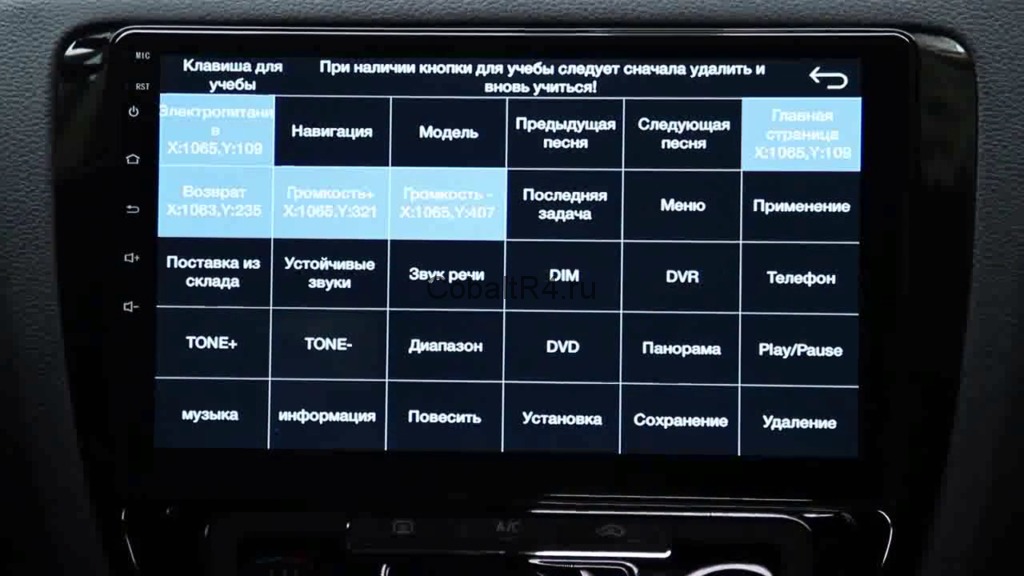
Сбрасываем текущие настройки путем нажатия Удаление в нижнем правом углу:
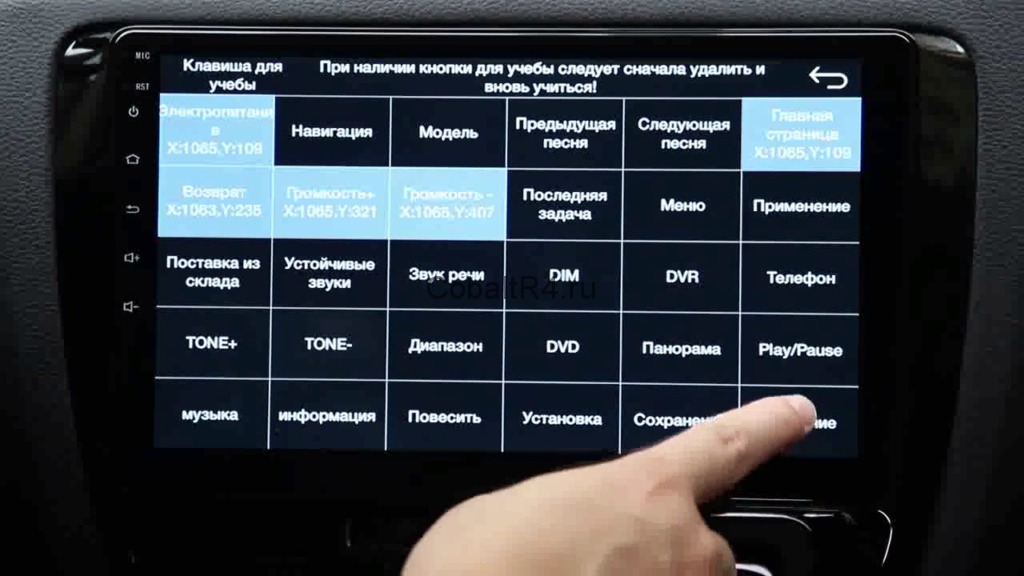
И приступаем к настройке кнопок на своё усмотрение. По умолчанию настраиваются следующие действия: Электропитание, Главная страница, Возврат, Громкость +, Громкость -.
На примере главной страницы сначала нажимаем Главная страница в правом верхнем углу:

Затем как можно аккуратнее и точнее нажимаем сенсорную кнопку с иконкой домика, удерживая палец на ней до окончания обучения:
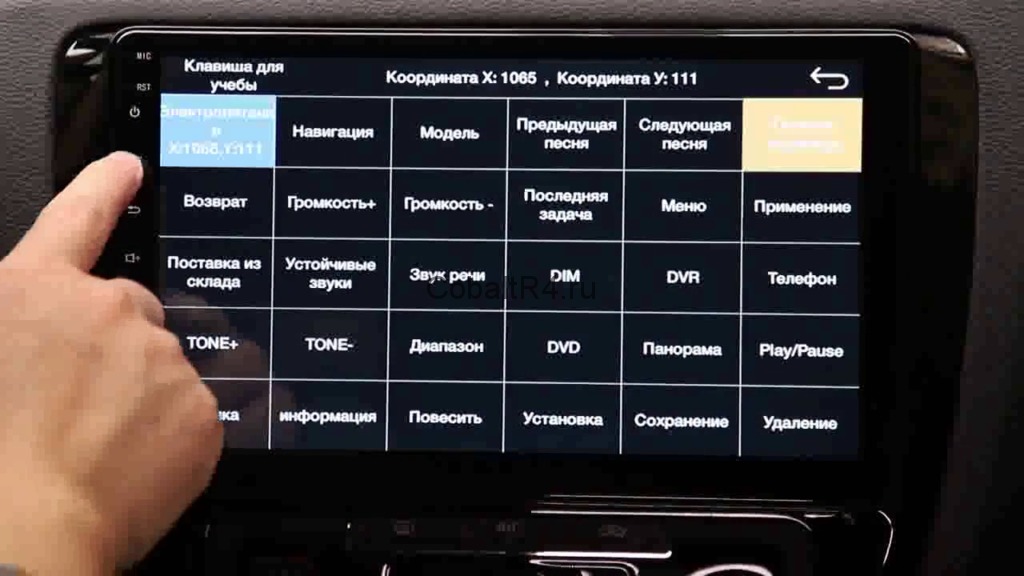
Иконка Главная страница окрасится в голубой цвет, что указывает на успешное обучение кнопки. По аналогии повторяем процедуру с остальными кнопками.
После калибровки всех кнопок их необходимо записать в память MCU и сохранить. Для этого сначала нажимаем Сохранение в нижней строчке кнопок, затем Установка:
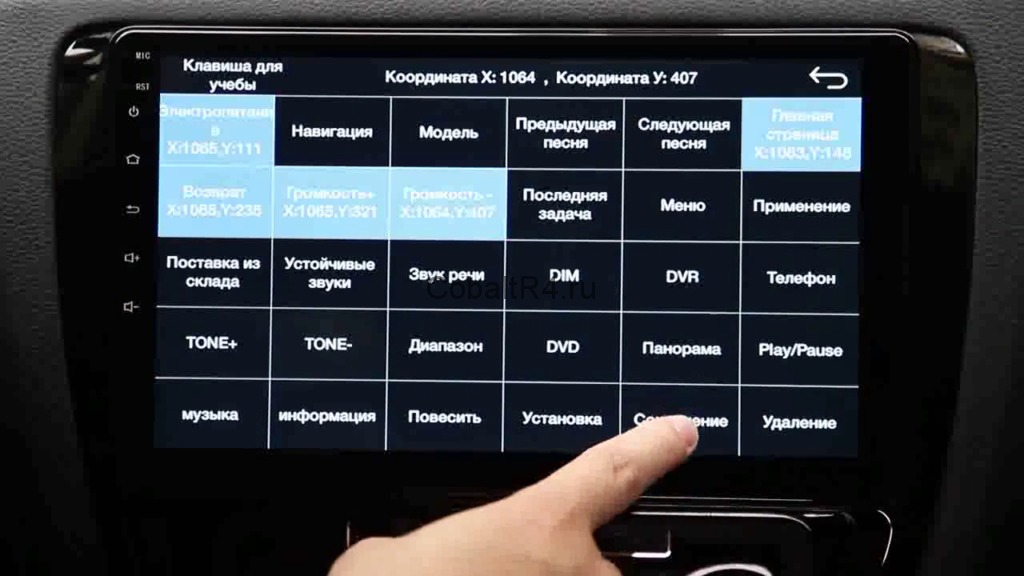
Выходим из меню калибровки и перезагружаем магнитолу. Если на этапе нажатия по сенсорной кнопке во время калибровки магнитола не подает никакой реакции, на лицо железное повреждение тачскрина. Учитывая, что он общий для дисплея и сенсорных кнопок слева, то замена производится полностью всего стекла. В качестве примера можно глянуть статью по замене на схожей магнитоле.
Где купить новый сенсор (тачскрин) для Teyes?
Как и всегда, на помощь к нам приходят китайцы. Тачскрин и экраны сами по себе универсальны для множества магнитол. Потому покупать можно любые, лишь бы совпали физические размеры и количество пинов на разъемах. В инженерных настройках любой магнитолы настраивается тип дисплея и тачскрина.
Но учитывая популярность магнитол Teyes, продавцы выделяют комплектующие для них в отдельные лоты. Сенсорная панель не стала исключением:
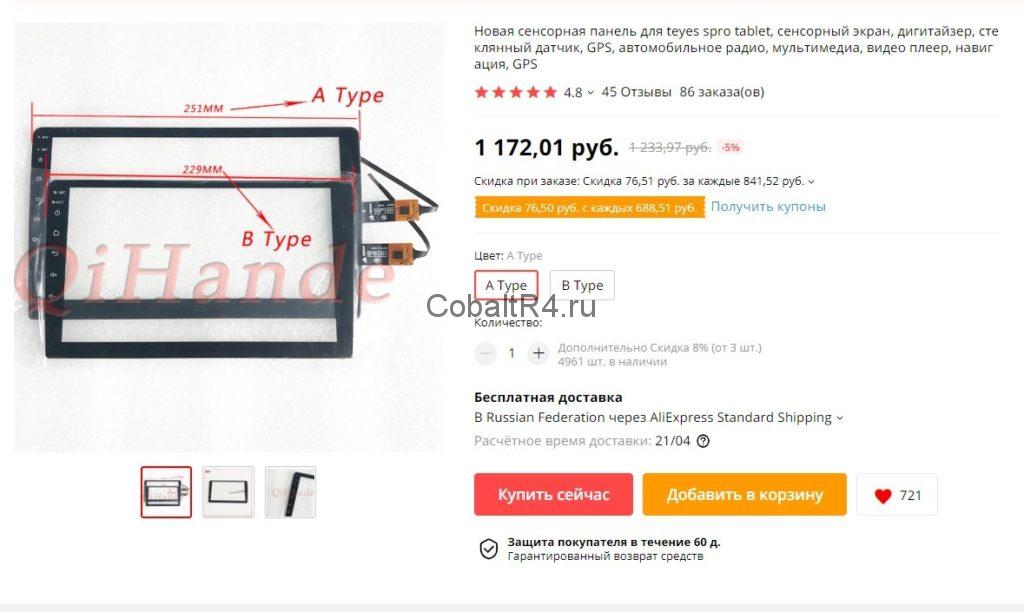
За сумму, равную чуть больше 1150₽ мы получаем вновь работоспособную магнитолу. Будь то механическое повреждение с полным выходом из строя, или же просто непрезентабельный внешний вид — с появлением комплектующих в свободной продаже это перестает быть проблемой.
Про замену можно здесь:
8 ответов к «Перестал работать сенсор, экран нажимается верх ногами на магнитоле Teyes Spro и CC2L/CC2.»
Здравствуйте. Сенсор не реагирует на нажатие. Приобрел новый сенсор. поставил. Не реагирует на нажатие. Был процессор GT-915 поставил GT-911.
Подскажите в чем проблема. Мышкой сенсор не калибруется.
Михаил :
Огромное спасибо автору статьи. По его инструкции восстановил калибровку монитора Андроид 10
Александр :
А какое устройство у тебя
Александр :
А какое устройство у тебя
ПРОСТО СЧАСТЬЕ, ЧТО НАШЁЛ ЭТУ СТАТЬЮ! ПОСЛЕ ОБНОВЛЕНИЯ СС3 (ПРИСЛАЛИ ИЗ КИТАЙСКОЙ ТЕХПОДДЕРЖКИ) ВСЕ КАСАНИЯ ПОВЕРНУЛИСЬ НА 90° 🙁 ТАНЦЫ С БУБНОМ ПРО ИЗМЕНЕНИЯ ЦИФЕРОК В info ФАЙЛЕ НЕ ПОМОГЛИ. И ТОЛЬКО КАЛИБРОВКА (ХОТЯ ДОЛГО ПРИШЛОСЬ ВЫИСКИВАТЬ ПОПАДАНИЯ В МЕНЮ) ПОМОГЛА ВЕРНУТЬ НОРМАЛЬНУЮ РАБОТУ ТАЧСКРИНА
Источник: cobaltr4.ru
[Исправлено] Для этого дисплея недоступен перьевой или сенсорный ввод.

Если на вашем компьютере отображается сообщение об ошибке« Для этого дисплея недоступен ввод с помощью пера или сенсорного ввода », и сенсорный экран останавливается за работой. Не волнуйся. Мы поможем вам исправить ошибку и снова заставить сенсорный экран работать.
Обратите внимание: если ваш ноутбук или монитор не поддерживает функцию сенсорного экрана, вы также увидите это уведомление. « Для этого дисплея недоступен перьевой или сенсорный ввод » в вашей системной информации. Поэтому вам следует убедиться, что ваш монитор поддерживает функцию сенсорного экрана. Если вы не уверены в этом, вы можете проверить технические характеристики продукта или проконсультироваться с производителем для получения дополнительной информации.
Если ваш дисплей поддерживает функцию сенсорного экрана, и у вас все еще есть эта проблема, не не волнуйся. Следуйте приведенным ниже инструкциям, чтобы исправить это.
Попробуйте эти исправления:
Вот несколько решений, которые помогли людям устранить ту же ошибку. Необязательно пробовать их все; просто двигайтесь вниз по списку, пока все снова не заработает.
- Принудительно выключите и перезапустите
- Запустите средство устранения неполадок на вашем компьютере
- Повторно включить сенсорный экран
- Обновить драйвер сенсорного экрана
Исправление 1: принудительно выключить и перезапустить
Поскольку многие люди исправляли ошибку « Для этого дисплея недоступен сенсорный ввод » на своих компьютерах путем принудительного выключения, он никогда не помешает выполнить принудительное выключение и перезагрузить компьютер, чтобы исправить это.
Поскольку действия по принудительному выключению различаются от производителя к бренду, вы можете проконсультироваться с производителем компьютера, чтобы сделать это. Например, если вы используете Surface Pro 4, вы можете нажать и удерживать кнопку питания в течение 10 секунд , после чего ваш экран выключится и выключится. вниз. Затем нажмите и отпустите кнопку питания, чтобы включить Surface Pro 4.
После перезапуска попробуйте еще раз и посмотрите, работает ли сейчас сенсорный экран.
Если этот метод не работает. не работаю на тебя, не волнуйся. Есть еще кое-что, что можно попробовать.
Исправление 2: Запустите средство устранения неполадок на вашем компьютере
Средство устранения неполадок на вашем компьютере помогает устранить неполадки аппаратные проблемы и отремонтировать. Итак, вот что вам нужно сделать:
- Откройте Панель управления на вашем компьютере (просмотрите элементы панели управления с помощью большого значка или маленький значок ).
- Нажмите Устранение неполадок .

- Щелкните ОборудованиеиЗвук .

- Щелкните Оборудование и устройства . Это позволит найти и устранить проблемы с устройствами и оборудованием.

- Нажмите Далее для обработки. Затем следуйте инструкциям на экране, чтобы завершить процесс.

- Перезагрузите компьютер и посмотрите, исправит ли он ошибку.
Исправление 3. Повторно включите сенсорный экран
Вы также можете повторно включить сенсорный экран и его драйвер, чтобы исправить Ошибка «Для этого дисплея недоступен перьевой или сенсорный ввод».
- На клавиатуре нажмите клавишу с логотипом Windows
 и R одновременно, чтобы вызвать окно” Выполнить “.
и R одновременно, чтобы вызвать окно” Выполнить “. - Введите devmgmt.msc и нажмите OK .

- Дважды щелкните Устройства с человеческим интерфейсом , чтобы развернуть категорию.

- Щелкните правой кнопкой мыши HID-совместимый сенсорный экран , затем выберите Отключить .

- Если вы видите всплывающее сообщение для подтверждения, нажмите Да для подтверждения.

- Щелкните правой кнопкой мыши HID-совместимый сенсорный экран , затем выберите Включить

Примечание: может быть больше там перечислено более одного сенсорного экрана, совместимого с HID. В этом случае выполните шаги 4) -6) для каждого устройства.
Попробуйте сенсорный экран и посмотрите, работает ли он сейчас.
Ошибка сохраняется? Хорошо, есть еще одна вещь, которую можно попробовать.
Исправление 4: Обновите драйвер сенсорного экрана
Отсутствующий или устаревший драйвер сенсорного экрана также может привести к ошибке «Для этого дисплея недоступен ввод с помощью пера или сенсорного ввода». Таким образом, вы можете обновить драйвер сенсорного экрана, чтобы исправить это.
Есть два способа обновить драйвер сенсорного экрана: вручную и автоматически .
Обновите драйвер вручную . Вы можете перейти на веб-сайт производителя сенсорного экрана, найти последний правильный драйвер для него, а затем загрузить и установить на свой компьютер. Обязательно загрузите на свой компьютер тот, который совместим с ОС Windows.
Автоматически обновлять драйвер . Если у вас нет времени или терпения, вы можете сделайте это автоматически с помощью Driver Easy.
Driver Easy автоматически распознает вашу систему и найдет для нее правильные драйверы. Вам не нужно точно знать, в какой системе работает ваш компьютер, вам не нужно рисковать загрузкой и установкой неправильного драйвера, и вам не нужно беспокоиться об ошибке при установке.
Вы можете автоматически обновлять драйверы с помощью БЕСПЛАТНОЙ или Pro версии Driver Easy.. Но с версией Pro требуется всего 2 клика (и вы получаете полную поддержку и 30-дневную гарантию возврата денег):
- Скачать и установите Driver Easy.
- Запустите Driver Easy и нажмите Сканировать сейчас . Затем Driver Easy просканирует ваш компьютер и обнаружит все проблемные драйверы.

- Нажмите кнопку Обновить рядом с отмеченным сенсорным экраном, чтобы автоматически загрузить правильную версию своего драйвера (вы можете сделать это с помощью БЕСПЛАТНО версию), затем установите ее на свой компьютер. Или нажмите Обновить все , чтобы автоматически загрузить и установить правильную версию всех отсутствующих драйверов. или устарела в вашей системе (для этого требуется версия Pro – вам будет предложено выполнить обновление, когда вы нажмете Обновить все).

- Перезагрузить ваш компьютер, чтобы действие вступило в силу.
Теперь проверьте, исчезла ли ошибка « Для этого дисплея недоступен сенсорный ввод или перьевой ввод ».
Вот и все. Надеюсь, этот пост окажется полезным и исправит ошибку « Для этого дисплея недоступен ввод с помощью пера или сенсорного ввода ». Если у вас есть какие-либо вопросы, не стесняйтесь оставлять комментарии ниже, и мы посмотрим, что еще мы можем сделать.
Источник: frestage.ru