Добрый день, установил Windows 8.1, решил подключить телек по Miracast, в итоге винда выдала «Устройство не сертифицировано для Windows», может кто сталкивался с данной проблемой? Подскажите как решили.
P.S.: Все обновления для Windows установил, образ оригинальный, в телеке прошивка 4.30.16(на других версиях прошивки подключатся не побывал, у кого есть возможность протестировать отпишитесь о результате)
Устройство не сертифицировано для Windows
Спонсор » 15 окт 2014, 09:34
Реклама показывается только незарегистрированным пользователям. Войти или Зарегистрироваться
Re: Устройство не сертифицировано для Windows (50LB650)
tessi » 15 окт 2014, 10:55
Последний раз редактировалось tessi 19 окт 2014, 10:38, всего редактировалось 1 раз.
Re: Устройство не сертифицировано для Windows (50LB650)
ClockRu » 15 окт 2014, 10:58
tessi писал(а): http://webos-forums.ru/topic3232.html
Нет у меня поддержки WiDi, да и вопрос именно про данную ситуацию с сертификацией а не про то какими способами можно ПК к телеку подключить.
Что делать если не работает LG Smartshare в Windows 10
Re: Устройство не сертифицировано для Windows (50LB650)
Mostly Harmless » 15 окт 2014, 11:02
А ноутбук поддерживает эту технологию? должна быть видеокарта с драйверами не ниже WDDM 1.3 и WiFi с поддержкой WiDi.
в 8.1 видно сразу наличие поддержки: свайп справа, апплет устройства, если там есть подключится к беспроводному экрану — то проблем с подключением быть не должно, при отсутствии данной опции поможет только поход в магазин за новым ноутбуком:-)
Re: Устройство не сертифицировано для Windows (50LB650)
ClockRu » 15 окт 2014, 11:15
В устройствах телек отображается но пишет что не сертифицирован. И пункт дублировать картинку на телек есть. Повторюсь поддержки WiDi у меня нет.
Re: Устройство не сертифицировано для Windows (50LB650)
Mostly Harmless » 15 окт 2014, 11:26

должен быть именно пункт подключения беспроводного дисплея в аплете панели справа
Без аппаратной поддержки работать ничего не будет
Re: Устройство не сертифицировано для Windows (50LB650)
ClockRu » 15 окт 2014, 12:11

Mostly Harmless писал(а): должен быть именно пункт подключения беспроводного дисплея в аплете панели справа
Без аппаратной поддержки работать ничего не будет
Вечером сделаю скиншоты с компа, сюда выложу, может так понятнее будет что творится у меня. Спасибо.
Re: Устройство не сертифицировано для Windows (50LB650)
Mostly Harmless » 15 окт 2014, 12:41
вот тут> http://windows.microsoft.com/ru-ru/windows-8/system-requirements указаны минимальные требования для работы 8.1, в том числе сказано и про требования для Miracast
Подключение телевизора LG к компьютеру с помощью LG Smart Share
За это сообщение автора Mostly Harmless поблагодарил: ClockRu (15 окт 2014, 13:01)
Re: Устройство не сертифицировано для Windows (50LB650)
ClockRu » 18 окт 2014, 22:46
Вообщем итог, видимо пока LG не договорятся с Microsoft о сертификации, ничего работать не будет
Под сполером фото с моего компа:
Источник: webos-forums.ru
Как подключить телевизор к компьютеру
![]()
Идея подключить компьютер или ноутбук к телевизору может оказаться вполне разумной, если, к примеру, вы часто смотрите фильмы, хранящиеся на жестком диске, играете в игры, хотите использовать ТВ как второй монитор, да и во многих других случаях. По большому счету, подключение ТВ в качестве второго монитора компьютера или ноутбука (или же в качестве основного) для большинства современных моделей телевизоров не является проблемой.
Пошаговая инструкция по подключению телевизора к ПК или ноутбуку
Начнем непосредственно с соединения ТВ и компьютера. Для начала, желательно выяснить, какой способ подключения будет оптимальным, наименее затратным и обеспечит наилучшее качество изображения.
Ниже не указаны такие разъемы как Display Port или USB-C/Thunderbolt, потому что такие входы на большинстве телевизоров в настоящее время отсутствуют (но не исключаю, что появятся в будущем).
Шаг 1. Определите, какие порты для вывода видео и аудио сигнала имеются на вашем компьютере или ноутбуке

- HDMI — Если у вас относительно новый компьютер, то очень вероятно, что на нем вы обнаружите порт HDMI — это цифровой выход, по которому одновременно может передаваться и видео в высоком разрешении и аудио сигнал. На мой взгляд, это оптимальный вариант, если вы хотите подключить телевизор к компьютеру, но способ может оказаться неприменим, если у вас старый телевизор.
- VGA — очень распространен (хотя на последних моделях видеокарт его и нет) и прост в подключении. Представляет собой аналоговый интерфейс для передачи видео, аудио по нему не передается.

- DVI — цифровой интерфейс передачи видео сигнала, присутствует почти на всех современных видеокартах. Через выход DVI-I может транслироваться и аналоговый сигнал, поэтому переходники DVI-I — VGA обычно работают без проблем (а это может пригодиться при подключении телевизора).
- S-Video и композитный выход (AV) — могут быть обнаружены на старых видеокартах, а также на профессиональных видеокартах для монтажа видео. Обеспечивают не самое лучшее качество изображения на телевизоре с компьютера, однако могут стать единственным способом подключить старый телевизор к компьютеру.
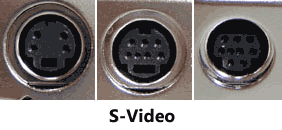
Это все основные типы разъемов, используемые для подключения ТВ к ноутбуку или ПК. С большой вероятностью, вам придется иметь дело с одним из вышеперечисленных, так как именно они обычно присутствуют на ТВ.
Шаг 2. Определите типы видео входов, присутствующих на телевизоре
Посмотрите, какие входы поддерживает ваш телевизор — на большинстве современных вы сможете найти HDMI и VGA входы, на более старых — S-video или композитный вход (тюльпаны).

Шаг 3. Выберите, какое подключение вы будете использовать
Сейчас я по порядку перечислю возможные типы подключения телевизора к компьютеру, при этом сначала — оптимальные с точки зрения качества изображения (кроме этого, используя данные варианты, подключить проще всего), а затем — пару вариантов на крайний случай.
Возможно, вам придется приобрести соответствующий кабель в магазине. Как правило, цена их не слишком велика, а обнаружить различные кабели можно в специализированных магазинах радиотоваров или же в различных торговых сетях, где продают потребительскую электронику. Отмечу, что различные HDMI кабели «с золотым покрытием» за дикие суммы нисколько не повлияют на качество изображения.
- HDMI —HDMI. Оптимальный вариант, достаточно приобрести кабель HDMI и соединить соответствующие разъемы, передается не только изображение, но и звук. Возможная проблема: Не работает звук по HDMI с ноутбука или компьютера.
- VGA —VGA. Также простой в реализации способ подключения ТВ, потребуется соответствующий кабель. Такие кабели есть в комплекте со многими мониторами и, возможно, у вас обнаружится неиспользуемый. Также можно купит в магазине.
- DVI —VGA. То же, что и в предыдущем случае. Может потребоваться либо переходник DVI-VGA и кабель VGA, либо просто кабель DVI-VGA.
- S-Video —S-Video,S-Video — композитный (через переходник или соответствующий кабель) или композитный — композитный. Не самый лучший способ подключения в связи с тем, что изображение на экране телевизора окажется не четким. Как правило, при наличии современной техники не используется. Подключение осуществляется аналогично подключению бытовых проигрывателей DVD, VHS и остальных.
Шаг 4. Подключите компьютер к телевизору
Хочу предупредить, что это действие лучше производить, полностью выключив телевизор и компьютер (в том числе выключив из розетки), в противном случае, хоть и не очень вероятна, но возможна порча оборудования вследствие электрических разрядов. Соедините нужные разъемы на компьютере и телевизоре, после чего включите и то и другое. На телевизоре выберите соответствующий входной видео сигнал — HDMI, VGA, PC, AV. При необходимости, ознакомьтесь с инструкцией к телевизору.
Примечание: если вы подключаете ТВ к ПК с дискретной видеокартой, то вы можете заметить, что на задней панели компьютера есть два расположения разъемов для вывода видео — на видеокарте и на материнской плате. Рекомендую подключать телевизор в том же расположении, куда подключен монитор.
Если все было сделано правильно, то, скорее всего, экран телевизора начнет показывать то же, что и монитор компьютера (может, и не начать, но это решаемо, читайте далее). Если же монитор не подключен, то будет показывать только ТВ.
Несмотря на то, что телевизор уже подключен, вы скорее всего, столкнетесь с тем, что изображение на одном из экранов (если их два — монитор и телевизор) будет искаженным. Также, возможно, вы захотите, чтобы телевизор и монитор показывали разные изображения (по умолчанию устанавливается зеркальное отображение — одинаковое на обоих экранах). Перейдем к настройке связки ТВ-ПК сначала на Windows 10, а затем — в Windows 7 и 8.1.
Настройка изображения на ТВ с ПК в Windows 10
Для вашего компьютера подключенный телевизор является просто вторым монитором, соответственно и все настройки производятся в параметрах монитора. В Windows 10 можно выполнить необходимые настройки следующим образом:
- Зайдите в Параметры (Пуск — значок шестеренки или клавиши Win+I).
- Выберите пункт параметров «Система» — «Дисплей». Здесь вы увидите два подключенных монитора. Чтобы узнать, номер каждого из подключенных экранов (они могут не соответствовать тому, как вы их расставили и в каком порядке подключили) нажмите кнопку «Определить» (в результате соответствующие номера появятся на мониторе и телевизоре).

- Если расположение не соответствует фактическому, вы можете перетащить один из мониторов мышью вправо или влево в параметрах (т.е. изменить их порядок, чтобы он соответствовал фактическому расположению). Это актуально только в случае, если вы используете режим «Расширить экраны», о чем далее.
- Важный пункт параметров находится чуть ниже и озаглавлен «Несколько дисплеев». Здесь вы можете установить, как именно работают два экрана в паре: Дублировать эти экраны (одинаковые изображения с важным ограничением: на обоих можно выставить только одинаковое разрешение), Расширить рабочий стол (на двух экранах будет разное изображение, один будет являться продолжением другого, указатель мыши будет передвигаться с края одного экрана на второй, при правильно заданном расположении), Отображать только на одном экране.

Как настроить изображение на телевизоре с компьютера и ноутбука в Windows 7 и Windows 8 (8.1)
Для того, чтобы настроить режим отображения на двух экранах (или на одном, если вы собираетесь использовать только телевизор в качестве монитора), кликните правой кнопкой мыши в пустом месте рабочего стола и выберите пункт «Разрешение экрана». Откроется окно следующего вида.

Если у вас одновременно работают и монитор компьютера и подключенный телевизор, но вы не знаете, какой из них какой цифре (1 или 2) соответствует, вы можете нажать кнопку «Определить», чтобы выяснить это. Также вам потребуется уточнить физическое разрешение вашего телевизора, как правило, на современных моделях это Full HD — 1920 на 1080 пикселей. Информация должна иметься в инструкции по эксплуатации.
Настройка
- Выберите кликом мыши миниатюру, соответствующую телевизору и установите в поле «Разрешение» то, которое соответствует его реальному разрешению. В противном случае, картинка может оказаться не четкой.
- Если используется несколько экранов (монитор и ТВ), в поле «Несколько дисплеев» выберите режим работы (далее — подробнее).
Можно выбрать следующие режимы работы, некоторые из них могут потребовать дополнительной настройки:

- Отобразить рабочий стол только на 1 (2) — второй экран отключается, изображение будет отображаться только на выбранном.
- Дублировать эти экраны — на обоих экранах отображается одинаковое изображение. В случае, если разрешение этих экранов разное, вероятно появление искажений на одном из них.
- Расширить эти экраны (Расширить рабочий стол на 1 или 2) — в данном случае рабочий стол компьютера «занимает» сразу оба экрана. При выходе за границы экрана вы переходите на следующий экран. Для того, чтобы правильно и удобно организовать работу вы можете перетаскивать миниатюры дисплеев в окне настройки. Например, на картинке ниже экран 2 — это телевизор. При подведении мыши к правой его границе я попаду на монитор (экран 1). Если я хочу изменить их расположение (потому что они на столе стоят в другом порядке), то в настройках я могу перетащить экран 2 в правую часть, так чтобы первый экран оказался слева.

Примените настройки и пользуйтесь. Оптимальный вариант, на мой взгляд — это расширить экраны. Сначала, если вы никогда не работали с несколькими мониторами, это может показаться не совсем привычно, но потом, скорее всего увидите преимущества такого варианта использования.
А вдруг и это будет интересно:
- Лучшие бесплатные программы для Windows
- Проецирование на этот компьютер или беспроводный дисплей в Windows 11
- Как скачать OpenAL32.dll и исправить ошибки при запуске игры или программы
- Быстрая поддержка в Windows 11 и 10 — простое удаленное подключение через Интернет
- Как установить MSIXBundle и MSIX в Windows 11 и 10
- Как отключить IPv6 в Windows
- Windows 11
- Windows 10
- Android
- Загрузочная флешка
- Лечение вирусов
- Восстановление данных
- Установка с флешки
- Настройка роутера
- Всё про Windows
- В контакте
- Одноклассники
-
ребус 30.01.2014 в 23:05
Источник: remontka.pro
Ошибка воспроизведения 8000001D WiFire TV – что делать?
Не успели закончиться новогодние праздники как пользователи WiFire TV столкнулись с ошибкой “8000001D. Отсутствует лицензия”. При запуске программы она вылетает или выскакивает окошко с предупреждением и каналы перестают показывать. В статье ниже поделимся информацией чем вызван данный сбой, а ниже дадим рекомендации для решения проблемы.
WiFire TV – это приложения для просмотра Интернет-телевидение от Мегафона для ТВ приставок Андроид. Разработано совместно компаниями MegaFon и NetByNet.ru. Как у большинства цифрового телевидения в программе реализованы популярные каналы и новинки сериалов.
Причины ошибки
В 99% случаев ошибка вызвана устаревшей версией приложения, в феврале 2019 года на своем официальном сайте разработчики WiFire TV предупредили об этом.
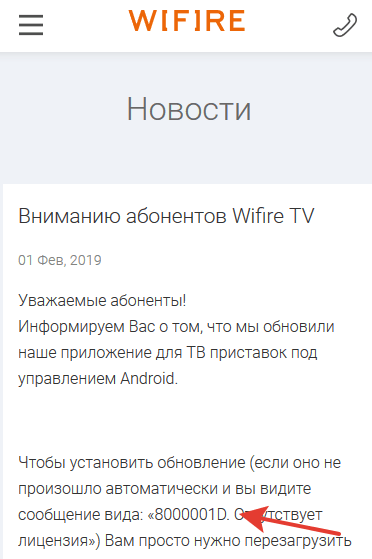
Сообщение об обновлении на официальном сайте
Странно, что в этом году не поступало никаких заявлений, а пользователи продолжили теряться в догадках о причинах ошибки. В остальных случаях вам стоит действительно перепроверить наличие действующей лицензии в самой программе Wifire TV в меню информации об аккаунте и подписке. Для устранение ошибки 8000001D нужно обновить приставку.
Обновление ПО на приставке
Само обновление должно было запустятся после включения приставки в автоматическом режиме. Если этого не произошло, давайте вручную поможем нашему другу. Для начала приведём инструкцию с официального сайта:
- Заходим в меню приставки и ищем пункт “Сброс”.
- Ждём процесса перезагрузки устройства.
- После запуска на экране должно пойти автоматическое обновление.
Альтернативный вариант
Если процесс обновления не запустился автоматически, можно попробовать скачать версию прошивки на ПК и обновиться в ручном режиме. Актуальная версия своевременно добавляется на Play Маркет. Если доступа к Play Маркету нет или ваш регион под санкциями – идём на ветку форума 4PDA в раздел
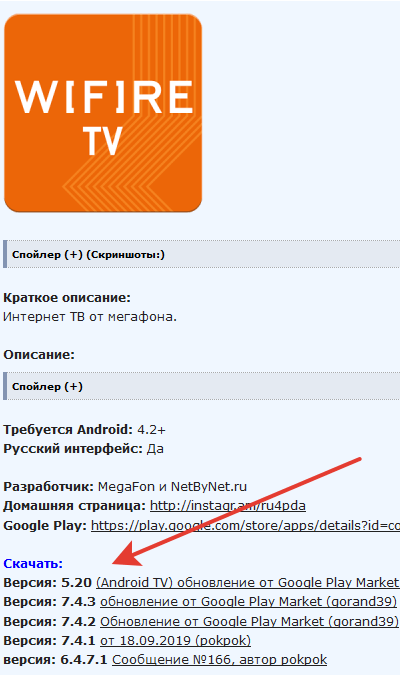
Актуальные версии WiFire TV
Для загрузки и просмотра ссылок необходимо предварительно зарегистрироваться на форуме.
В шапке сверху всегда закреплены актуальные версии программы.
По отзывам пользователей актуальными рабочими версиями оказались следующие:
- Версия: 7.4.3 обновление от Google Play Market
- Версия: 7.4.2 Обновление от Google Play Market
- Версия: 7.4.1 от 18.09.2019
Советуем установить наиболее свежую из них 7.4.3. Процесс обновления прост: удаляете старую версию и устанавливаете новую, для этих целей подойдет файловый менеджер типа ES File Explorer или Lucky Patcher.
LuckyPatcher by ChelpuS – программа для активации большинства приложений и игр. Мы не призываем пользоваться им, а вся информация предоставлена исключительно для ознакомления.
Для владельцев лицензии
Если у вас лицензионная версия программы, а автоматического обновления не произошло – стоит поискать информацию на официальном сайте в разделе Поддержки абонентов. В разделе инструкций информация по популярным моделям роутеров и приставок:
- Медиацентр Q5;
- Модели D-Link;
- IPoE для Windows 10,8,7 и Vista;
- Модели TP-Link и прочие.
Что бы не терять время в поисках нужной информации можно позвонить по номеру службы поддержки пользователей: 8 (495) 980-24-00 .
Заключение
Вот такие способы решения ошибки воспроизведения 8000001D для WiFire TV мы нашли на официальном сайте и просторах Интернета. Напишите сработало ли у вас автоматическое обновление ПО или пришлось устанавливать вручную. Так же сообщите какая из версий вам подошла. Задавайте в комментарии любые другие вопросы касательно Андроид ТВ, приставок или программ.
Источник: driver-id.ru